Kop- en voetteksten gebruiken in Word, Excel en PowerPoint
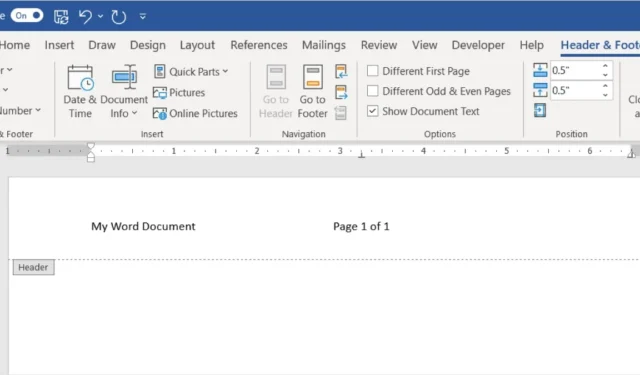
Als u details in uw document, spreadsheet of diavoorstelling wilt opnemen, maar niet wilt afleiden van de inhoud of ruimte wilt innemen, kunt u kop- en voetteksten gebruiken. Deze spots zijn ideaal voor zaken als paginanummers of de datum, maar kunnen ook andere details bevatten. Deze handleiding helpt u bij het invoegen van kop- en voetteksten en het aanpassen ervan in Microsoft Word, Excel en PowerPoint.
Kop- en voetteksten in Word
Microsoft Word biedt het gezondste aantal detailopties voor uw kop- en voetteksten. Van basisprincipes tot documenteigenschappen tot tekst of een afbeelding, u kunt bijna alles toevoegen wat u nodig heeft.
Voeg een kop- of voettekst toe in Word
U hebt een aantal opties voor het toevoegen van een kop- of voettekst in Word. U kunt een door Microsoft gemaakte voorinstelling kiezen of uw eigen aangepaste kop- of voettekst maken.
Voeg een vooraf ingestelde kop- of voettekst in
Met behulp van een vooraf ingestelde kop- of voettekst kunt u snel paginanummers of andere details toevoegen met een eenvoudig of aantrekkelijk ontwerp.
- Ga naar het tabblad “Invoegen” om een vooraf ontworpen kop- of voettekst toe te voegen. Selecteer de vervolgkeuzelijst “Koptekst” of “Voettekst” in het gedeelte “Koptekst en voettekst” van het lint.
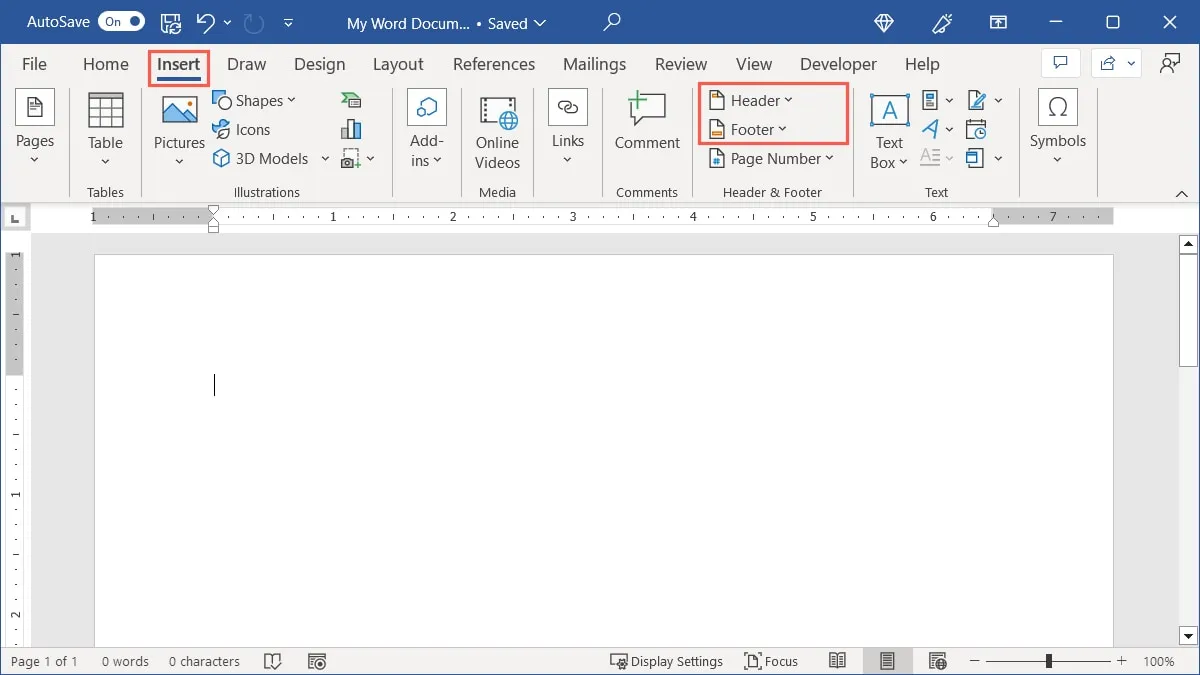
- U ziet verschillende vooraf ingestelde opties, waaronder een lay-out met drie kolommen, kleurrijke ontwerpen, paginaranden en specifieke details.
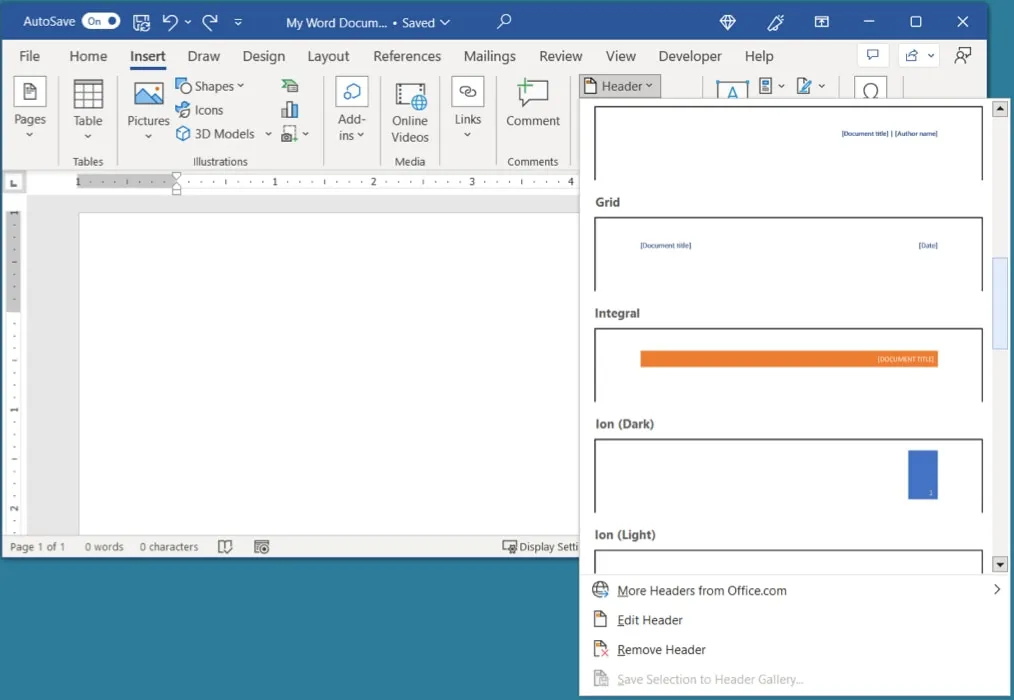
- Nadat u een optie hebt geselecteerd, wordt deze toegepast op het document. Selecteer de tijdelijke aanduiding in de kop- of voettekst om de bijbehorende informatie toe te voegen.
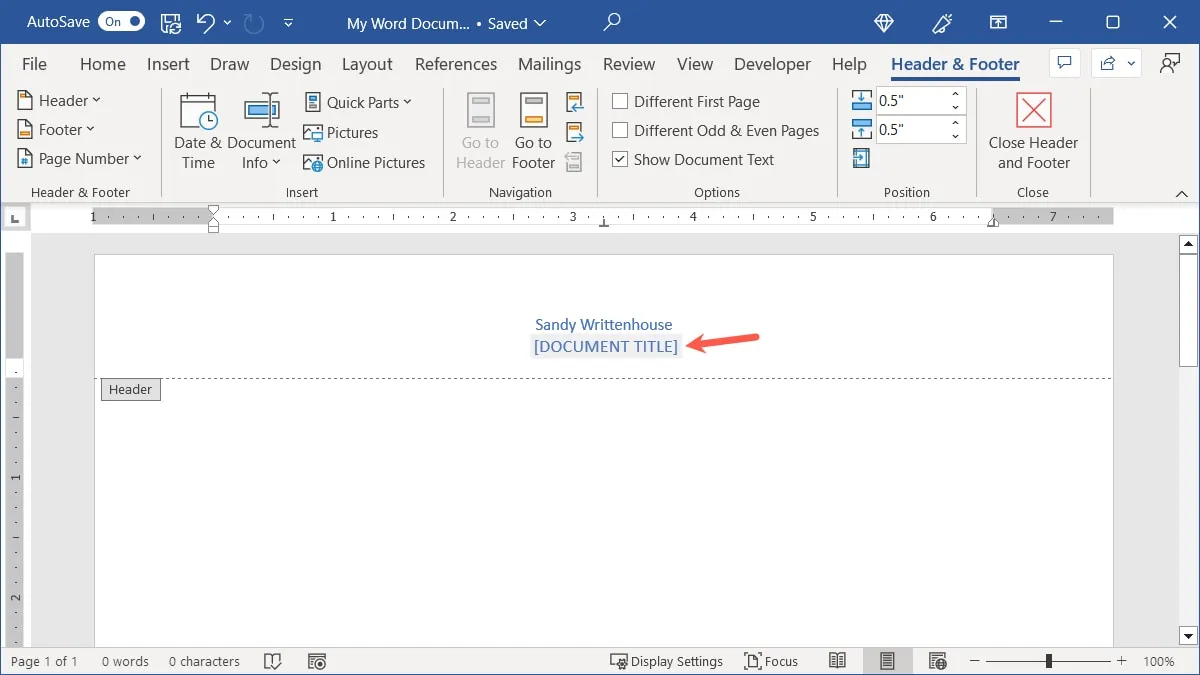
Voeg een aangepaste kop- of voettekst in
Als u liever bepaalde details selecteert, uw eigen tekst invoert of een afbeelding invoegt, kunt u een aangepaste kop- of voettekst maken.
- Dubbelklik voor een koptekst bovenaan de pagina; dubbelklik onderaan voor een voettekst. Dit opent de bewerkingsmodus voor de respectieve gebieden, samen met het tabblad “Koptekst en voettekst”.
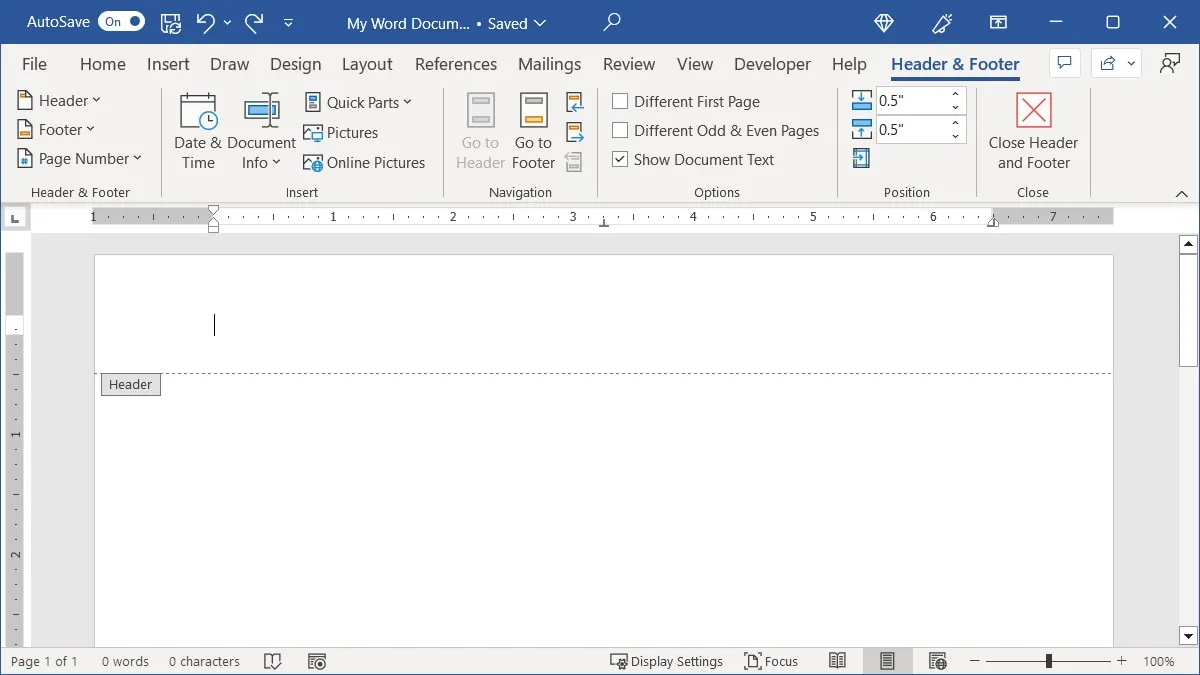
- Als u uw eigen tekst wilt toevoegen, kunt u deze eenvoudig in de kop- of voettekst invoeren.
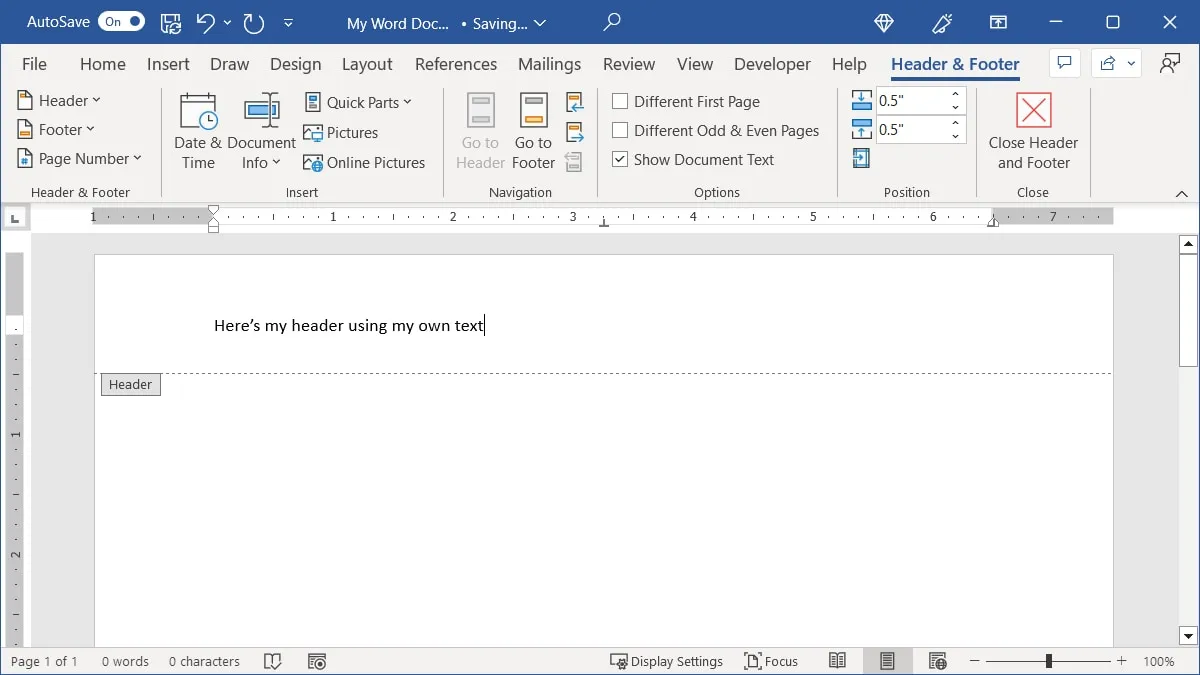
- Gebruik de opties op het tabblad “Koptekst en voettekst” om paginanummers , de datum en tijd, documenteigenschappen of een afbeelding in te voegen.
- Koptekst en voettekst : kies een vooraf ingestelde optie zoals hierboven beschreven.
- Paginanummer : open deze vervolgkeuzelijst en kies de plaatsing van de paginanummers via “Bovenaan de pagina” of “Onderaan de pagina”.
- Datum & tijd : klik op deze knop en kies vervolgens de datum- en tijdnotatie in het venster dat verschijnt.
- Documentinfo : kies een van de opties, zoals “Auteur” of “Bestandsnaam”, ga naar “Documenteigenschap” om een ander detail te selecteren, zoals “Bedrijf” of “Publicatiedatum”, of gebruik “Veld” om een aangepast document te selecteren eigenschap, zoals ‘Hyperlink’ of ‘Sectie’.
- Snelle onderdelen : open deze vervolgkeuzelijst om AutoTekst in te voegen die u hebt ingesteld, of open de opties “Documenteigenschappen” en “Veld”.
- Afbeelding : klik op deze knop om een afbeelding van uw computer in te voegen.
- Online afbeeldingen : klik op deze knop om een afbeelding van Bing via het web te zoeken en te selecteren.
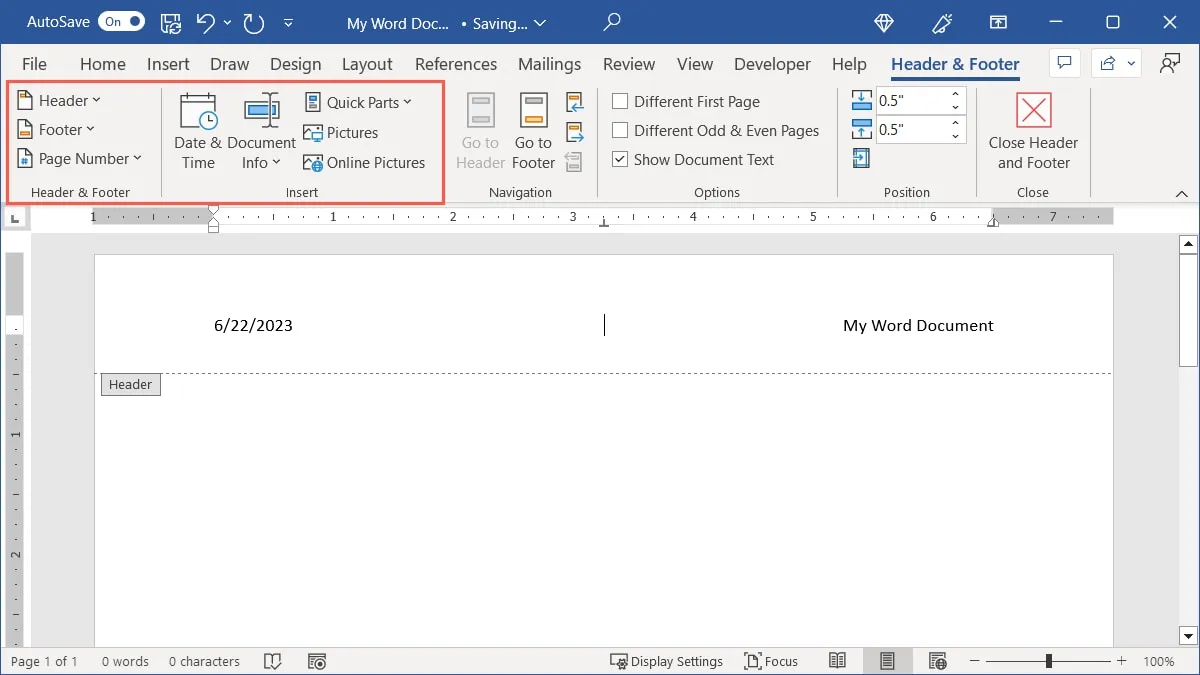
- Wanneer u klaar bent met het toevoegen van uw items, klikt u op “Kop- en voettekst sluiten” om verder te werken aan uw document.
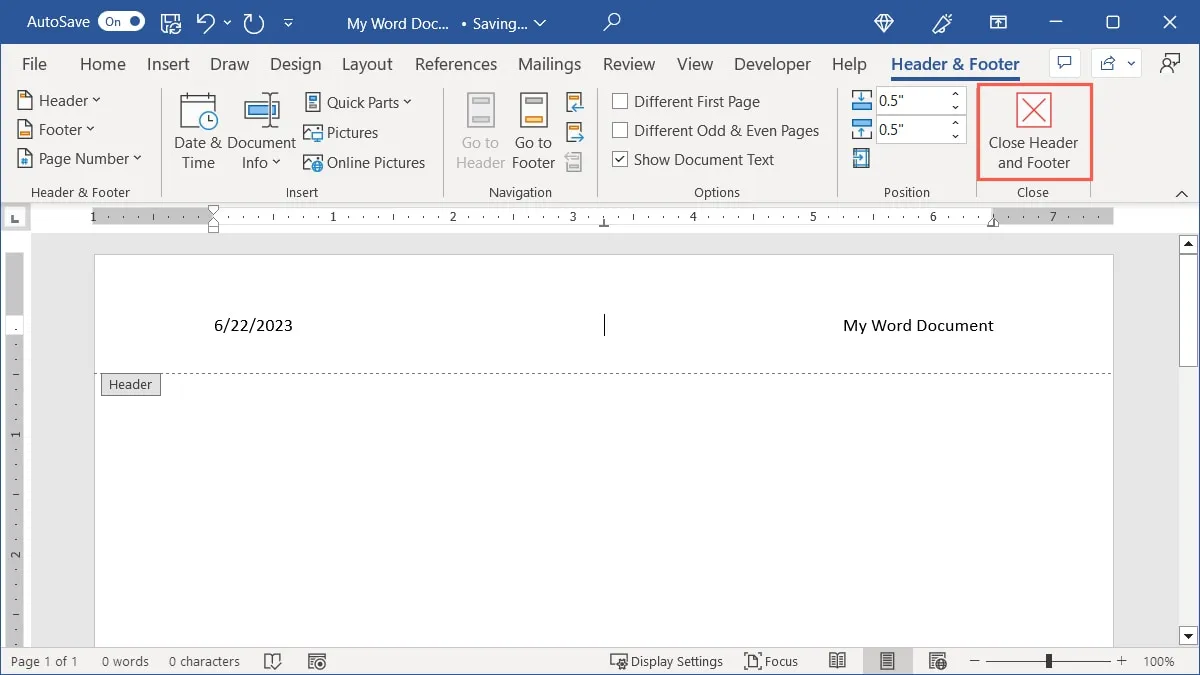
Pas een kop- of voettekst aan in Word
Samen met de details die u in de kop- of voettekst plaatst, kunt u kiezen waar de kop- of voettekst wordt weergegeven en de afstand vanaf de boven- of onderkant aanpassen.
- Gebruik op het tabblad “Koptekst en voettekst” het gedeelte “Opties” van het lint om te kiezen welke pagina’s wel of geen kop- of voettekst moeten hebben. U kunt de vakjes aanvinken om iets anders weer te geven op de eerste pagina of op oneven en even pagina’s.
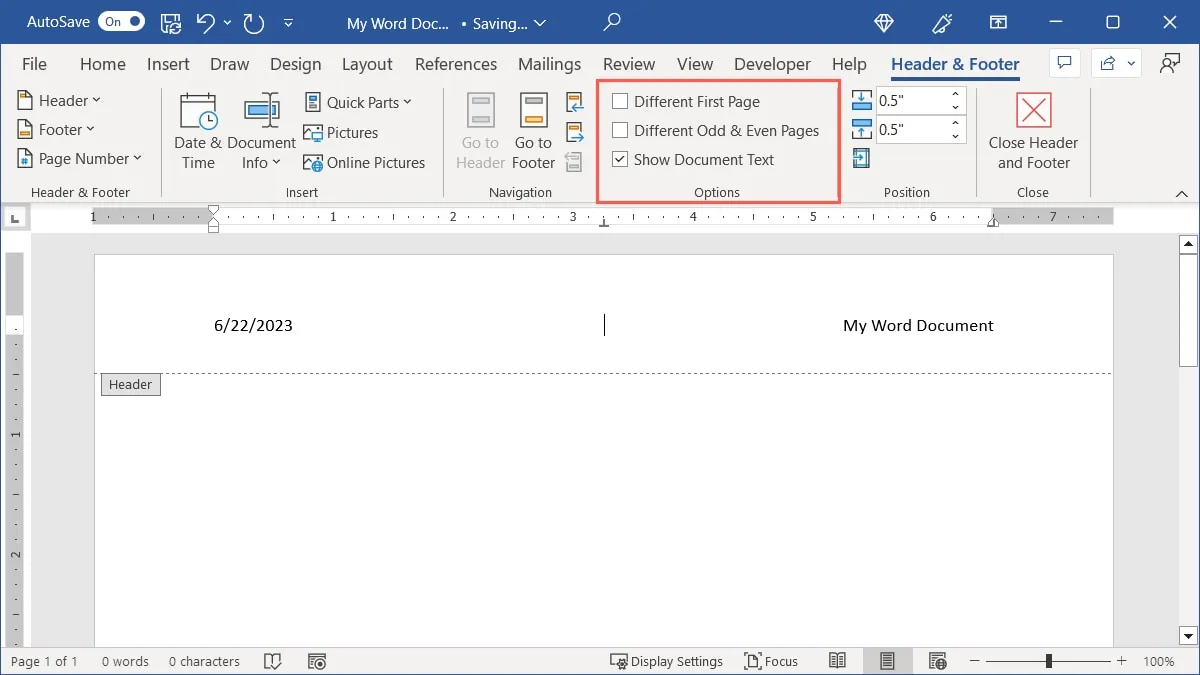
- Gebruik het gedeelte “Positie” van het lint om de afstand aan te passen. Voer de meting in die u wilt gebruiken naast ‘Koptekst vanaf boven’ of ‘Voettekst vanaf onder’, of gebruik de pijlen om de meting in kleine stappen te verhogen of te verlagen.
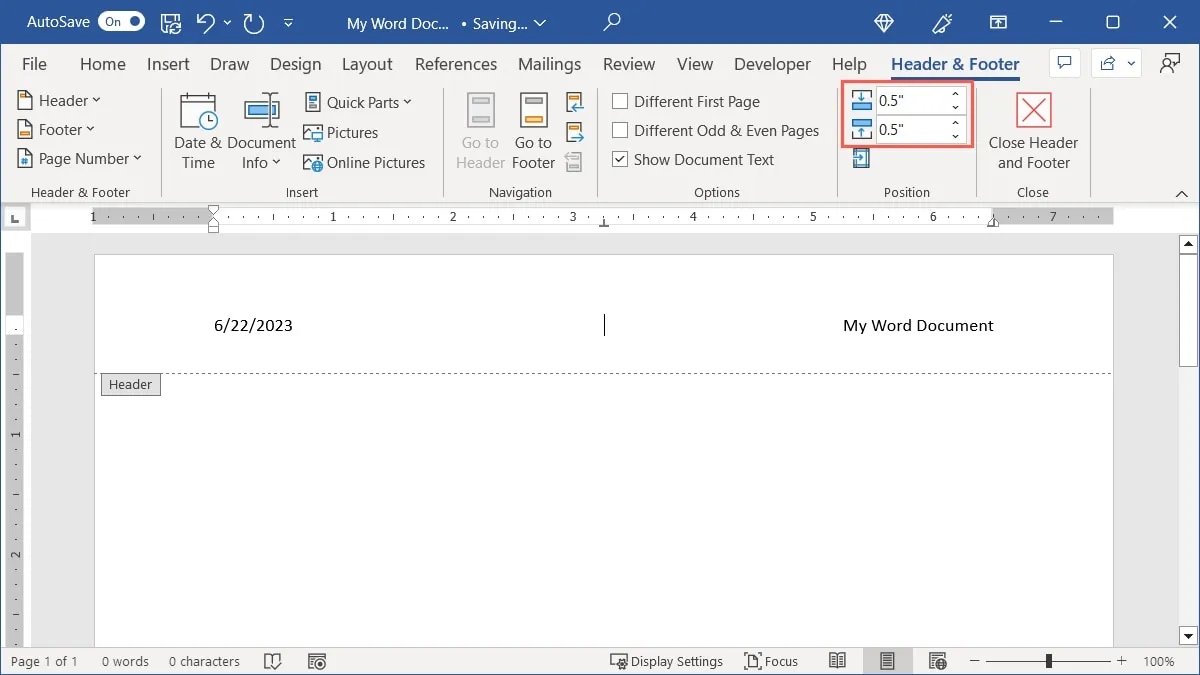
- Als u de uitlijning wilt instellen, selecteert u ‘Tabblad Uitlijning invoegen’, voert u de details in voor de kop- of voetteksttab en klikt u op ‘OK’.

Bewerk een kop- of voettekst in Word
Nadat u details aan de kop- of voettekst in Word hebt toegevoegd, wilt u misschien enkele wijzigingen aanbrengen, zoals meer items toevoegen of details verwijderen.
- Dubbelklik bovenaan de pagina voor de koptekst of onderaan voor de voettekst. U kunt ook naar het tabblad “Invoegen” gaan, het vervolgkeuzemenu “Koptekst” of “Voettekst” openen en “Koptekst bewerken” of “Voettekst bewerken” kiezen.
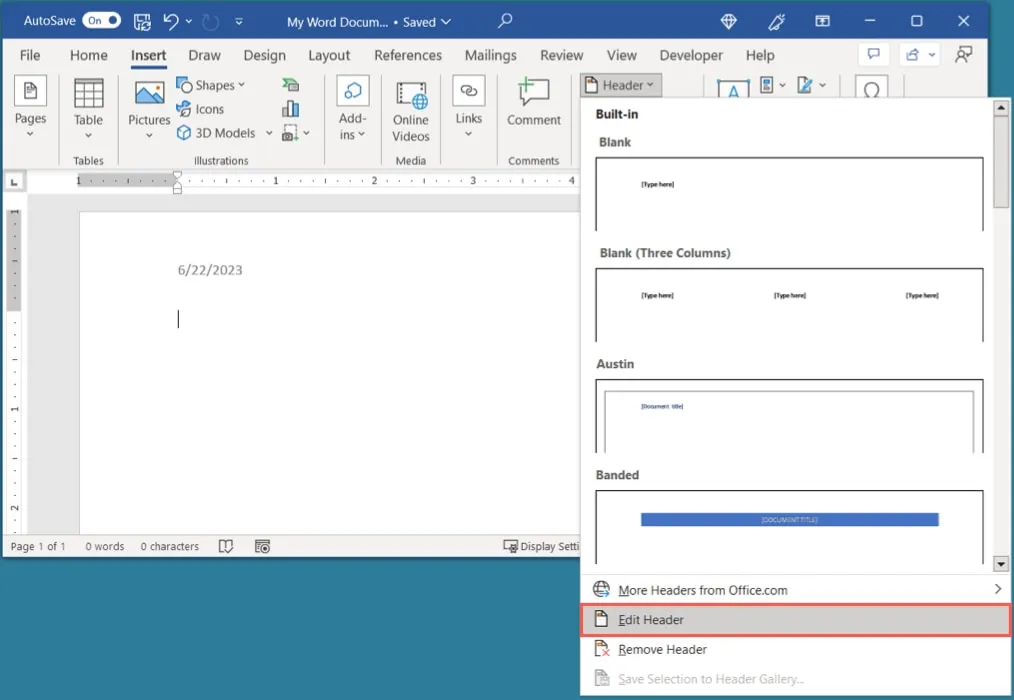
- Voer uw bewerkingen uit en klik op “Sluit koptekst en voettekst” als u klaar bent.
Verwijder een kop- of voettekst in Word
Als u later besluit dat u de kop- of voettekst niet meer wilt, kunt u deze eenvoudig verwijderen.
Selecteer het vervolgkeuzemenu “Koptekst” of “Voettekst” op het tabblad “Invoegen” of “Koptekst en voettekst” en kies vervolgens “Koptekst verwijderen” of “Voettekst verwijderen”.
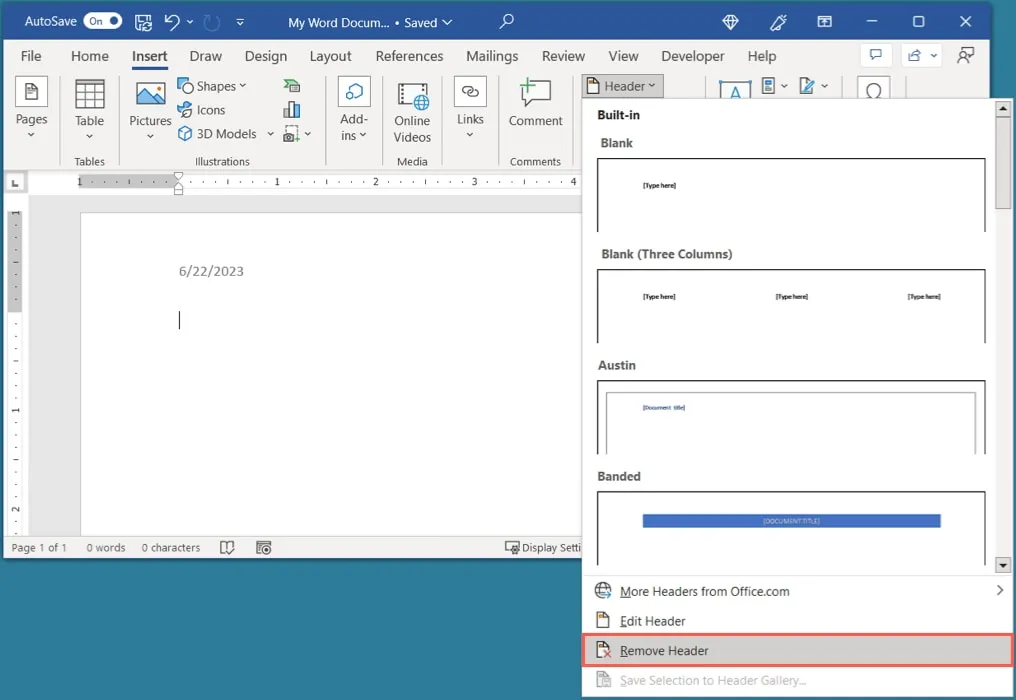
Kop- en voetteksten in Excel
De kop- en voettekstsecties werken iets anders in Excel dan in Word. Een belangrijk verschil is dat u deze secties niet kunt zien terwijl u in uw spreadsheet werkt; ze zijn echter zichtbaar in het afdrukvoorbeeld en wanneer u uw blad afdrukt.
Bovendien heb je meer beperkte opties wat betreft de details die je kunt toevoegen.
Voeg een kop- of voettekst toe in Excel
U hebt twee manieren om de bewerkingsmodus voor kop- en voetteksten in Excel in te voeren. Eenmaal daar kunt u de opties op het tabblad “Koptekst en voettekst” gebruiken om de details toe te voegen.
- Ga naar het tabblad “Weergave” en kies “Pagina-indeling” in het gedeelte “Werkmapweergave” van het lint, of ga naar het tabblad “Invoegen” en kies “Koptekst en voettekst” in het gedeelte “Tekst”.
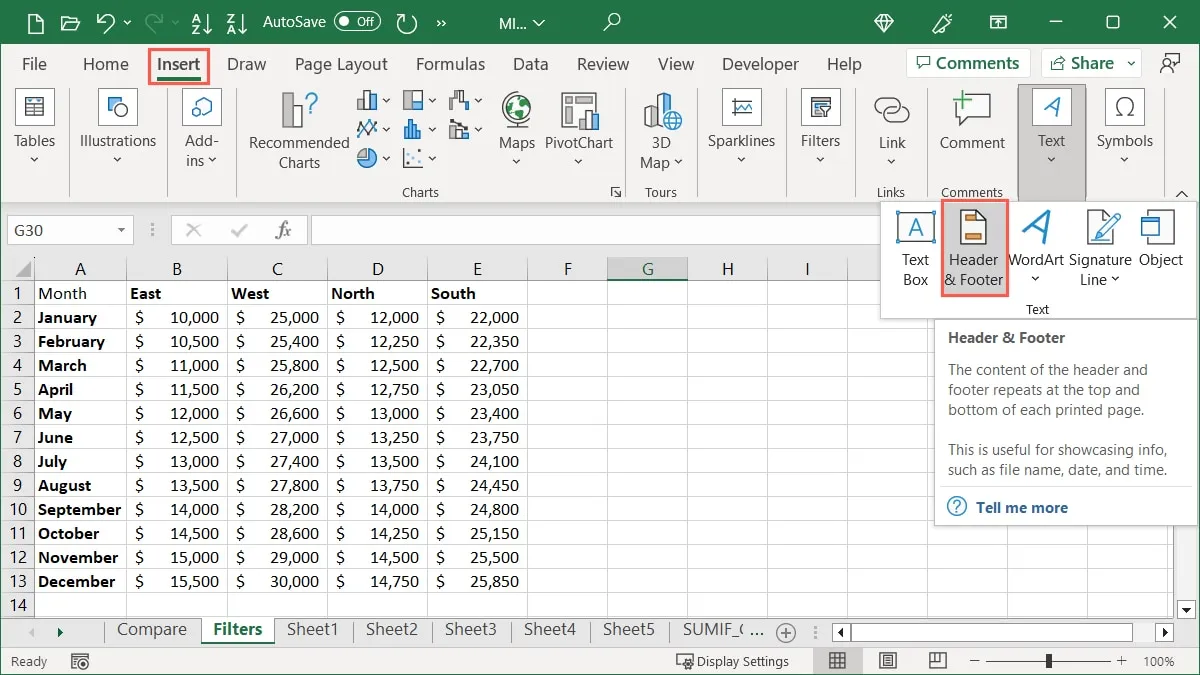
- Klik op “Koptekst toevoegen” om een koptekst in te voegen of selecteer “Ga naar voettekst” in het gedeelte “Navigatie” van het lint om een voettekst in te voegen.
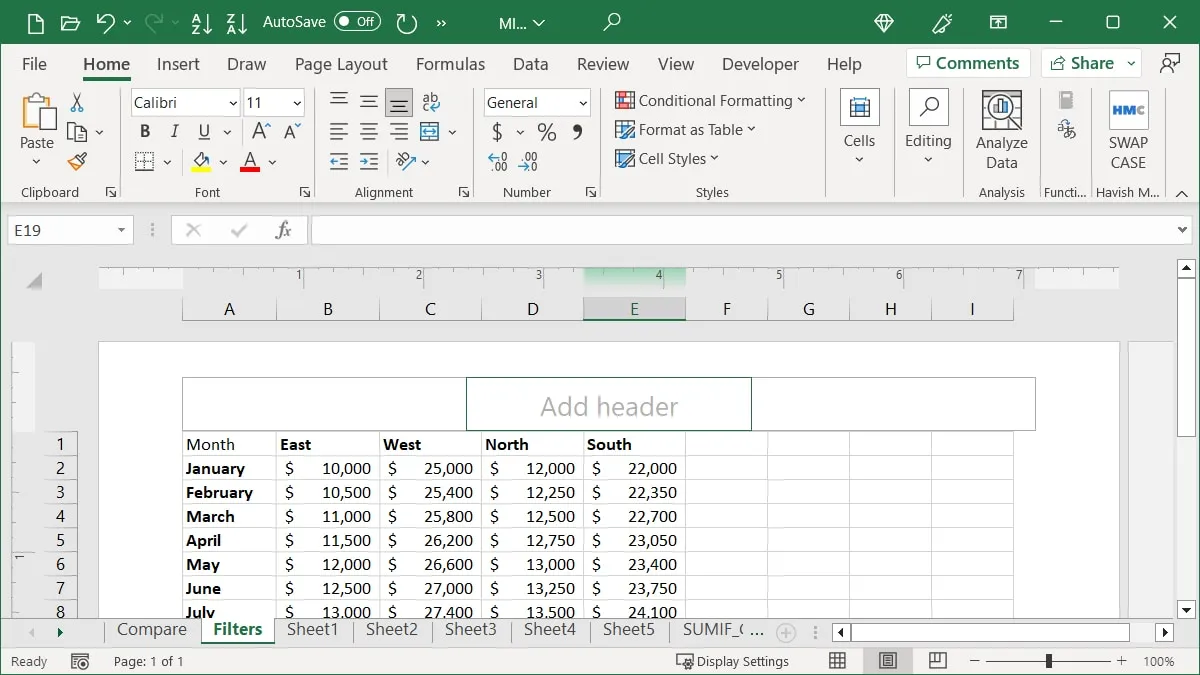
- Als u uw eigen tekst wilt toevoegen, typt u deze gewoon in de kop- of voettekst.
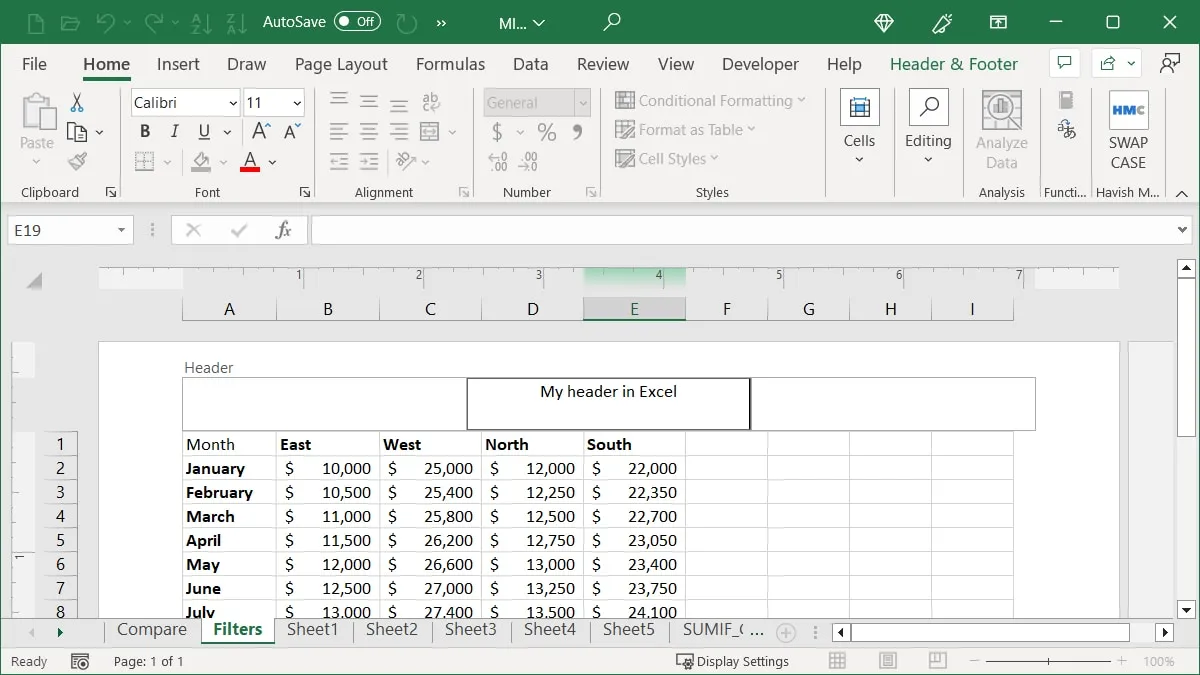
- Gebruik de opties op het tabblad “Koptekst en voettekst” om paginanummers, de datum, het bestandspad of een afbeelding in te voegen.
- Koptekst en voettekst : kies een vooraf ingesteld detail uit een van deze vervolgkeuzelijsten, zoals titel met paginanummer.
- Paginanummer en aantal pagina’s : klik op een of beide knoppen om paginanummers en/of het totale aantal pagina’s toe te voegen.
- Huidige datum en huidige tijd : gebruik deze knoppen om de huidige datum en/of tijd in te voeren.
- Bestandspad, bestandsnaam en bladnaam : klik op een of meer van deze knoppen om het pad of de naam op te nemen.
- Afbeelding : gebruik deze knop om een afbeelding in te voegen. Als u een afbeelding toevoegt, ziet u de knop “Afbeelding opmaken” beschikbaar om de afbeelding op te maken.
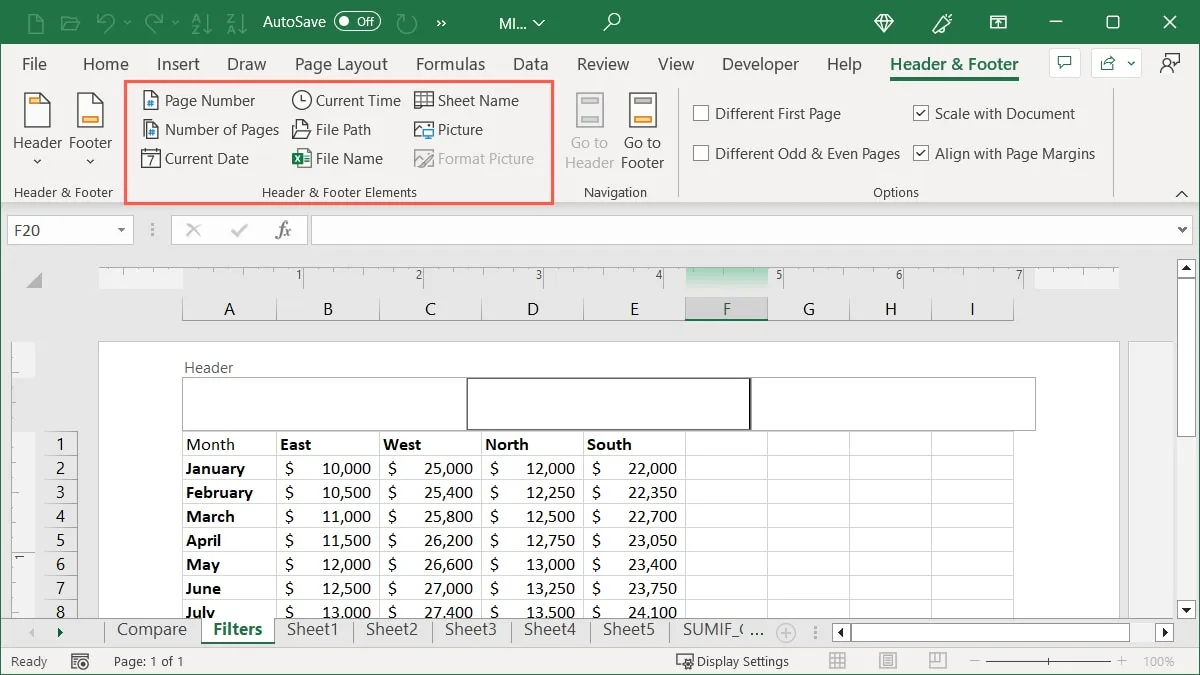
- Wanneer u klaar bent, klikt u ergens buiten de kop- of voettekst, gaat u naar het tabblad “Weergave” en kiest u “Normaal”.
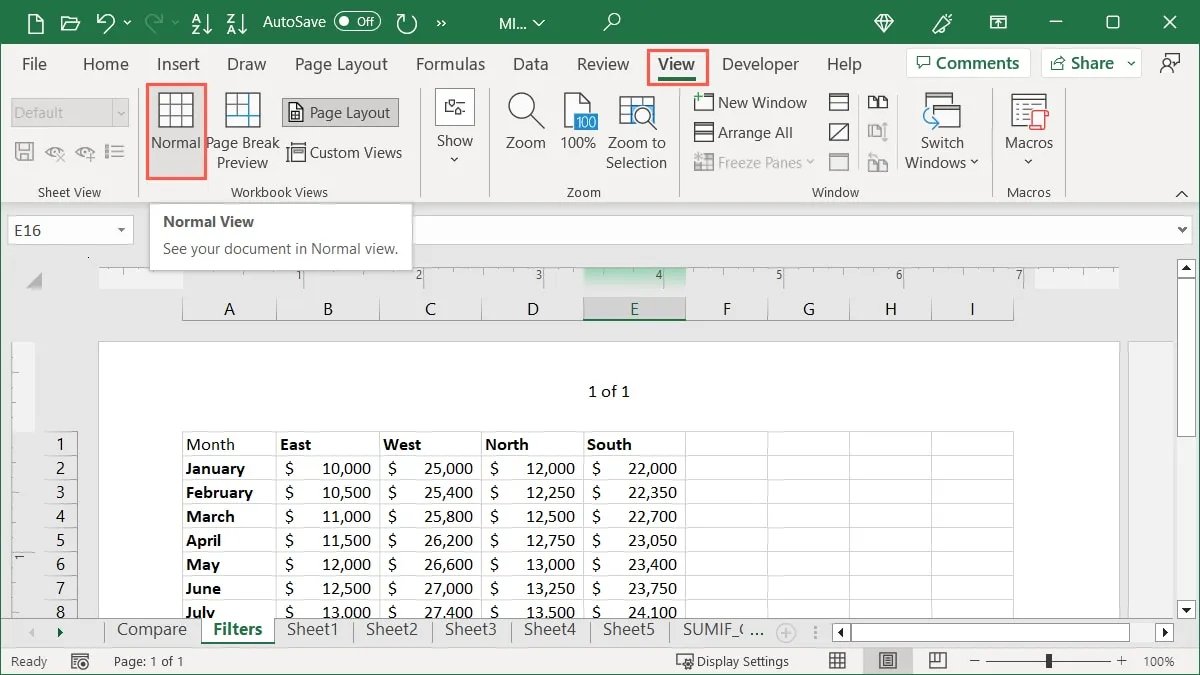
Pas een kop- of voettekst aan in Excel
Het is ook mogelijk om op bepaalde pagina’s een kop- of voettekst te gebruiken, deze gebieden te schalen met de functie “Shrink to Fit”, of de details uit te lijnen met de marges.
Ga naar het gedeelte “Opties” van het lint op het tabblad “Koptekst en voettekst” en vink de vakjes aan voor de gewenste opties.
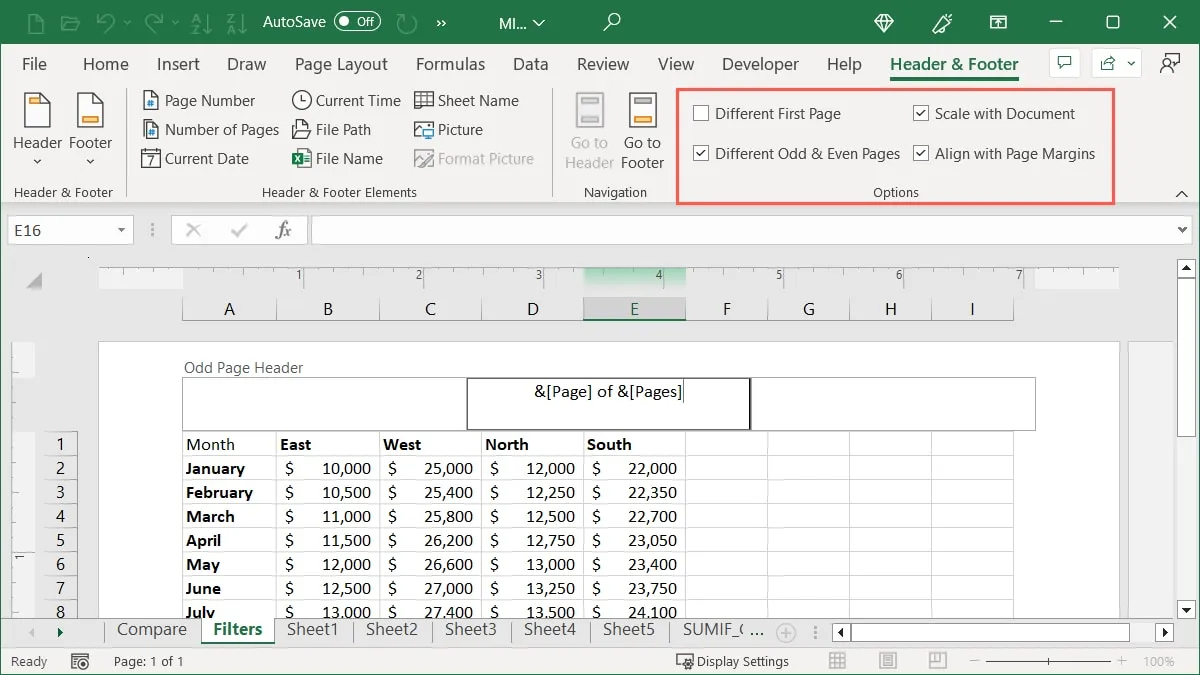
Bewerk of verwijder een kop- of voettekst in Excel
Als u in Excel een kop- of voettekst wilt wijzigen of verwijderen, kunt u dat eenvoudig doen.
- Open het kop- of voettekstgedeelte om te bewerken zoals u deed om het toe te voegen, met behulp van de weergave “Pagina-indeling” of het tabblad “Invoegen”.
- Om de kop- of voettekst te bewerken, hoeft u alleen maar uw wijzigingen aan te brengen.
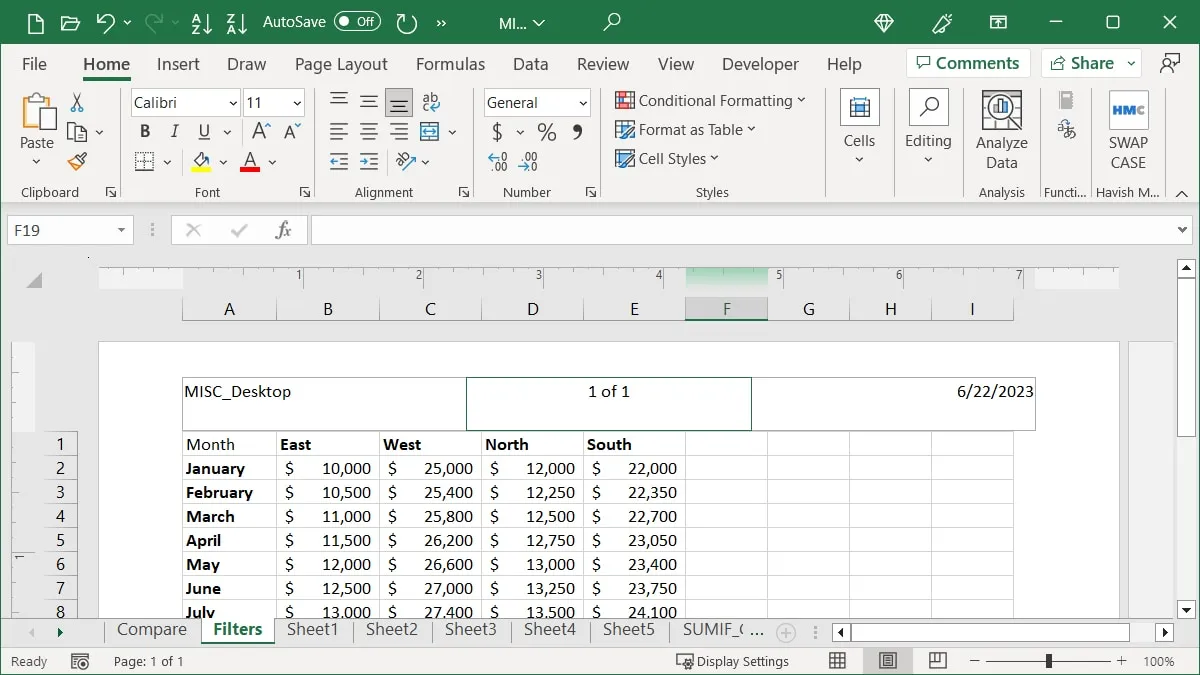
- Om een kop- of voettekst te verwijderen, verwijdert u alle inhoud uit dat gebied.
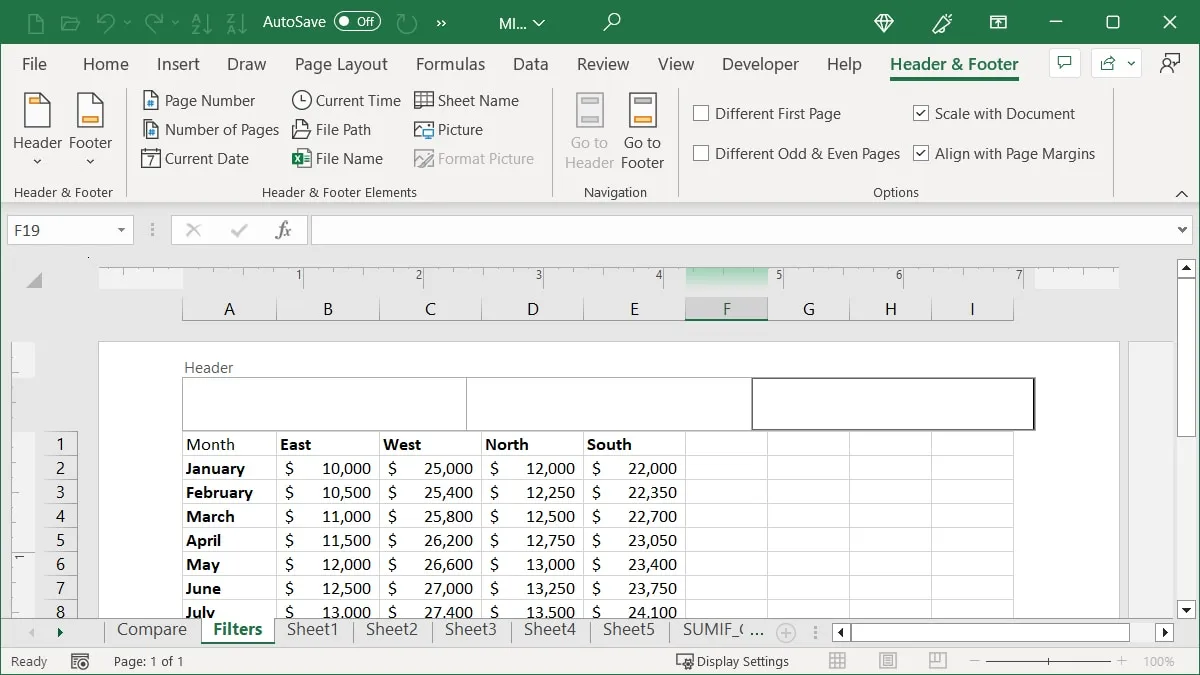
- Wanneer u klaar bent met het bewerken of verwijderen van een kop- of voettekst, klikt u weg van het gebied en selecteert u “Normaal” op het tabblad “Weergave”.
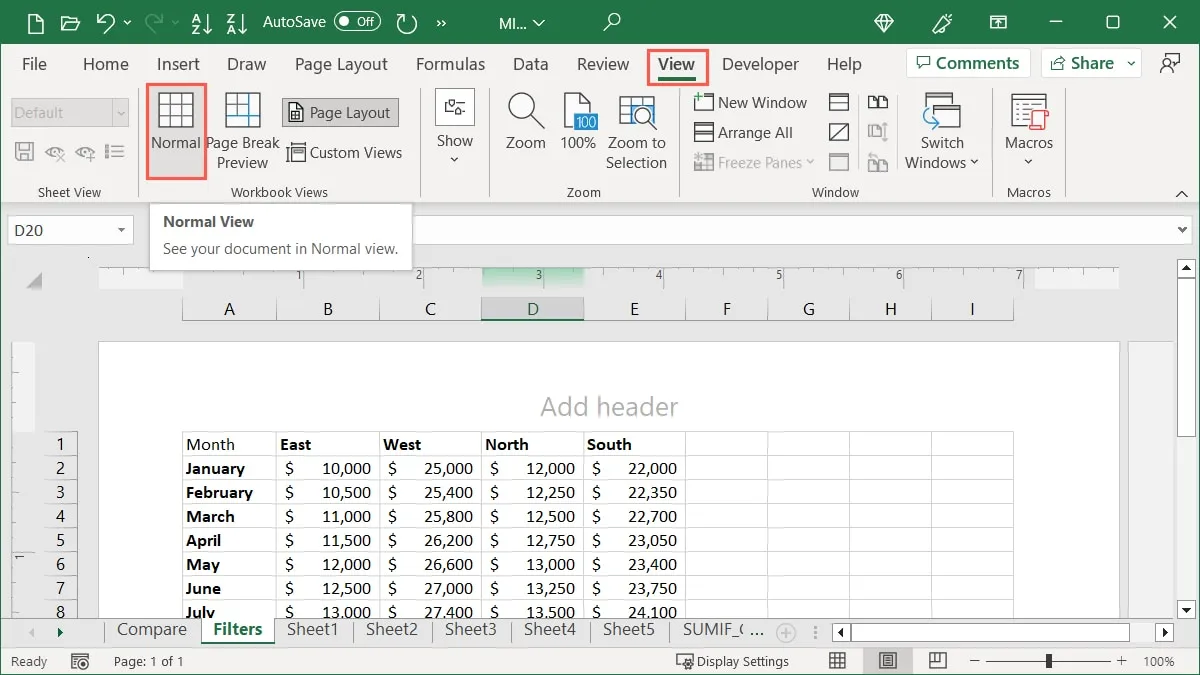
Kop- en voetteksten in PowerPoint
Als u uw kop- of voettekst aan PowerPoint wilt toevoegen, zijn de opties anders.
Ten eerste kunt u een voettekst aan uw dia’s toevoegen, evenals aan uw notities en hand-outpagina’s. Er is momenteel echter geen koptekstfunctie voor dia’s, alleen voor de notitie- en hand-outpagina’s. Om een koptekst aan uw diavoorstelling toe te voegen, voegt u een tekstvak toe aan de bovenkant van elke dia of in de Slide Master.
Laten we eens kijken naar het toevoegen van zowel een kop- als voettekst in PowerPoint.
Voeg een koptekst toe in PowerPoint
Als u alleen de koptekst op specifieke dia’s wilt, voegt u eenvoudig een tekstvak toe aan het koptekstgedeelte in de weergave “Normaal”. Maar als u op elke dia in uw presentatie dezelfde koptekst wilt, kunt u het tekstvak het beste toevoegen aan de “Slide Master”, omdat dit op alle dia’s wordt toegepast.
- Om de normale weergave te gebruiken, gaat u naar het tabblad “Weergave” en selecteert u “Normaal” in het gedeelte “Presentatieweergaven” van het lint. Selecteer “Slide Master” op dat tabblad om de Slide Master te bewerken.
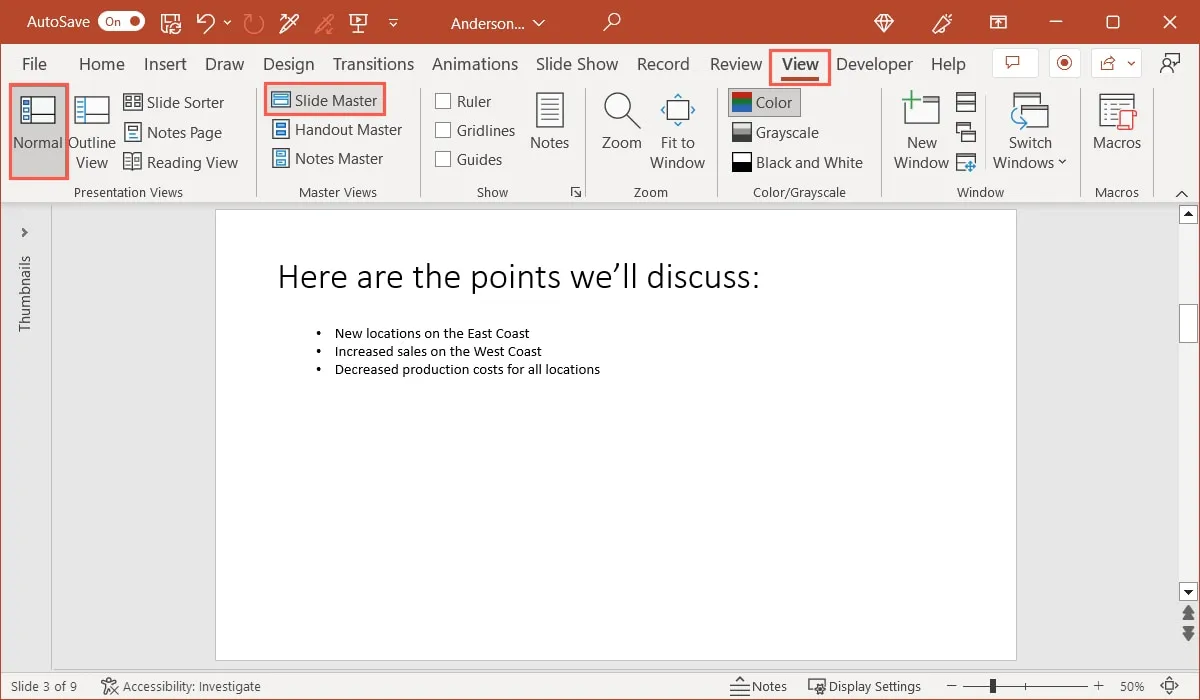
- Als u het diamodel aan het bewerken bent, selecteert u de eerste diaminiatuur aan de linkerkant.
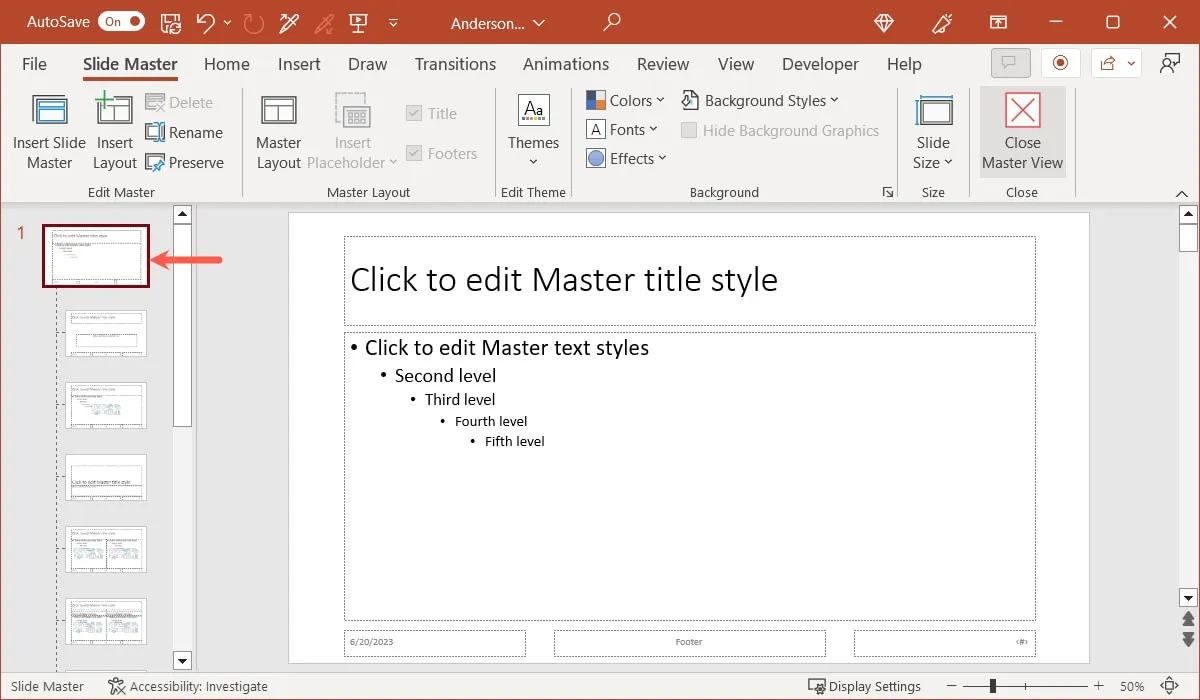
- Om het tekstvak in een van beide weergaven toe te voegen, gaat u naar het tabblad “Invoegen” en selecteert u “Tekstvak” in het gedeelte “Tekst” van het lint. Als u liever een afbeelding gebruikt, kiest u een optie in het gedeelte “Afbeeldingen”.
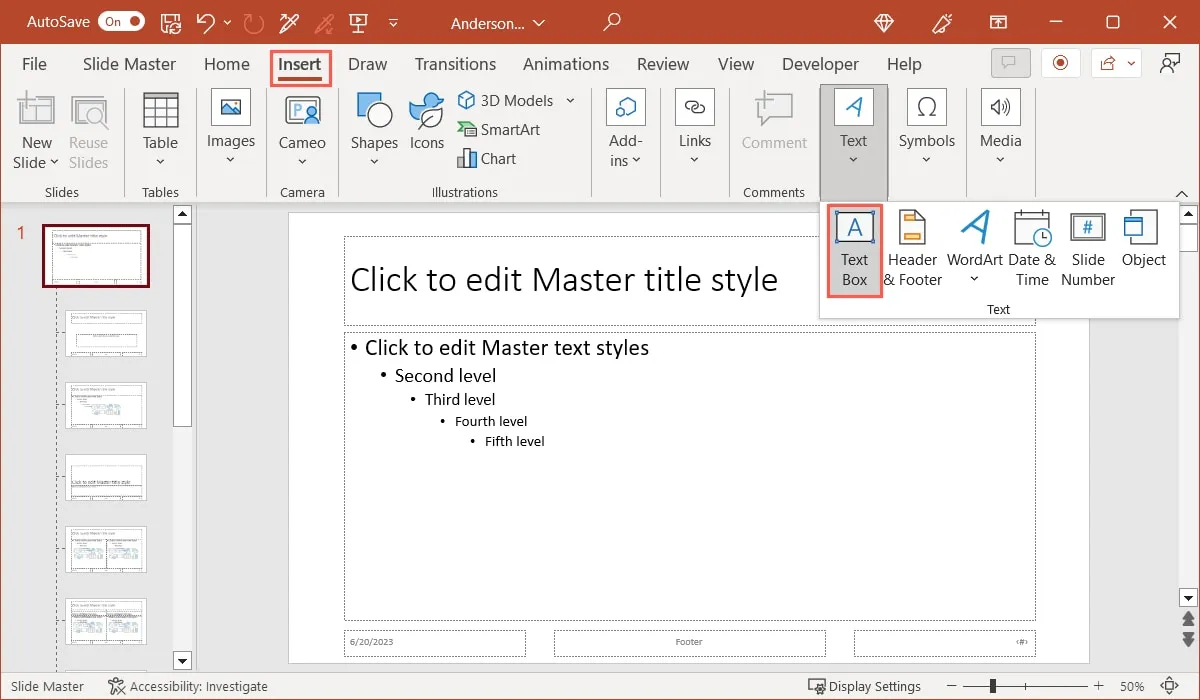
- Teken het tekstvak in het koptekstgebied in de geschatte grootte die u wilt; u kunt het formaat later altijd wijzigen indien nodig. Voer de tekst in die u voor de koptekst wilt gebruiken en sleep het tekstvak naar de gewenste positie.
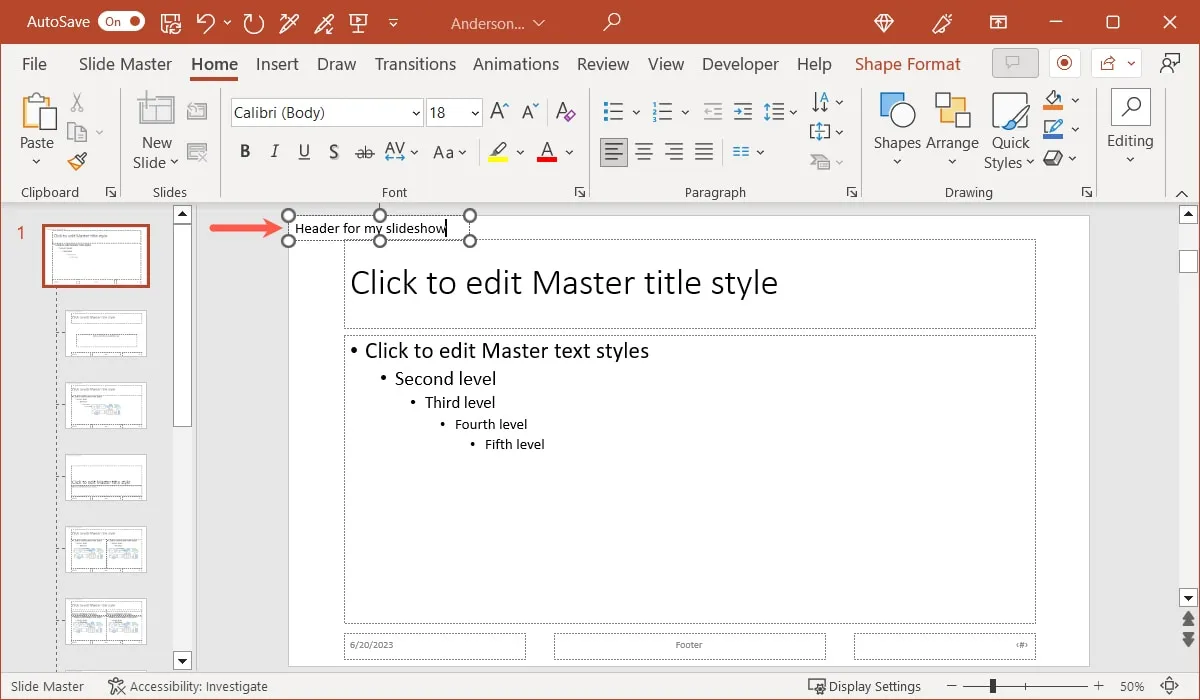
- Als u de normale weergave gebruikt, volgt u hetzelfde proces om het tekstvak toe te voegen aan de rest van uw dia’s, of kopieert en plakt u het tekstvak. Als u de Slide Master gebruikt, klikt u op “Master View sluiten” in het lint of keert u terug naar het tabblad “View” en kiest u “Normal”.
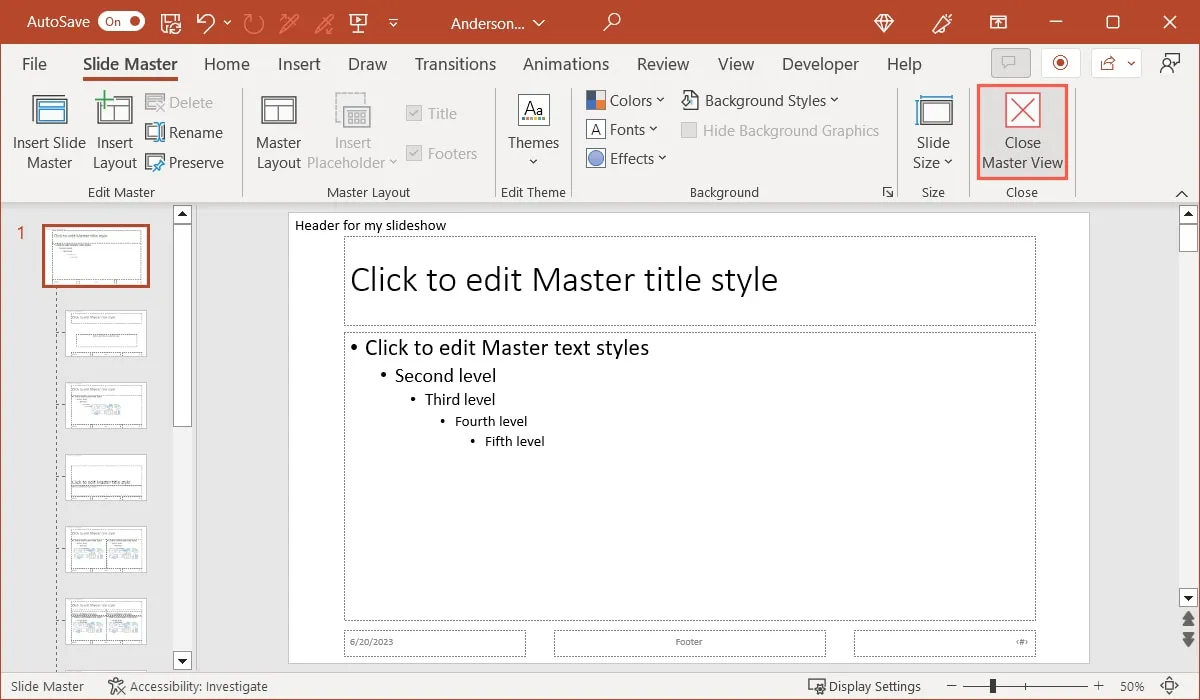
Bewerk of verwijder een koptekst in PowerPoint
Als u een koptekst in PowerPoint wilt bewerken of verwijderen, selecteert u het tekstvak in de normale weergave of in de diamodelweergave en brengt u uw wijzigingen aan. Verwijder het tekstvak om de koptekst te verwijderen.
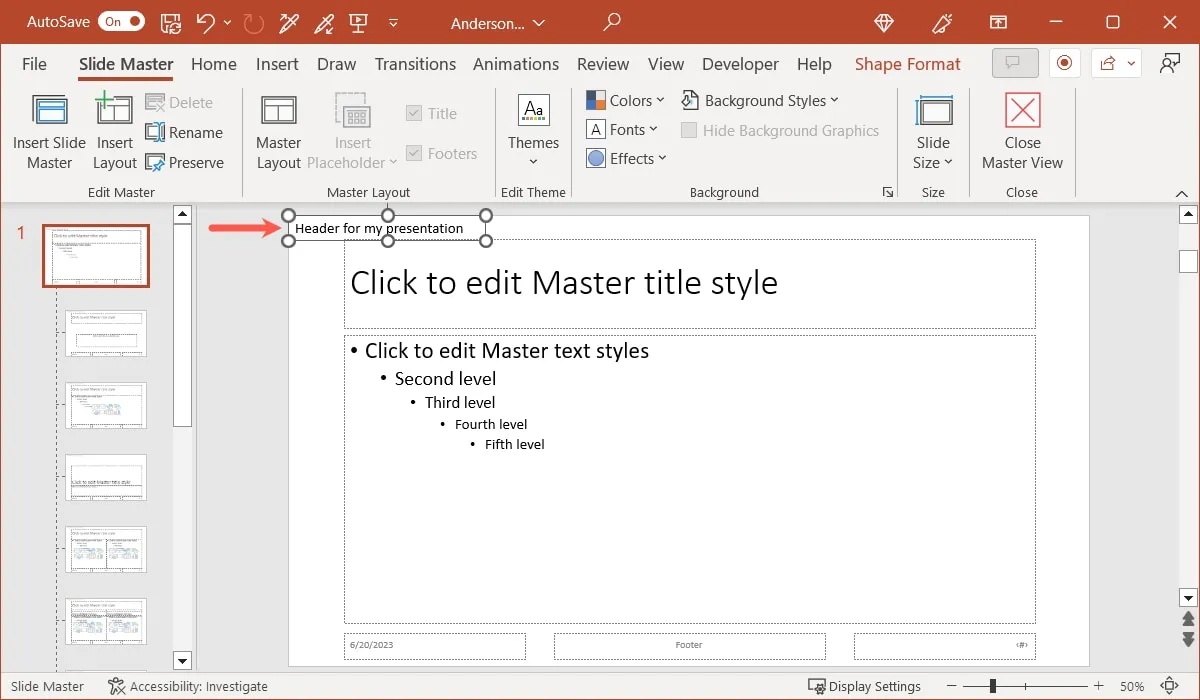
Voeg een voettekst toe in PowerPoint
Het toevoegen van een voettekst in PowerPoint is veel eenvoudiger, omdat er een ingebouwde functie voor is.
- Ga naar het tabblad “Invoegen” en selecteer “Koptekst en voettekst” in het gedeelte “Tekst” van het lint.
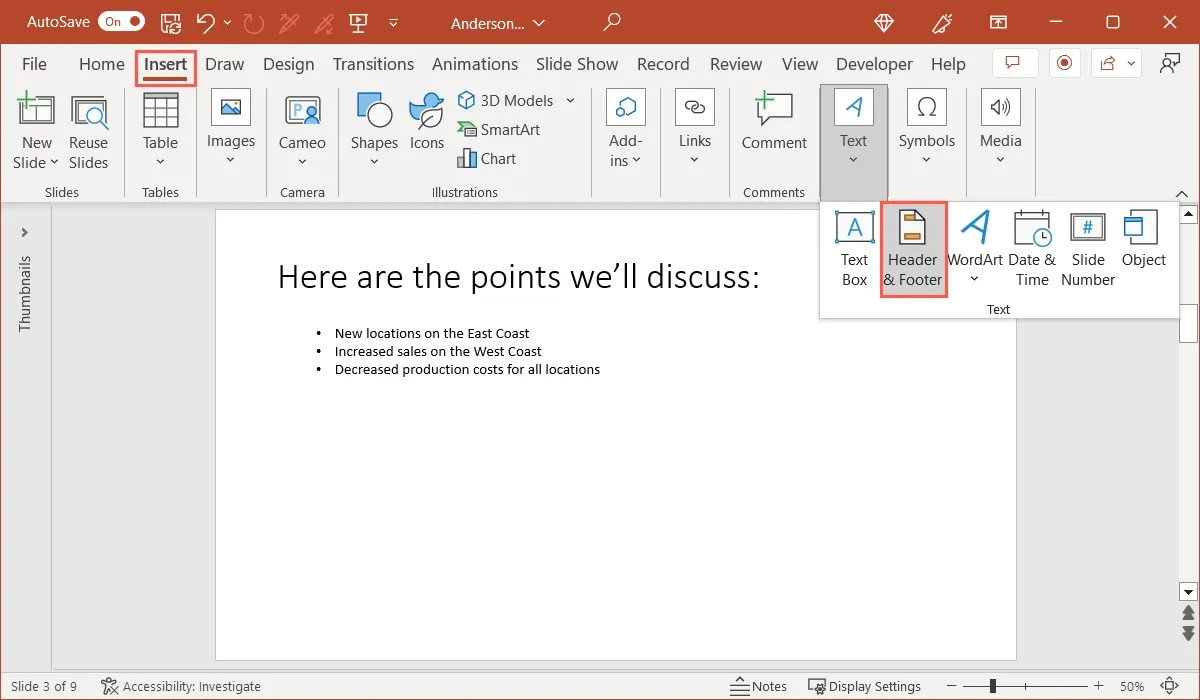
- Wanneer het venster Koptekst en voettekst wordt geopend, selecteert u het tabblad “Dia”. Om met zowel voetteksten als kopteksten op de pagina’s Notities en Hand-outs te werken, kiest u in plaats daarvan dat tabblad.
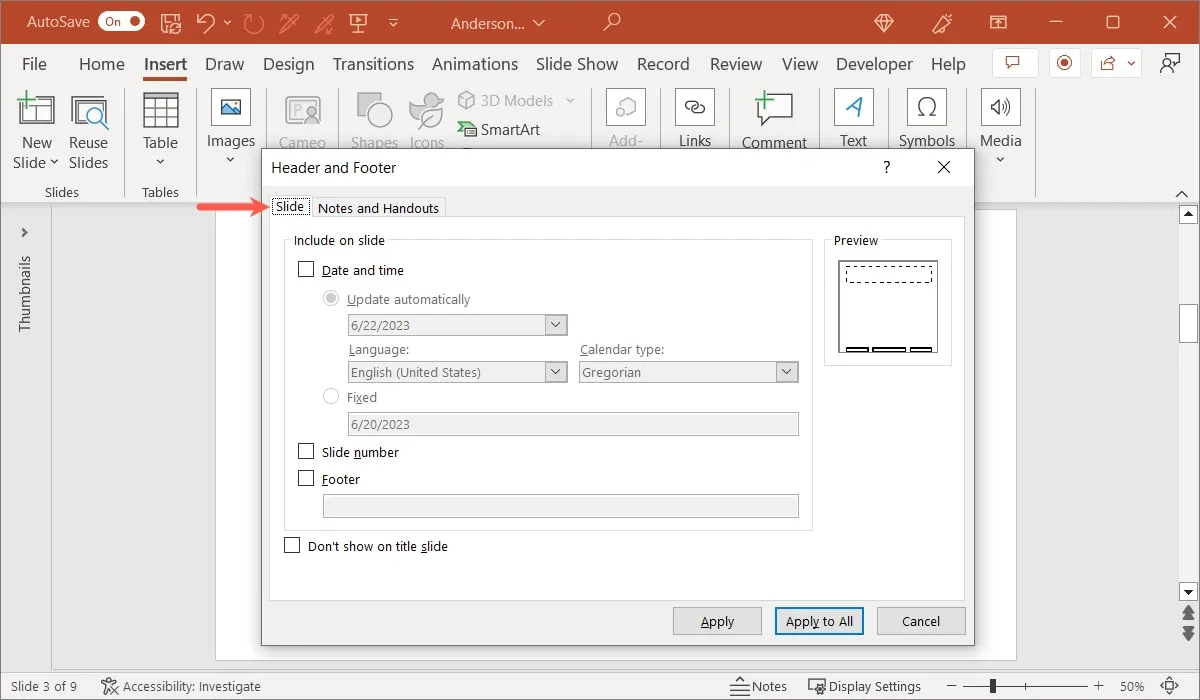
- Vink de vakjes aan voor de items die u in de voettekst wilt hebben. U kunt de datum en tijd opnemen, het dianummer toevoegen en aangepaste tekst voor de voettekst invoeren. Om de voettekst op alle dia’s behalve de titeldia weer te geven, vinkt u het juiste vakje onderaan aan.
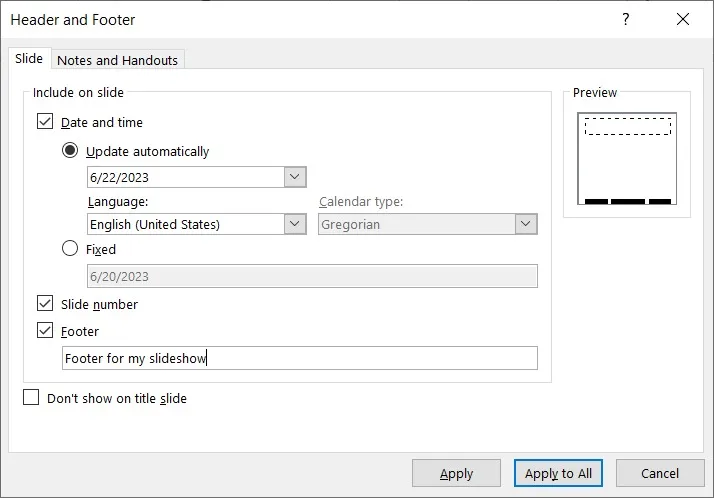
- Wanneer u klaar bent, selecteert u “Toepassen” om de voettekst alleen aan de huidige dia toe te voegen, of “Toepassen op alles” om deze aan elke dia toe te voegen.
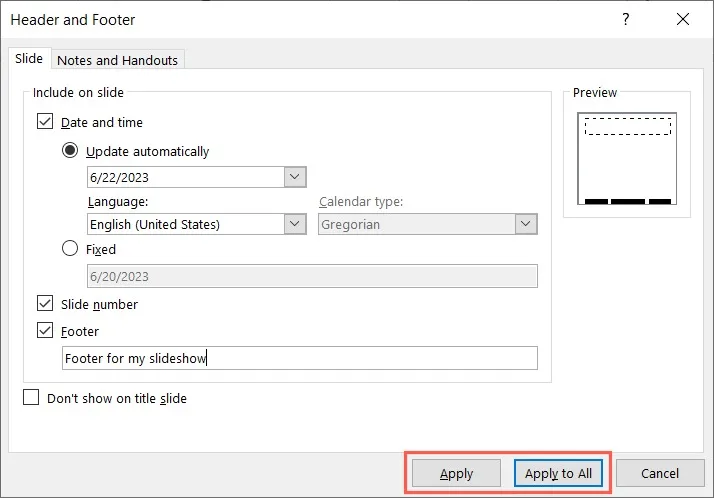
Bewerk of verwijder een voettekst in PowerPoint
U kunt een voettekst in PowerPoint wijzigen of verwijderen met behulp van hetzelfde venster voor de eerste installatie.
- Selecteer op het tabblad “Invoegen” de optie “Koptekst en voettekst” in het gedeelte Tekst van het lint. Ga naar het tabblad “Dia”.
- Om de voettekst te bewerken, hoeft u alleen maar uw wijzigingen aan te brengen. Als u de voettekst wilt verwijderen, schakelt u alle selectievakjes uit.
- Selecteer “Toepassen” of “Toepassen op alles”.
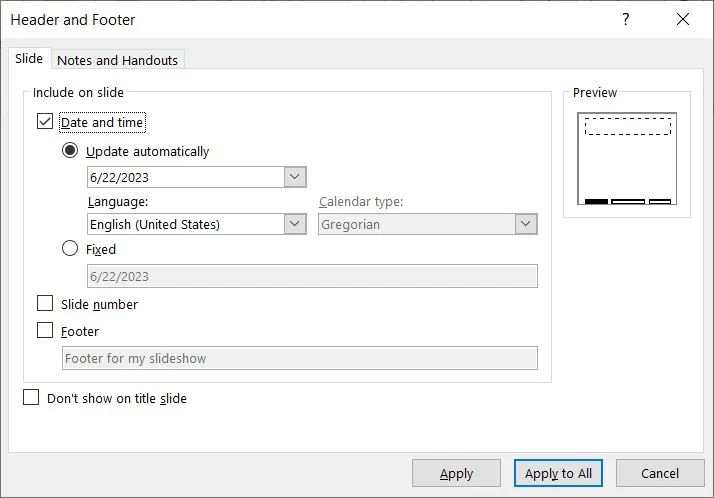
Veel Gestelde Vragen
Waarom wordt mijn koptekst niet op alle pagina’s in Word weergegeven?
Als u uw koptekst in Word ziet, maar alleen op bepaalde pagina’s, hebt u waarschijnlijk de optie aangevinkt om deze alleen op even of oneven pagina’s weer te geven.
Dubbelklik in het koptekstgedeelte en selecteer het tabblad “Koptekst en voettekst”. Ga naar het gedeelte “Opties” van het lint en schakel het selectievakje “Verschillende oneven en even pagina’s” uit. De koptekst moet op alle pagina’s in uw document verschijnen.
Hoe kan ik een voorbeeld van mijn kop- en voettekst in Excel bekijken?
Omdat u alleen de kop- en voettekst ziet in de weergave Pagina-indeling, ziet u deze niet terwijl u aan uw spreadsheet werkt. Open het afdrukvoorbeeld om te zien hoe de kop- en voettekst eruitzien op een afgedrukt stuk.
Ga naar “Bestand -> Afdrukken” om de kop- en voettekst in het voorbeeld rechts (Windows) of links (Mac) te zien.
Waarom kan ik mijn voettekst niet zien in PowerPoint?
Als u een voettekst hebt toegevoegd met behulp van de instructies hier, maar deze niet op uw dia ziet, ligt het probleem waarschijnlijk bij de Slide Master.
Ga naar “Beeld -> Diamodel”. Zorg ervoor dat u zich op het tabblad “Diamodel” bevindt en vink het vakje voor “Voetteksten” aan in het gedeelte Hoofdlay-out van het lint. Wanneer u terugkeert naar uw diavoorstelling, zou u de voettekst moeten zien.
Alle screenshots door Sandy Geschrevenhuis.



Geef een reactie