De app Dichtbij delen van Google gebruiken op een Windows-pc
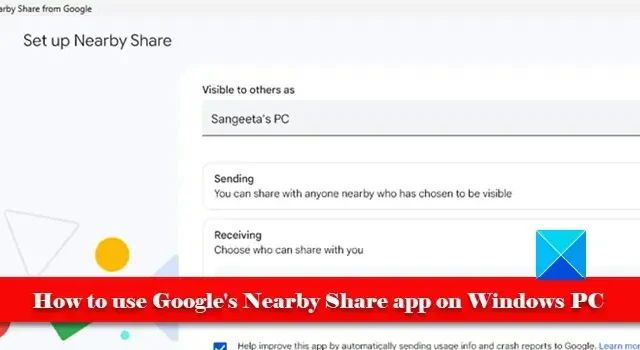
Google’s Near Share- app is nu officieel uitgebracht voor het Windows-besturingssysteem. In dit bericht bekijken we de belangrijkste functies en leren we hoe u de app Dichtbij delen van Google kunt gebruiken op een pc met Windows 11/10 .
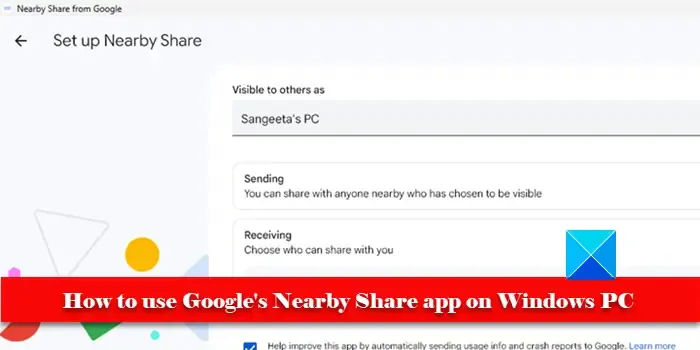
Dichtbij delen werd oorspronkelijk gebruikt in Android-telefoons om gegevens draadloos over te dragen . Later breidde Google de functie uit naar het Windows-besturingssysteem om bestanden over te zetten tussen een Windows-pc en een Android-apparaat (telefoon, tablet of Chromebook). De app is in april 2023 in de bètafase gelanceerd. Nu is hij officieel beschikbaar voor gebruikers van Windows 10 en Windows 11.
Met Dichtbij delen kunt u bestanden, waaronder foto’s, video’s, documenten en zelfs een hele map, delen via Wi-Fi- en Bluetooth-netwerken . De bestanden kunnen worden verzonden of ontvangen wanneer de twee apparaten zich binnen 5 meter dicht bij elkaar bevinden . U kunt ook bepalen wie uw apparaat kan ontdekken of een overdracht kan bevestigen voordat u een bestand van andere gebruikers ontvangt. De bestanden worden tijdens de overdracht beschermd door end-to-end-encryptie .
De app Dichtbij delen van Google gebruiken op een Windows-pc
Google’s Near Share is standaard beschikbaar in Android (apparaten met Android 6.0 Marshmallow en hoger), dus u hoeft alleen de Windows-versie te installeren om bestanden te delen met mensen om u heen. De app is compatibel met systemen met 64-bits Windows ( alleen Windows 11/10). Het wordt momenteel niet ondersteund door 32-bits besturingssystemen en systemen die worden aangedreven door ARM-processors.
Om de app Dichtbij delen van Google op een Windows-pc (desktop of laptop) te gebruiken, moet u deze stappen volgen:
- Download en installeer de app Dichtbij delen van Google voor Windows.
- Stel de voorkeuren voor apparaatzichtbaarheid in.
- Deel de bestanden.
Laten we deze stappen in detail doornemen.
1] Download en installeer de app Dichtbij delen van Google voor Windows
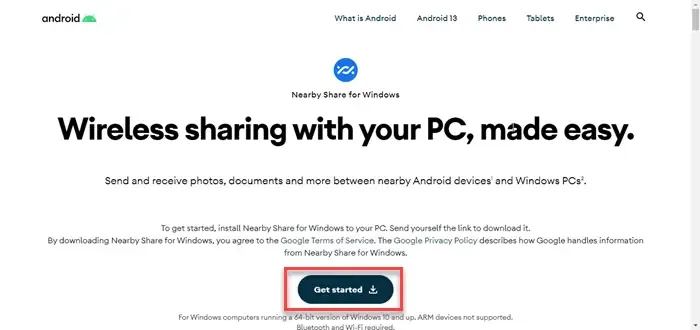
Ga naar www.android.com en klik op de knop Aan de slag . Er wordt een installatiebestand op uw pc gedownload. Dubbelklik op het bestand om de installatie uit te voeren. Klik op Ja in de prompt Gebruikersaccountbeheer. Sta toe dat de installatie de vereiste bestanden downloadt en Google’s Near Share op uw pc installeert.
2] Stel Dichtbij delen in
Na een succesvolle installatie wordt de app gestart. U wordt gevraagd in te loggen met een Google-account. Hierdoor kan de app in feite uw voorkeuren voor delen aanpassen door alleen uw Google-contacten met u te laten delen. Je kunt ervoor kiezen om de app met of zonder Google-account te gebruiken.
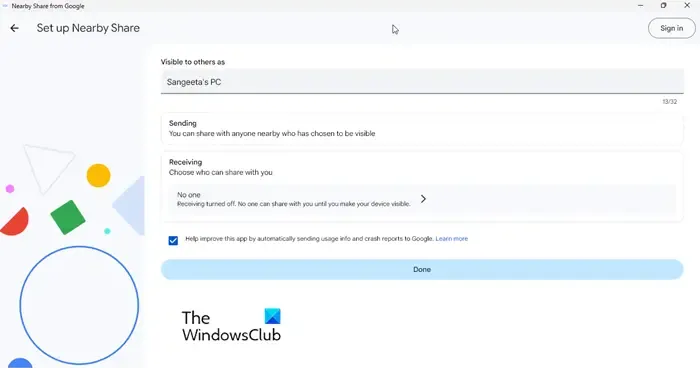
Vervolgens ziet u het scherm Dichtbij delen instellen. Het scherm heeft 3 instelmogelijkheden:
Zichtbaar voor anderen als: Uw Windows-pc verschijnt op apparaten in de buurt voor verbinding met deze naam.
Verzenden: u kunt bestanden verzenden naar apparaten in de buurt die ervoor hebben gekozen zichtbaar te zijn.
Ontvangen: u kunt kiezen wie uw apparaat kan ontdekken (of bestanden met u kan delen). Het heeft 4 opties: Iedereen, Contacten, Uw apparaten, Niemand.
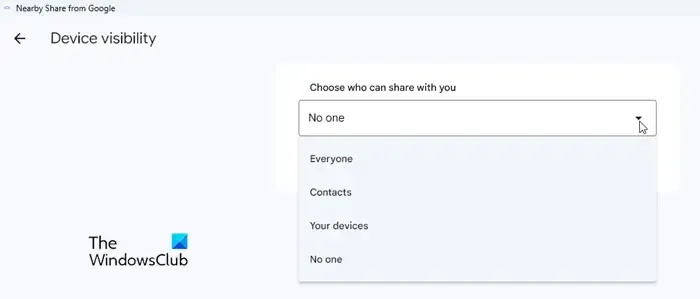
- Iedereen: Deze optie werkt tijdelijk of altijd. Als je ervoor kiest om de iedereen-modus altijd aan te houden , kan iedereen bestanden met je delen als ze in de buurt zijn. Maar als u ervoor kiest om de iedereen-modus tijdelijk te behouden, kan na een paar minuten niemand meer met u delen. In beide gevallen gebeurt het delen pas nadat u het verbindingsverzoek hebt goedgekeurd.
- Contacten: voor deze optie moet u zich aanmelden met een Google-account. Nadat u bent ingelogd, verschijnt er een lijst met uw Google-contacten en kunt u kiezen wie met u kan delen wanneer ze in de buurt zijn. Uw apparaat is standaard zichtbaar voor alle contacten. Schakel de schakelaar ‘Zichtbaar voor alle contacten’ uit om geselecteerde contacten te kiezen. Individuele schakelaars verschijnen naast elke naam. Gebruik deze schakelaars om de contacten te selecteren/deselecteren.
- Uw apparaten: voor deze optie moet u zich ook aanmelden met een Google-account. Kies deze optie om te delen met uw eigen apparaten (apparaten die zijn aangemeld bij hetzelfde Google-account kunnen bestanden met elkaar delen). Voor delen met uw eigen apparaten is geen verbindingsgoedkeuring vereist.
- Niemand: met deze optie wordt de ontvangstfunctie uitgeschakeld. Als u deze optie kiest, kan niemand met u delen totdat u uw apparaat vindbaar maakt (door een van de andere 3 opties te kiezen).
Klik na het instellen van Dichtbij delen op de knop Gereed .
Er verschijnt een geanimeerd geometrisch logo op de interface van de app om aan te geven dat de app klaar is om bestanden te verzenden of te ontvangen.
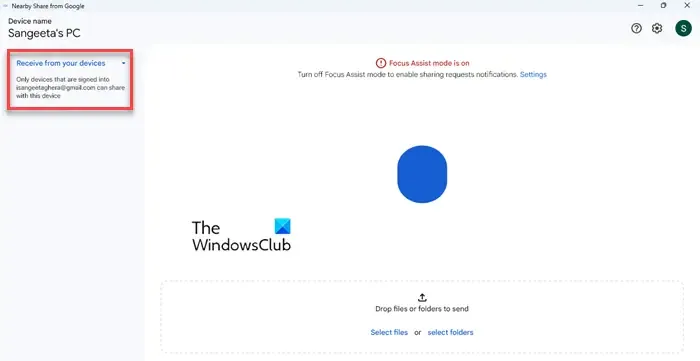
3] Deel de bestanden
Nadat je de app Dichtbij delen van Google voor Windows hebt ingesteld, kun je beginnen met het verzenden of ontvangen van bestanden. Laten we eens kijken hoe dit kan worden gedaan aan de hand van een voorbeeld.
A] Bestand ontvangen van telefoon naar pc
Stel dat u een afbeeldingsbestand van uw Android-telefoon wilt delen met uw Windows 11-pc. Schakel Wi-Fi, Bluetooth in en schakel de locatiefunctie op beide apparaten in. Selecteer vervolgens ‘Uw apparaten’ onder ‘Ontvangen’ in de instellingen van de app Dichtbij delen (voor Windows). Hierdoor wordt uw Windows-pc vindbaar voor uw Android-telefoon.
Ga vervolgens naar je smartphone, open de afbeelding in de Galerij-app en tik op het pictogram Delen . U ziet een knop Delen in de buurt naast de optie ‘Bestanden delen via’. Klik erop.
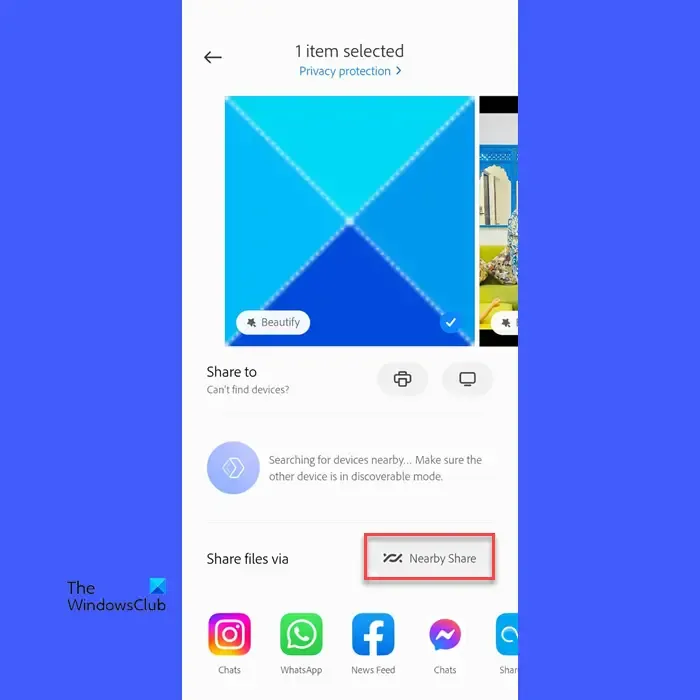
U wordt gevraagd om Dichtbij delen in te schakelen . Tik op het pictogram Profielfoto naast uw apparaatnaam. Kies hetzelfde Google-account waarmee u bent aangemeld bij Dichtbij delen op uw Windows-pc. Tik vervolgens op het pictogram Instellingen (tandwiel) naast de optie Zichtbaarheid apparaat . Kies Uw apparaten uit de beschikbare opties en klik op de knop Gereed . Klik ten slotte op de knop Inschakelen .
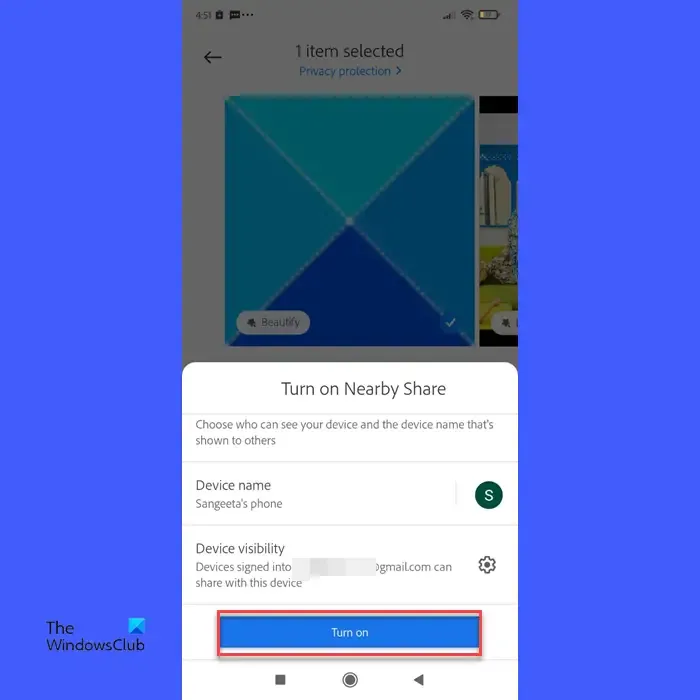
Binnen een paar seconden zal uw telefoon uw pc ontdekken en de naam ervan weergeven in de pop-up Dichtbij delen. Klik op de naam van uw pc om een verbindingsverzoek te verzenden.
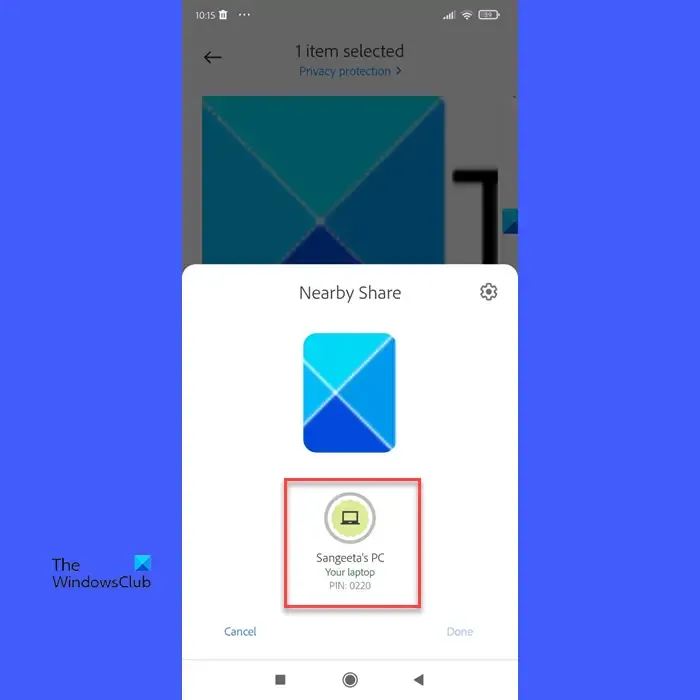
Ga nu terug naar uw pc en klik op de knop Accepteren om het verbindingsverzoek goed te keuren en de bestandsoverdracht te starten (dit gebeurt één keer na het inschakelen van Dichtbij delen).
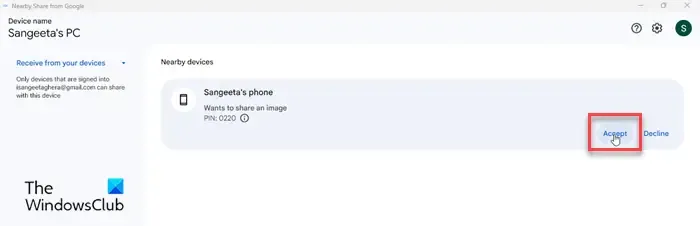
Binnenkort wordt het bestand overgebracht naar uw Windows-pc. U kunt het bestand bekijken door op de knop Openen te klikken of door naar de map Downloads op uw pc te gaan.
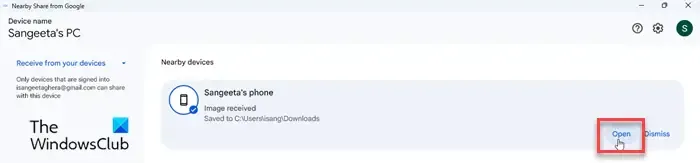
B] Bestand verzenden van pc naar telefoon
U kunt ook bestanden van uw pc naar uw Android-telefoon verzenden. Er zijn drie verschillende manieren om de bestanden te selecteren in de Near Share-app voor Windows: via slepen en neerzetten, via de bestandsverkenner of via de optie ‘Verzenden met Near Share’ die verschijnt in het rechtsklikmenu van het bestand .

Nadat u bestanden hebt geselecteerd, verschijnen ze in het linkerdeelvenster van het app-venster. De app zal je telefoon snel detecteren en de naam ervan laten zien. Klik erop om het bestand te delen.
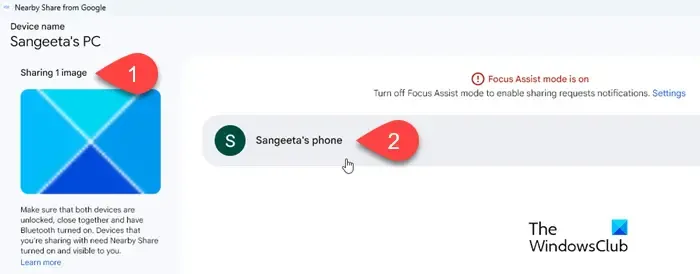
Dichtbij delen begint met het verzenden van het bestand. U ziet een melding wanneer het bestand succesvol is verzonden.
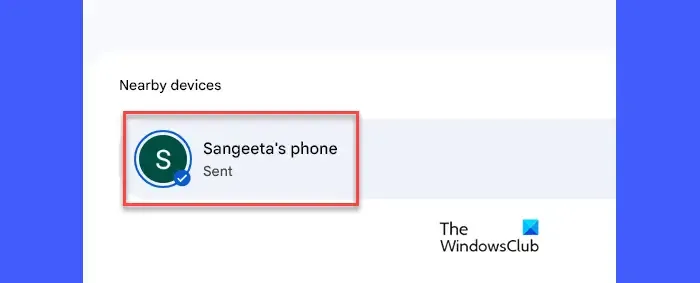
Een soortgelijke melding verschijnt ook op uw telefoon. Zodra het bestand is ontvangen, kunt u op de knop Openen klikken om het bestand te bekijken.
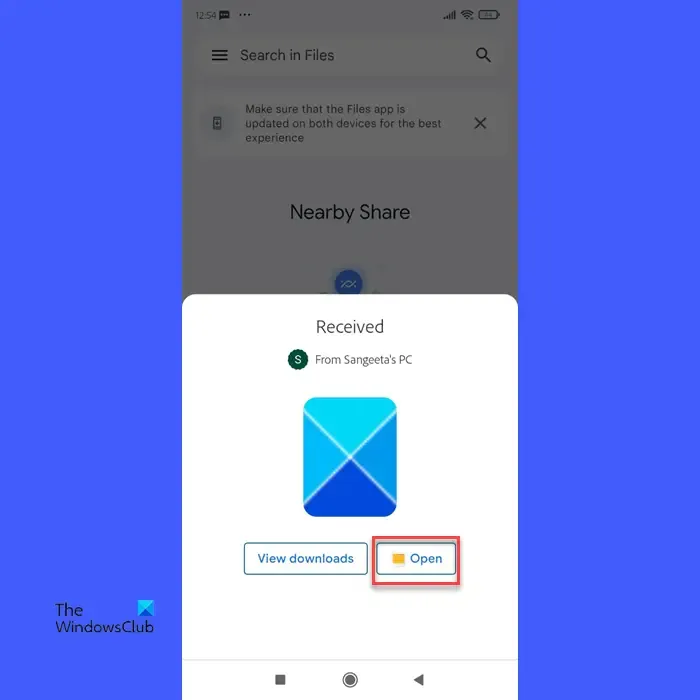
Evenzo kunt u zoveel bestanden verzenden en ontvangen als u wilt via de Google Near Share-app voor Windows. Als u problemen ondervindt bij het gebruik van de app, kunt u ons dit laten weten in de sectie Opmerkingen hieronder.
Werkt Google Dichtbij delen met Windows?
Gebruikers van Windows 11 en Windows 10 (alleen 64-bits, niet aangedreven door ARM-processors) kunnen de app Dichtbij delen van Google gebruiken om bestanden te delen tussen een pc en Android-apparaten. De app is officieel beschikbaar om te downloaden en is al door meer dan 1,7 miljoen gebruikers wereldwijd geïnstalleerd.
Waarom werkt Dichtbij delen niet op pc?
Als Dichtbij delen niet werkt op je Windows-pc, zorg dan dat je een compatibele Windows-versie hebt (Windows 11/10) en dat de locatie-, Bluetooth- en Wi-Fi-functies op beide apparaten zijn ingeschakeld. Zorg er ook voor dat geen van de apparaten is vergrendeld voordat u een koppelingsverzoek indient.



Geef een reactie