Hoe Google te gebruiken om tekst uit afbeeldingen op Android te extraheren
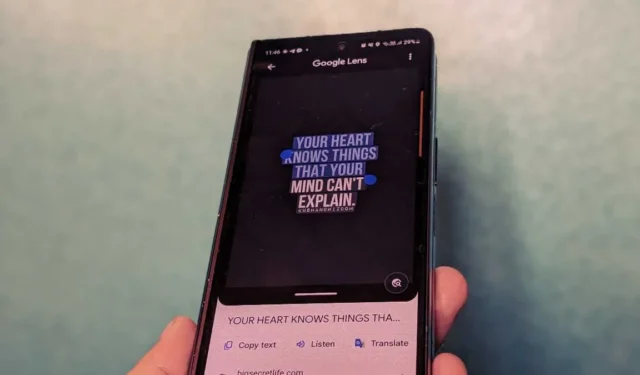
Of u nu tekst uit een afbeelding op uw telefoon of in realtime wilt extraheren, u kunt dit op uw Android-telefoon doen, dankzij de ingebouwde Optical Character Recognition (OCR)-functie. Zodra de tekst is geëxtraheerd en uit een afbeelding is gekopieerd, kunt u deze in elke app van uw keuze plakken. Deze handleiding presenteert de verschillende manieren waarop u Google kunt gebruiken voor de conversie van afbeeldingen naar tekst op Android.
Extraheer tekst met de Google-app
Een van de gemakkelijkste manieren om tekst uit een afbeelding op uw telefoon of uit een afgedrukte afbeelding te halen, is Google Lens. Deze beeldherkenningstechnologie kan omgekeerd zoeken naar afbeeldingen , tekst extraheren en kopiëren, tekst vertalen en nog veel meer.
Open Google Lens op uw Android via de vooraf geïnstalleerde Google-app. (Als het niet vooraf is geïnstalleerd, download het dan via de Play Store .)
Open de Google-app op uw telefoon. Tik op het Google Lens-pictogram in de zoekbalk bovenaan.
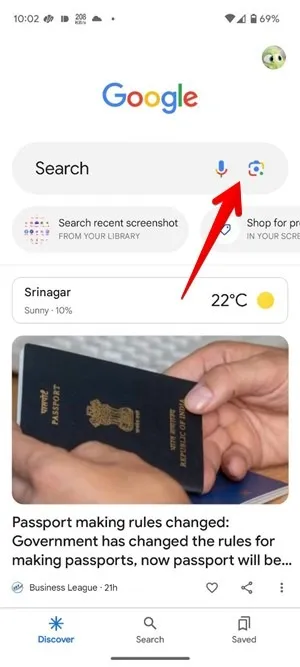
Als u uw camera wilt gebruiken om tekst uit een afgedrukte afbeelding te extraheren, tikt u op het tabblad Tekst en richt u de camera op het document.

Tik op de ontspanknop om een foto van het geschreven bericht te maken.
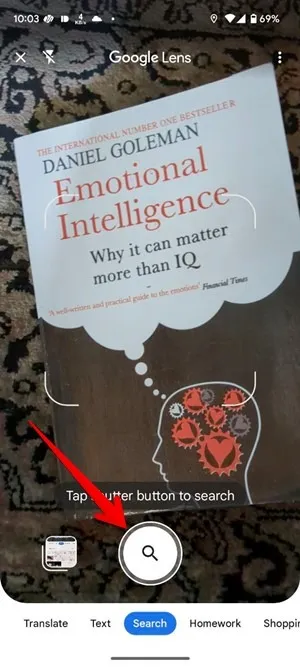
Google Lens markeert de tekst in de afbeelding. Tik onderaan op Alles selecteren als je alle tekst uit de afbeelding wilt kopiëren. U kunt ook ergens op de tekst tikken en de markeringsbalken slepen om de gewenste tekst te selecteren. Tik vervolgens op Tekst kopiëren .
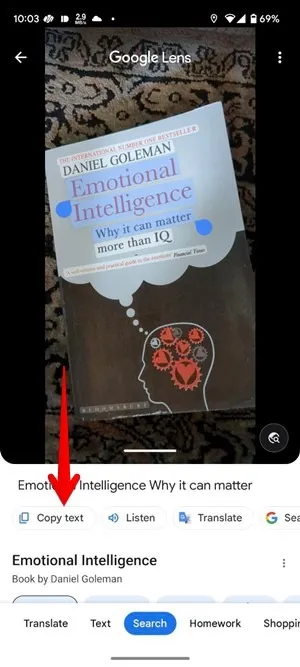
De tekst wordt gekopieerd naar het klembord van uw Android-telefoon. Open de app waarin u de tekst wilt plakken, druk vervolgens lang op het tekstveld en selecteer Plakken .
Als je tekst wilt kopiëren van een bestaande afbeelding op je telefoon, selecteer je deze in de lijst onderaan terwijl je Google Lens opent. Volg daarna de bovenstaande stappen.
Extraheer tekst met de Google Camera-app
Als u Google Camera heeft, kunt u deze ook gebruiken om in realtime tekst uit een afbeelding op uw Android-telefoon te extraheren.
Open de Google Camera-app en tik onderaan op Modi .

Selecteer Lens , richt de camera op uw foto en tik vervolgens op de ontspanknop.
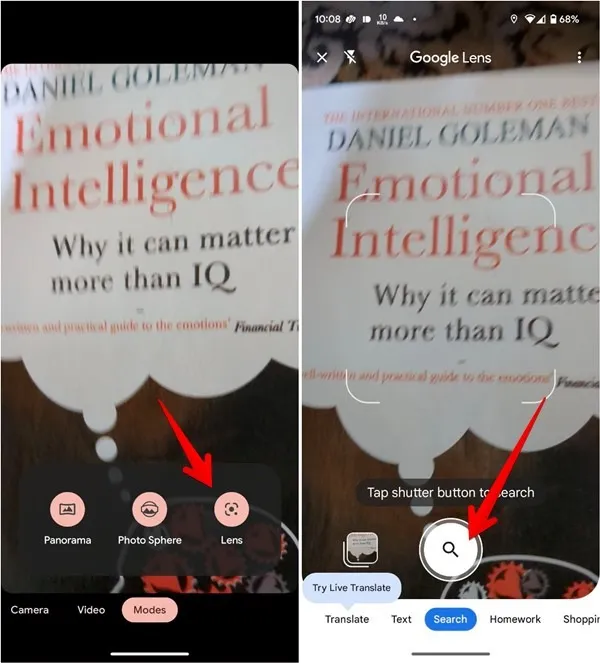
Tik ergens op de gemarkeerde tekst en sleep de selectiebalken om de tekstselectie aan te passen. Druk op Tekst kopiëren om de tekst te extraheren.
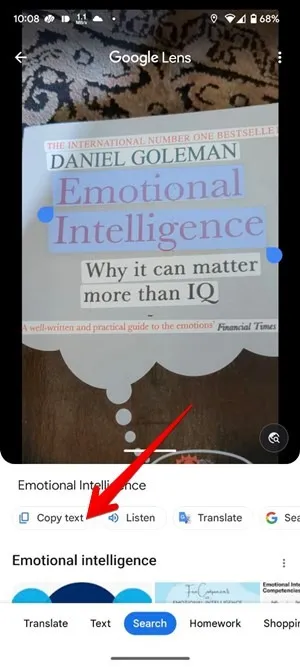
Extraheer tekst met Google Foto’s
Stel dat u door uw afbeeldingen in de Google Foto’s-app bladert en een afbeelding vindt waaruit u de tekst wilt extraheren. Het kost wat tijd om Google Lens vanuit de Google-app (of het startscherm) te openen en de afbeelding te vinden.
Gelukkig is Google Lens ingebouwd in de vooraf geïnstalleerde Google Foto’s- app op de meeste Android-telefoons. Start de app en open de foto met de tekst die u wilt kopiëren.
Tik op het Lens- pictogram en wacht tot het de tekst in de afbeelding markeert. Veel foto’s hebben mogelijk al de knop Tekst kopiëren .
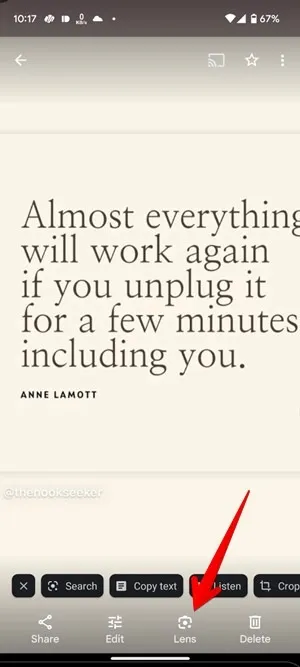
U kunt ook op de tekst in de afbeelding tikken en de handvatten verslepen om de tekst te selecteren. Druk ten slotte op Tekst kopiëren om de geëxtraheerde tekst op het klembord van uw telefoon te krijgen.
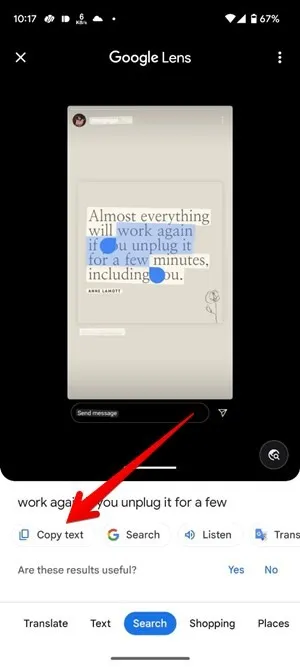
Extraheer tekst online met de Chrome-app
Wat als u online een afbeelding hebt gevonden waarvan u de tekst wilt extraheren? In plaats van een screenshot te maken en de bovenstaande methoden te gebruiken, kunt u de extractie rechtstreeks vanuit de Chrome-browser voor mobiel uitvoeren.
Navigeer in de Chrome- browser op uw telefoon naar de afbeelding. Druk lang op de afbeelding en selecteer Afbeelding zoeken met Google Lens .

Tik op de gemarkeerde tekst in de afbeelding, selecteer deze en druk onderaan op Tekst kopiëren .
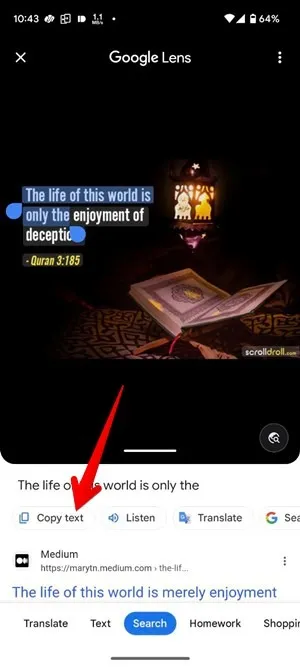
Tekst uit recent scherm extraheren (alleen Pixel-telefoons)
Open de afbeelding in de app waarvan u de tekst wilt kopiëren. Bijvoorbeeld een afbeelding op Instagram. Open vervolgens het scherm Recente apps op uw telefoon door vanaf de onderkant omhoog te vegen (als u gebarennavigatie gebruikt) of door op de knop Recente apps te drukken (voor knopnavigatie).
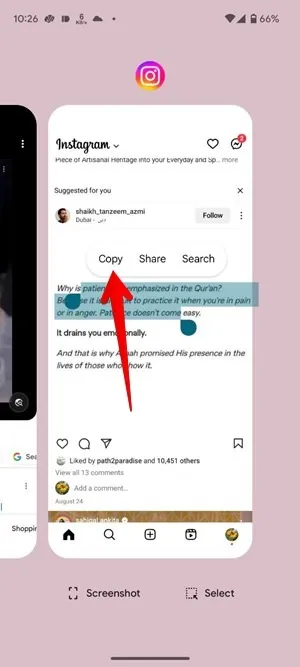
Druk op het scherm Recente apps lang op de tekst in de afbeelding, verplaats de handvatten om deze te selecteren en druk vervolgens op de knop Kopiëren . Als u geen tekst kunt kopiëren en uw telefoon in plaats daarvan de afbeelding selecteert, tikt u op de Lens- knop zodra het kleine menu verschijnt.
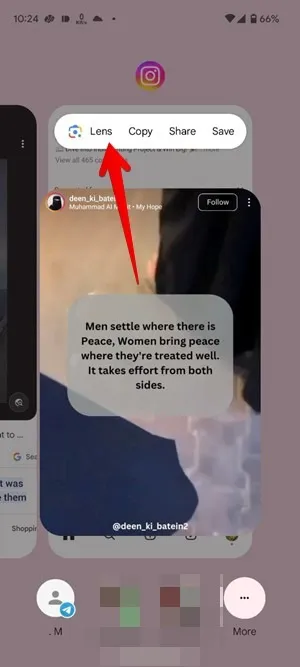
Lens markeert de tekst. Tik op de gemarkeerde tekst, sleep de selectiebalken om de gewenste tekst te selecteren en druk vervolgens op de knop Tekst kopiëren .
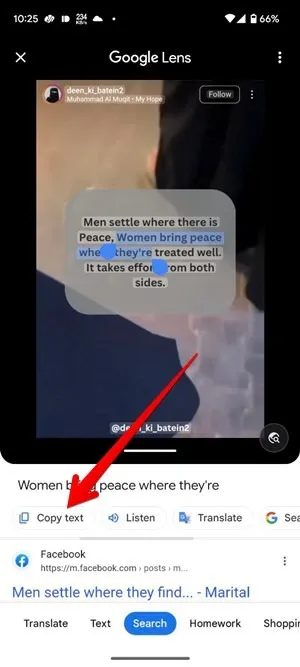
Extraheer tekst met Google Keep
Google’s eigen notitie-app, Google Keep, heeft ook een ingebouwde OCR-technologie. Als Google Lens er niet in slaagt tekst in een afbeelding te detecteren, probeer dan de hieronder beschreven methode.
Installeer en open de Google Keep- app op uw Android-telefoon. Tik op het + -pictogram onderaan om een nieuwe notitie te maken. Tik op het + -pictogram in de notitie en selecteer Afbeelding toevoegen . Upload vervolgens de afbeelding waaruit u tekst wilt extraheren.

Zodra de afbeelding aan de notitie is toegevoegd, tikt u op de afbeelding. Druk rechtsboven op het pictogram met de drie stippen en selecteer Afbeeldingstekst pakken in het menu.
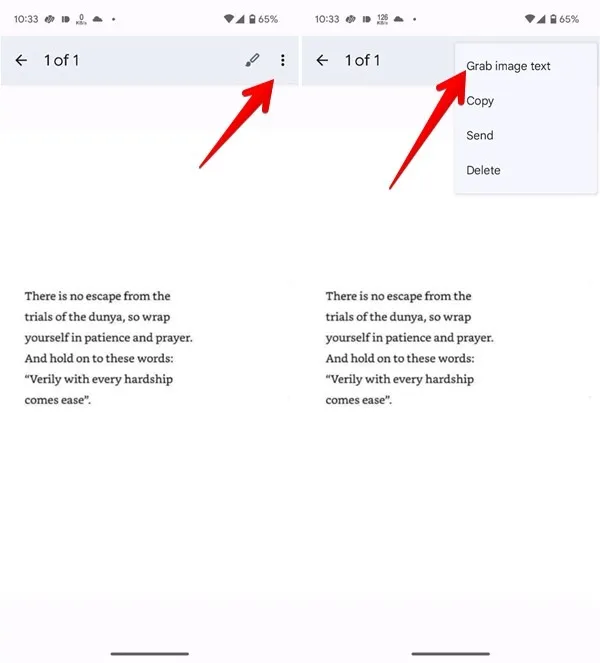
Tik op de tekst, sleep de grepen om deze te selecteren en kies vervolgens Kopiëren in het menu om de tekst op uw klembord te plaatsen.
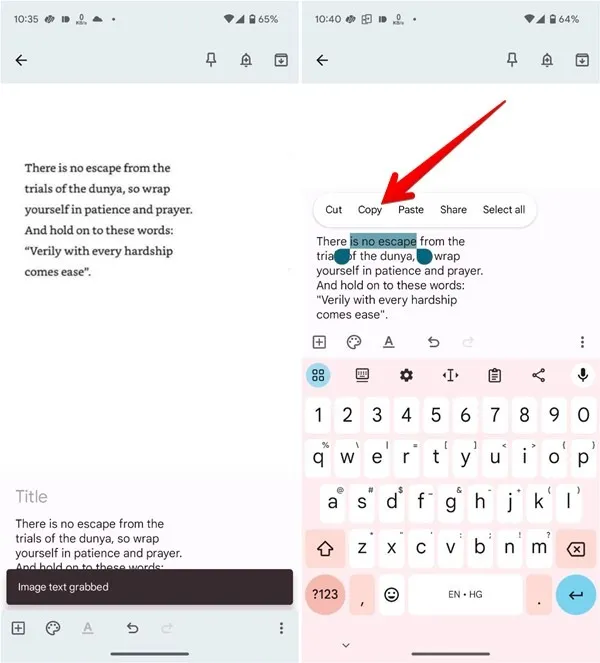
Ontketen de kracht van uw telefoon
Nu u weet hoe u tekst uit een afbeelding op uw Android-telefoon kunt extraheren, wilt u wellicht uw kennis uitbreiden en leren hoe u lettertypen in afbeeldingen kunt identificeren . Leer ook hoe u QR-codes van afbeeldingen rechtstreeks vanaf uw mobiele telefoon kunt scannen.
Alle afbeeldingen en screenshots door Mehvish Mushtaq.



Geef een reactie