Hoe Google Spreadsheets-macro’s te gebruiken
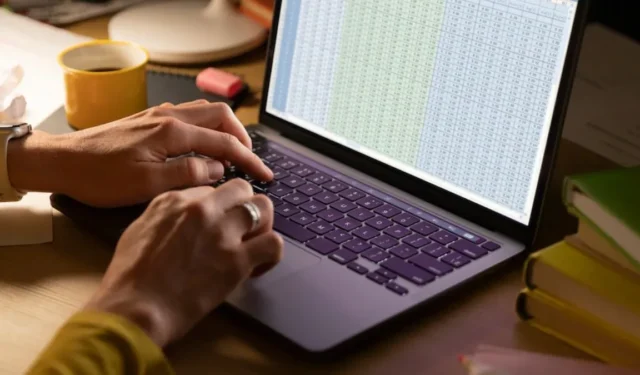
Met macro’s kunt u repetitieve taken automatiseren, zoals het verwijderen van dubbele gegevens, het opmaken van rij- en kolomgroottes en het opzetten van tabellen. Ze zorgen er ook voor dat uw werk consistent blijft en verminderen de kans op menselijke fouten.
Als u wilt leren werken met Google Spreadsheets-macro’s, lees dan verder.
Hoe u een macro maakt in Google Spreadsheets
Wanneer u een macro maakt in Google Spreadsheets, legt u technisch gezien slechts een reeks stappen en wijzigingen vast in uw spreadsheet. Deze wijzigingen worden opnieuw toegepast wanneer u uw macro op een later tijdstip uitvoert.
Ter illustratie volgt u de onderstaande stappen om een macro te maken voor het verwijderen van dubbele vermeldingen in uw gegevens:
Ga naar Google Spreadsheets en open een spreadsheet met dubbele gegevens. Navigeer naar “Extensies -> Macro’s -> Macro’s opnemen.”
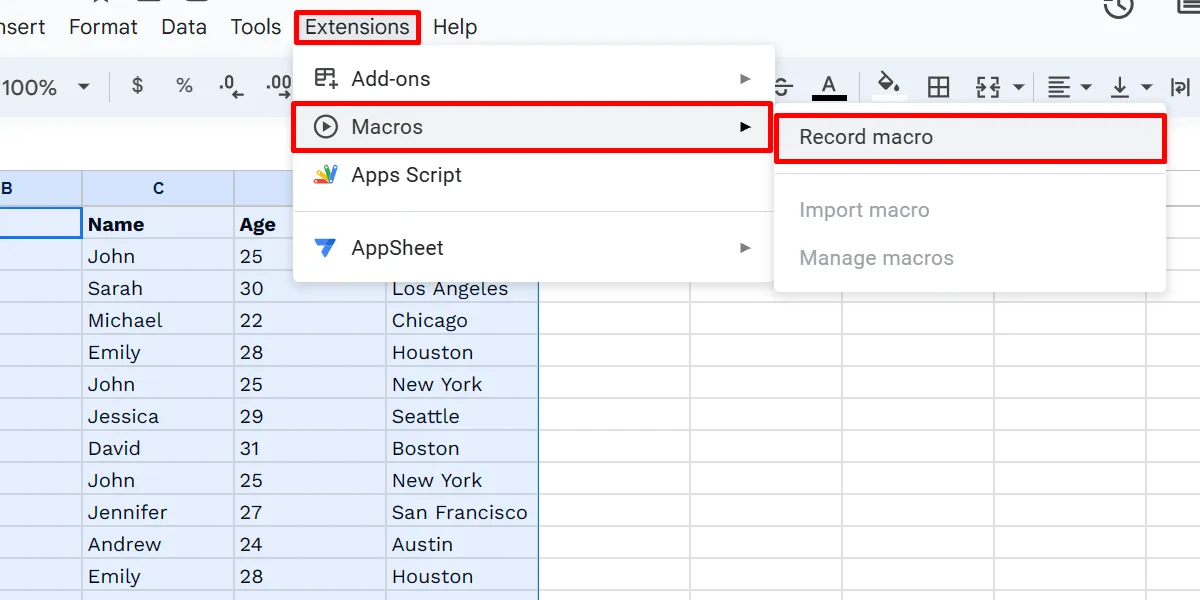
Kies voor “Gebruik relatieve referenties” in het onderste menu.
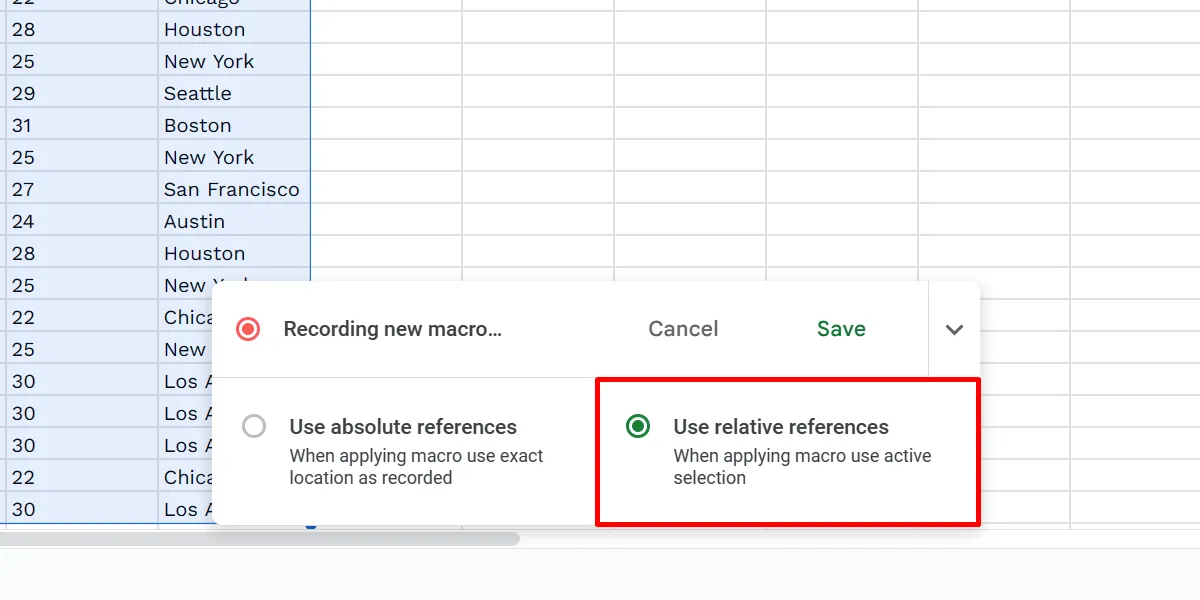
Markeer de kolom waarin u duplicaten wilt verwijderen. Kies ‘Gegevens -> Gegevens opschonen -> Duplicaten verwijderen’.
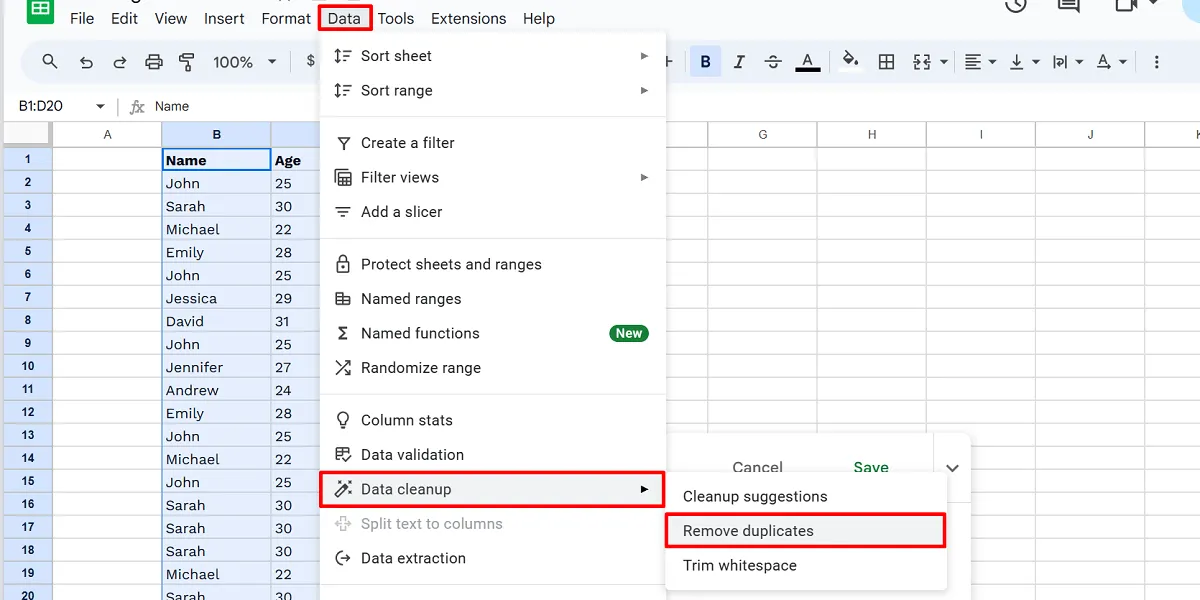
Configureer uw opties en klik op ‘Duplicaten verwijderen’.

Bevestig door op “OK” te klikken.
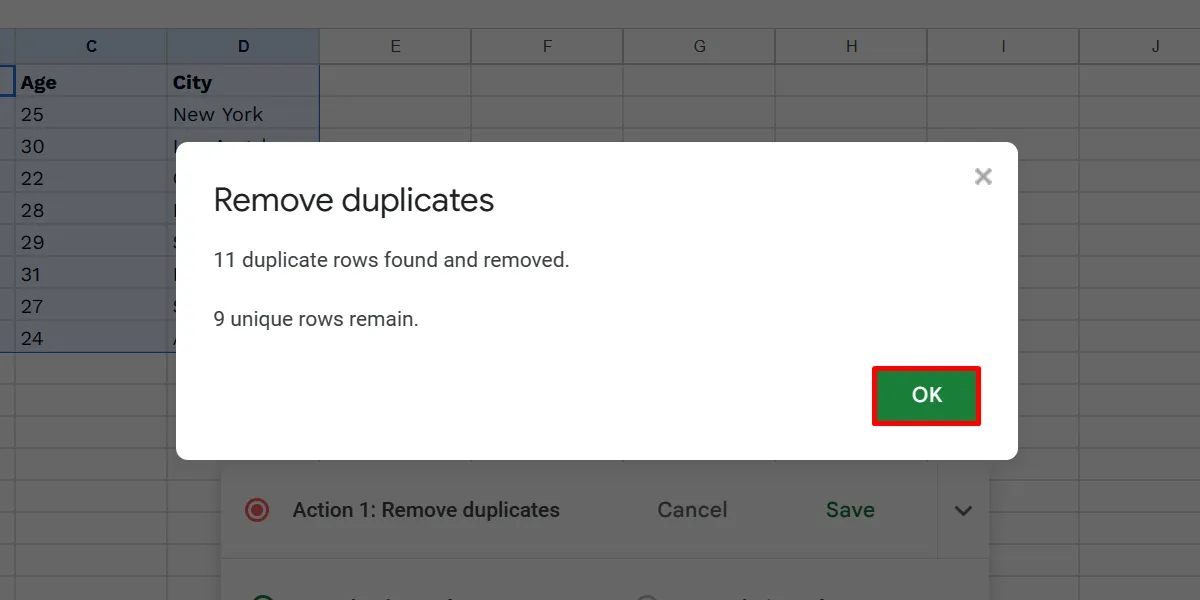
Klik op “Opslaan” om het opnemen van uw macro te voltooien.
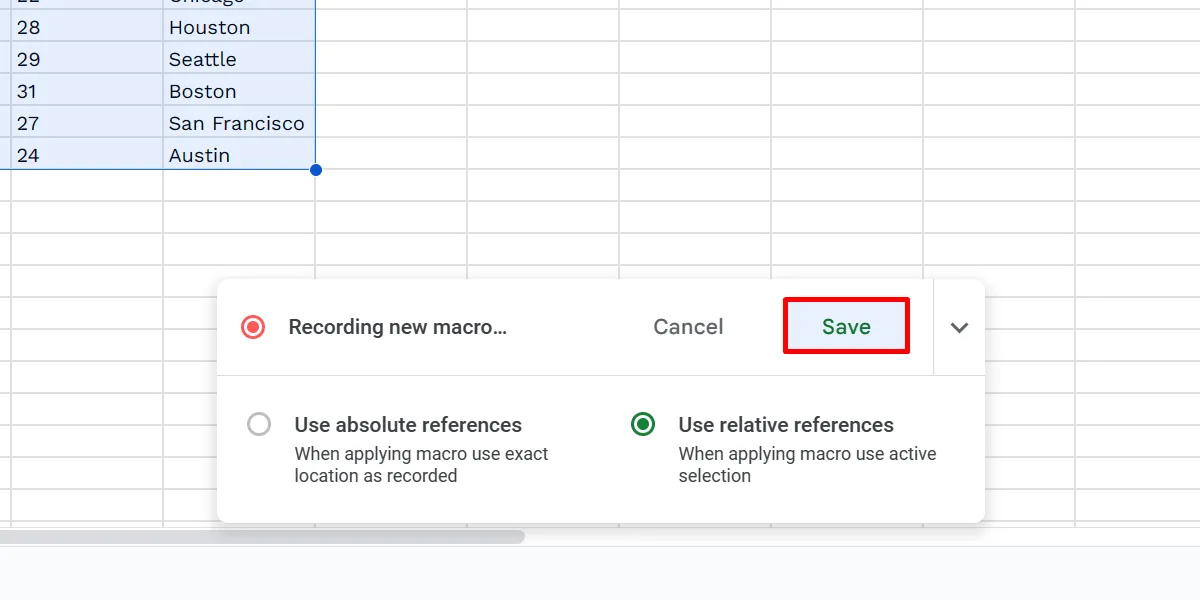
Geef uw macro een naam in het dialoogvenster ‘Nieuwe macro opslaan’ en klik vervolgens op ‘Opslaan’.
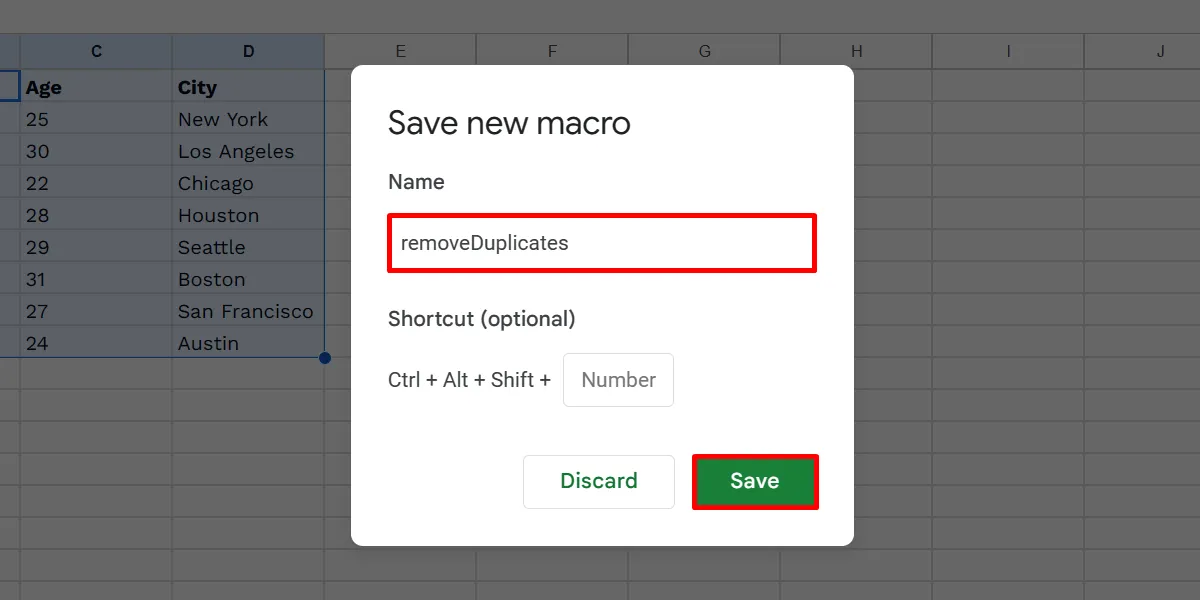
Er zijn twee manieren om naar cellen te verwijzen in Google Spreadsheets: absoluut en relatief. Wanneer u absolute verwijzingen gebruikt, past uw macro alle vastgelegde stappen opnieuw toe op dezelfde cellen die u hebt gebruikt.
Ondertussen passen relatieve verwijzingen de wijzigingen toe, rekening houdend met uw momenteel geselecteerde cel(len). Stel dat u een macro hebt opgenomen in cel B1. U kunt dezelfde macro vrijelijk toepassen op andere locaties, zoals de cellen D1 en E999.
Macrosnelkoppelingen gebruiken
U kunt aangepaste sneltoetsen instellen voor uw macro’s in Google Spreadsheets. Deze optie verschijnt bij het opslaan van een nieuw opgenomen macro. Maar als u vergeet er een toe te voegen, volgt u deze stappen:
Ga naar “Extensies -> Macro’s -> Macro’s beheren” in uw spreadsheet.
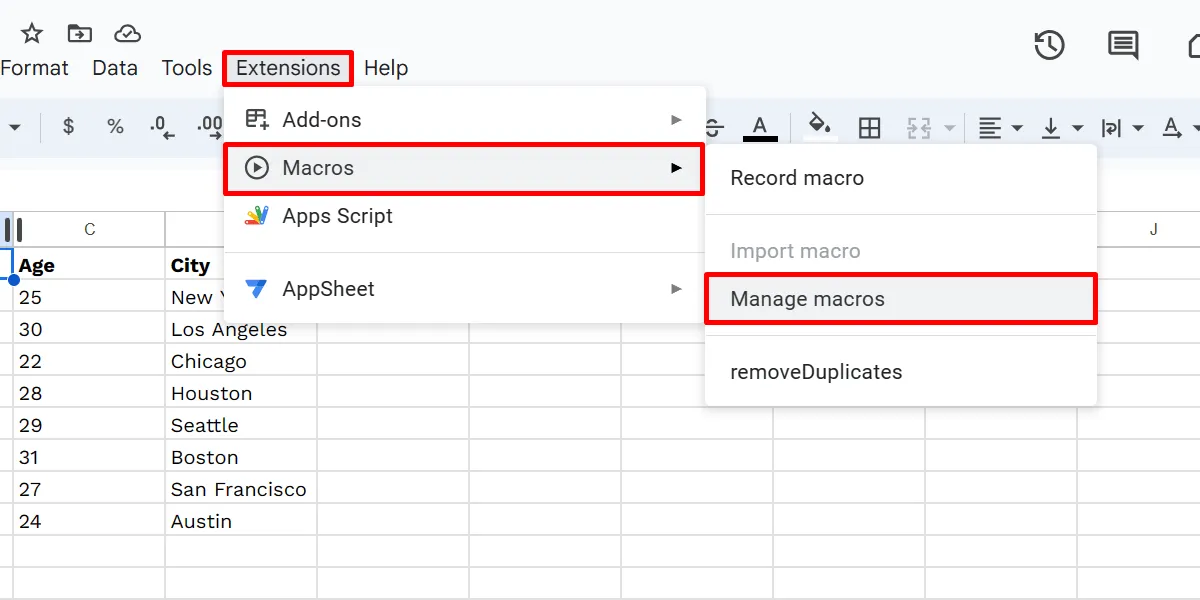
Klik op het voorziene getalveld in het dialoogvenster voor uw macro, typ een getal tussen 0 en 9 en klik op “Bijwerken” om te voltooien.
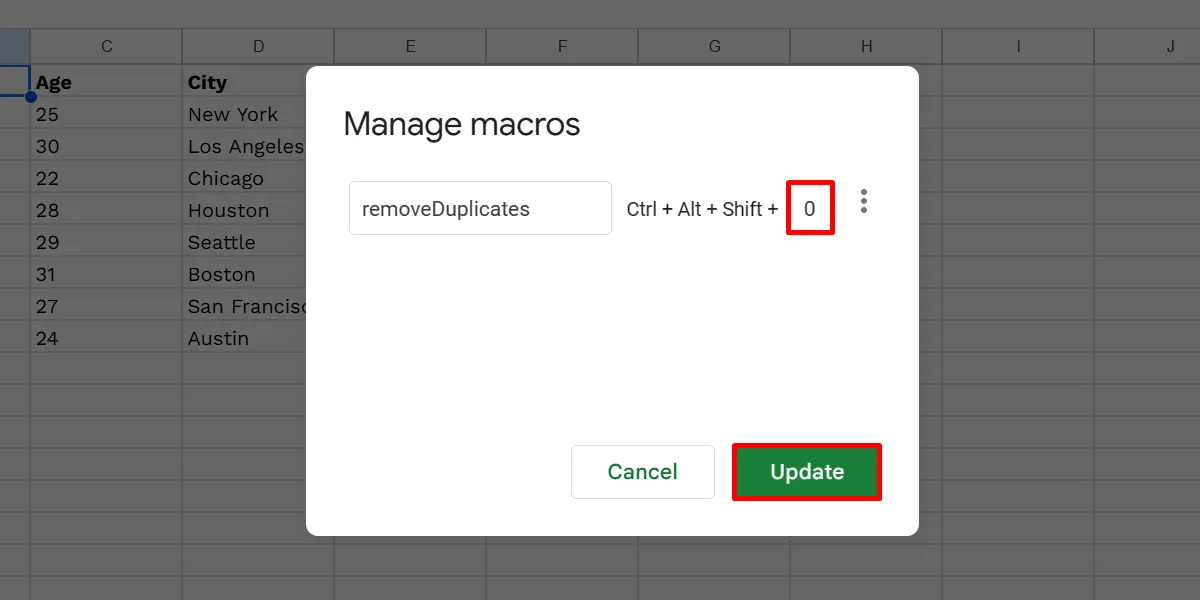
Om uw macro uit te voeren, drukt u op Ctrl+ Alt+ Shift+ [your chosen digit]op uw toetsenbord. Als u Google Spreadsheets op Mac gebruikt, gebruik dan deze toetsencombinatie: ⌘+ Option+ Shift+ [your chosen digit].
Klik op “Doorgaan” wanneer u om autorisatie wordt gevraagd.
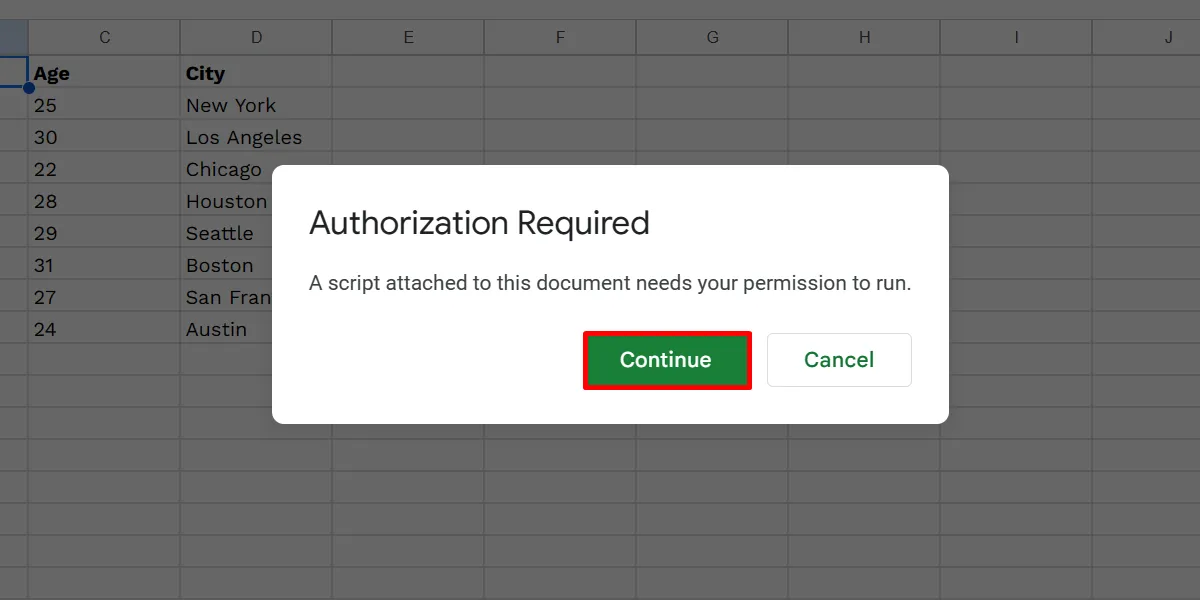
Kies uw account en klik op ‘Toestaan’.
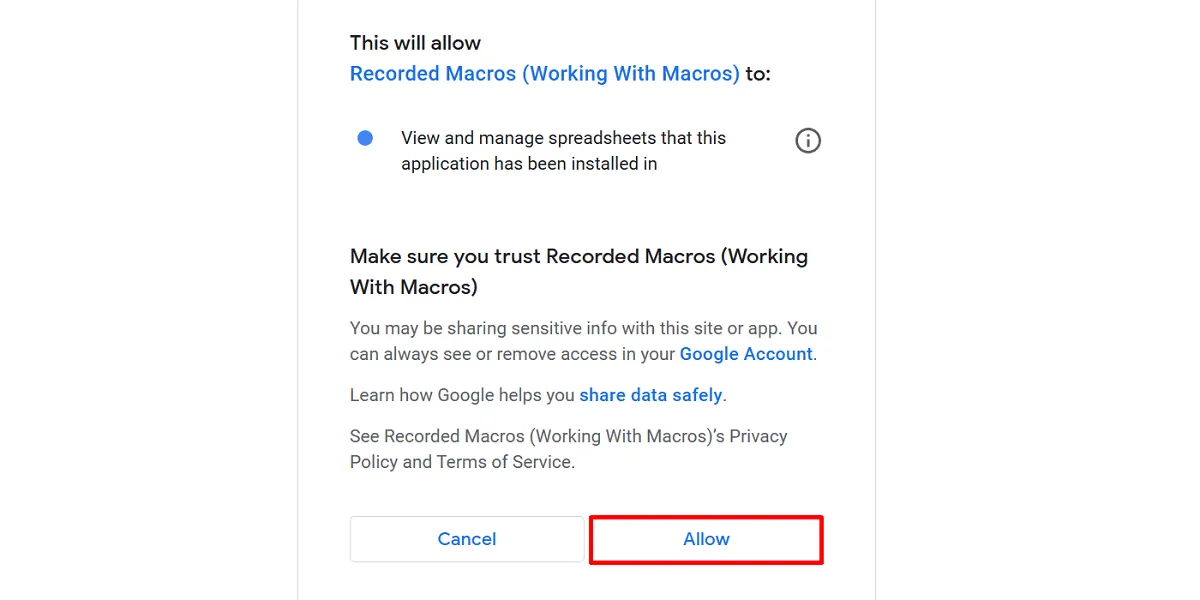
Voer uw macro opnieuw uit door op de toetsencombinatie te drukken.
Houd er rekening mee dat u maximaal 10 snelkoppelingen kunt instellen in Google Spreadsheets. Als u meer macro’s heeft, kunt u deze handmatig uitvoeren door op ‘Extensies -> Macro’s -> [uw macro]’ te klikken.
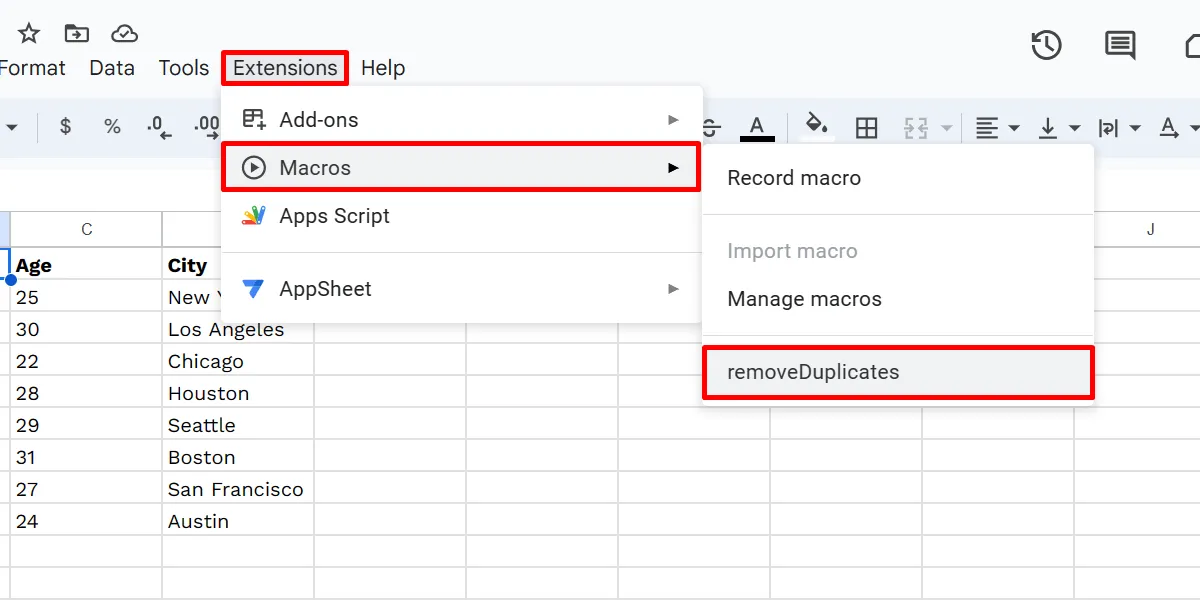
Hoe Google Spreadsheets-macro’s te bewerken
In plaats daarvan moet u ze handmatig coderen in het overeenkomstige Apps Script-bestand dat voor uw macro is gegenereerd. Doorloop de onderstaande stappen om het bestand te vinden en te bewerken:
Selecteer ‘Extensies -> Macro’s -> Macro’s beheren’ in uw Google-spreadsheet. Klik op het pictogram met de drie stippen naast uw macro in het dialoogvenster ‘Macro’s beheren’.
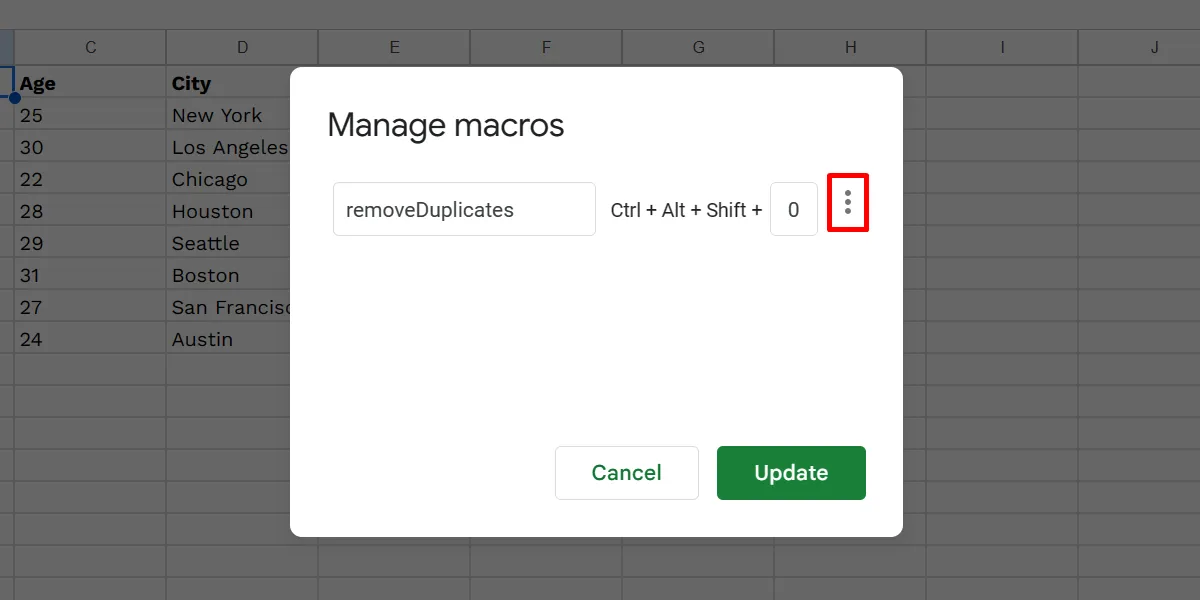
Selecteer ‘Script bewerken’.
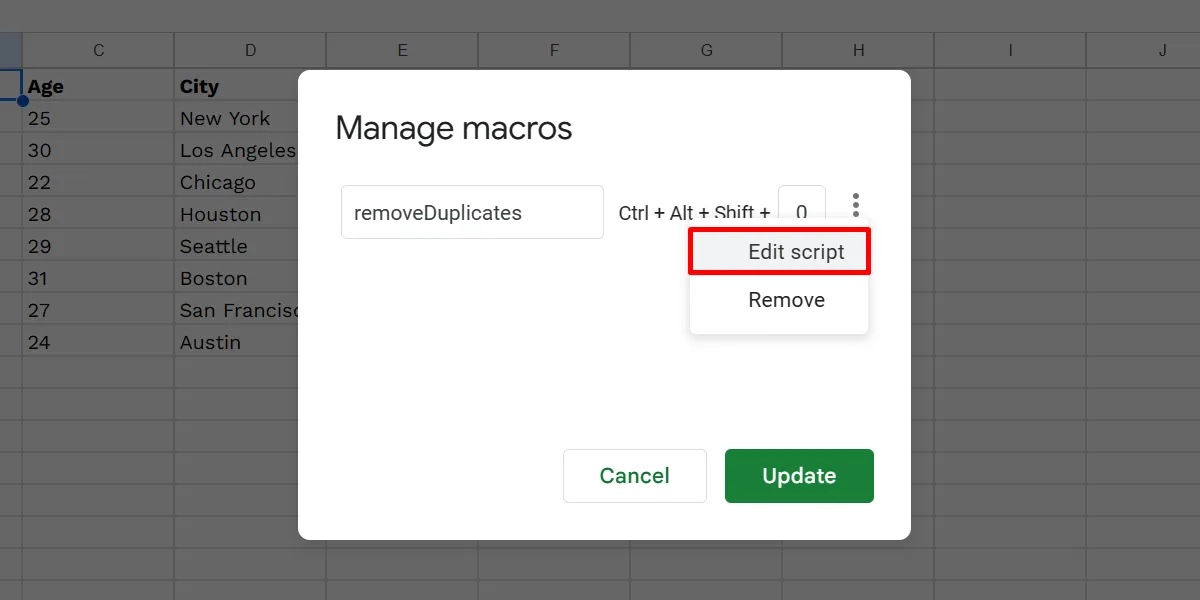
Hierdoor wordt een Apps Script-tabblad geopend, waar u uw wijzigingen in de bestaande code kunt aanbrengen. Klik op de knop ‘Project opslaan’.
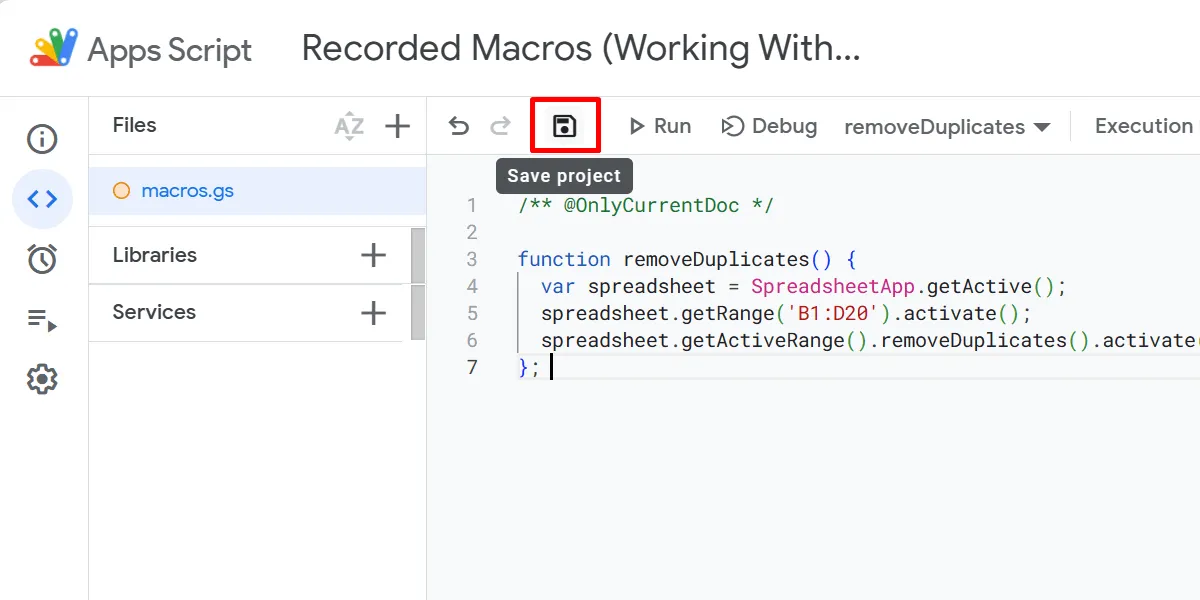
Als u niet bekend bent met JavaScript, de officiële programmeertaal van Google Spreadsheets , kunt u deze stap overslaan om uw macro te behouden en onnodige wijzigingen te voorkomen. Of, als je deze taal wilt leren, bekijk dan deze spellen om je JavaScript-vaardigheden te verbeteren .
Macro’s importeren uit andere bladen
Het importeren van uw macro’s kan u drastisch tijd en moeite besparen, omdat u ze niet helemaal opnieuw hoeft te maken. Hoewel ze niet wereldwijd beschikbaar zijn in spreadsheets, kun je ze handmatig naar een ander bestand importeren door deze stappen te volgen:
Ga in uw huidige spreadsheet naar ‘Extensies -> Macro’s -> Macro’s beheren’. Klik op het pictogram met de drie stippen voor uw macro en kies ‘Script bewerken’.
Markeer in de scripteditor de functie die u wilt importeren, klik met de rechtermuisknop en kies vervolgens ‘Kopiëren’ in het contextmenu.
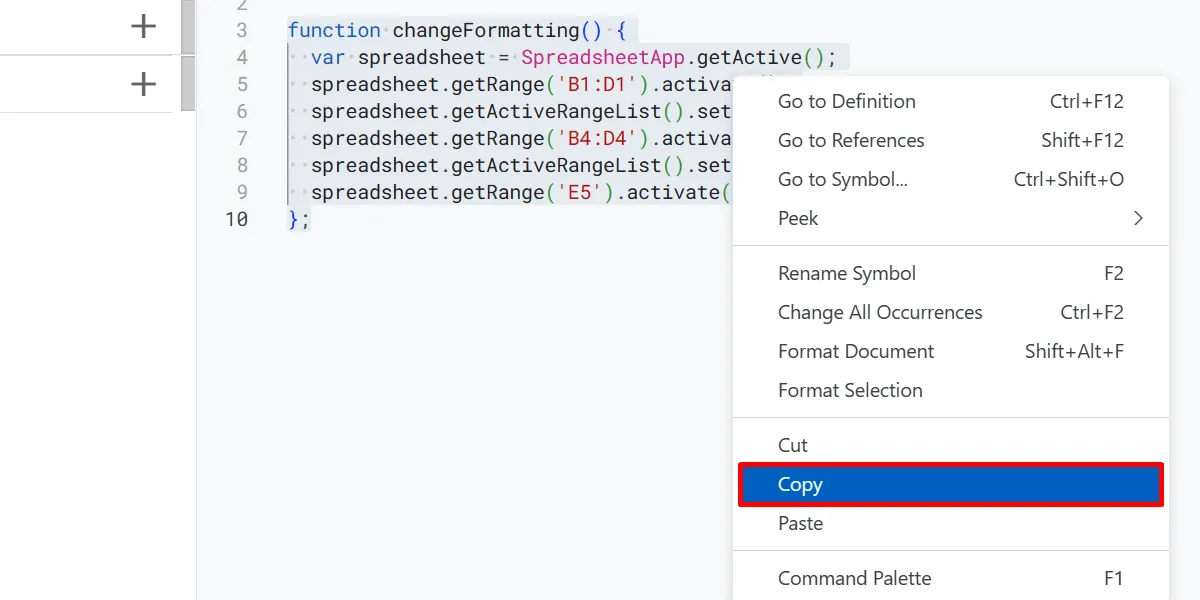
Sluit de tabbladen voor uw huidige spreadsheet en de bijbehorende scripteditor.
Ga naar een ander spreadsheet en maak een nieuwe macro, en open vervolgens het scriptbestand van uw nieuw gemaakte macro, zoals hierboven weergegeven.
Markeer en verwijder in de nieuwe scripteditor de bestaande code, klik met de rechtermuisknop op de scripteditor en kies ‘Plakken’.
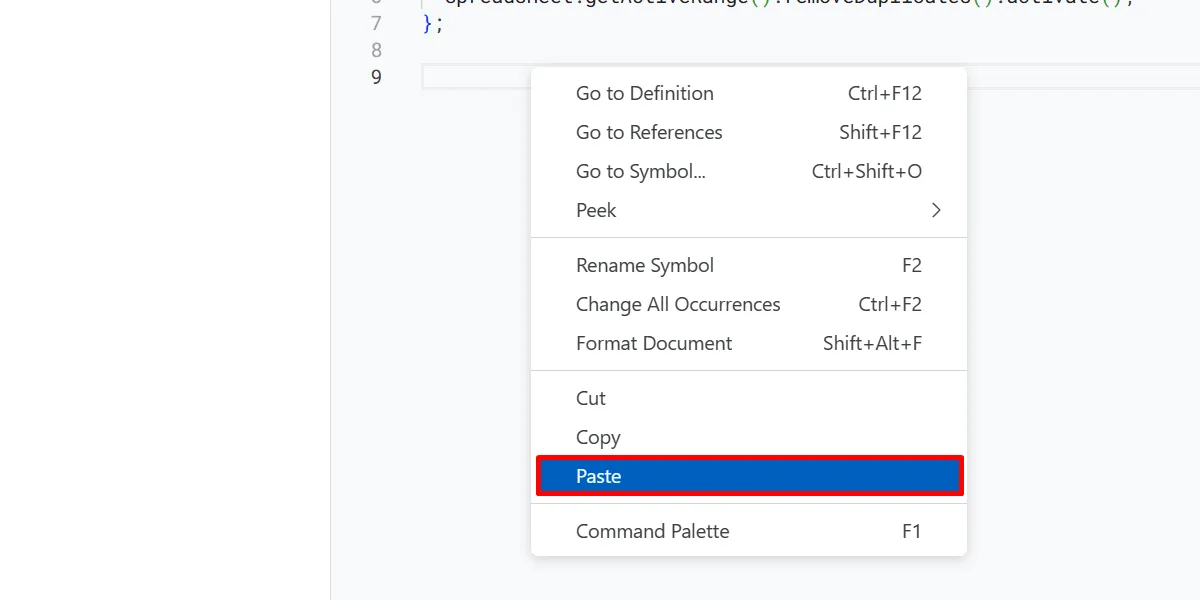
Klik op “Project opslaan” om uw wijzigingen op te slaan. Ga terug naar uw spreadsheet en kies ‘Extensies -> Macro’s -> Macro importeren’.
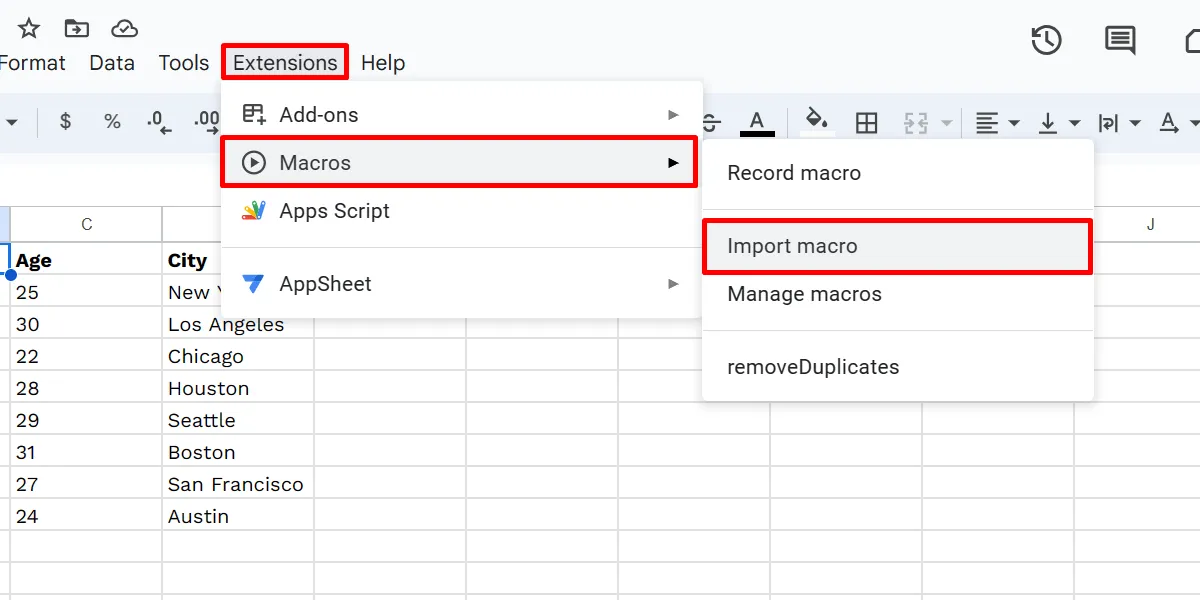
Zoek uw geïmporteerde macro in het dialoogvenster ‘Importeren’ en klik op ‘Functie toevoegen’.
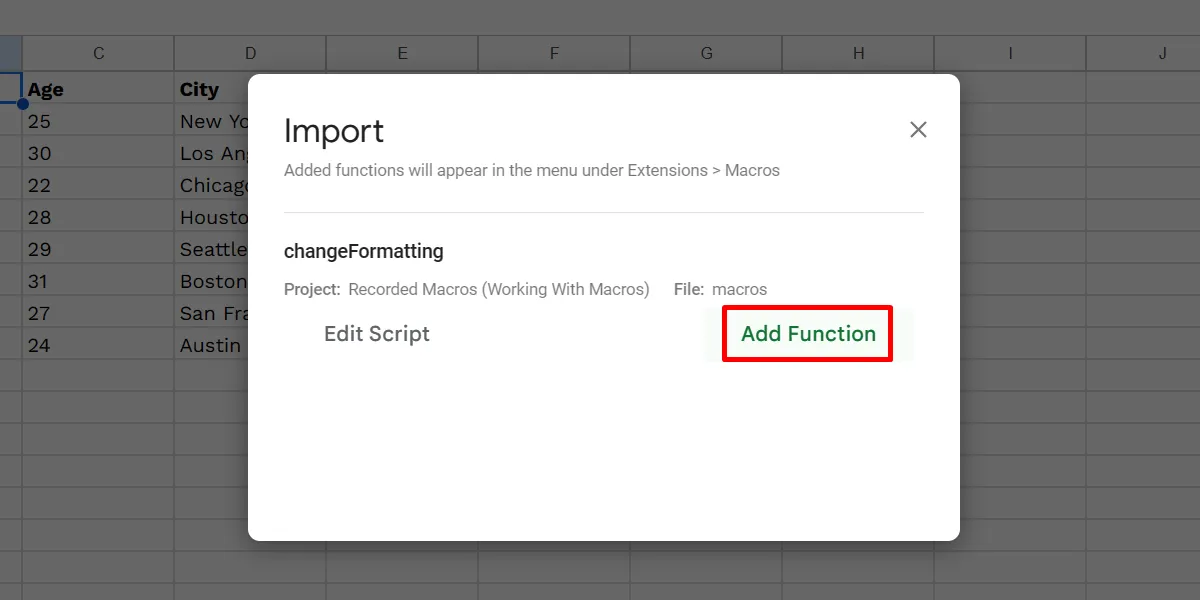
Houd er rekening mee dat de optie “Macro importeren” alleen klikbaar is als er functies in het Apps Script-bestand van uw spreadsheet staan die niet zijn geïmporteerd. Als u alle functies in de macrolijst al hebt geladen, wordt de optie grijs weergegeven.
Hoe Google Spreadsheets-macro’s te verwijderen
U kunt macro’s ook op elk gewenst moment uit uw Google-spreadsheet verwijderen. Het verwijderen van een macro zou goed zijn als deze enkele wijzigingen aanbrengt die uw berekeningen in de war brengen. U kunt ze ook verwijderen als ze hun doel hebben bereikt. Het opent ook een slot voor uw macrosnelkoppelingen. Verwijder een macro door de onderstaande stappen te volgen:
Ga naar “Extensies -> Macro’s -> Macro’s beheren.” Klik in het dialoogvenster ‘Macro’s beheren’ op het pictogram met de drie stippen voor uw macro en selecteer ‘Verwijderen’.
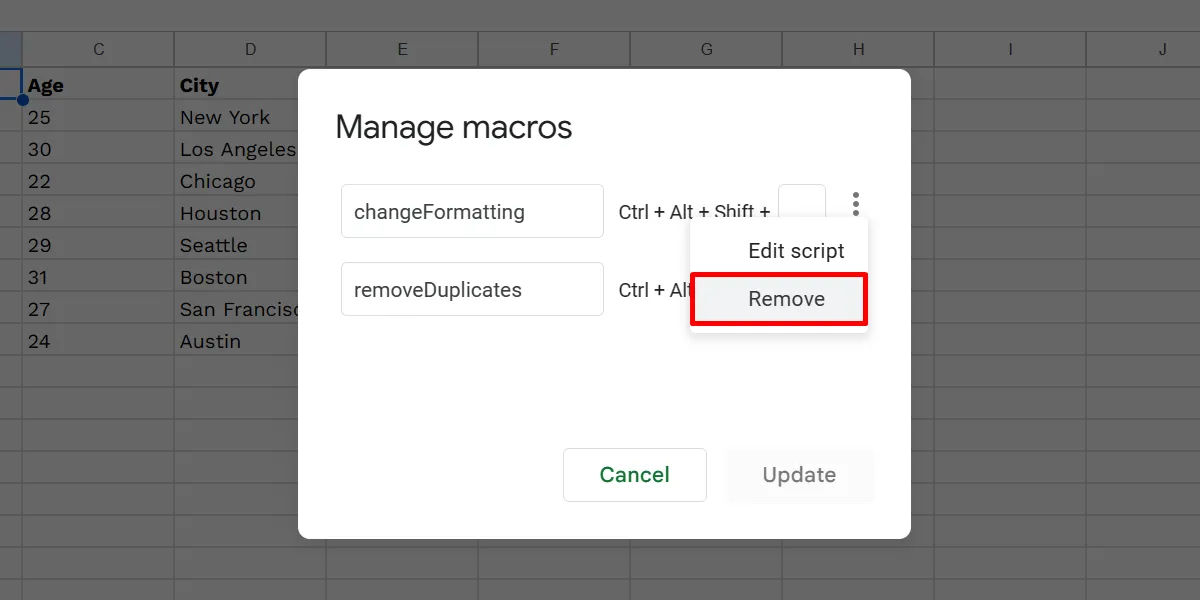
Klik op de knop “Bijwerken”.
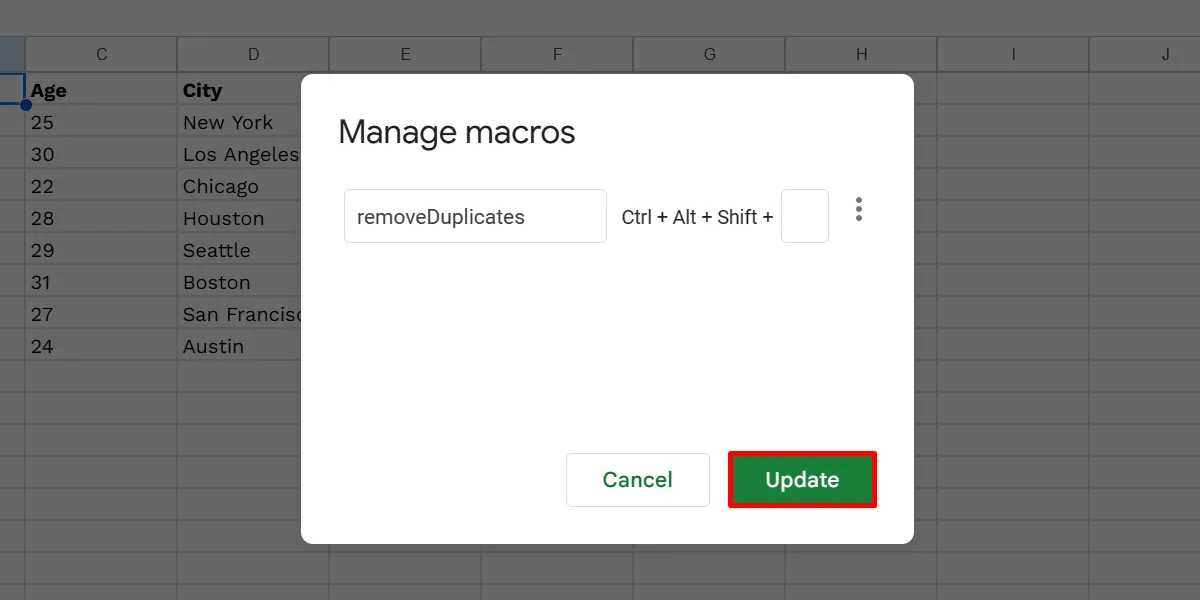
Veel Gestelde Vragen
Hoe maak ik een script in Google Spreadsheets?
De macrorecorder in Google Spreadsheets biedt beperkte functionaliteit. Voor meer gedefinieerde automatisering, zoals het gebruik van aangepaste functies, maakt u een script met de volgende stappen:
Open een Google-spreadsheet en kies ‘Extensies -> Apps Script’. Verwijder eventuele bestaande code in de scripteditor (op een nieuw tabblad), voeg uw code toe en klik op ‘Opslaan’ om te voltooien.
Kan Google Spreadsheets VBA-macro’s uitvoeren?
VBA-macro’s werken niet in Google Spreadsheets, omdat het platform in plaats daarvan Google Apps Script gebruikt. Maar als u toegang heeft tot Google Workspace Enterprise Plus en/of G Suite Enterprise for Education, kunt u uw VBA-macro’s met Macro Converter converteren naar een compatibel Spreadsheets-script .
Afbeelding tegoed: Freepik . Alle screenshots door prinses Angolluan.



Geef een reactie