Hoe Google Maps en Waze te gebruiken om Spotify veilig te bedienen
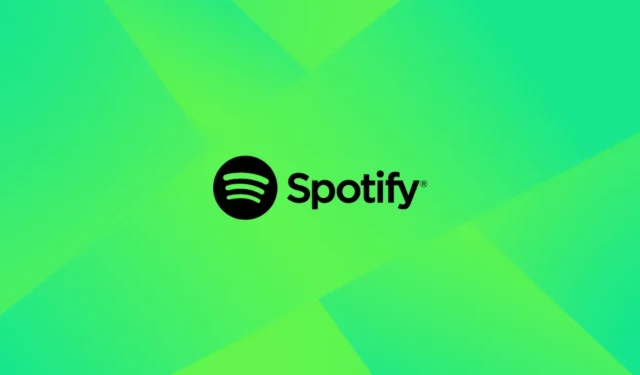
Het is een slecht idee om je smartphone te gebruiken om muziek te streamen tijdens het rijden. Elk jaar gebeuren er veel ongelukken doordat mensen tijdens het rijden met hun telefoon spelen, maar je wilt niet elke keer stoppen als je wilt veranderen waar je naar luistert in je muziek-apps. Gelukkig kun je met sommige navigatie-apps je roadtripmuziek direct bedienen. In deze handleiding wordt uitgelegd hoe je Spotify (en andere apps) veilig kunt gebruiken vanuit Google Maps en Waze.
Welke streamingdiensten ondersteunt Google Maps?
Met de ingebouwde muziekfunctie van Google Maps kunt u uw muziekstreaming-apps bedienen via een knop op het navigatiescherm. Terwijl u actief navigeert, hebt u toegang tot de audiospeler en kunt u selecties maken met een tik. Je hoeft niet te switchen tussen apps.
Op Android-telefoons ondersteunt de audiospeler op Google Maps YouTube Music, Apple Music en Spotify (iHeartRadio lijkt in sommige regio’s beschikbaar te zijn), evenals Apple Music en Spotify op iOS.
Hoe de Google Maps-muziekspeler in te schakelen
U moet eerst de muziekspelerfunctie in Google Maps inschakelen voordat u uw app voor het streamen van muziek van binnenuit kunt bedienen.
Android
- Start Google Maps op uw smartphone.
- Tik in de rechterbovenhoek op de profielfoto van je Google-account.
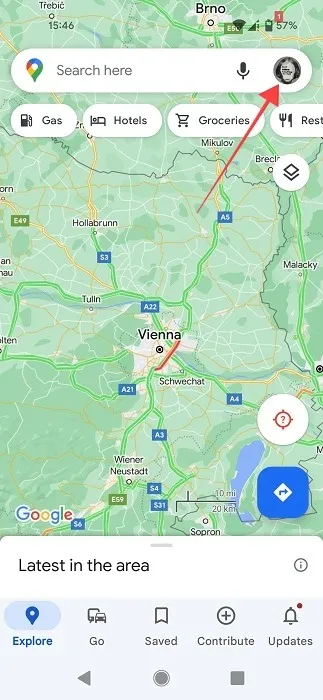
- Scroll naar beneden en tik op ‘Instellingen’.
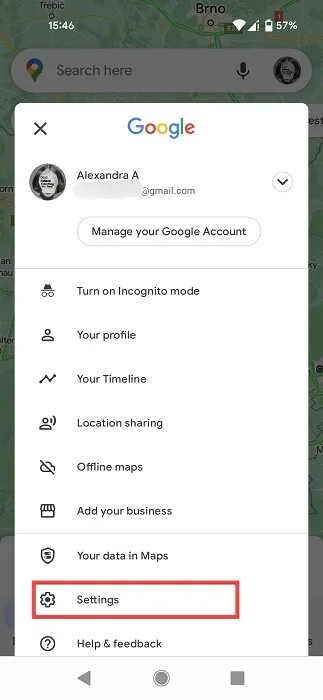
- Tik op ‘Navigatie-instellingen’.
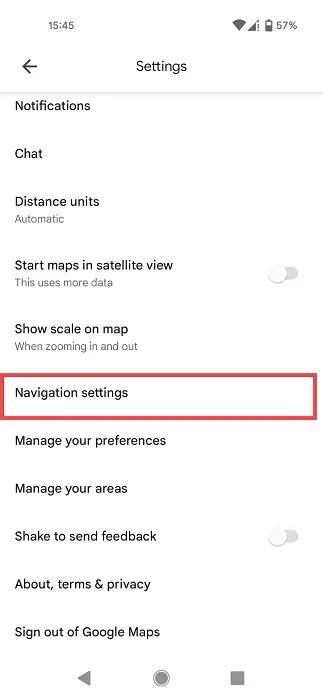
- Tik op de optie “Assistent standaard mediaprovider”.
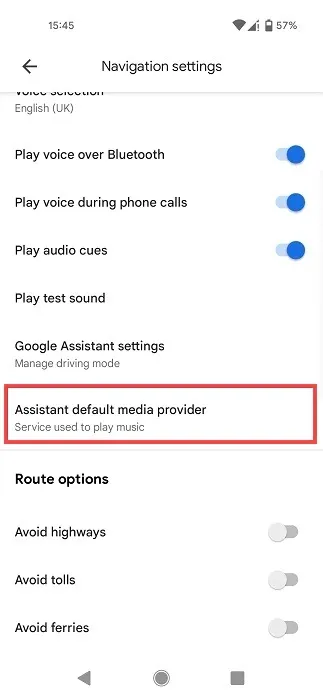
- Selecteer op het volgende scherm uw favoriete muziekservice. YouTube Music is al vooraf geïnstalleerd. Als u Spotify of Apple Music wilt verbinden met Google Maps, selecteert u de juiste optie.
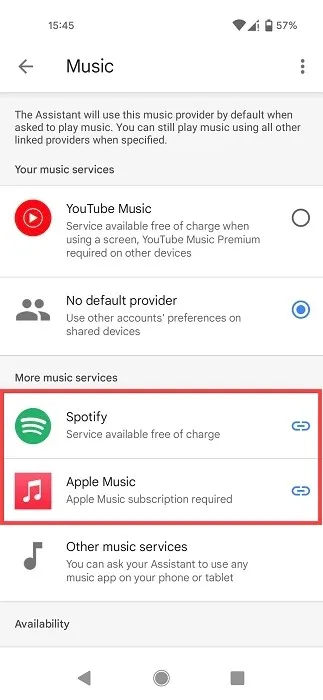
- Er wordt een nieuw venster geopend waarin u wordt gevraagd uw Google-account te koppelen (dezelfde die u gebruikt in Google Maps). Alle apparaten hebben het ingeschakeld. Selecteer “Doorgaan”.
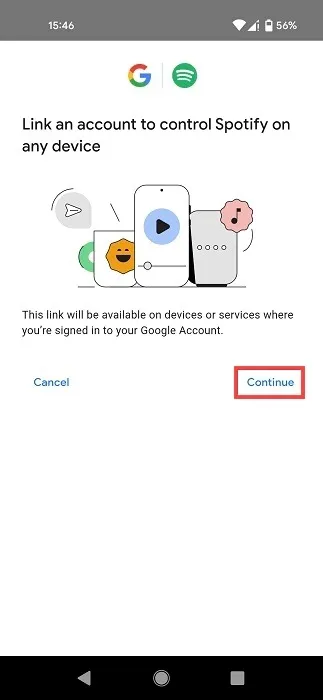
- Tik in het volgende scherm op ‘Akkoord en doorgaan’.
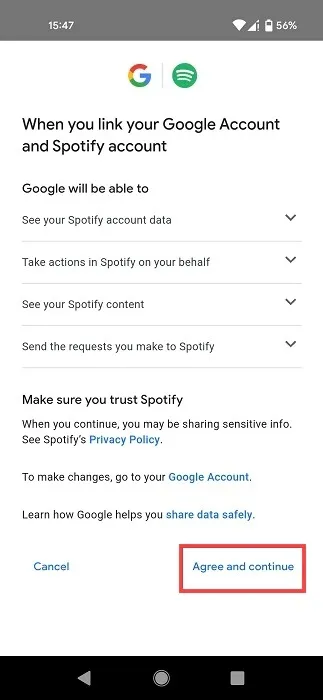
- Als u naar Spotify linkt, wordt u naar een pagina geleid waar u wordt gevraagd om Google toegang te verlenen tot uw Spotify-activiteit en accountgegevens (onder andere). Druk onderaan op de groene knop “Akkoord”.
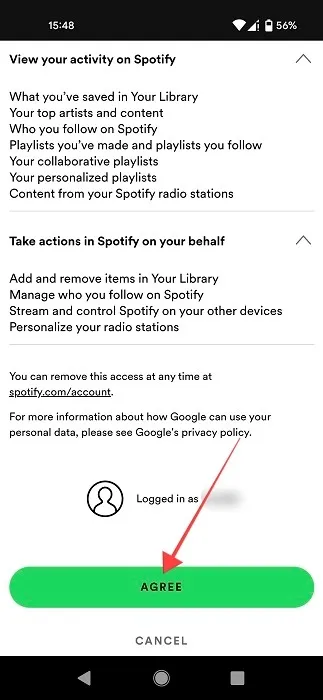
- In Google Maps wordt uw favoriete muziekstreaming-app nu uw standaardmuziekservice. Als u het wilt verwijderen, klikt u op “Ontkoppelen” eronder.
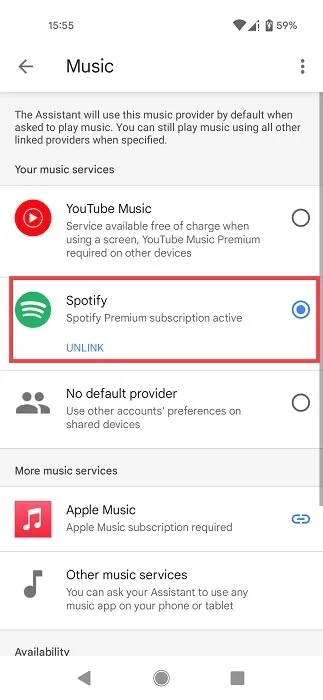
iOS
- Start Google Maps op uw iPhone of iPad.
- Tik in de bovenste zoekbalk op de profielfoto van uw Google-account.
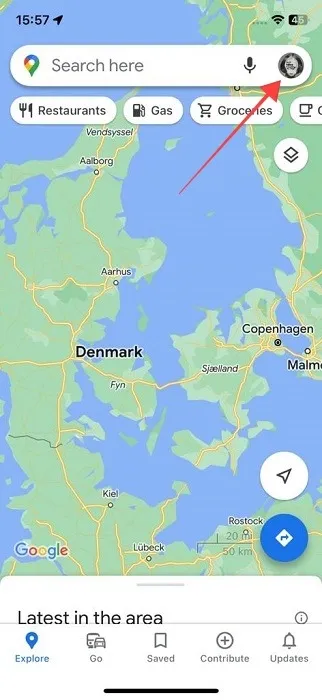
- Selecteer ‘Instellingen’.
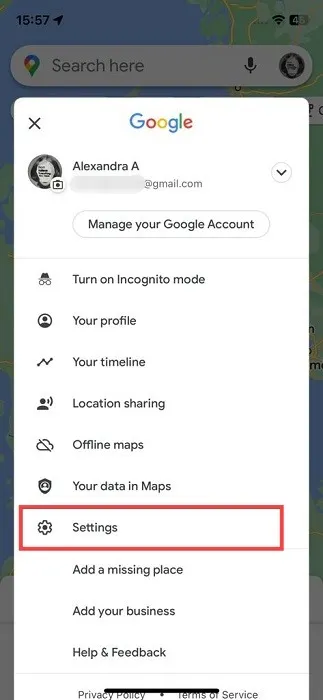
- Tik bovenaan op “Navigatie”.
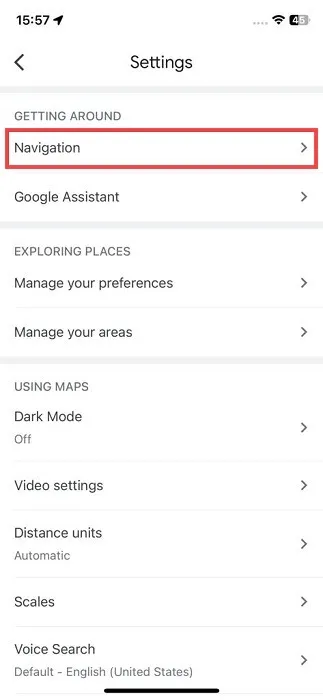
- Tik op de optie “Besturingselementen voor het afspelen van muziek”.

- Kies tussen Apple Music en Spotify. Als je de laatste functie in Google Maps wilt gebruiken, zorg er dan voor dat je de app hebt gedownload uit de App Store. Op uw iOS-apparaat is Apple Music al geïnstalleerd.

- Druk op “Openen” in de volgende pop-up.
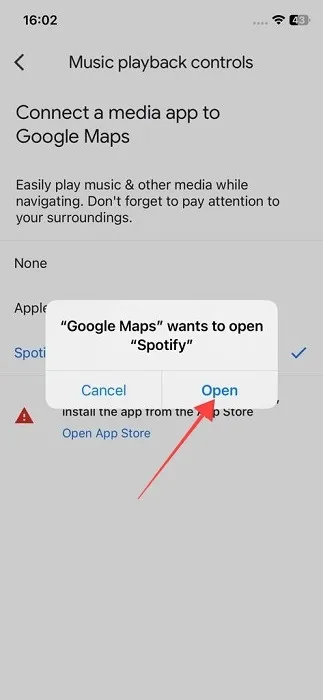
- Kies tussen Apple Music en Spotify. Als je de laatste functie in Google Maps wilt gebruiken, zorg er dan voor dat je de app hebt gedownload uit de App Store. Op uw iOS-apparaat is Apple Music al geïnstalleerd.
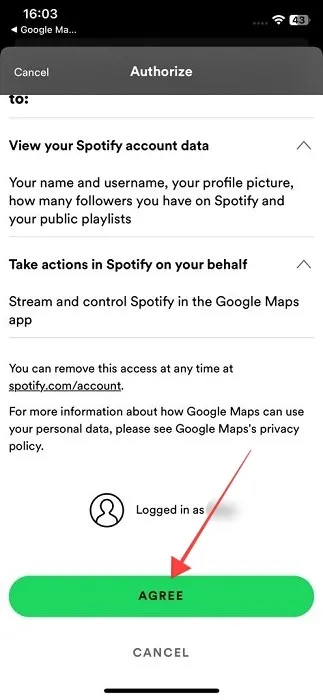
- Kies tussen Apple Music en Spotify. Als je de laatste functie in Google Maps wilt gebruiken, zorg er dan voor dat je de app hebt gedownload uit de App Store. Op uw iOS-apparaat is Apple Music al geïnstalleerd.
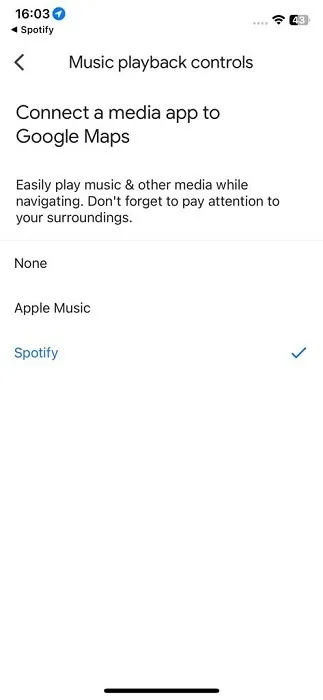
Hoe u Google Maps gebruikt om uw muziek-app te bedienen
Volg deze stappen om toegang te krijgen tot uw muziek zonder Google Maps te verlaten zodra u uw muziekspeler heeft ingeschakeld en klaar bent om aan uw reis te beginnen.
Android
- Start Google Maps.
- Begin met het afspelen van muziek op uw apparaat door de Spotify-app te openen (of een andere app naar keuze).
- Voer uw bestemming in Google Maps in en begin met navigeren. De muziekbalk moet onderaan zichtbaar zijn.
- Het toont de naam van de artiest en het nummer dat momenteel wordt afgespeeld. Met een enkele tik kunt u het afspelen van muziek regelen. Druk op de pauze/afspeelknop om naar het volgende nummer te gaan. Als je al een afspeellijst voor je reis hebt gemaakt, leer dan hoe je gezamenlijke afspeellijsten maakt op Spotify met Blend.
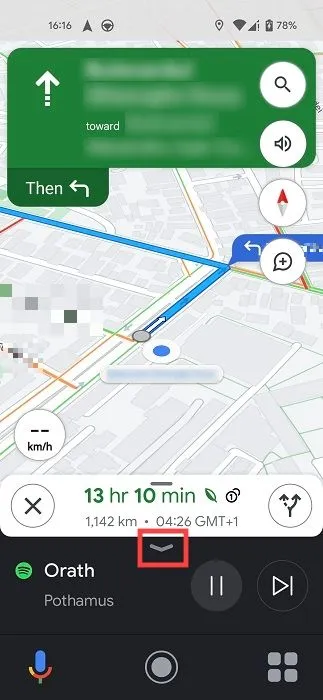
- Tik op de neerwaartse pijl bovenaan de kaart om de muziekbalk in te klappen.
- Het pictogram voor de streamingdienst is zichtbaar in de app-lade.
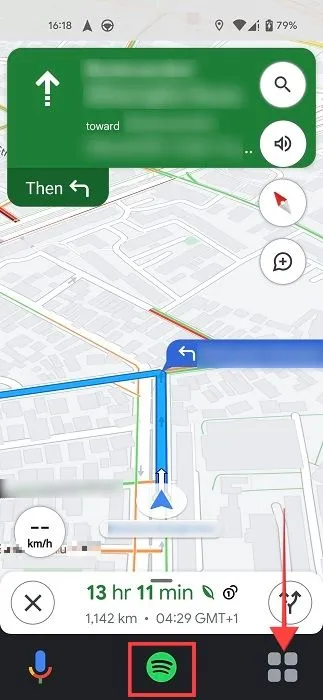
- Verrassend genoeg kunt u inhoud van andere apps toevoegen via het navigatiemenu van Google Maps. Tik in de rechter benedenhoek op het pictogram in de vorm van vier kleine vierkantjes.
- Je kunt kiezen welke streaming-apps op je apparaat zijn geïnstalleerd. In dit voorbeeld kunnen we toegang krijgen tot Castbox, Audible en Podcasts.
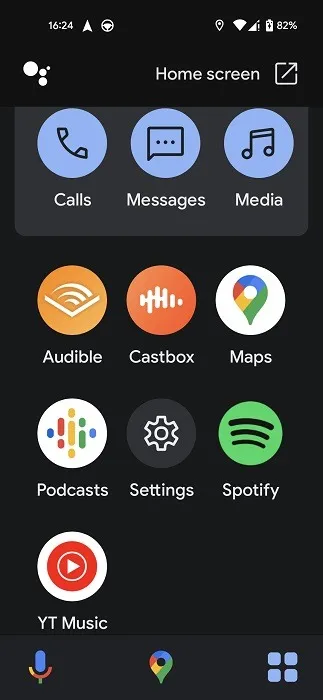
- Nadat je de app hebt gestart, kun je een podcast uit Google Maps kiezen.
- Tik op het nummer waarnaar u wilt luisteren en het begint onmiddellijk te spelen.
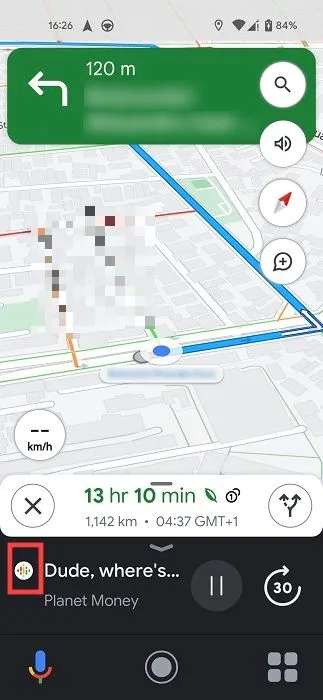
iOS
- Volg de eerste drie stappen die worden beschreven in het Android-gedeelte om de balk voor het afspelen van muziek onder aan Google Maps weer te geven.
- Verrassend genoeg is er op iOS een extra knop “Bladeren”.
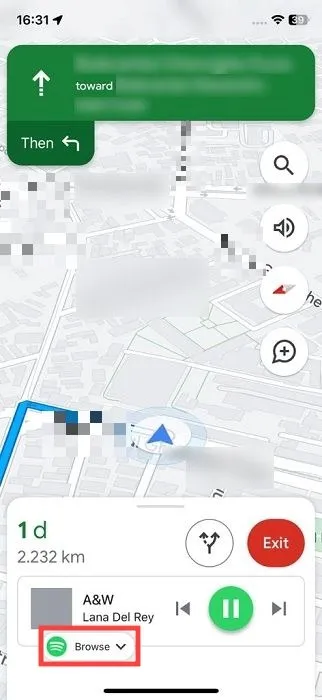
- Volg de eerste drie stappen die worden beschreven in het Android-gedeelte om de balk voor het afspelen van muziek onder aan Google Maps weer te geven.
- Verrassend genoeg is er op iOS een extra knop “Bladeren”.
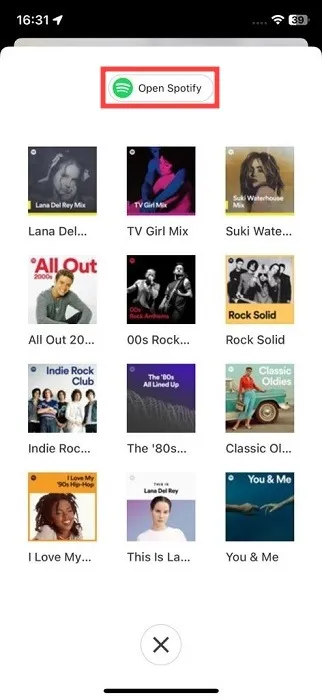
- De balk bevat ook muziekbedieningen, vergelijkbaar met die op Android. Op iOS is er echter een extra knop “Ga naar vorig nummer”.
Welke streamingdiensten worden ondersteund in Waze?
Google Maps is niet de enige app die met muziek-apps kan werken. Op grotere schaal doet de Waze-app hetzelfde. Waar Google Maps maar twee opties biedt voor je mediaspeler, biedt Waze meerdere opties! Op Android kun je luisteren naar Audible, Spotify, Deezer, Amazon Music, YouTube Music, TIDAL, TuneIN of Scribd. Al deze opties zijn beschikbaar op iOS, evenals TuneIN Pro.
Hoe de muziekspeler in Waze in te schakelen
Google Maps is niet de enige app die met muziek-apps kan werken. Op grotere schaal doet de Waze-app hetzelfde. Waar Google Maps maar twee opties biedt voor je mediaspeler, biedt Waze meerdere opties! Op Android kun je luisteren naar Audible, Spotify, Deezer, Amazon Music, YouTube Music, TIDAL, TuneIN of Scribd. Al deze opties zijn beschikbaar op iOS, evenals TuneIN Pro.
- Start de Waze-app op uw mobiele apparaat.
- Tik onderaan op ‘Mijn Waze’. Veeg naar links op iOS om een zijmenu te openen.

- Klik in de linkerbovenhoek op het tandwielpictogram.
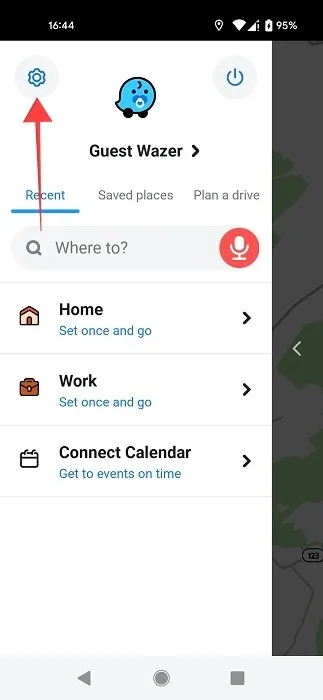
- Selecteer “Audiospeler” in het gedeelte “Rijvoorkeuren”.
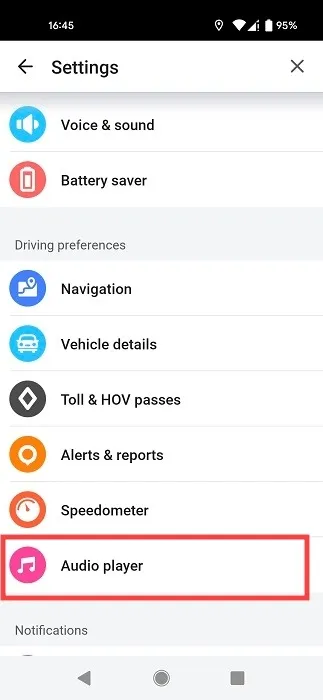
- Controleer of de schakelaar ‘Toon op kaart’ bovenaan is ingeschakeld. De optie om “volgend nummer te tonen” is optioneel.
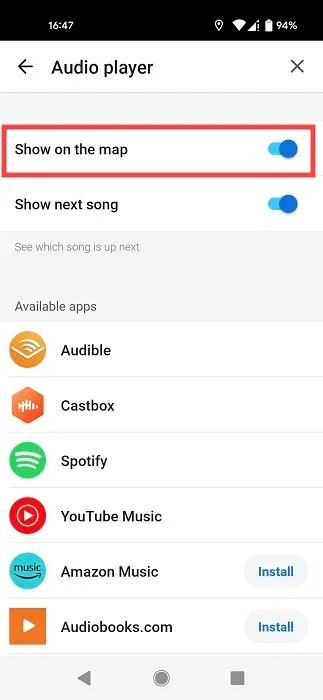
- Bekijk de lijst met streaming-apps die worden ondersteund. Als de app die je wilt gebruiken nog niet op je apparaat is geïnstalleerd, is er een knop ‘Installeren’ waarmee je rechtstreeks naar de Google Play Store gaat.
Hoe u uw muziek-app kunt bedienen vanuit Waze
- Voer uw bestemming in de “Waarheen” -balk in nadat u ervoor hebt gezorgd dat de muziekspeleroptie zichtbaar is in de app.
- De navigatiemodus van de app wordt geactiveerd door op de knop “Ga nu” te drukken.
- Tik op het roze zwevende muzieknootpictogram.
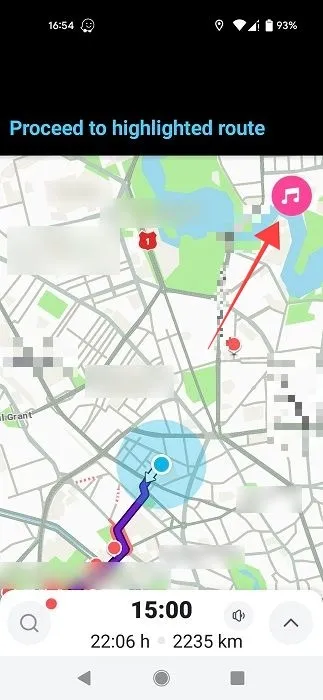
- Kies een app uit uw lijst. Waze heeft geen standaardspeler, dus je moet er een kiezen in de navigatie-app.
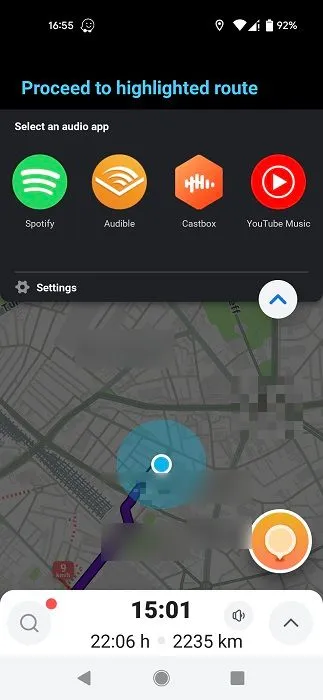
- De eerste keer dat u elke app gebruikt, moet u de machtigingen accepteren.
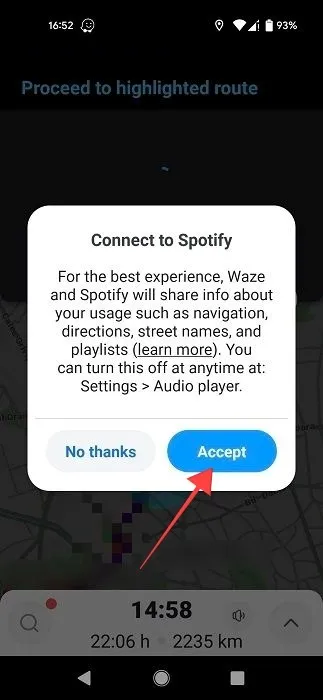
- Wanneer Spotify eindelijk verbinding maakt, drukt u op de knop “Afspelen”. Er zijn ook bedieningselementen om naar het volgende of vorige nummer te gaan, in willekeurige volgorde af te spelen en van het huidige nummer te houden.
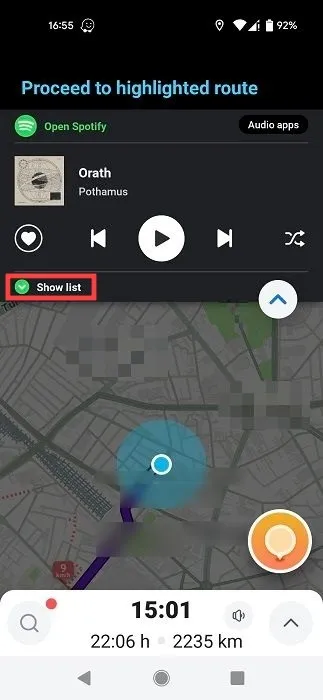
- Tik op de knop ‘Lijst weergeven’ eronder om snel te schakelen tussen nummers/albums.
- Je meest recent afgespeelde muziek wordt weergegeven in een pop-up.
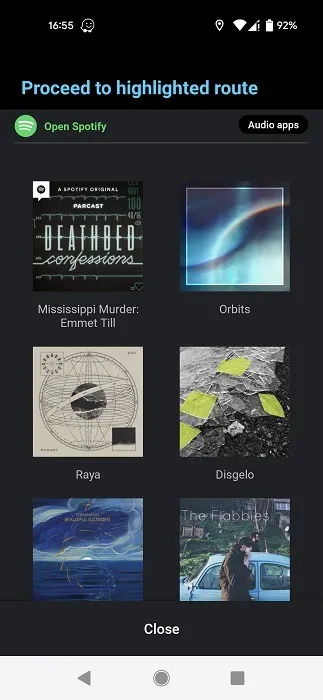
- Om de streaming-app in Waze te wijzigen, ga je naar de bovenkant van het scherm en tik je op ‘Audio-apps’.

- De muziek-app die je in de navigatiemodus van Waze hebt gebruikt, verschijnt in Instellingen onder ‘Jouw apps’ als ‘Audiospeler’.
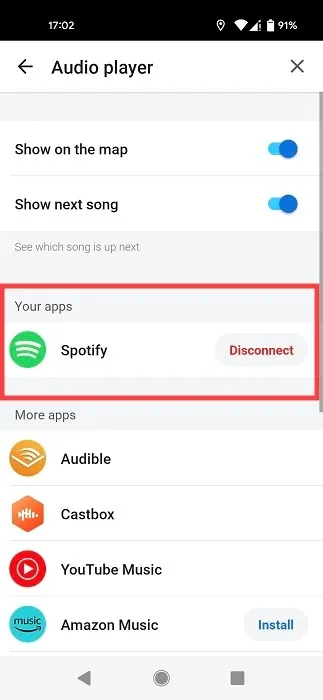
- Als je niet verbonden wilt zijn met de app terwijl je in Waze bent, tik je op ‘Verbinding verbreken’.
Onthoud dat het veranderen van apps of afspeellijsten tijdens het rijden nog steeds gevaarlijk is, maar deze functies in Google Maps en Waze maken het bijna net zo eenvoudig als het veranderen van het radiostation. Het is ook mogelijk om Spotify te gebruiken om een radiostation aan te maken en tijdens het rijden naar nieuwe muziek te luisteren.
Vragen en antwoorden
Waarom blijven muziek en podcasts spelen nadat ik de Google Maps-app heb afgesloten en gesloten?
Dit kan gebeuren als u vergeet het nummer of de podcast waarnaar u luistert te pauzeren terwijl u de Google Maps-app gebruikt. Zelfs als u de navigatie- of muziek-apps eerder correct hebt gesloten, moet u Kaarten opnieuw openen, een bestemming toevoegen en overschakelen naar de navigatiemodus. U zult merken dat de audio blijft spelen. Pauzeer het voordat je de app afsluit voor volledige stilte.
Hoe kan ik mijn standaard muziekservice voor Google Maps instellen met Google Assistent?
Zeg ‘Hey Google, open Assistent-instellingen’ op je Android-apparaat. “Zie alle Assistent-instellingen -> Muziek” moet worden geselecteerd. Selecteer je favoriete streamingdienst door erop te tikken. Op een iOS-apparaat moet je de Google Assistent-app gebruiken. Navigeer naar “Services -> Muziek” om uw voorkeuren te wijzigen.
Afbeelding tegoed: Freepik . Alle screenshots door Alexandra Arici .



Geef een reactie