Hoe Google Chrome Wachtwoordmanager te gebruiken op iPhone, iPad en Mac
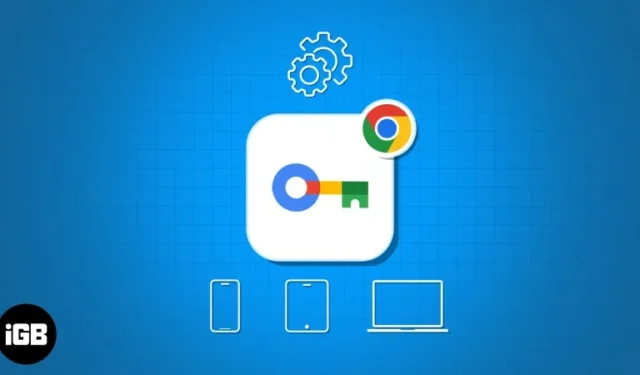
Wachtwoordmanagers zijn essentieel geworden omdat het onmogelijk is om zoveel accountgegevens te onthouden. Ik raad aan om Google Wachtwoordmanager te gebruiken in plaats van een app van derden. Laten we leren hoe u Google Wachtwoordmanager in Chrome instelt en gebruikt op uw iPhone, iPad en Mac.
- Wat is Google Wachtwoordmanager?
- Zo stelt u Google Wachtwoordmanager in Chrome in op iPhone, iPad of Mac
- Google Wachtwoordmanager gebruiken op iPhone, iPad of Mac
- Wachtwoorden bijwerken in Google Wachtwoordmanager op iPhone, iPad of Mac
- Hoe u uw opgeslagen Google-wachtwoorden op iPhone of Mac kunt beveiligen
- Hoe u opgeslagen wachtwoorden in Google Chrome op iPhone, iPad of Mac kunt importeren of exporteren
Wat is Google Wachtwoordmanager?
Google Wachtwoordmanager is een zeer efficiënte tool die in Chrome is geïntegreerd om de browse-ervaring van gebruikers te verbeteren. Het is handig, veilig en komt goed van pas wanneer dat het meest nodig is. Eenmaal ingeschakeld, kunt u uw inloggegevens opslaan voor een website of applicatie die is geopend in Google Chrome.
Wanneer u de website opnieuw bezoekt, kunt u automatisch uw gebruikersnaam en wachtwoord invullen om in te loggen. Daarom is Google Wachtwoordmanager een waardevol en handig hulpmiddel om meer controle te krijgen over uw online activiteiten zonder dat dit ten koste gaat van de gebruikerservaring of efficiëntie.
Waarom u Google Wachtwoordmanager moet gebruiken
- De manager synchroniseert de opgeslagen wachtwoorden op meerdere apparaten die zijn aangemeld met hetzelfde Google-account.
- Het maakt gebruik van robuuste encryptiemethoden om persoonlijke informatie te beschermen tegen ongeoorloofde toegang.
- Het kan een veilig wachtwoord genereren en aanbevelen voor nieuwe websites of applicaties.
Zo stelt u Google Wachtwoordmanager in Chrome in op iPhone, iPad of Mac
- Start de Chrome-app .
- Meld u aan met uw Google-account .
- Klik op het pictogram met drie stippen → Google Wachtwoordmanager .
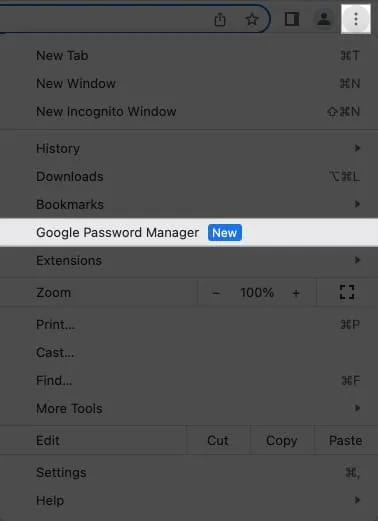
- Selecteer Instellingen → Schakel het aanbod om wachtwoorden op te slaan in .
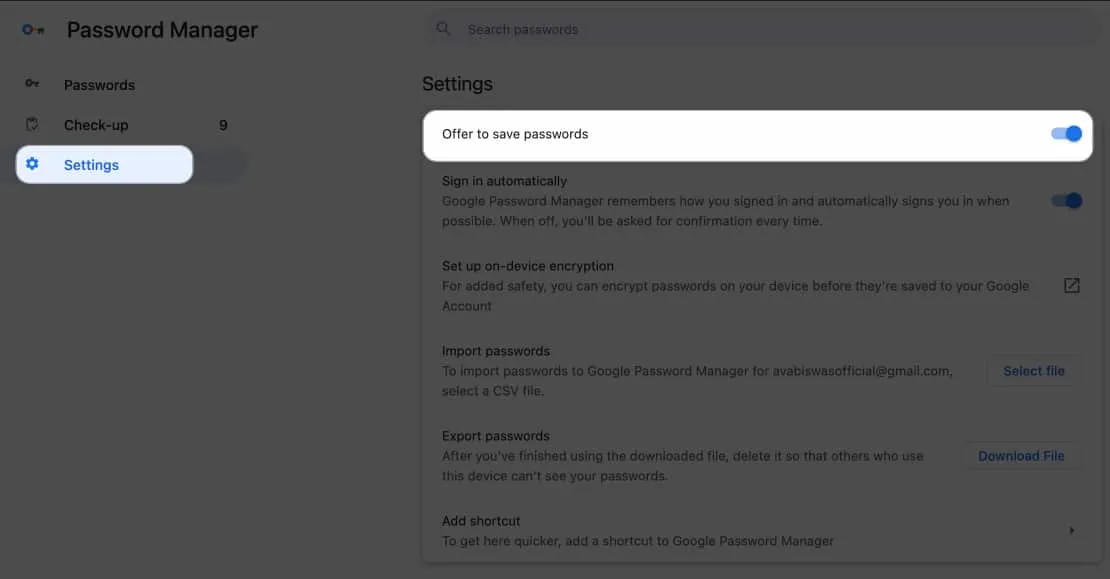
Google Wachtwoordmanager gebruiken op iPhone, iPad of Mac
Nu u uw Google Wachtwoordmanager heeft ingesteld, gaan we kijken hoe u opgeslagen wachtwoorden in Chrome kunt toevoegen of bekijken.
Bewaar uw wachtwoorden in Google Wachtwoordmanager
- Open Google Chrome .
Ik heb de procedure gedemonstreerd met Mac , maar het werkt hetzelfde voor andere apparaten. - Ga naar een website of app om een account aan te maken of in te loggen.
- Typ uw gebruikersnaam en wachtwoord .
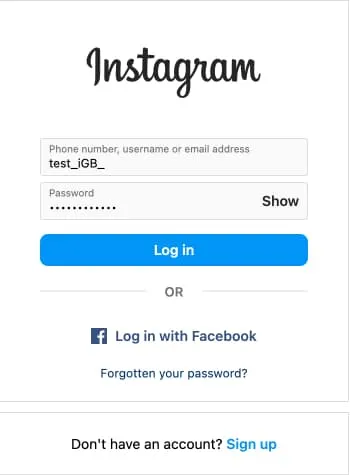
- Druk op Opslaan wanneer daarom wordt gevraagd.

U kunt uw inloggegevens ook handmatig toevoegen aan Google Wachtwoordmanager.
- Open Google Chrome en klik op het pictogram met de drie stippen .
- Kies Google Wachtwoordmanager .
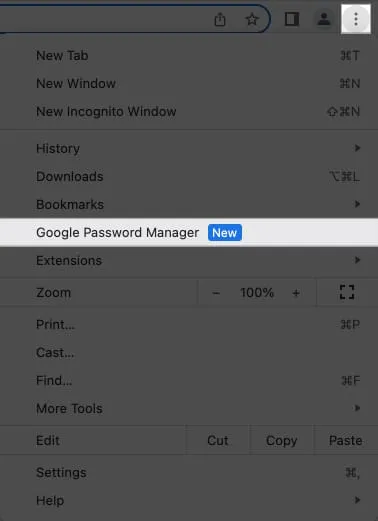
- Selecteer Toevoegen .
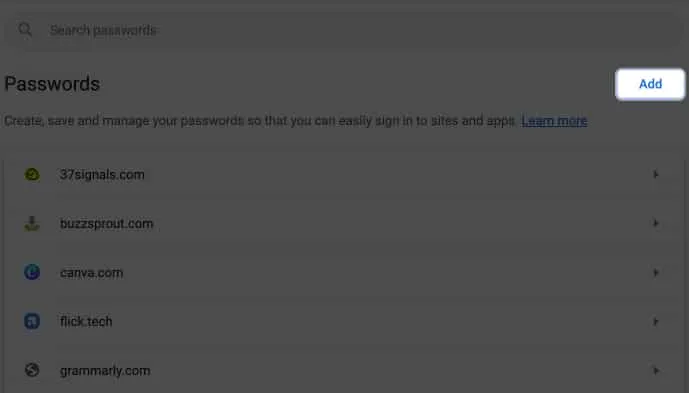
- Vul nu de nodige details in de respectievelijke secties in:
- Site: Plak de URL van de website.
- Gebruikersnaam: Voer de actieve gebruikersnaam in.
- Wachtwoord: Vul het wachtwoord in voor dezelfde gebruikersnaam.
- Notities: Voeg eventueel notities voor het account toe.
- Druk op Opslaan .
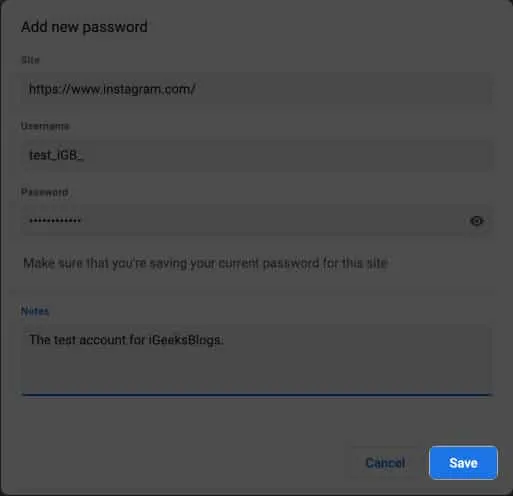
Bewerk of verwijder opgeslagen wachtwoorden in Google Wachtwoordmanager
Google Wachtwoordmanager is tweerichtingsverkeer. Hoewel u hiermee nieuwe wachtwoorden kunt opslaan, kunt u ook oude wachtwoorden bewerken of verwijderen.
- Start Google Chrome op elk apparaat.
- Klik op het pictogram met drie stippen → Google Wachtwoordmanager .
Hier kunt u al uw opgeslagen wachtwoorden tot nu toe vinden.
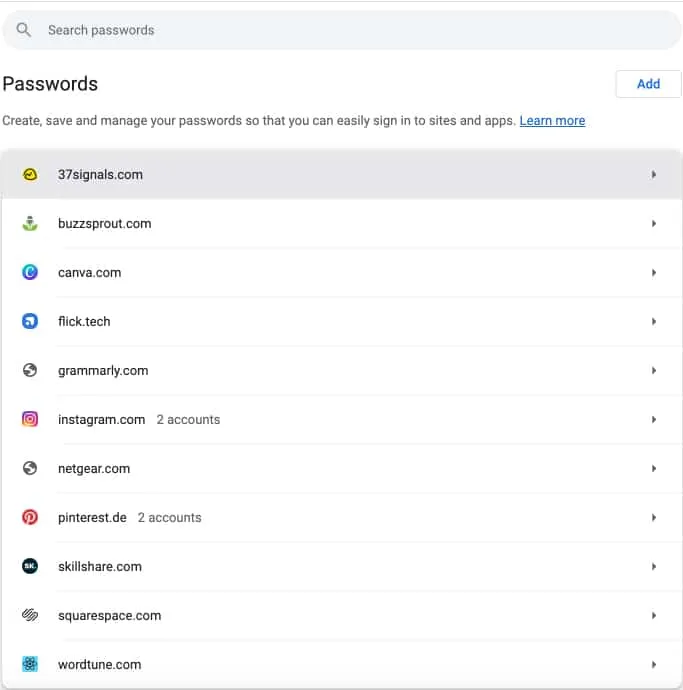
- Selecteer een website of app van uw voorkeur.
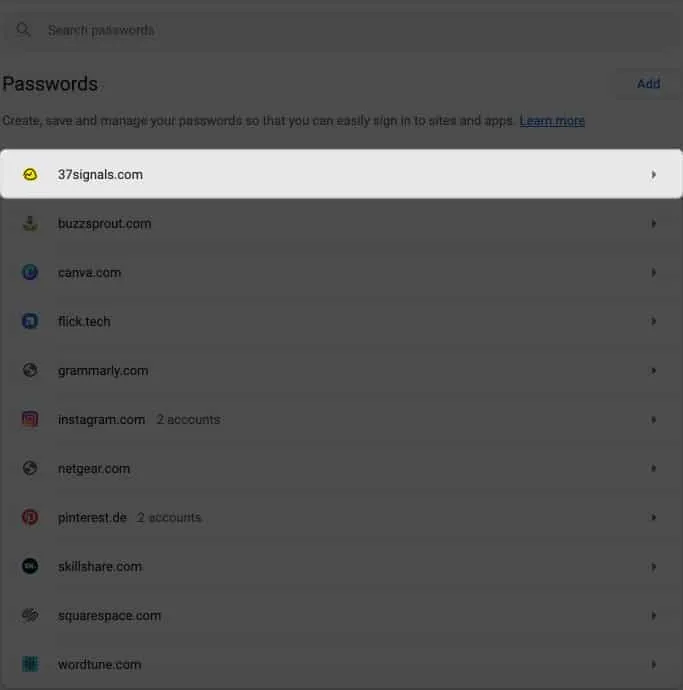
- Verifieer uzelf met uw Touch ID of apparaatwachtwoord.
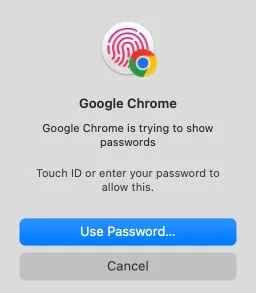
- Druk op OK .
Voer het apparaatwachtwoord in als daarom wordt gevraagd.
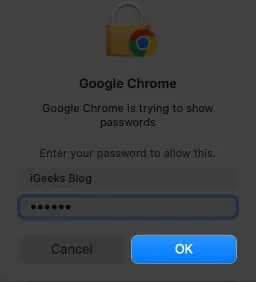
- Selecteer Bewerken om wijzigingen aan te brengen of Verwijderen om de accountgegevens te verwijderen.
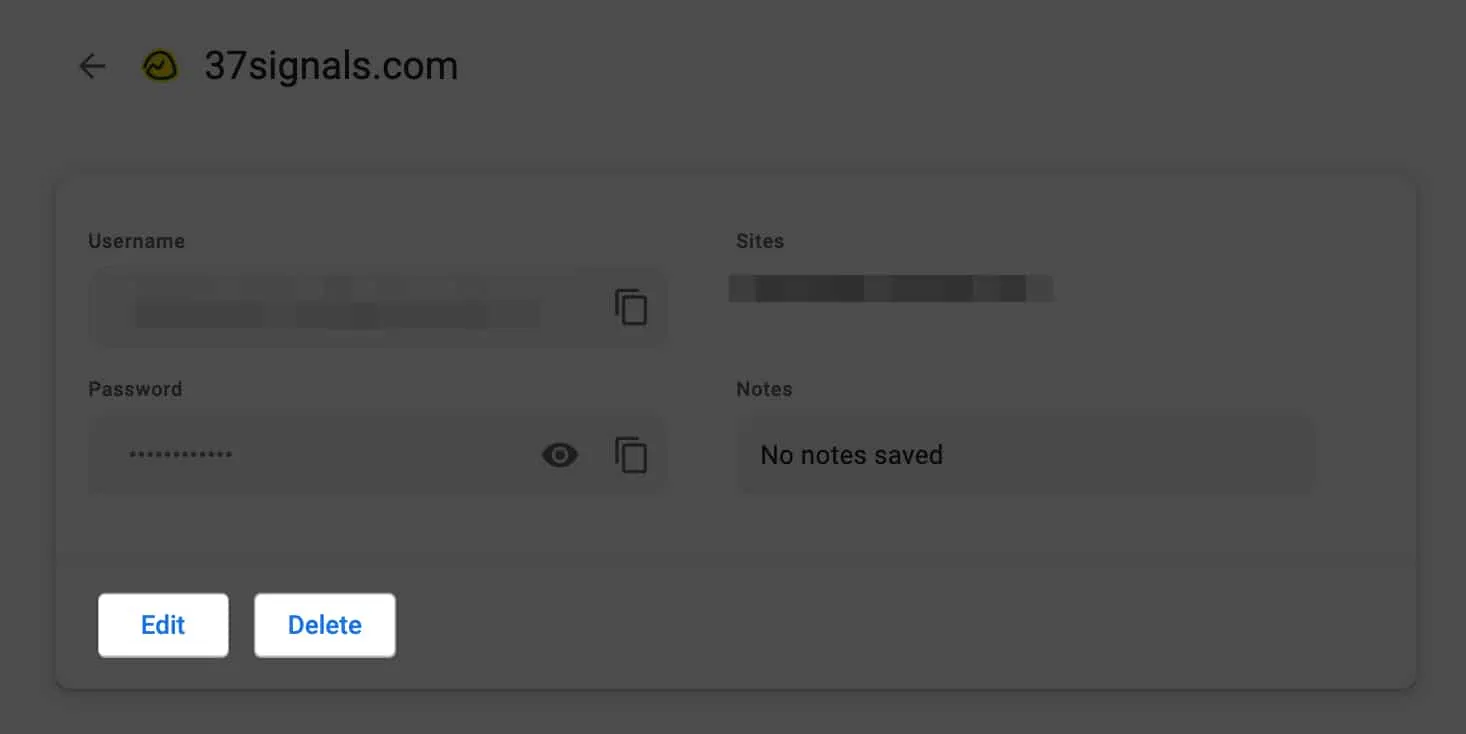
Wachtwoorden bijwerken in Google Wachtwoordmanager op iPhone of Mac
Bij een datalek of een ander beveiligingsincident moet u uw wachtwoord bijwerken. De Chrome-wachtwoordbeheerder heeft een automatische wachtwoordupdatefunctie die ervoor zorgt dat uw inloggegevens actueel blijven. U hoeft dit dus niet handmatig te wijzigen.
- Ga naar de website of app .
- Reset uw wachtwoord volgens de regels van de site.
- U ontvangt een prompt om uw opgeslagen wachtwoord voor het betreffende account bij te werken.
Bovendien kunt u met Google potentiële beveiligingsbedreigingen het hoofd bieden en uw account proactief beveiligen. Laten we kijken hoe we dat moeten doen.
Hoe u uw opgeslagen Google-wachtwoorden op iPhone, iPad of Mac kunt beveiligen
Google Wachtwoordmanager helpt u op constructieve wijze uw digitale aanwezigheid te beschermen met interne beveiligingsmaatregelen.
- Open de Google Wachtwoordmanager door de bovenstaande stappen te volgen.
- Navigeer naar Controle .
- Hier kunt u een gedetailleerd overzicht krijgen van uw wachtwoorden met betrekking tot hun veiligheidsproblemen.

Deze add-on controleert voortdurend opgeslagen wachtwoorden op mogelijke beveiligingsinbreuken. Het scant online databases op eventuele lekkages die verband houden met uw account en brengt u op de hoogte van hun kwetsbaarheid.
Versleutel wachtwoorden in Google Wachtwoordmanager
Google heeft een van de veiligste versleutelingssystemen, maar ik raad aan om meervoudige authenticatie in te stellen. Uw wachtwoorden blijven dus veilig als er sprake is van datalekken.
- Start Chrome → Klik op het pictogram met de drie stippen → Selecteer Instellingen .
- Klik op Synchroniseren en Google-services .
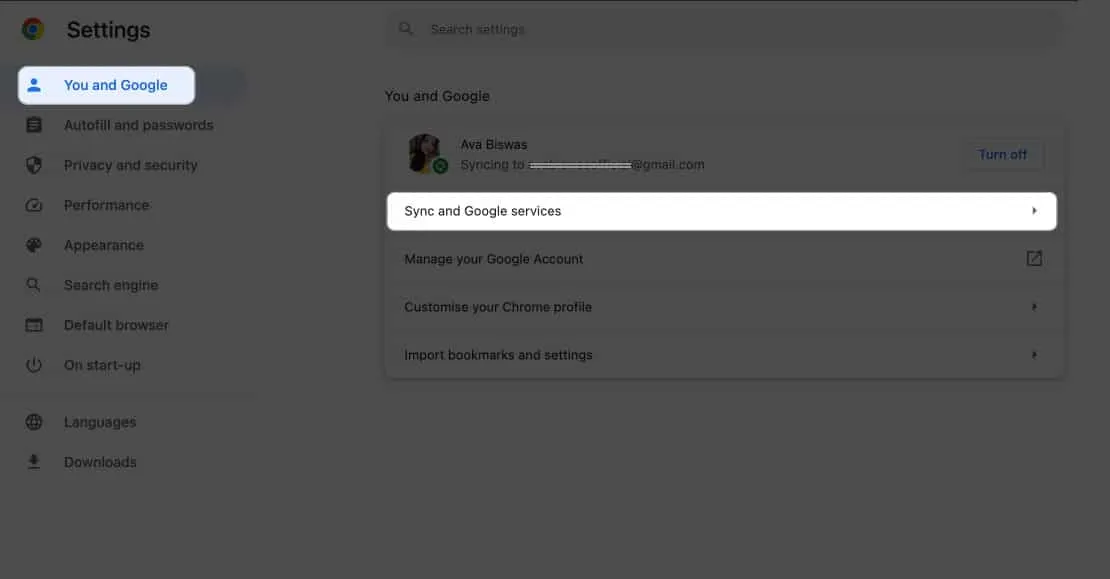
- Klik op Coderingsopties → Selecteer Gesynchroniseerde gegevens coderen met uw eigen wachtwoordzin voor synchronisatie .
- Voer uw hoofdwachtwoord in → Klik op Opslaan .
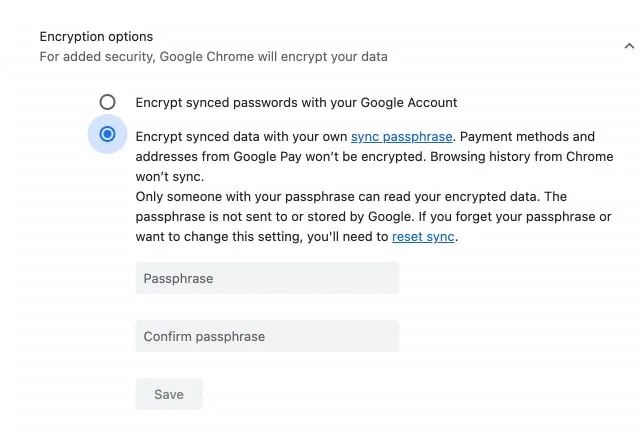
Hoe u opgeslagen wachtwoorden in Google Chrome op iPhone, iPad of Mac kunt importeren of exporteren
Als u hun apparaten opnieuw instelt of de browsercache wist , riskeert u de nare inloggegevens die in Google Chrome zijn opgeslagen. Met Google kunt u echter wanneer nodig wachtwoorden exporteren en importeren. Hiermee kunt u ook een browser of bestaande wachtwoordbeheerder wijzigen .
Wachtwoorden importeren in Google Chrome
- Navigeer naar Google Wachtwoordmanager , zoals eerder besproken.
- Klik op Instellingen → Kies Bestand selecteren naast Wachtwoorden importeren.
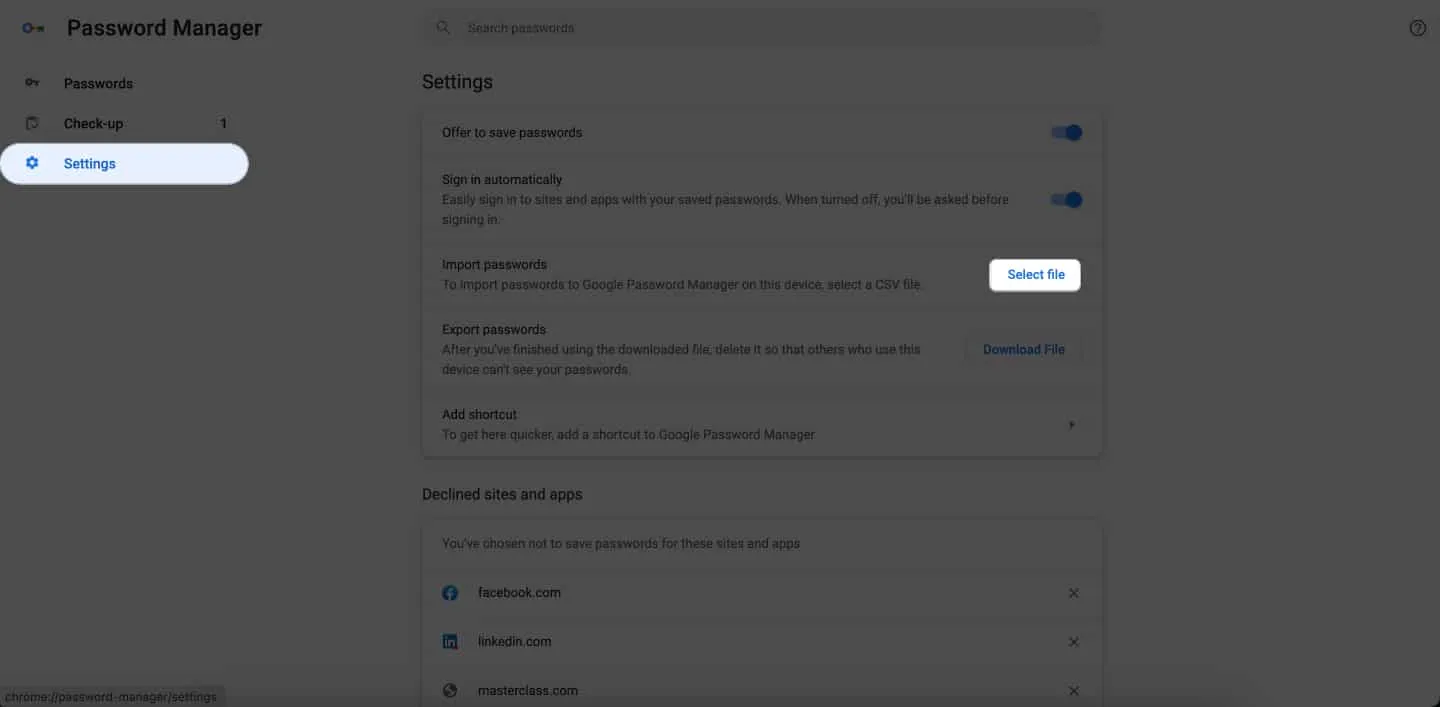
- Kies het .csv- bestand dat u heeft verzameld → Klik op Openen .
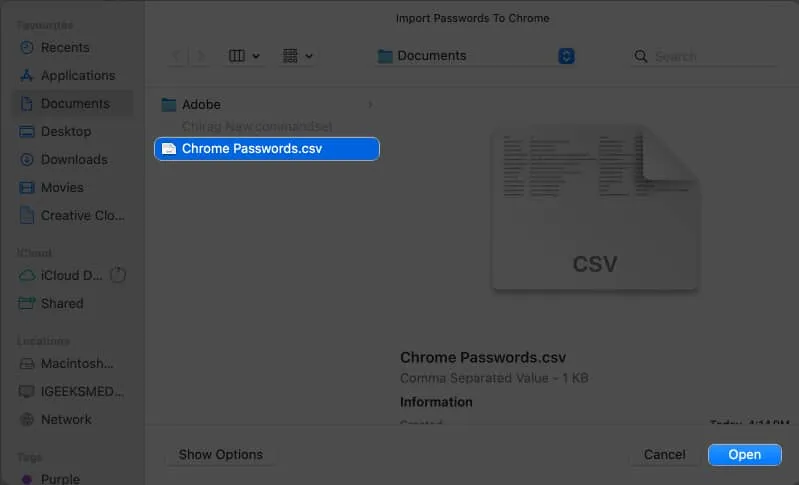
- Zodra het importeren is gelukt, schakelt u Wachtwoorden verwijderen.csv in → Klik op Toegangscode bekijken .
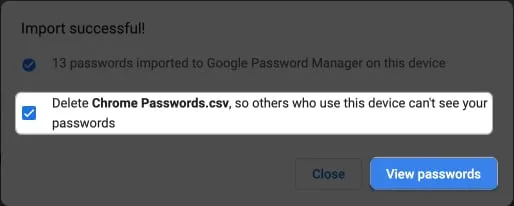
Met deze procedure wordt uw Google-account verrijkt met elk wachtwoord dat u op één plek heeft.
Wachtwoorden exporteren vanuit Google Chrome
- Navigeer in Google Wachtwoordmanager naar Instellingen .
- Klik op Bestand downloaden naast Wachtwoorden exporteren.
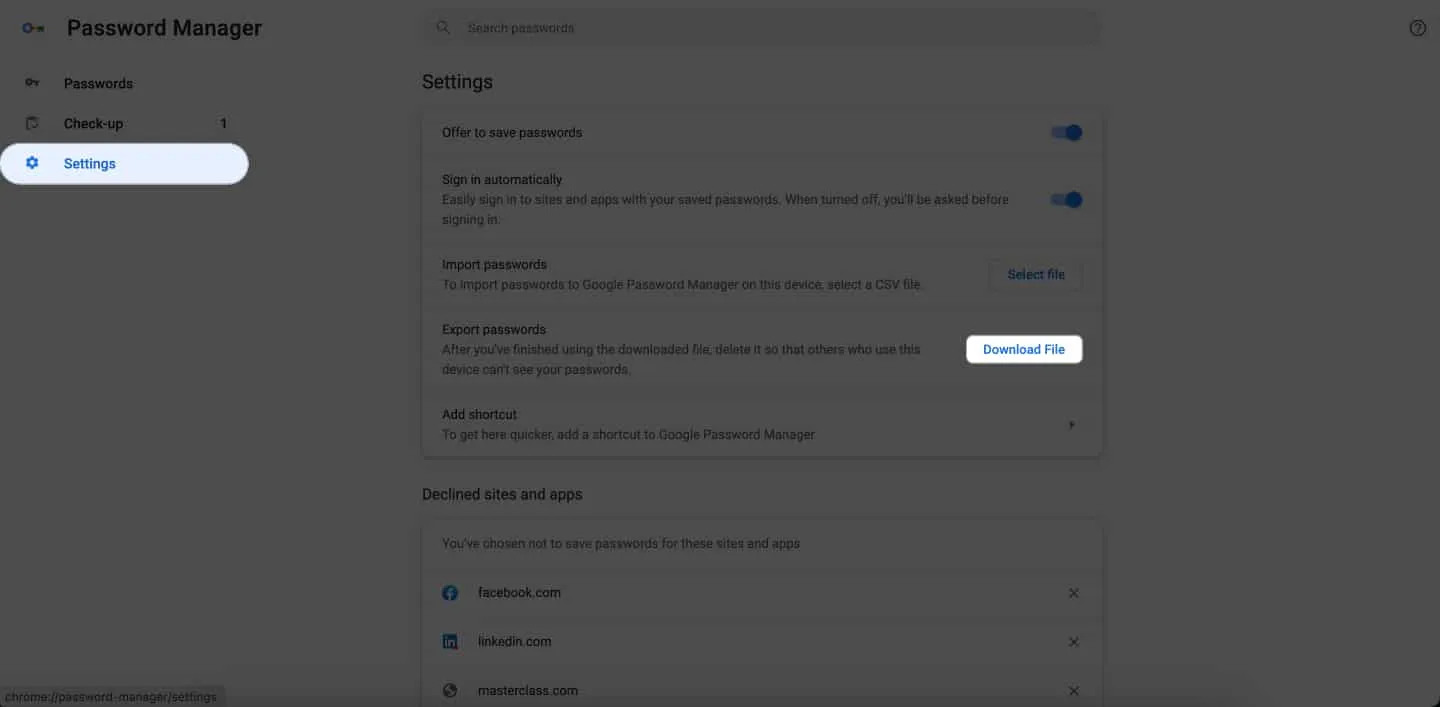
- Gebruik uw Touch ID of apparaatwachtwoord om uzelf te verifiëren.
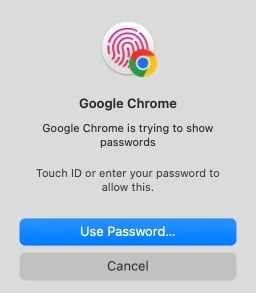
- Selecteer de doelmap en klik op Opslaan om het bestand te downloaden.
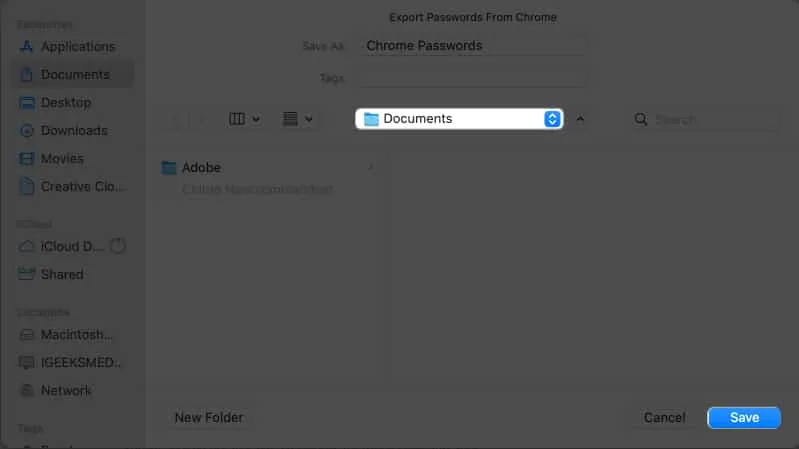
Veelgestelde vragen
Kan ik Google Wachtwoordmanager gebruiken met andere browsers dan Chrome?
Ja, u kunt uw opgeslagen Google-wachtwoorden openen en automatisch invullen in andere apps en browsers. Ga naar Instellingen → Wachtwoorden → Gezichts-ID verifiëren → Wachtwoordoptie → Kies Chrome .
Wat gebeurt er als ik het wachtwoord van mijn Google-account wijzig; Heeft dit invloed op Google Wachtwoordmanager?
Als u het wachtwoord van uw Google-account wijzigt, heeft dit geen directe gevolgen voor Google Wachtwoordmanager. Om veiligheidsredenen wordt u mogelijk echter gevraagd het wachtwoord van uw Google-account opnieuw in te voeren wanneer u toegang krijgt tot uw opgeslagen wachtwoorden in Chrome.
Kan Google Wachtwoordmanager veilige wachtwoorden genereren?
Ja, Google Wachtwoordmanager heeft een ingebouwde wachtwoordgenerator om sterke en unieke accountwachtwoorden te maken. Het wordt aanbevolen om deze gegenereerde wachtwoorden te gebruiken om uw online veiligheid te verbeteren.
Gemak is slechts een klik verwijderd!
Google Chrome Wachtwoordmanager verkleint het risico dat u het slachtoffer wordt van hacking of dat u uw inloggegevens vergeet. Deze krachtige tool beschermt uw accounts en is gemakkelijk toegankelijk op alle apparaten. Neem dus de controle over uw digitale leven, blijf veilig en geniet van de voldoening van moeiteloos wachtwoordbeheer.
Bedankt voor het lezen. Neem even de tijd om uw mening achter te laten in het commentaargedeelte hieronder.



Geef een reactie