Hoe Google Authenticator op een Windows-pc te gebruiken
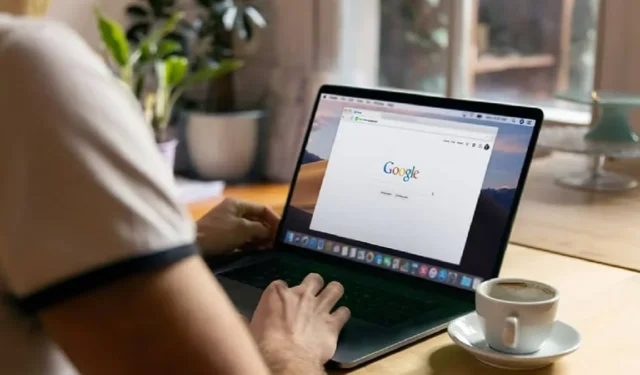
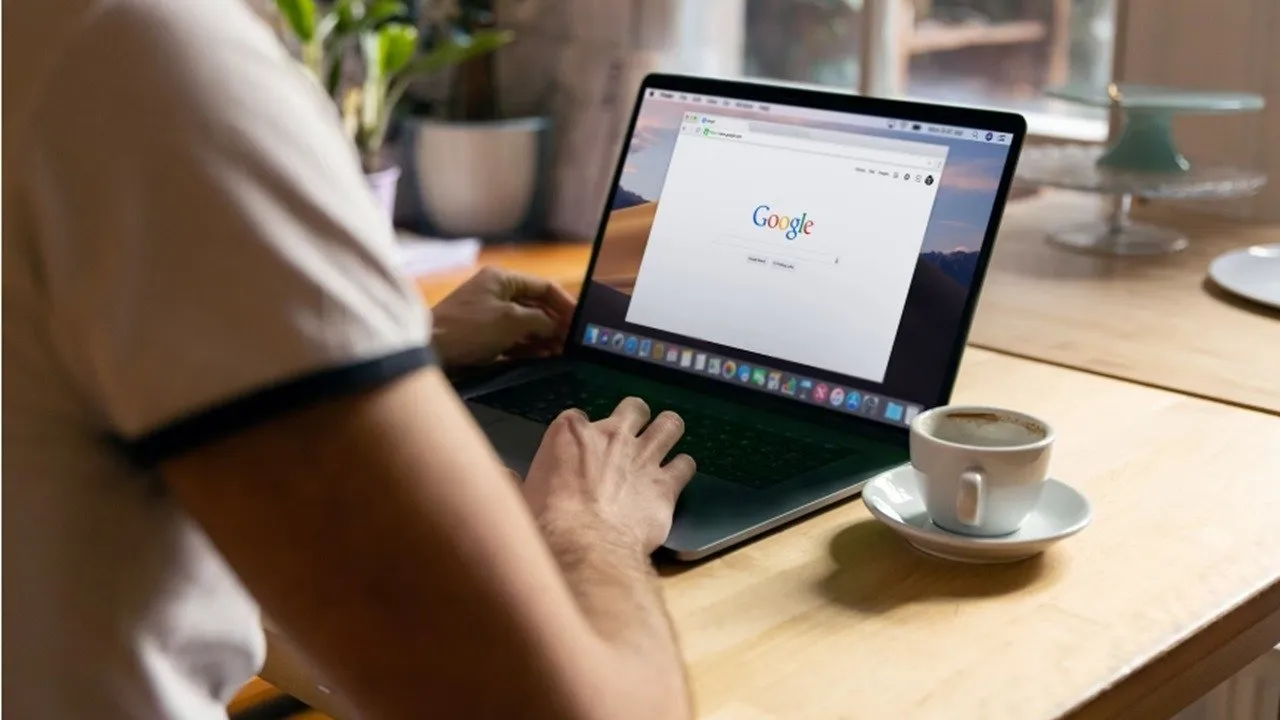
Ondanks zijn populariteit is er geen officiële Google-app om Google Authenticator op een Windows-pc te gebruiken. Er zijn echter enkele oplossingen. Deze handleiding toont Windows-gebruikers meerdere manieren om Authenticator te gebruiken.
De 2FA-code van Google exporteren naar uw pc
Om Google Authenticator op uw pc te gebruiken, genereert u een “geheime code” voor Google Authenticator ( Android | iOS ). Dit is de zaadcodegenerator die codes gebruikt die met Google werken.
Ga naar de Google-accountbeveiligingspagina . Scrol omlaag naar het gedeelte Hoe u zich aanmeldt bij Google en selecteer Authenticatie in twee stappen.
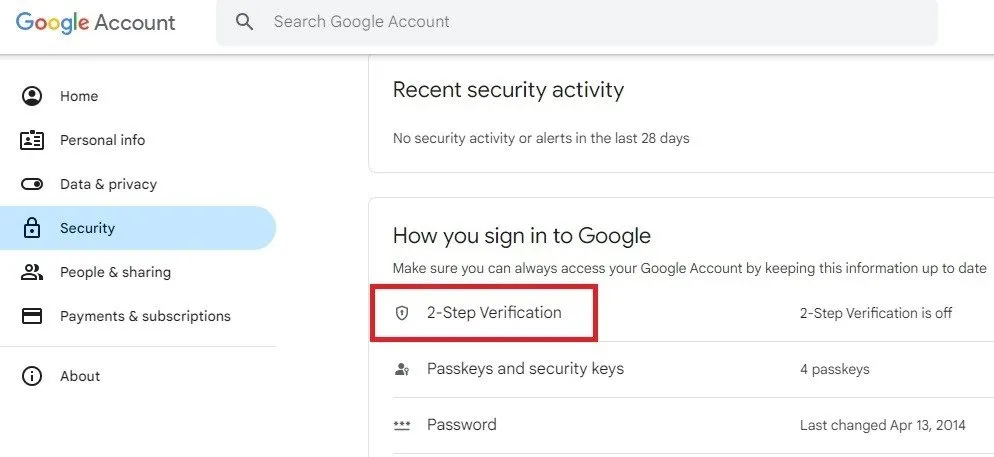
Als Google weet dat er een telefoon aan uw account is gekoppeld , begeleidt Google u door de stappen voor het instellen van een eenvoudige telefoonmeldingsservice. Druk op Aan de slag .
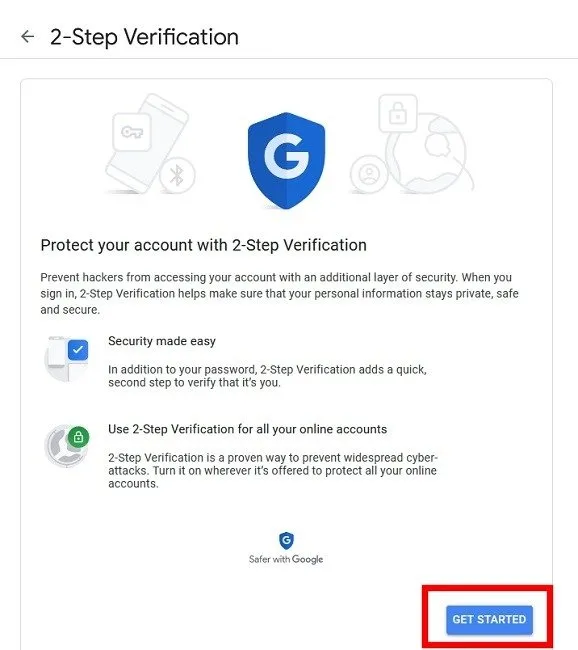
Nadat u de stappen heeft voltooid, krijgt u de kans om de Authenticator-app in te stellen. Hoewel we de daadwerkelijke app niet downloaden, moeten we wel doen alsof we de geheime sleutel krijgen. Klik op Instellen .
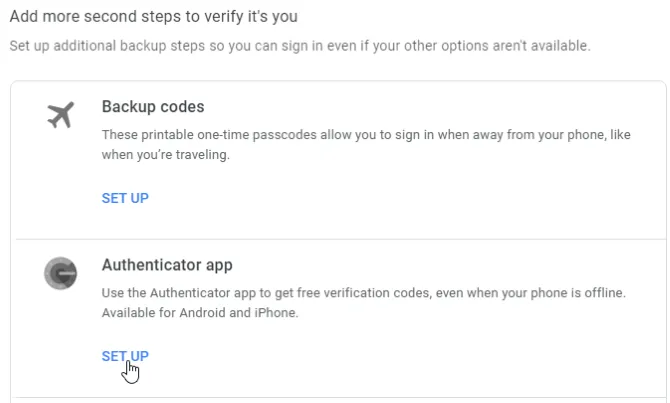
Druk op + Authenticator instellen . Doorloop de aanwijzingen totdat u wordt gevraagd een QR-code te scannen. Klik onder de code op Kan deze niet scannen?
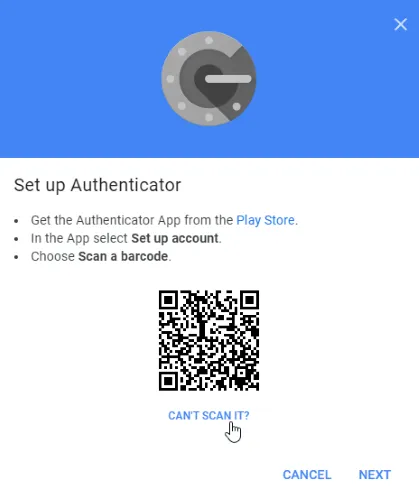
Zoek de geheime sleutel en kopieer deze. Dit is wat je in apps van derden invoert als ze om een sleutel vragen. Zorg er echter voor dat u het geheim houdt. Als iemand anders deze informatie krijgt, kan hij of zij deze gebruiken om toegang te krijgen tot uw Google-account !
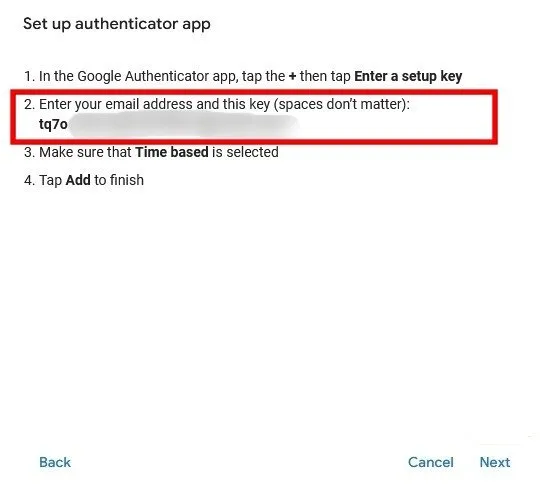
Nu we de code hebben, gaan we kijken waar we deze kunnen gebruiken. Laat uw Google-beveiligingspagina open op uw pc, zodat u ernaar kunt verwijzen wanneer u een app instelt om Google Authenticator te gebruiken.
1. WinAuth
Als u zich zorgen maakt dat een app van derden uw code steelt of lekt, probeer dan WinAuth . De belangrijkste aantrekkingskracht is dat het een open-source-app is die naar uw pc kan worden gedownload. Uw code wordt niet in de cloud opgeslagen zodat anderen deze kunnen hacken.
Zodra WinAuth op uw pc draait, voegt u een nieuw Google-account toe.
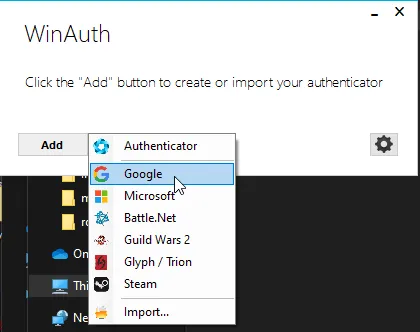
Voer uw geheime code in vanuit de Authenticator-app en klik vervolgens op de knop Authenticator verifiëren .
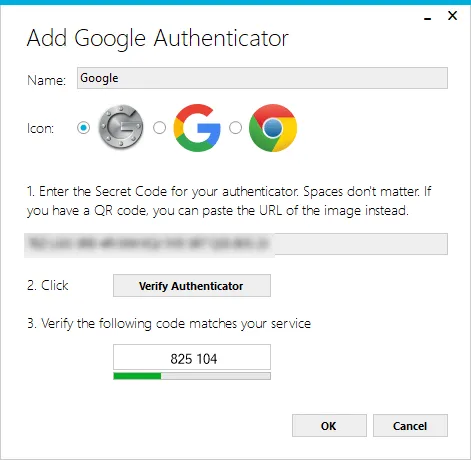
Bekijk de code die is gegenereerd onder de knop Authenticator verifiëren en onthoud deze voor later gebruik. Ga terug naar uw Google-beveiligingsinstellingenpagina, waar de pop-up met de geheime code nog steeds moet worden geopend. Druk op Volgende .
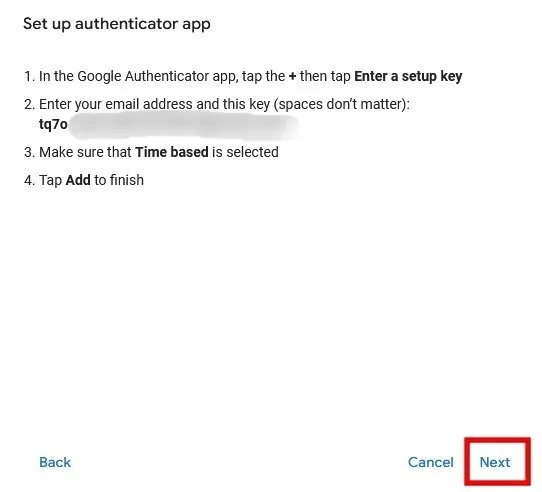
Voer de zescijferige code in die door WinAuth is gegenereerd en druk op Verifiëren .
Als alles correct is gedaan, toont Google u een bericht waarin wordt bevestigd dat de app succesvol is geconfigureerd. Klik op OK om de wijzigingen in uw Google-account op te slaan.
Terug in het WinAuth-venster klikt u op OK om de wijzigingen in de WinAuth-toepassing op te slaan.
Zodra u op OK klikt , opent WinAuth het venster Beveiliging waarin u een wachtwoord kunt instellen om de door WinAuth opgeslagen bestanden te coderen. Dit zorgt ervoor dat ongeautoriseerde toegang wordt geblokkeerd. Voer het wachtwoord tweemaal in en klik op OK om de wijzigingen op te slaan.
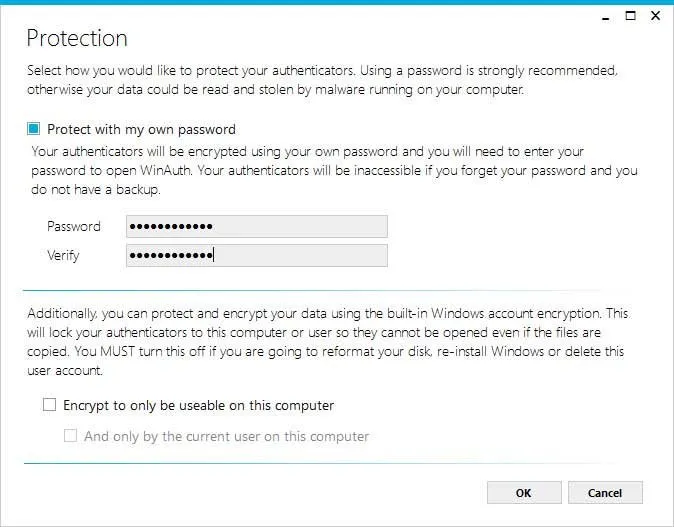
U kunt ook WinAuth instellen om bestanden te coderen, zodat deze alleen op de huidige computer kunnen worden gebruikt, maar het gebruik van wachtwoordbeveiliging is veel haalbaarder.
Google Authenticator kan nu op uw Windows-pc worden gebruikt met WinAuth.
2. WinOTP-authenticator
WinOTP Authenticator is exclusief voor Windows en u kunt het rechtstreeks downloaden vanuit de Microsoft Store. Het is een goed alternatief voor Authy, dat geen desktops meer ondersteunt, alleen mobiel.
Klik op de + knop onderaan om een nieuwe dienst toe te voegen.
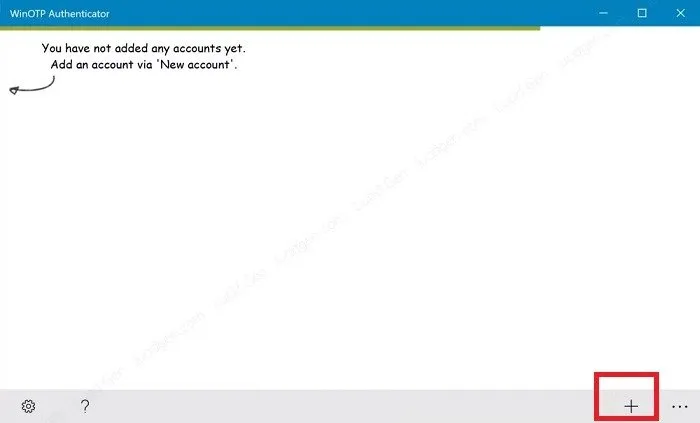
Hoewel de app beweert QR-codes te kunnen lezen, werkte het voor mij niet zo goed, maar probeer het zeker eens om te zien of het voor jou werkt. Bij mij waren er meerdere pogingen nodig.
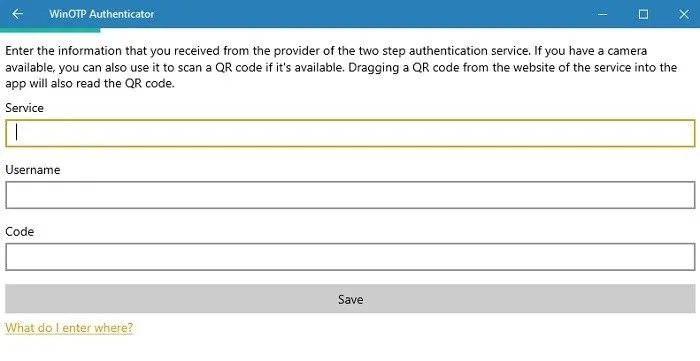
Voer de naam van de dienst, uw gebruikersnaam en uw code in, en u bent klaar. Voor de servicenaam en gebruikersnaam kunt u kiezen wat u wilt, maar zorg ervoor dat u de services van elkaar kunt onderscheiden.
3. 2-factorauthenticator
2 Factor Authenticator ondersteunt momenteel alleen Google-, Microsoft-, LastPass- en Facebook-accounts, maar het zal goed werken als Google-authenticator op pc.
Druk onderaan op het + -pictogram om een nieuw account toe te voegen. Voer een naam in voor het account, zoals ‘Google’, en voer vervolgens uw geheime sleutel in.
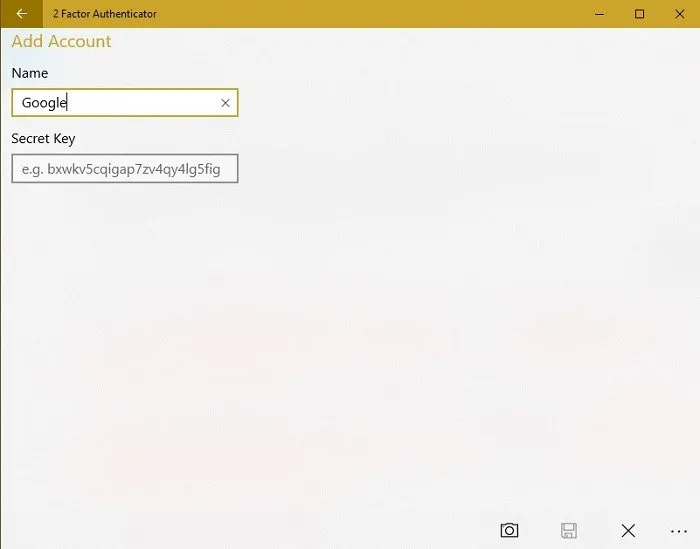
U kunt ook het camerapictogram gebruiken om een QR-code te scannen, indien beschikbaar. Dit werkte beter dan WinOTP Authenticator – maar niet perfect.
4. GAuth-authenticator
Als u Google Authenticator in uw browser op een Windows-pc wilt gebruiken, probeer dan GAuth Authenticator ( Web | Chrome-extensie ).
Om uw authenticator aan GAuth toe te voegen, klikt u rechtsboven op het potlood. Klik op Toevoegen .
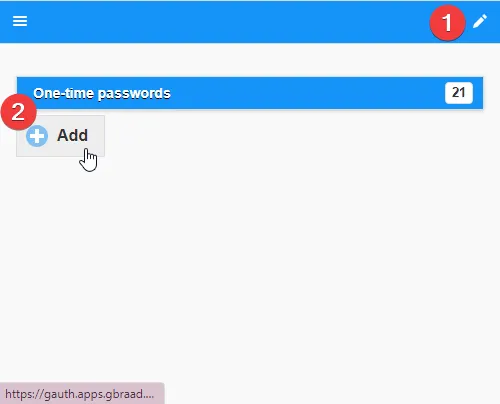
Voer de accountnaam (in dit geval ‘Google’) en de geheime sleutel in.
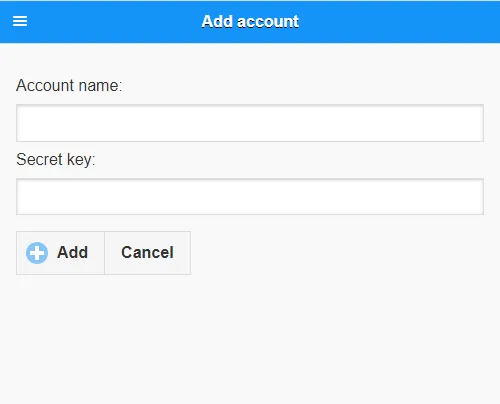
Veel Gestelde Vragen
Kan ik Google Authenticator tegelijkertijd op mijn pc en smartphone gebruiken?
Ja. U moet echter op beide apparaten dezelfde code gebruiken. Idealiter installeert u uw telefoon en pc tegelijkertijd. Als u Google Authenticator al op één apparaat heeft ingesteld, moet u dit mogelijk uitschakelen voor de services die u gebruikt en opnieuw inschakelen met een nieuwe code. Tijdens het verkrijgen van een nieuwe code kunt u dezelfde code op uw pc en mobiele apparaat gebruiken. Google leidt u door het proces, inclusief hoe u een back-up van uw codes maakt.
Onthoud: als je Google Authenticator niet leuk vindt, zijn er enkele geweldige Authenticator-alternatieven.
Moet ik elke keer opnieuw beginnen als ik Google Authenticator aan een nieuwe pc toevoeg?
Er is een truc om de overgang naar een nieuwe pc eenvoudiger te maken dan Google Authenticator helemaal opnieuw te moeten instellen. U moet dit echter doen tijdens de eerste installatie.
Wanneer u voor elke site QR-codes krijgt, drukt u deze af of maakt u een screenshot om ze voor later op te slaan. Zorg ervoor dat u elke code een naam geeft, zodat u weet bij welke sites ze horen. Als u vervolgens een nieuwe pc moet instellen om Google Authenticator te gebruiken, installeert u de door u gekozen app op uw pc en voegt u uw QR-codes toe. Het is sneller en u hoeft 2FA niet van accounts te verwijderen.
Als u een back-up van accountwachtwoorden moet maken wanneer u van pc wisselt, leest u hoe Google Wachtwoordmanager werkt.
Waarom is het een goed idee om Google Authenticator op uw pc te hebben?
Hoewel veel diensten willen dat gebruikers voor 2FA uitsluitend op hun telefoon vertrouwen, is dit niet haalbaar. Telefoons worden gehackt, kwijtgeraakt of kapot, waardoor u geen toegang meer heeft tot uw Google Authenticator-codes. Zelfs als je alleen maar codes per sms ontvangt, zit je nog steeds vast als je geen toegang hebt tot je telefoon. Door je desktop te gebruiken, ben je niet afhankelijk van je smartphone om toegang te krijgen tot accounts die 2FA gebruiken via Google Authenticator. Dit werkt uiteraard alleen als alternatief als u alleen maar inlogt op uw accounts terwijl u achter uw computer zit.
Afbeelding tegoed: Unsplash . Alle schermafbeeldingen door Crystal Crowder .



Geef een reactie