Google Authenticator gebruiken op een Windows-pc
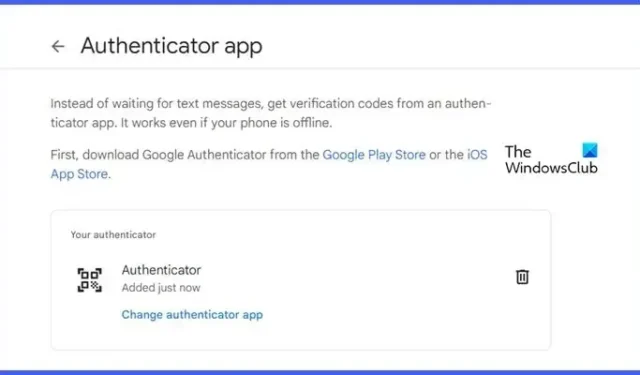
Google Authenticator is een van de beste applicaties die u kunt gebruiken om uw computer te beschermen. Er is echter geen officiële Google Authenticator-applicatie voor Windows-computers. In dit bericht gaan we dit uitzoeken en bekijken hoe je Google Authenticator op een Windows-pc kunt gebruiken.
Gebruik Google Authenticator op een Windows-pc
Om de Google Authenticator te gebruiken, moet men een pincode genereren. Dit is een unieke code waar alleen jij toegang toe zou moeten hebben. Voordat u hetzelfde doet, moet u de Google Authenticator-app op uw telefoon downloaden. De app is beschikbaar voor zowel Android als iOS, dus ga naar respectievelijk PlayStore en App Store om de applicatie te downloaden. Dus ga je gang en download er een voor je apparaat.
Volg de onderstaande stappen om de Google Authenticator-pincode of -code te genereren.
- Open een browser naar keuze en navigeer naar myaccount.google.com .
- Zodra u zich op de beveiligingspagina bevindt, gaat u naar het gedeelte ‘Inloggen bij Google’.
- Klik op authenticatie in twee stappen.
- Klik nu op Aan de slag.
- U wordt gevraagd in te loggen met uw wachtwoord om uw account te beschermen tegen ongeoorloofde toegang, doe dat en ga verder met de volgende stap.
- Selecteer je telefoon en klik op Doorgaan.
- Voer uw telefoonnummer in, selecteer SMS en klik op Verzenden.
- U krijgt een OTP, voert deze in en gaat verder.
- Nadat u de tweefactorauthenticatie hebt ingesteld, gaat u naar “Meer tweede stappen toevoegen om te verifiëren dat u het bent” en klikt u op Authenticatie-apps.
- Klik op Authenticator instellen.
- Klik nu op Kan het niet scannen?
- U moet dan de code vinden die zal worden gebruikt voor toepassingen van derden en deze zal worden gelabeld als “Voer uw e-mailadres en deze sleutel in (spaties doen er niet toe)”.
Zo kunt u Google Authenticator instellen op uw computer. We raden u echter niet aan dit te doen, maar genereer gewoon een code van de Google Authenticator-applicatie vanaf uw telefoon.
Vervolgens gaan we kijken hoe u de Google Authenticator kunt gebruiken.
Gebruik Google Authenticator in WinAuth
WinAuth is een authenticator voor Windows-computers. Het is een open-source applicatie en kan de code gebruiken die is gegenereerd door Google Authenticator. Volg de onderstaande stappen om WinAuth in te stellen met Google Authenticator.
- Download, installeer en open WinAuth op uw computer.
- Klik op Toevoegen en klik vervolgens op Google.
- Zodra het Google Authenticator-scherm aan u wordt gepresenteerd, gaat u naar de code die we zojuist hebben gegenereerd, voert u de code in het gegeven veld in en klikt u op Authenticator verifiëren.
- Ga nu terug naar de beveiligingspagina van Google en klik op Volgende.
- Voer de code in die u krijgt in WinAuth.
Hiermee wordt de authenticator voor u ingesteld. Houd er wel rekening mee dat dit niet de applicatie is die Google Authenticator ondersteunt, ook diensten als Authy en WinOTP ondersteunen dit beveiligingsprotocol.
Download en stel de Authenticator-extensie voor Chromium-browsers in
U hebt ook het voorrecht om de Authenticator-extensies toe te voegen aan Chrome, Edge en andere op Chromium gebaseerde browsers. De Authenticator-extensie is niets anders dan een Google Authenticator voor browsers. Volg de onderstaande stappen om hetzelfde te doen.
- Ga naar chrome.google.com om de Authenticator-extensie te downloaden. Houd er rekening mee dat deze link voor elke op Chromium gebaseerde browser werkt.
- Installeer en voeg nu die extensie toe.
- Nadat de extensie is geïnstalleerd, opent u deze en klikt u op het potloodpictogram.
- Vervolgens wordt u gevraagd een accountnaam en wachtwoord in te voeren om uw Google Authenticator in te stellen.
Dat is het!
Kan ik Google Authenticator op mijn desktop installeren?
Google biedt geen specifieke toepassing van Google Authenticator voor desktopgebruikers. Men kan echter daadwerkelijk een code van Google Authenticator genereren met behulp van hun desktop en een browser naar keuze. Het enige nadeel hier is dat het proces om de pincode te genereren iets langer zal duren dan normaal. U kunt ook gebruik maken van een extensie genaamd Authenticator, wat niets anders is dan een Google Authenticator voor op Chromium gebaseerde browsers.
Hoe installeer ik Google Authenticator in Chrome?
Het is vrij eenvoudig om Google Authenticator op Chrome te installeren. De extensie ervoor heet Authenticator en men kan deze eenvoudig aan hun browser toevoegen om in te stellen. Als je er meer over wilt weten, raden we je aan om bovenstaande te checken.



Geef een reactie