Generatieve vul-AI gebruiken in Photoshop in app en web
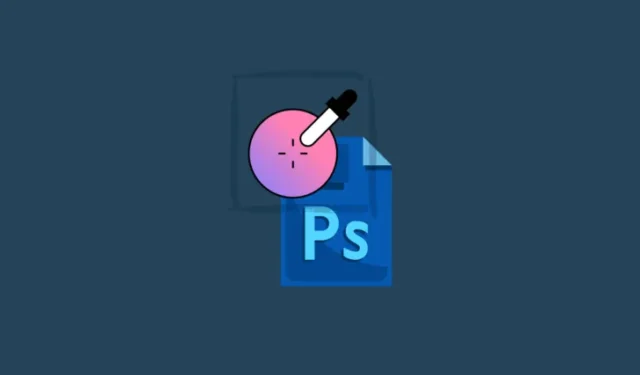
Wat te weten
- Met Generatieve vulling in Photoshop kunt u afbeeldingen buiten hun kader uitbreiden, door AI gegenereerde objecten toevoegen, bestaande objecten verwijderen en de achtergrond volledig wijzigen.
- Om een afbeelding uit te breiden, gebruikt u het selectiekader om gebieden buiten het canvas te markeren, klikt u op ‘Generatieve vulling’, typt u uw prompt en klikt u op ‘Genereren’. U kunt ook het gereedschap Bijsnijden gebruiken om het stuur rond de afbeelding naar buiten uit te breiden. Selecteer Generatief uitvouwen in de vervolgkeuzelijst ‘Vulling’ in de optiebalk bovenaan en klik vervolgens op Generatief uitvouwen > Genereren.
- U kunt ook een nieuwe achtergrond en een nieuw object genereren en een object verwijderen. Hieronder vindt u stapsgewijze handleidingen voor deze trucs.
- Generatieve vulling is beschikbaar voor Photoshop versie 25.0 en hoger, en afbeeldingen die ermee zijn gemaakt, kunnen commercieel worden gebruikt.
Adobe Photoshop staat synoniem voor professionele beeldbewerking. Door de jaren heen is Photoshop met kop en schouders boven de rest gebleven door de beste tools en functies in de desktop-app op te nemen. In 2023 voegde Adobe een nieuwe generatieve vulling toe aan Photoshop die generatieve AI gebruikt om uw afbeeldingen te bewerken en uit te breiden.
De volgende gids leidt u door de verschillende toepassingen van Generatieve vulling in Photoshop, hoe u deze kunt gebruiken, en enkele tips die ervoor zorgen dat u de functie Generatieve vulling in Photoshop optimaal kunt benutten. Laten we beginnen!
Wat is generatieve vulling in Photoshop?
Genative Fill is een nieuwe tool die geavanceerde AI-mogelijkheden gebruikt om afbeeldingen in Photoshop te bewerken en te verbeteren. Aangedreven door Adobe’s eigen Firefly AI-model, kunt u met Generative Fill (en zijn neef Generative Expand) nieuwe achtergronden en objecten genereren, objecten verwijderen en bestaande afbeeldingen uitbreiden.
Met Generatieve vulling hoeft u alleen maar het object of de achtergrond te markeren, uw prompt in het promptvenster te typen en de generatieve AI-mogelijkheden ervan te gebruiken voor het beoogde doel. Genative Fill ondersteunt meer dan honderd talen, zodat uw creativiteit zonder enige barrière de vrije loop kan.
Afbeeldingen die zijn bewerkt met de Generative Fill AI kunnen ook voor commerciële doeleinden worden gebruikt, wat belangrijk en welkom nieuws is voor creatievelingen die inkomsten willen genereren met hun creaties.
Generatieve vulling gebruiken in Photoshop op het bureaublad
Generatieve vulling is nu beschikbaar in de stabiele versie van Photoshop, zodat u de bètaversie van Photoshop niet nodig heeft om deze te kunnen gebruiken. Raadpleeg het gedeelte ‘Vereisten’ hieronder voor meer informatie.
Vereisten
Om Genative Fill te kunnen gebruiken, moet de nieuwste Photoshop-versie (25.0) op uw pc zijn geïnstalleerd. Maar aangezien Photoshop een betaald product is, moet u er eerst voor zorgen dat u aan de volgende vereisten voldoet:
- Neem een betaald abonnement (of de proefversie) voor Photoshop.
- Download en installeer de Creative Cloud-app van Adobe .
- Installeer Photoshop vanuit Adobe Creative Cloud > Alle apps > Photoshop > Installeren.
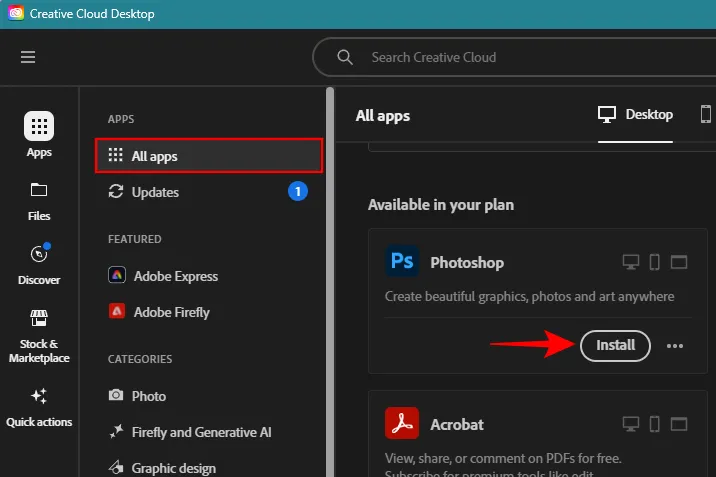
Start Photoshop op uw pc en importeer de afbeelding die u wilt uitbreiden.
Generatieve vulling gebruiken in Photoshop om afbeeldingen uit te breiden met behulp van AI
Start Photoshop op uw pc en importeer de afbeelding die u wilt uitbreiden.
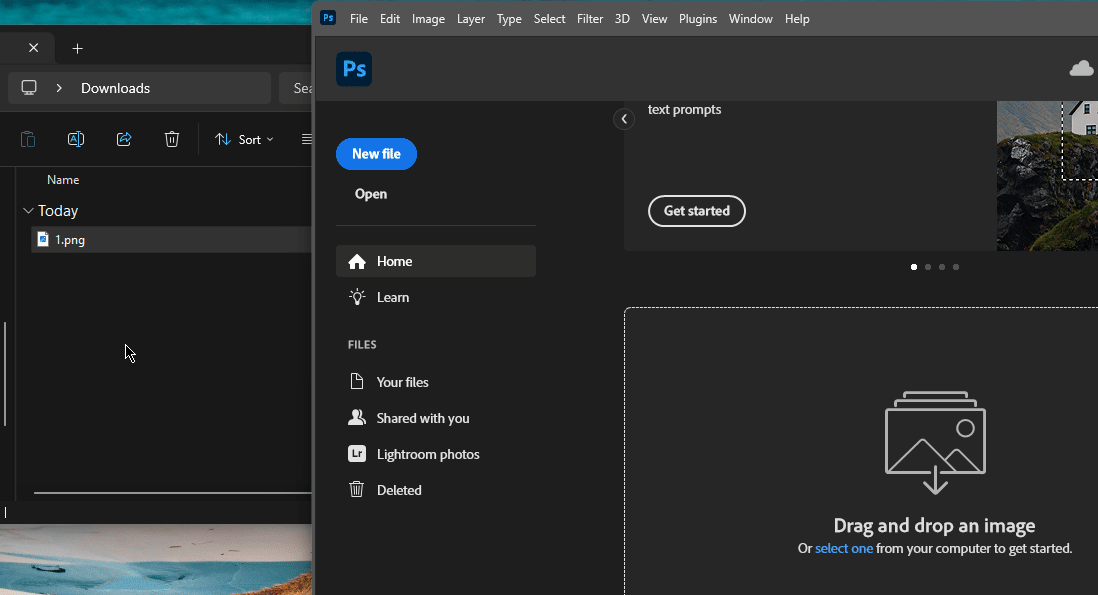
Selecteer het selectiekader op de werkbalk aan de linkerkant.
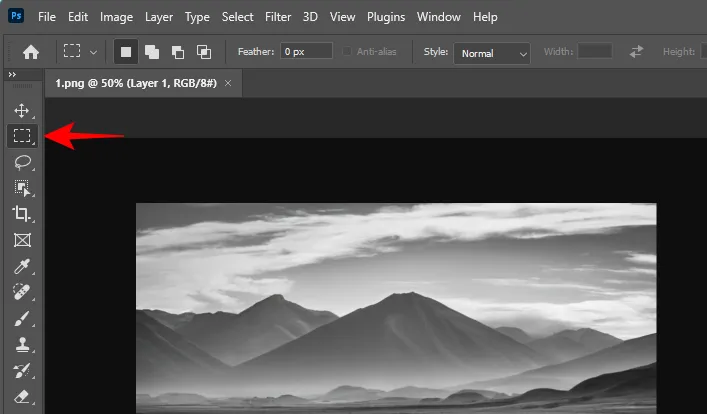
Markeer het gebied waar u uw afbeelding wilt uitbreiden.
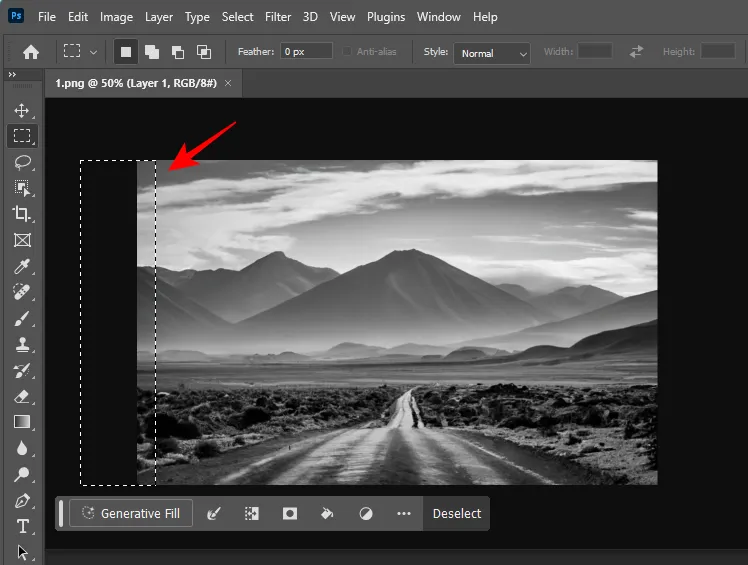
Houd de toets ingedrukt Shiftom een ander gebied te markeren.
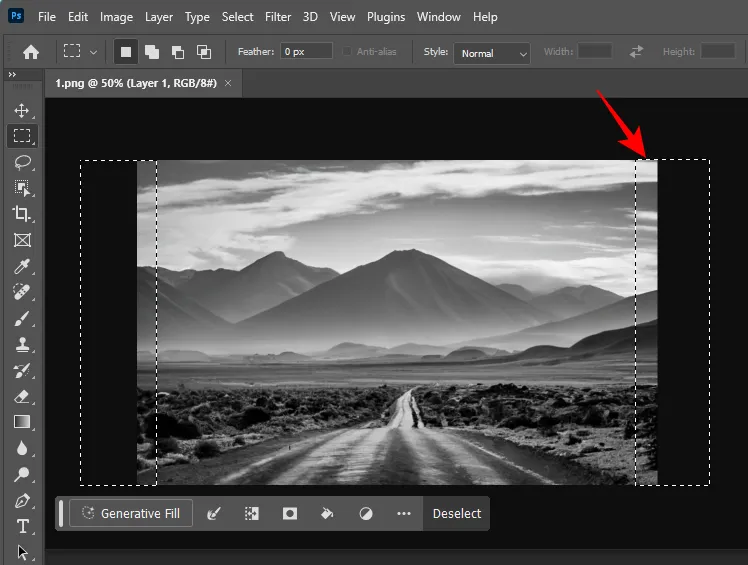
Klik op het vak Generatieve vulling .
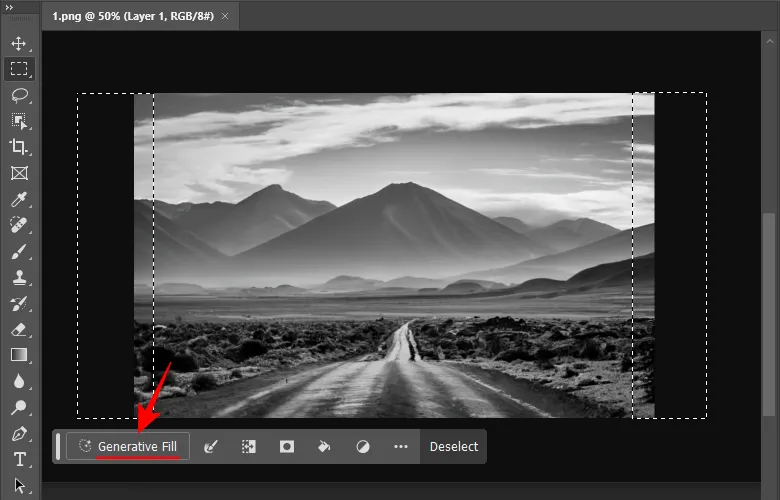
Als dit de eerste keer is dat u Generative Fill gebruikt, wordt u gevraagd akkoord te gaan met de gebruikersrichtlijnen van Adobe voor Generative AI.
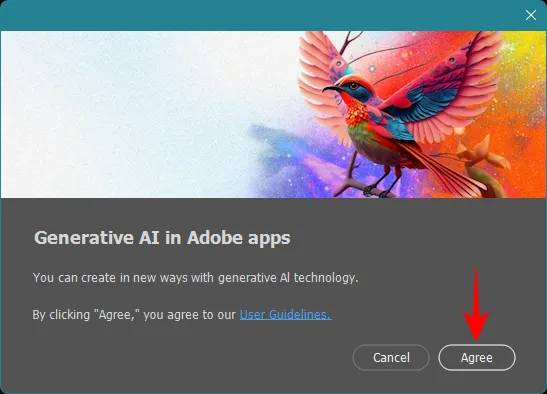
In het promptvenster kunt u een beschrijving invoeren van wat u graag wilt zien, maar dit is niet verplicht. In ons voorbeeld laten we het promptvak leeg om te zien hoe Generatief vullen zonder instructies wordt ingevuld.
Opmerking: als u het promptvenster leeg laat, zorg er dan voor dat u de selectie overlapt met enkele pixels uit de afbeelding. Dit geeft de AI een bepaalde context om mee te werken.
Klik op Genereren .

De AI heeft een paar seconden nodig om de afbeelding uit te vouwen.

Zodra het klaar is, ziet u dat uw gemarkeerde gebieden zich vullen. Bekijk de verschillende variaties onderaan.
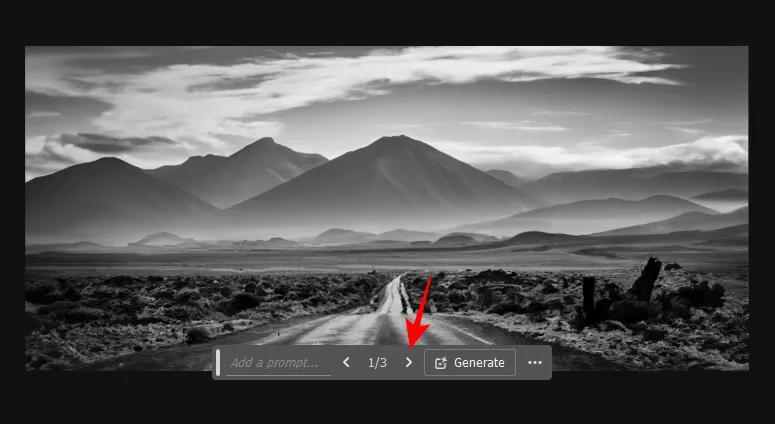
De varianten zijn ook beschikbaar in het gedeelte ‘Eigenschappen’ rechtsonder.
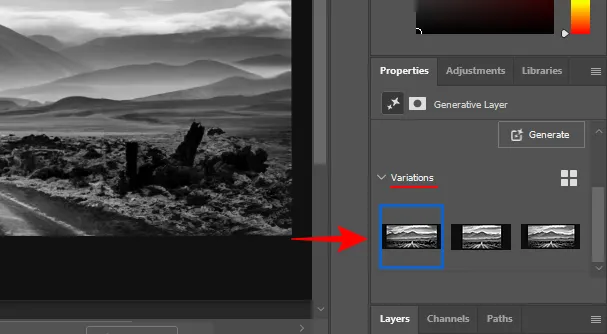
Als de gegenereerde opties niet bij uw afbeelding passen, kunt u de prompt invoeren (of leeg laten) en zo vaak als u wilt nieuwe varianten genereren.
Hoe u Genative Expand in Photoshop kunt gebruiken om afbeeldingen uit te breiden met behulp van AI
Generatief uitbreiden biedt een andere, veel eenvoudigere manier om uw afbeeldingen uit te breiden en uit te breiden. Het werkt vergelijkbaar met Generatief vullen, maar vereist minder stappen om te genereren. Hier ziet u hoe u het kunt gebruiken.
Start Photoshop op uw pc en importeer de afbeelding die u wilt uitbreiden.
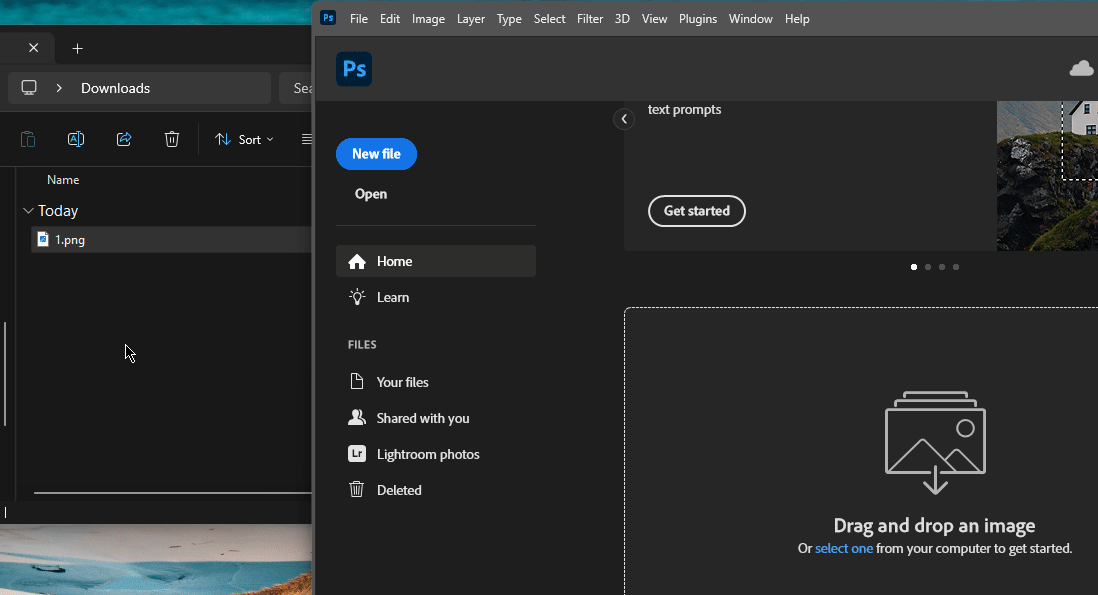
Met uw afbeelding op het Photoshop-canvas klikt u op het gereedschap Bijsnijden in de werkbalk.
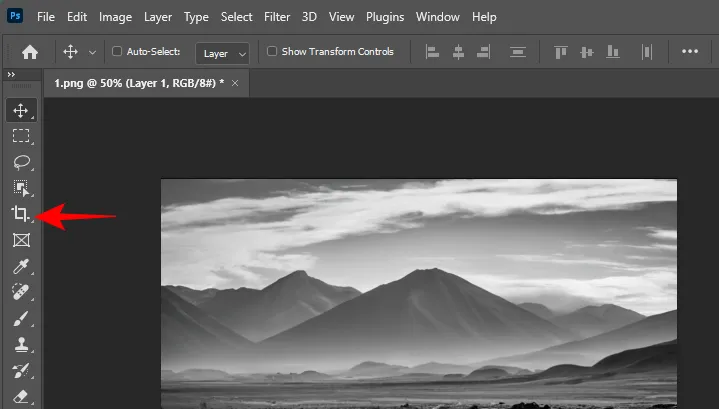
Het stuur wordt rond uw afbeelding weergegeven.
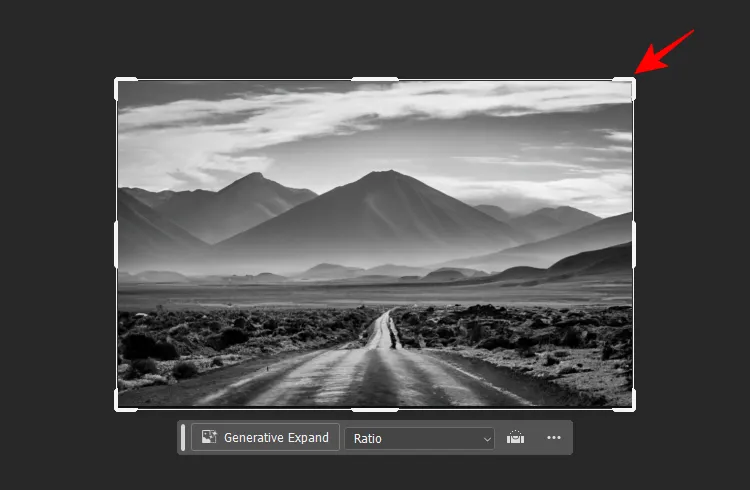
Zorg ervoor dat u Generatief uitbreiden selecteert in de vervolgkeuzelijst ‘Vullen’ in de optiebalk bovenaan.
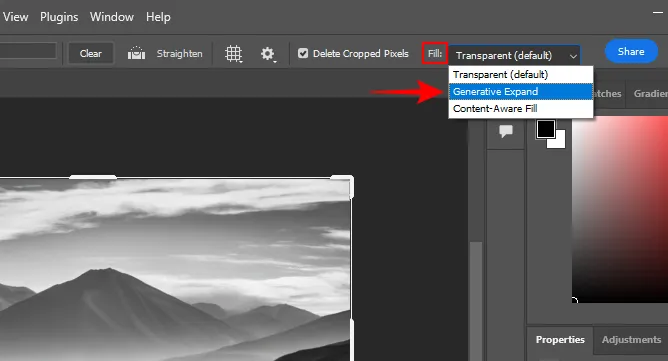
Sleep vervolgens het stuur naar buiten en trek het canvas uit.
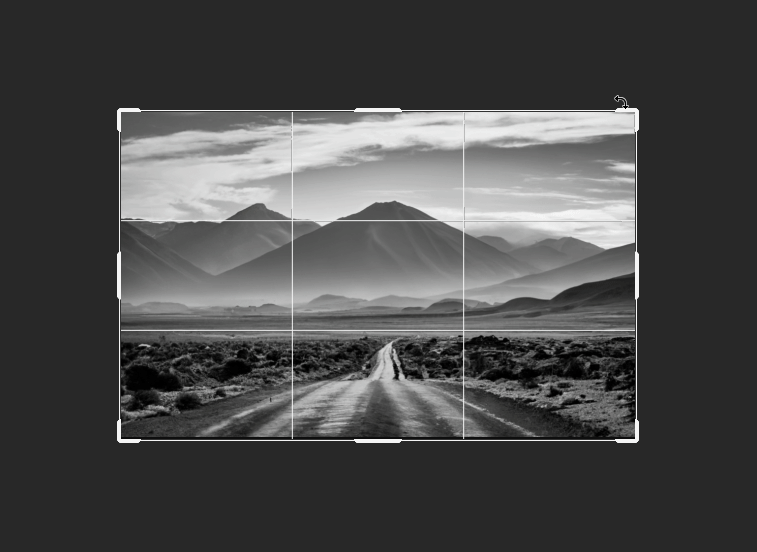
Klik in de pop-uptaakbalk op Generatief uitvouwen .
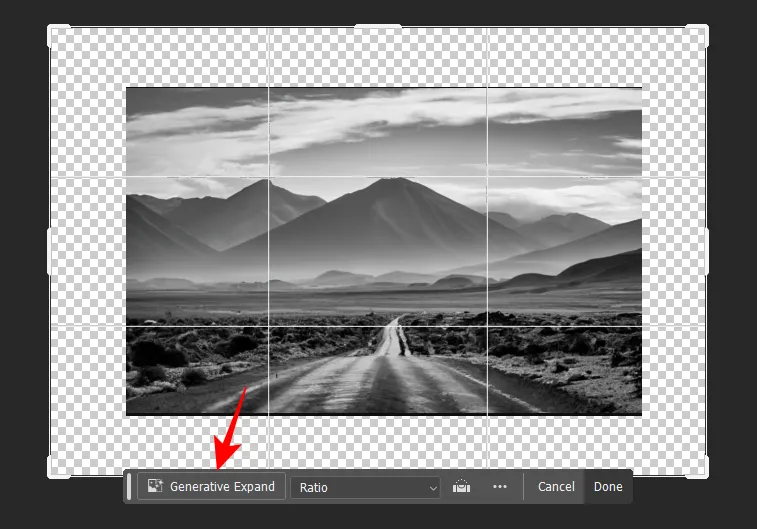
Typ hier een beschrijving van wat u wilt zien. Klik vervolgens op Genereer .
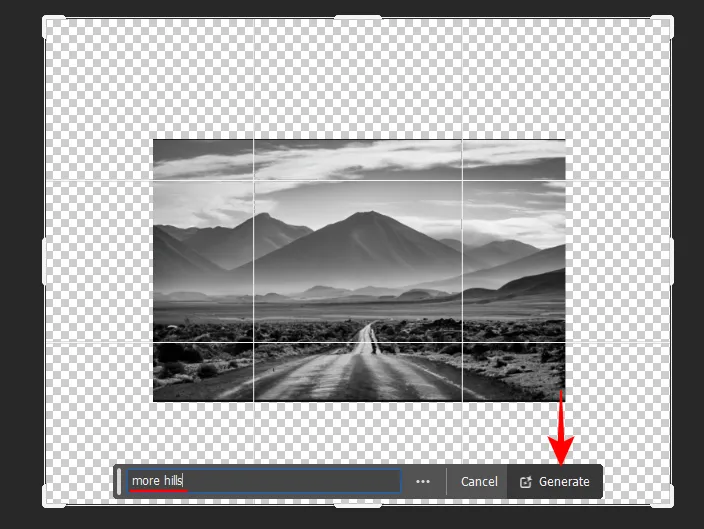
Als u het promptvenster leeg laat, wordt de afbeelding uitgebreid op basis van de context van de afbeelding.
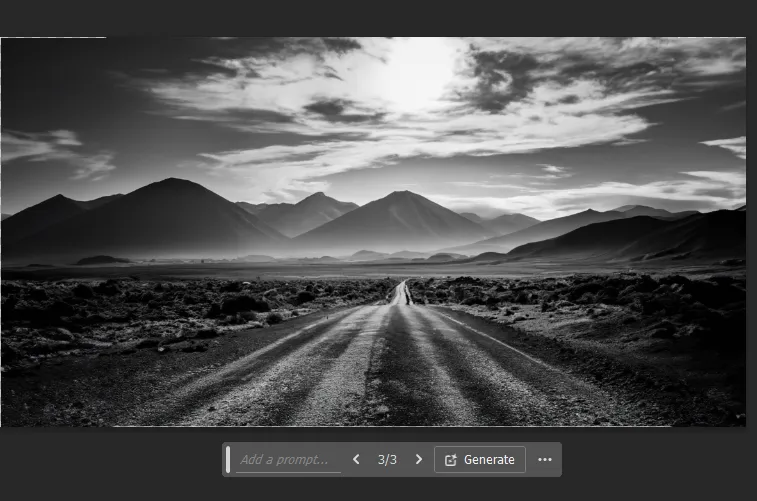
Net als voorheen kunt u het canvas verder uitbreiden en de afbeelding zoveel uitbreiden als u wilt.
Een andere manier om ‘Generatief Uitbreiden’ te gebruiken is door de onnodige elementen uit de afbeelding weg te snijden en vervolgens het canvas uit te vouwen. Hier is hoe:
Gebruik het gereedschap Bijsnijden om het hoofdonderwerp van de afbeelding te isoleren. Klik vervolgens op Gereed .
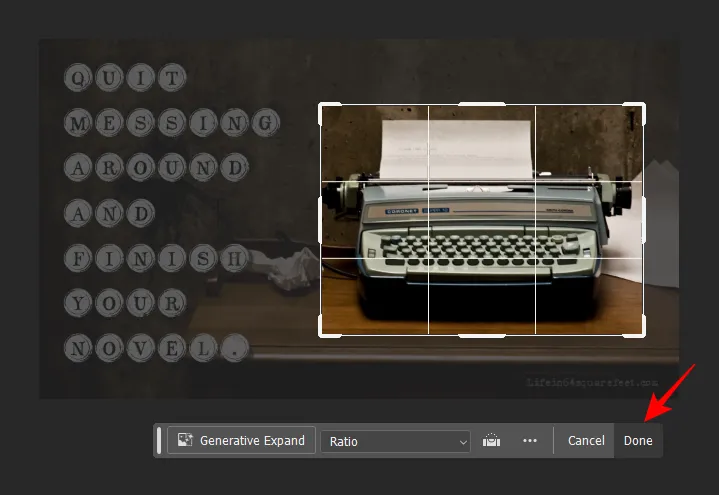
Vervolgens (met Generatieve uitbreiding geselecteerd in de vervolgkeuzelijst Opvulling, zoals eerder weergegeven), vouwt u het canvas naar buiten uit.
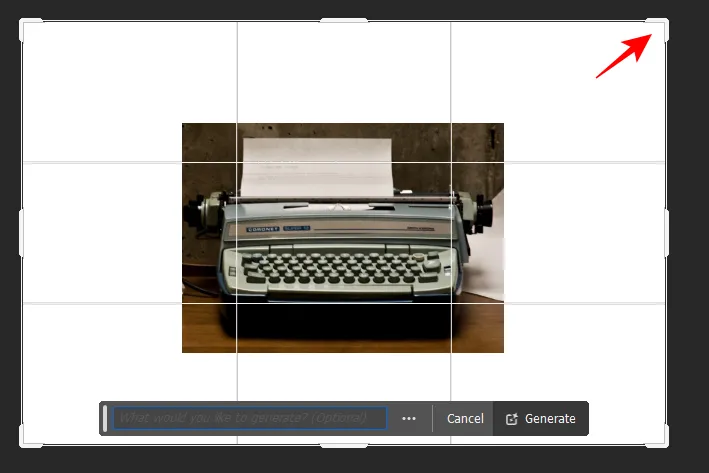
Typ nu uw prompt (of laat deze leeg) en klik op Genereren .
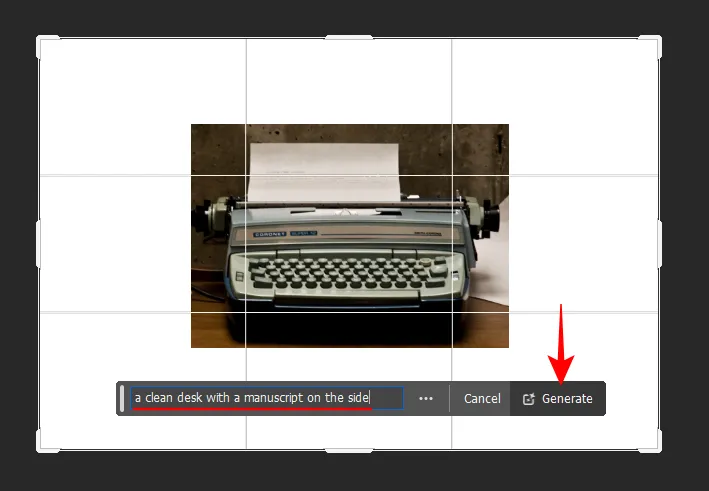
Hierdoor kunt u het onderwerp van uw afbeelding in verschillende omgevingen plaatsen.

Nu we het daarover hebben, laten we eens kijken hoe u nieuwe achtergronden voor uw onderwerp kunt genereren met Generatieve vulling.
Hoe u nieuwe achtergronden kunt genereren in Photoshop met behulp van AI
Met Generatieve vulling kunt u het onderwerp isoleren en de scène erachter veranderen. Hier leest u hoe u dit doet:
Importeer de afbeelding in Photoshop en kies aan de linkerkant het gereedschap Objectselectie.
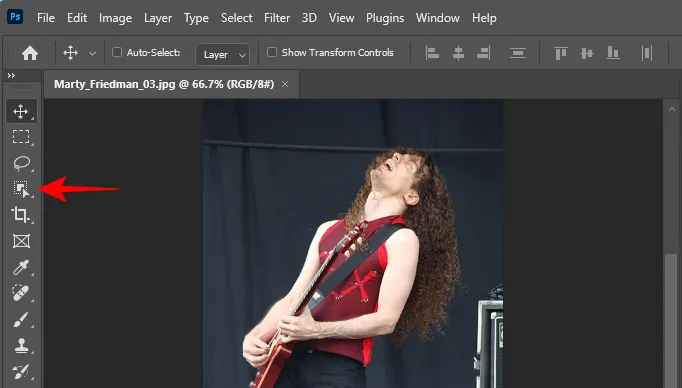
Beweeg nu over uw onderwerp (het wordt paars gemarkeerd) en klik erop om het te selecteren.
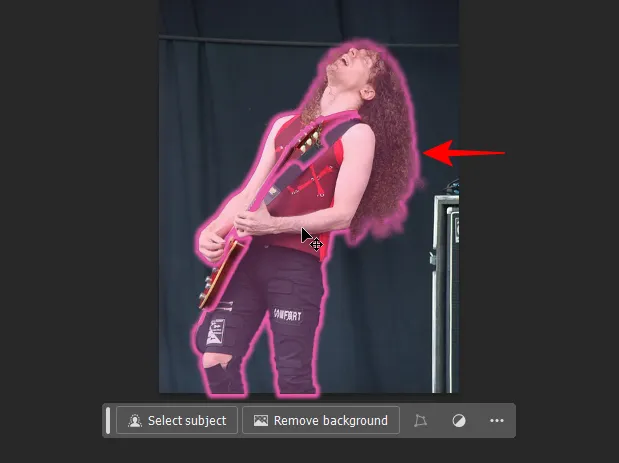
U kunt ook op de optie Onderwerp selecteren in de contextwerkbalk klikken om uw onderwerp automatisch te detecteren.

Klik vervolgens op het gereedschap ‘Selectie omkeren’ in de contextwerkbalk.
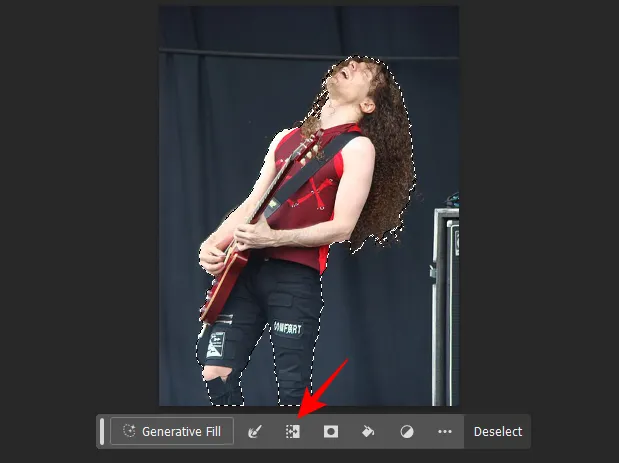
Hiermee selecteert u uw achtergrond in relatie tot het onderwerp.
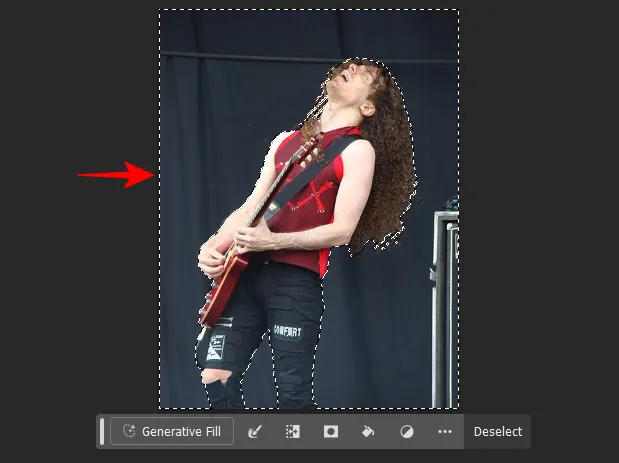
Klik nu op Generatieve vulling .

Voer een prompt in voor de achtergrond (of niet) en klik op Genereer .
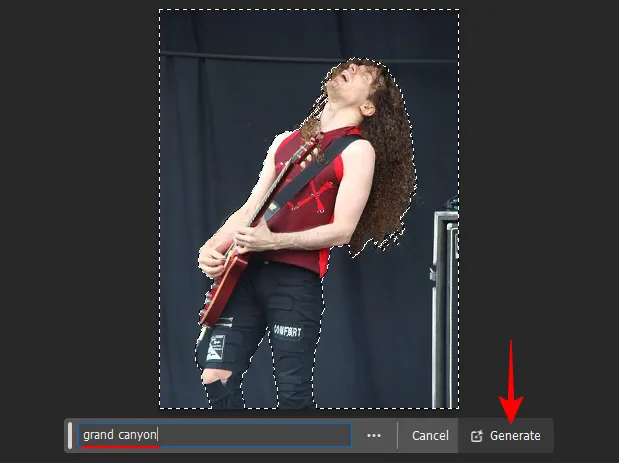
Kies uit één van de varianten of klik nogmaals op ‘Genereren’ om extra opties te krijgen.
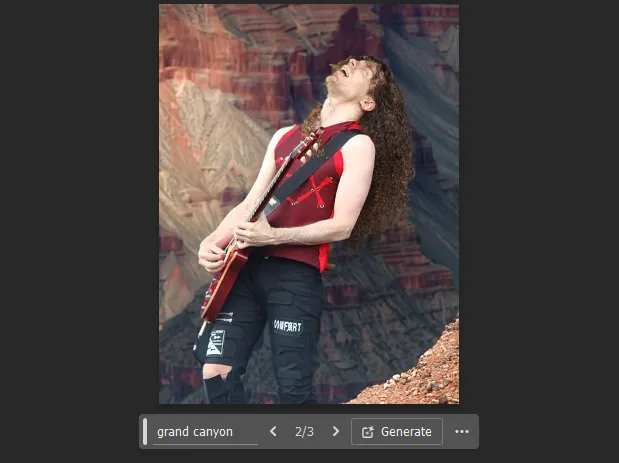
Net als voorheen kunt u het canvas ook uitbreiden met Generative Fill of Generative Expand om de afbeelding in alle richtingen verder uit te breiden.
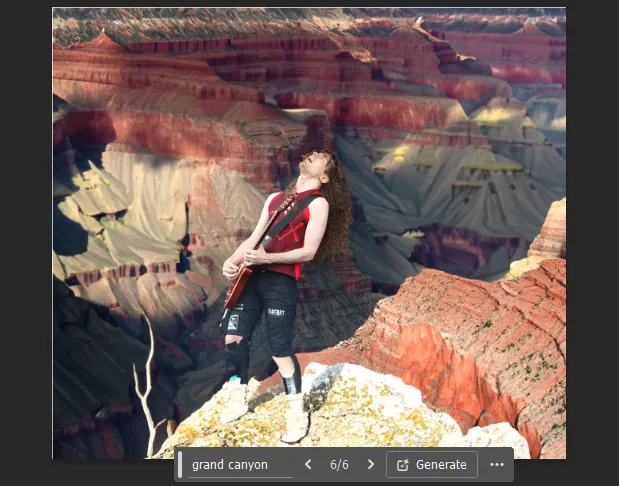
Hoe u nieuwe objecten kunt genereren in Photoshop met behulp van AI
Met Generatieve vulling kunt u eenvoudig fotorealistische objecten aan uw afbeeldingen toevoegen. Importeer om te beginnen uw afbeelding in Photoshop en kies een selectiegereedschap uit de werkbalk (zoals het selectiekadergereedschap of het lassogereedschap).
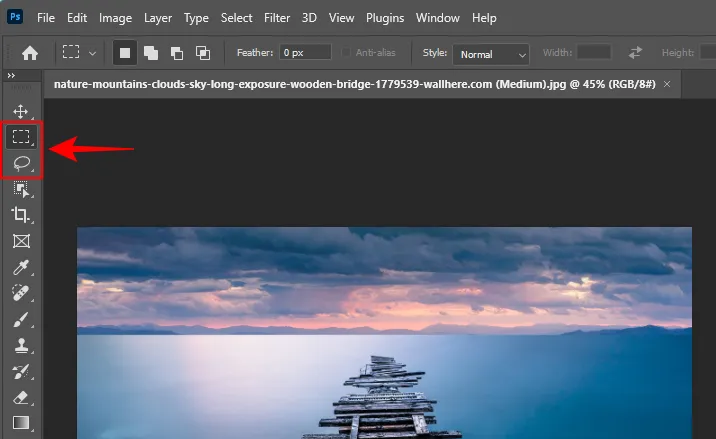
Teken vervolgens rond het gebied waar u een nieuw object wilt invoegen en klik op Generatieve vulling .
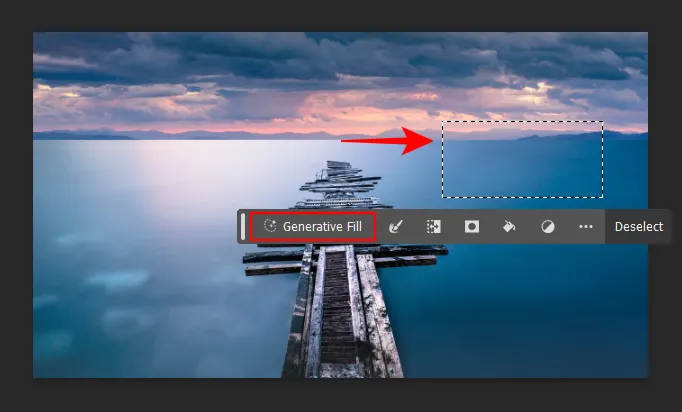
Voer de prompt in en klik op Genereren .
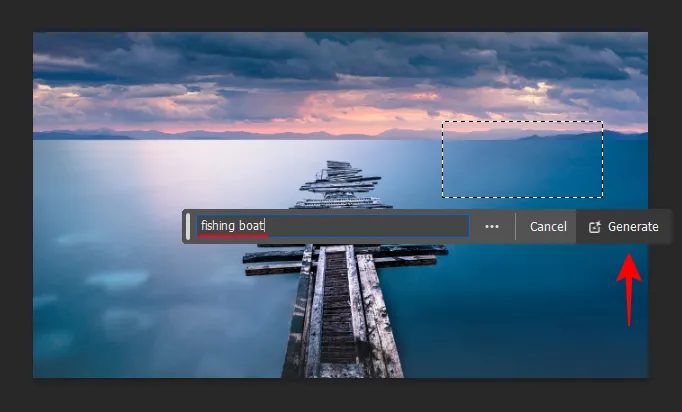
En zomaar wordt het object gegenereerd en in de afbeelding ingevoegd.
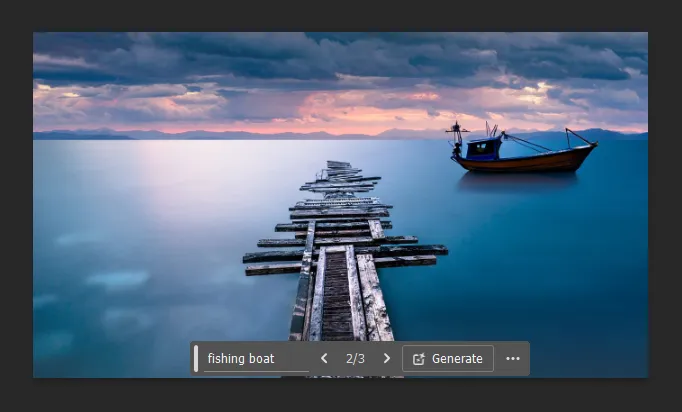
Op dezelfde manier kunt u uw afbeelding opfleuren met meerdere objecten.
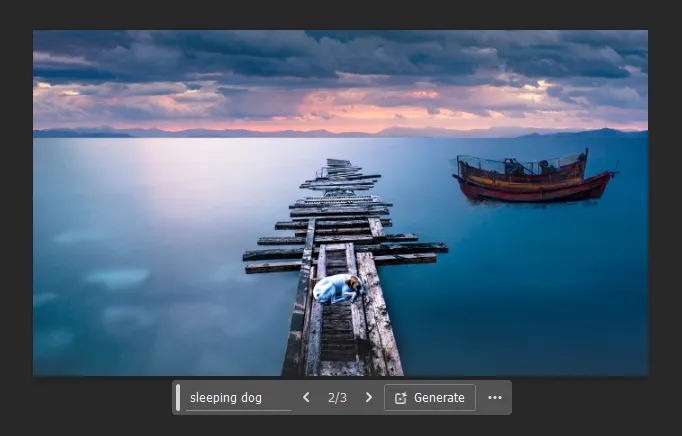
Hoe objecten in Photoshop te verwijderen met behulp van AI
Net zoals nieuwe objecten worden ingevoegd, kunnen bestaande objecten ook uit de afbeelding worden verwijderd met Generatieve vulling. U kunt als volgt objecten uit een afbeelding verwijderen in Photoshop met behulp van Generatieve vulling:
Importeer uw afbeelding in Photoshop, gebruik een selectiegereedschap op de werkbalk en teken rond het object dat u wilt verwijderen. Klik vervolgens op Generatieve vulling .
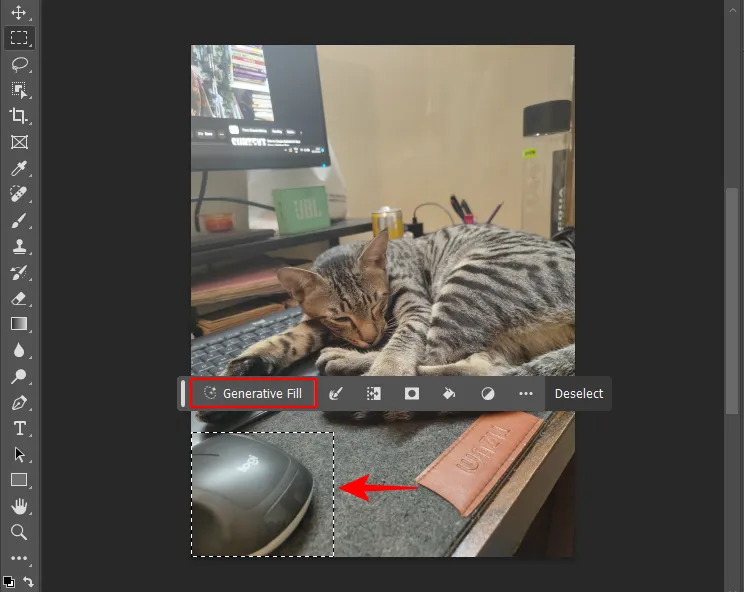
Laat het promptvenster leeg en klik op Genereer .
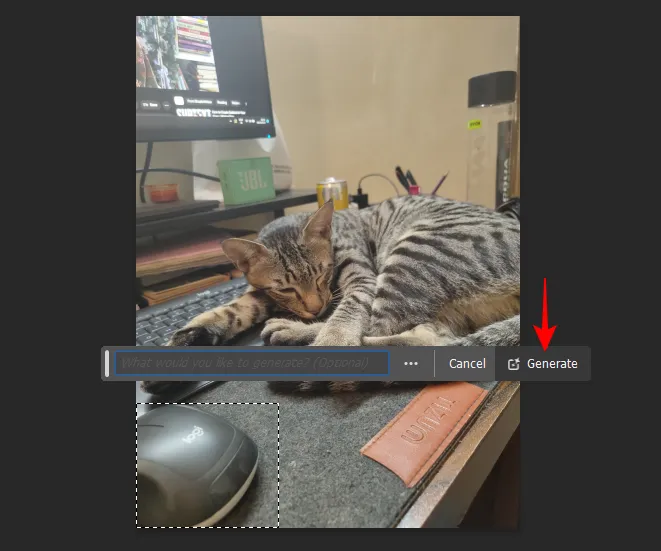
Uw geselecteerde object wordt verwijderd.
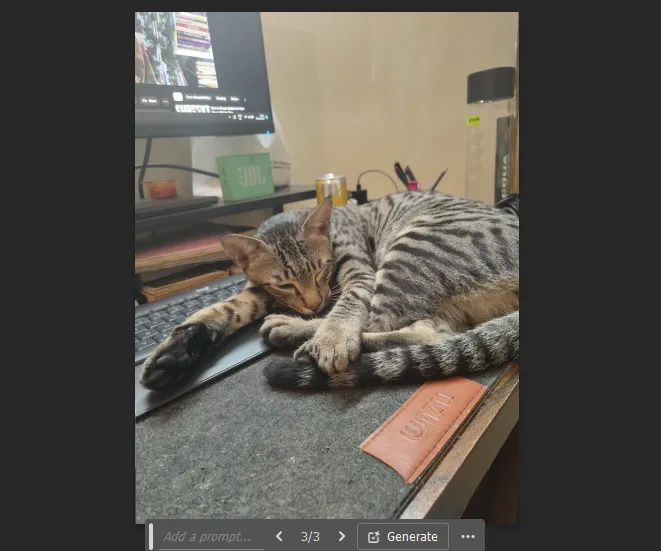
Gebruik op dezelfde manier dezelfde stappen en verwijder zoveel objecten uit de afbeelding als u wilt.
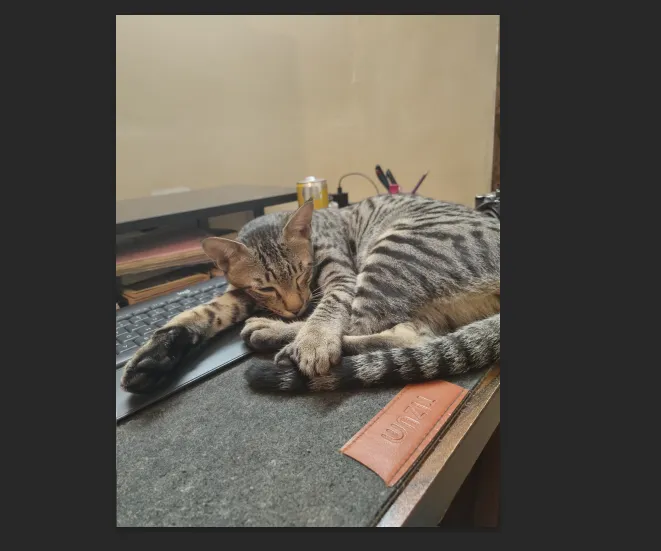
Opmerking: Zorg ervoor dat de selectie overlapt met de omliggende gebieden om ervoor te zorgen dat het object geen ongewenste artefacten achterlaat.
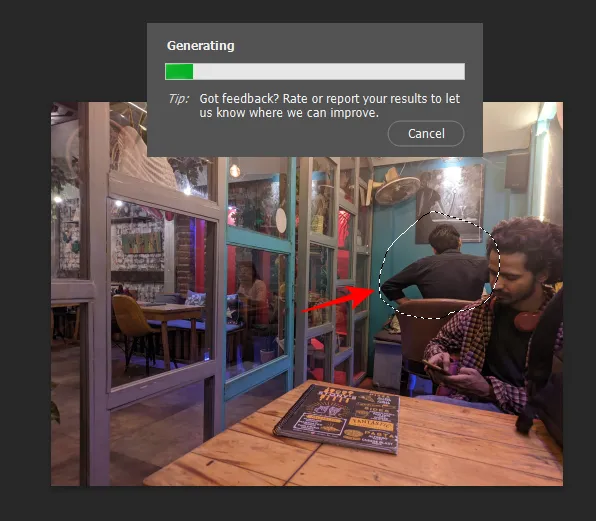
Maak je geen zorgen als je iets van het hoofdonderwerp opneemt. Zolang het object dat u wilt verwijderen zich voornamelijk binnen het geselecteerde gebied bevindt, begrijpt Generative Fill de contextuele aanwijzingen en weet welke elementen te verwijderen en welke te behouden.
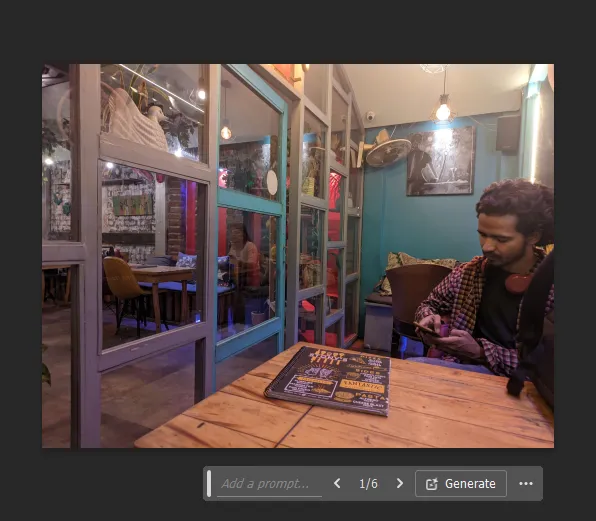
Generatieve vulling gebruiken in Photoshop op internet
Generatieve vulling is ook beschikbaar voor Photoshop op internet.
Ga naar creativecloud.adobe.com/cc/photoshop , zorg ervoor dat u bent aangemeld en klik vervolgens op Nieuw bestand om te beginnen.
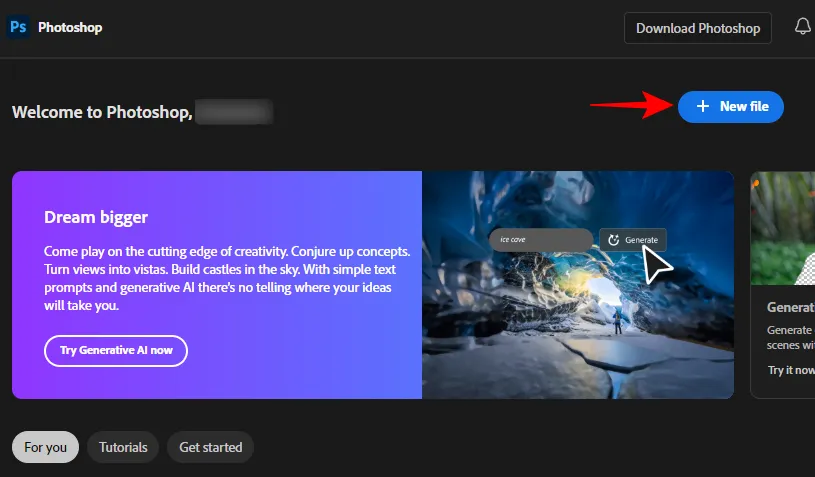
Sleep vervolgens uw afbeelding en zet deze neer, of upload er een vanaf uw computer.
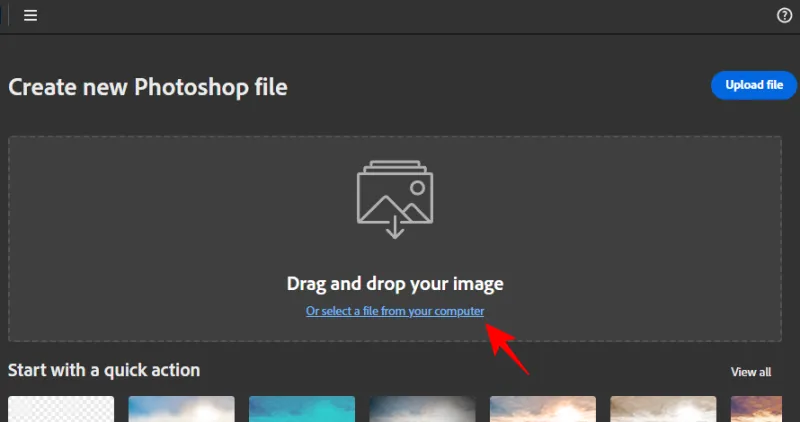
Nadat het bestand is geüpload, kiest u wat u met het bestand wilt doen. Of selecteer ‘Ik weet het nog niet’ en klik op Aan de slag .
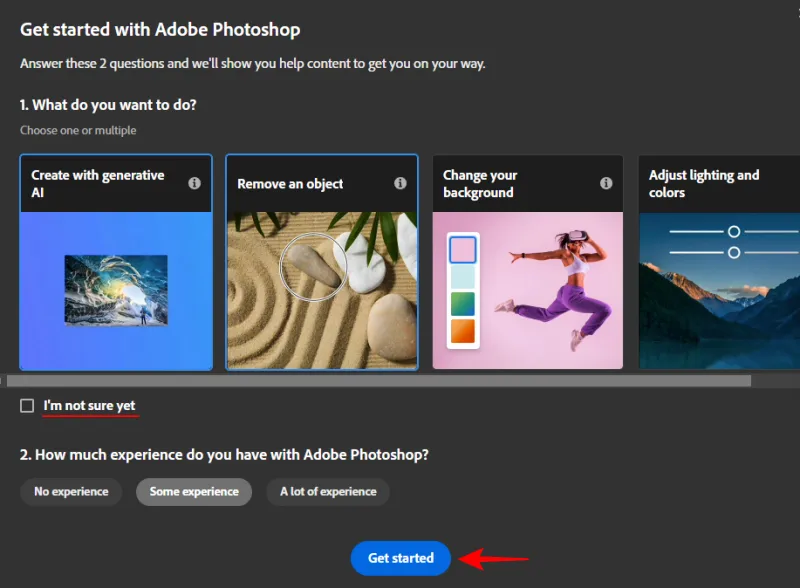
1. Voeg nieuwe objecten toe
Kies, net als bij de desktop-app van Photoshop, een selectiegereedschap in de werkbalk aan de linkerkant.
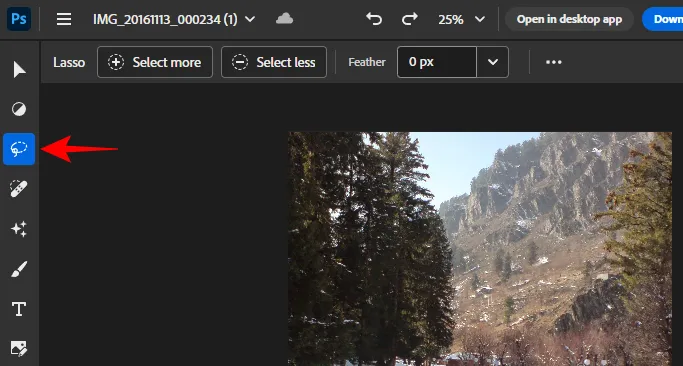
Teken vervolgens rond het gebied waar u een nieuw object wilt invoegen en klik op Generatieve vulling .
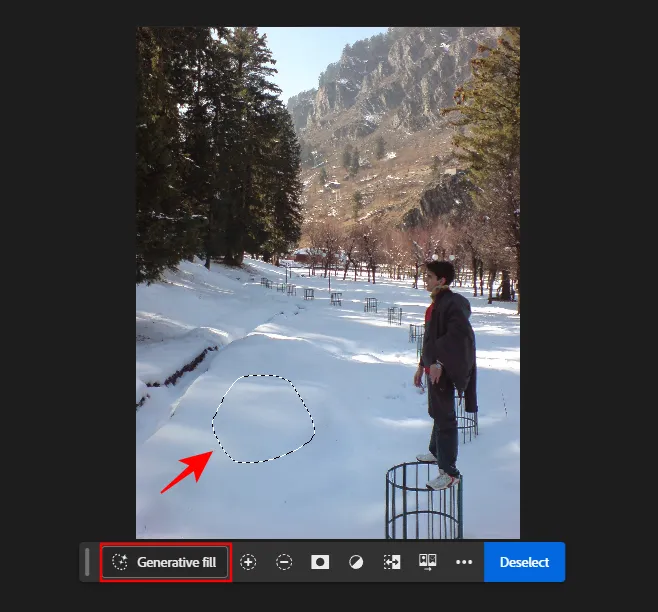
Typ uw prompt en klik op Genereer .
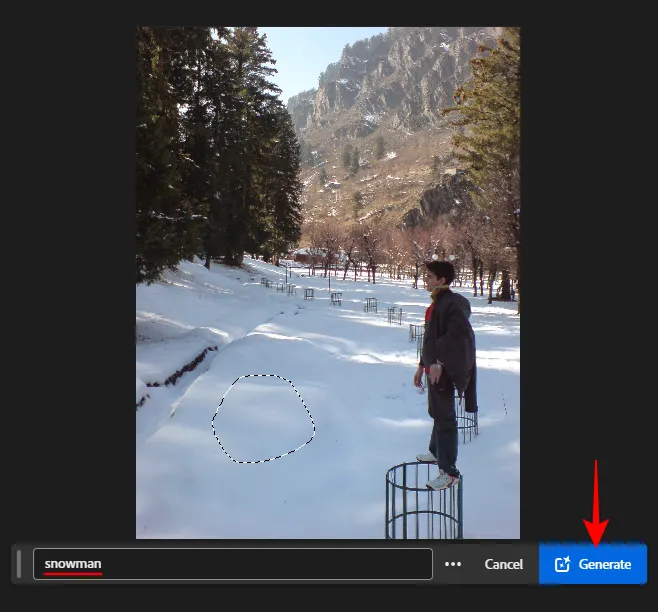
Zodra het object is gegenereerd, kiest u uit de beschikbare varianten. Genereer meer variaties door op de knop + te klikken .
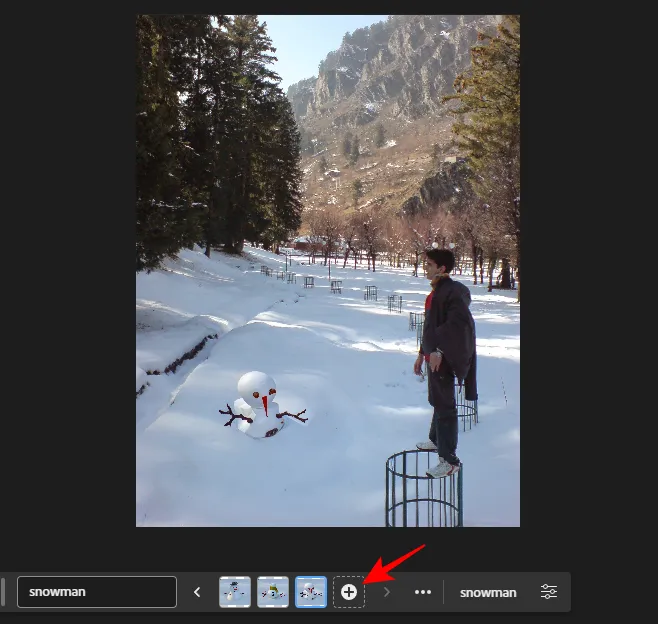
2. Vouw afbeelding uit
Selecteer het ‘Bijsnijden’-gereedschap in de zijwerkbalk.
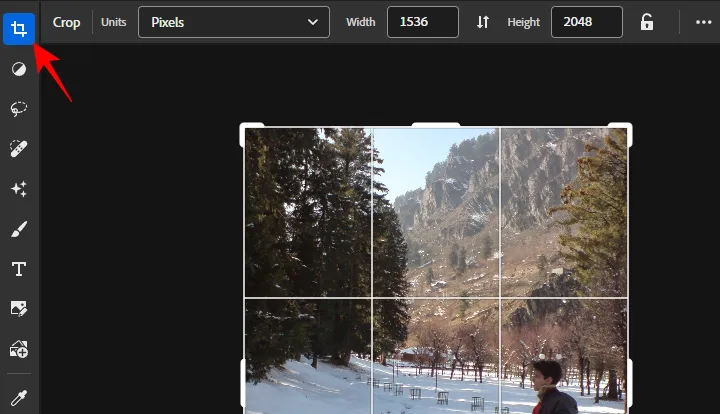
Klap het stuur naar buiten uit en klik op Generatief Uitbreiden .
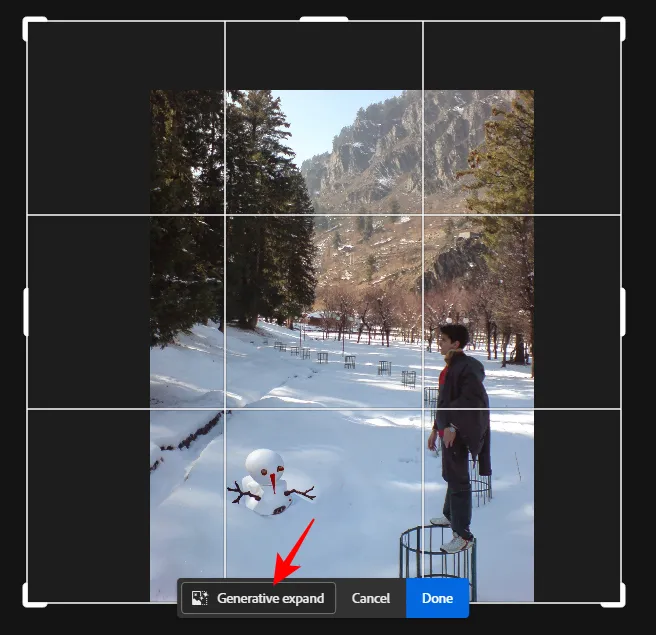
Voer een prompt in om te beschrijven wat u graag zou willen zien in de uitgevouwen afbeelding, of laat deze leeg zodat de AI contextuele aanwijzingen kan nemen en zelf de uitgevouwen secties kan genereren. Klik vervolgens op Genereer .
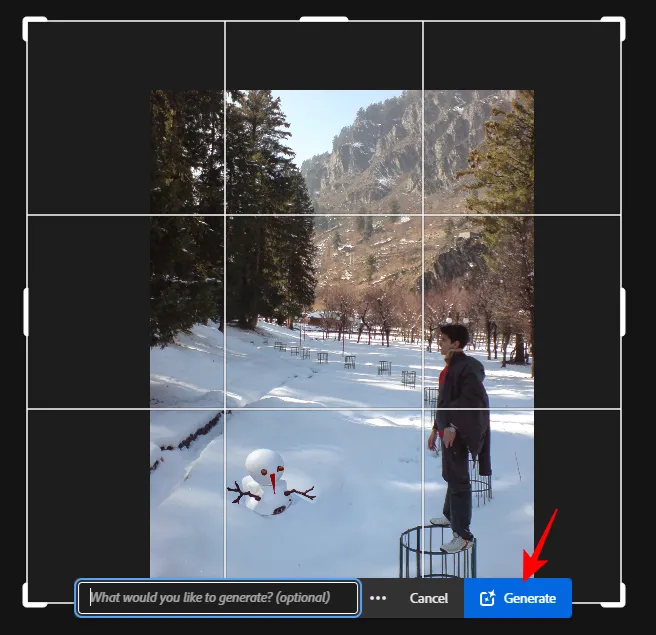
En Generative Fill zal hieraan voldoen.
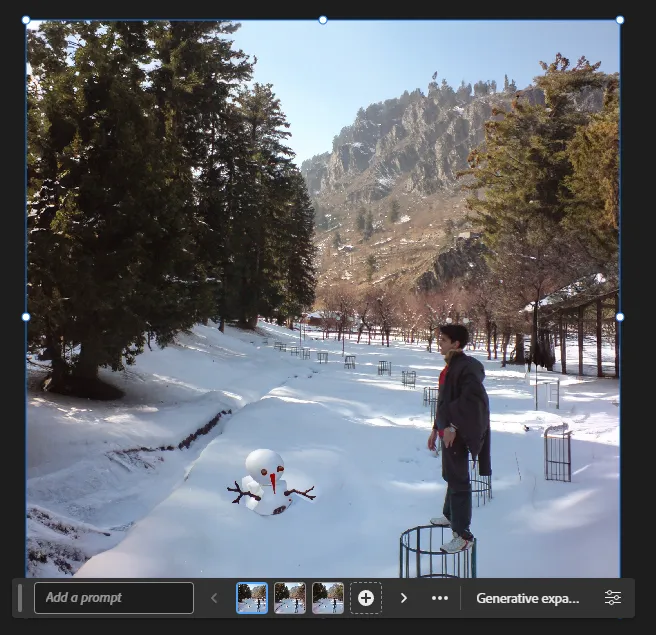
3. Verwijder voorwerpen
Om een object te verwijderen, gebruikt u een selectiegereedschap op de werkbalk en tekent u rond het object dat u wilt verwijderen. Klik vervolgens op Generatieve vulling .
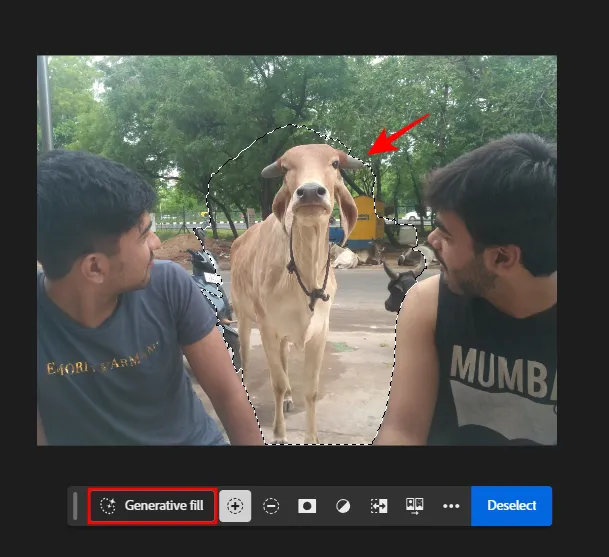
Terwijl u het promptvenster leeg houdt, klikt u vervolgens op Genereren .

Het object wordt verwijderd en de lege ruimte wordt opgevuld met een achtergrond die is gegenereerd door Generative Fill AI.

Tips en trucs om Generative Fill AI in Photoshop te gebruiken
Photoshop is in meer dan één opzicht uniek en er zijn bepaalde tips en trucs waarmee u eenvoudig door het doolhof van de opties kunt navigeren, vooral als u Generatieve vulling gebruikt. Sommige van deze tips worden in Photoshop zelf weergegeven. Maar het helpt om er toch iets over te weten.
1. Over aanwijzingen
Wanneer u aanwijzingen typt in het generatieve vulvenster, vermijd dan het gebruik van woorden als ‘maken’, ’toevoegen’, ‘wijzigen’, enz. Duik er in plaats daarvan meteen in en typ wat u graag zou willen zien. De AI pikt de woorden automatisch op en genereert dienovereenkomstig de afbeeldingen. U hoeft ook niet te veel woorden te gebruiken tijdens het vragen. Houd het simpel en zorg ervoor dat u op bijvoeglijke naamwoorden en zelfstandige naamwoorden leunt die beschrijven wat u wilt zien.
Zoals vermeld in de bovenstaande gids, kunt u het promptvenster waar nodig leeg laten. Of het nu gaat om kijken wat de AI met de contextuele aanwijzingen doet of om het verwijderen van een object, soms is het beter om de AI geen aanwijzingen te geven en hem zonder enige tussenkomst zijn ding te laten doen.
2. Selectiehulpmiddelen
In de meeste gevallen kunt u elk selectiegereedschap gebruiken, zoals het selectiekadergereedschap of het lassogereedschap, afhankelijk van wat het beste bij uw doeleinden past.
Houd er rekening mee dat wanneer u rond een gebied of object tekent om dit uit uw afbeelding te verwijderen (of om de afbeelding uit te breiden), u er ook voor moet zorgen dat u enkele elementen uit de omliggende pixels opneemt. Dit geeft de AI een aantal contextuele aanwijzingen over wat er rond het getekende gebied gebeurt, zodat het betere resultaten kan opleveren.
3. Talen
Adobe Genative Fill ondersteunt meer dan 100 talen, zodat u bij het vragen niet altijd alleen op Engels hoeft te vertrouwen. Als het zinvol is om uw moedertaal te gebruiken of de taal waarmee u zich het prettigst voelt, kunt u Generatief invullen vragen om die taal in te voeren. Houd er echter rekening mee dat Adobe Microsoft Translator gebruikt voor automatische vertalingen, dus de resultaten kunnen soms variëren.
4. Commercieel gebruik
Afbeeldingen die zijn gemaakt met de Generative Fill van Adobe kunnen worden gebruikt voor commerciële doeleinden, waaronder marketing, productontwerp en reclame. Zolang u geen gelicentieerde afbeeldingen bewerkt en deze als uw eigen afbeeldingen doorgeeft, zou u geen probleem moeten hebben met het gebruik van Generatieve opvulling om afbeeldingen helemaal opnieuw te maken en deze commercieel te gebruiken.
FAQ
Laten we eens kijken naar enkele veelgestelde vragen over het gebruik van Generatieve vulling in Adobe Photoshop.
Wat is het verschil tussen Generatief vullen en Generatief uitbreiden?
Zowel Generative Fill als Generative Expand gebruiken dezelfde Adobe Firefly AI-technologie om inhoud te genereren. Het verschil zit alleen in de manier waarop ze hun functie uitvoeren. Generatief opvullen gebruikt selectiegereedschappen om langs de randen van de afbeelding te tekenen om deze uit te breiden, terwijl Generatief uitvouwen het gereedschap Bijsnijden gebruikt om het canvas en de afbeelding uit te breiden. Omdat het minder stappen gebruikt om hetzelfde resultaat te leveren, is Genative Expand beter als het gaat om het uitbreiden van afbeeldingen met AI.
Hoe schakel ik generatieve vulling in Photoshop in?
Generatieve vulling is beschikbaar in Photoshop versie 25.0 en hoger. Het verschijnt telkens wanneer u een gereedschap selecteert waarmee u generatieve vulling kunt gebruiken, bijvoorbeeld een selectiegereedschap zoals het selectiekader of het lassogereedschap waarmee u objecten kunt toevoegen en verwijderen, achtergronden kunt wijzigen, enz., maar ook wanneer u afbeeldingen uitbreidt met de oogstgereedschap.
Waarom zie ik geen generatieve vulling in Photoshop?
Als u Generatieve vulling niet ziet in Photoshop, gebruikt u waarschijnlijk een verouderde versie van Photoshop. Zorg ervoor dat u Photoshop bijwerkt via Help > Updates op de hoofdwerkbalk bovenaan.
Kan ik generatieve vulling offline gebruiken in Photoshop?
Nee, u kunt Generative Fill niet offline gebruiken. U moet verbonden zijn met internet om ervoor te zorgen dat de functie contact maakt met het Firefly AI-model van Adobe en correct functioneert.
Kunt u afbeeldingen die zijn gemaakt met de Generative Fill van Photoshop commercieel gebruiken?
Ja, u kunt afbeeldingen die zijn gemaakt met de Generative Fill van Photoshop commercieel gebruiken.
De Generative Fill-functie is een van de beste implementaties van AI in een professionele Adobe-tool. Nu het uit de bètafase is, kun je het gebruiken om commercieel levensvatbare afbeeldingen te maken in Photoshop, door AI gegenereerde objecten toe te voegen, de horizon van een afbeelding te verbreden en bestaande elementen te bewerken. Binnenkort, als de projecten van Adobe werkelijkheid worden, zal Genative Fill zijn AI-magie ook naar video’s brengen. Houd daar dus rekening mee.
We hopen dat deze handleiding u heeft geholpen om aan de slag te gaan met Generative Fill in Photoshop. Tot de volgende keer! Blijf creëren.



Geef een reactie