GarageBand gebruiken op Windows 11/10
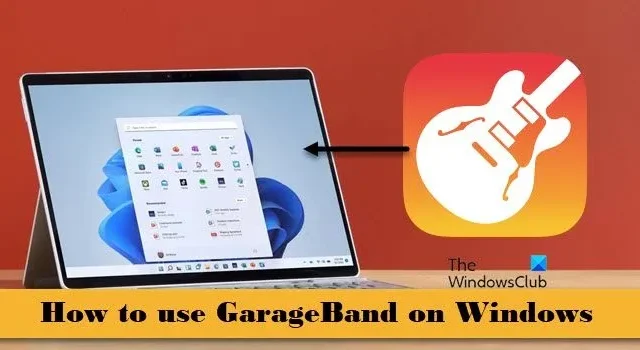
In dit bericht laten we u zien hoe u GarageBand op Windows 11/10 gebruikt . GarageBand is een softwareapplicatie waarmee gebruikers muziek, podcasts, soundtracks en andere soorten audio-inhoud kunnen maken. Het is ontwikkeld door Apple Inc. en is exclusief beschikbaar voor macOS- en iOS-apparaten.
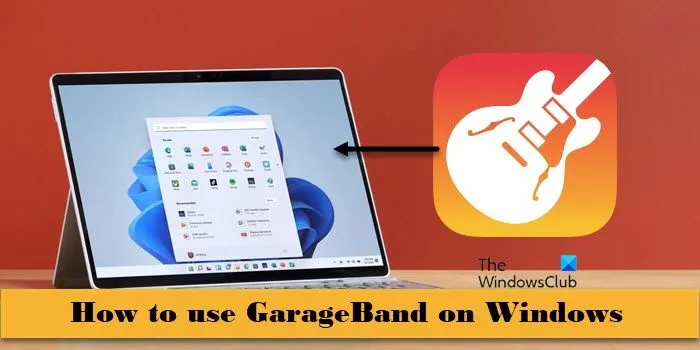
GarageBand wordt geleverd met een breed scala aan functies en tools die het een ideale keuze maken voor muziekproductie. De toevoeging van virtuele instrumenten, vooraf gemaakte loops, uitgebreid ondersteuningsnetwerk en naadloze integratie met het ecosysteem van Apple dragen verder bij aan de populariteit ervan onder muzikanten, podcasters en andere audioprofessionals.
Bestaat er een Windows-versie van GarageBand?
Er is geen officiële Windows-versie van GarageBand beschikbaar, maar als u GarageBand op uw Windows-pc wilt installeren en gebruiken, is er een oplossing. U kunt een virtuele machine op uw Windows-pc instellen met macOS als gastbesturingssysteem en GarageBand uitvoeren binnen de virtuele machine-omgeving.
GarageBand gebruiken op Windows 11/10
Om GarageBand op uw Windows 11/10-pc te gebruiken, moet u deze stappen volgen:
- Verkrijg een macOS-installatiekopie
- Virtualisatie inschakelen
- Installeer de virtualisatiesoftware
- Stel een virtuele machine in en installeer macOS
- Installeer en gebruik GarageBand
Laten we dit in detail bekijken.
1] Verkrijg een macOS-installatiekopie
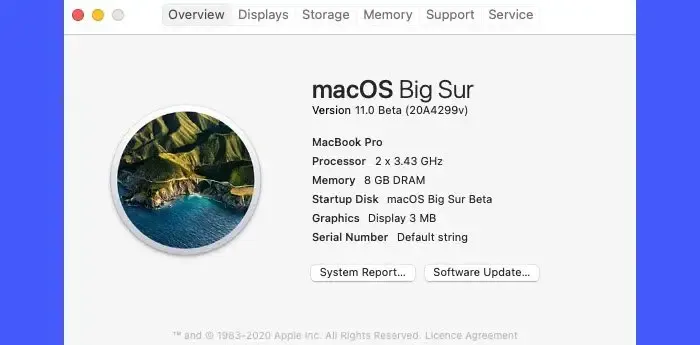
Om macOS op de virtuele machine te installeren, heb je een macOS-installatie-image nodig (ook wel een macOS ISO-bestand genoemd). U kunt toegang krijgen tot een macOS-apparaat om een ISO te maken van een bestaande macOS-installatie of deze downloaden via de Mac App Store. Zorg ervoor dat de ISO alleen afkomstig is van een geautoriseerde bron.
2] Virtualisatie inschakelen
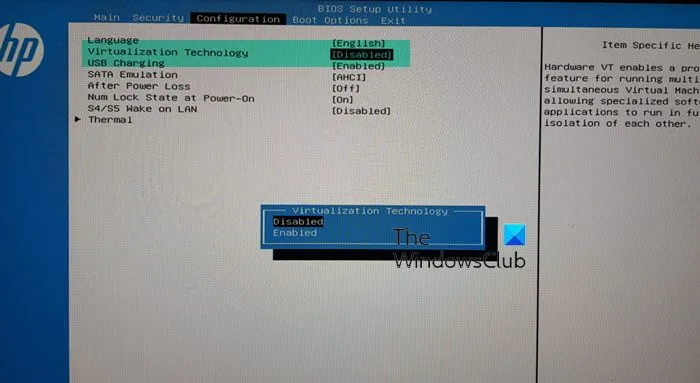
Vervolgens moet u virtualisatie inschakelen op uw Windows-pc . Het inschakelen van virtualisatie is essentieel voor het goed en efficiënt functioneren van de virtuele machine.
Om virtualisatie in te schakelen, start u uw computer opnieuw op en voert u de BIOS- of UEFI-instellingen in. Navigeer vervolgens naar het gedeelte Systeemconfiguratie/Geavanceerde instellingen . Selecteer de optie gerelateerd aan Virtualisatietechnologie, Intel VT-X (voor Intel-processors) of AMD-V (voor AMD-processors). Druk op Enter , kies Enabled en druk nogmaals op Enter . Druk op F10 . Sla de wijzigingen op en sluit de BIOS- of UEFI-instellingen af.
Hierna wordt uw computer opnieuw opgestart. Nadat het opnieuw is opgestart, moet de virtualisatie zijn ingeschakeld en kunt u doorgaan met het gebruiken van de virtualisatiesoftware op uw Windows 11/10-pc.
3] Installeer de virtualisatiesoftware
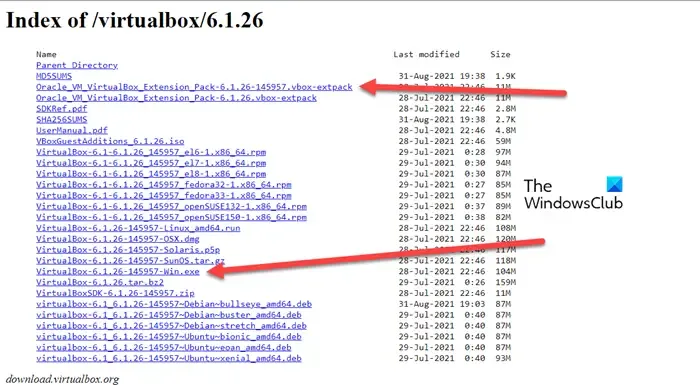
Virtualisatiesoftware of hypervisor is een toepassing waarmee u meerdere virtuele exemplaren van besturingssystemen, ook wel virtuele machines (VM’s) genoemd, op één fysiek hardwareplatform kunt maken en uitvoeren. Er zijn verschillende virtualisatiesoftware beschikbaar, waaronder VMware Workstation en VirtualBox. U kunt VirtualBox gebruiken om macOS naast Windows op uw computersysteem te installeren.
Om VirtualBox te installeren, bezoekt u deze link en downloadt u de volgende bestanden:
- VirtualBox-6.1.26-145957-Win.exe
- Oracle_VM_VirtualBox_Extension_Pack-6.1.26-145957.vbox-extpack
Ga nu naar uw downloadmap en dubbelklik op het installatiebestand (VirtualBox-6.1.26-145957-Win.exe). Het installatieprogramma wordt uitgevoerd. Volg de instructies op het scherm om VirtualBox te installeren en installeer vervolgens ook het uitbreidingspakket.
4] Stel een virtuele machine in en installeer macOS
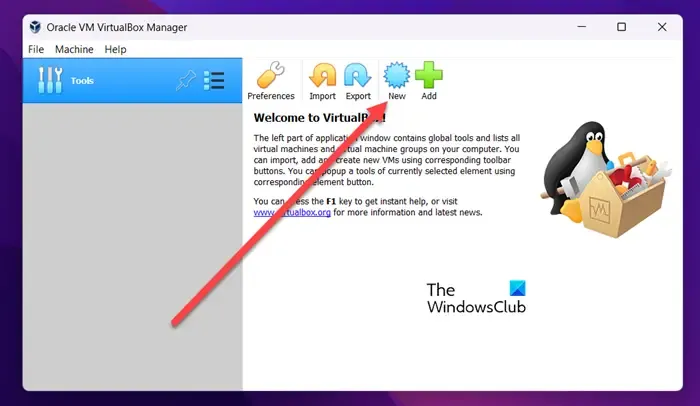
Vervolgens kunt u VirtualBox gebruiken om macOS op uw Windows-pc te installeren.
Open VirtualBox en klik op de knop Nieuw om een nieuwe virtuele machine te maken. Voer de details voor het besturingssysteem en het bestandstype van de harde schijf in het venster dat verschijnt. Vervolgens moet u de instellingen van de virtuele machine configureren , inclusief de hoeveelheid RAM, het aantal CPU-kernen, opslagtoewijzing, enz.
Hierna wordt de omgeving aangemaakt om macOS te installeren. Selecteer de macOS VM die u in VirtualBox hebt gemaakt en klik op de Start- knop.
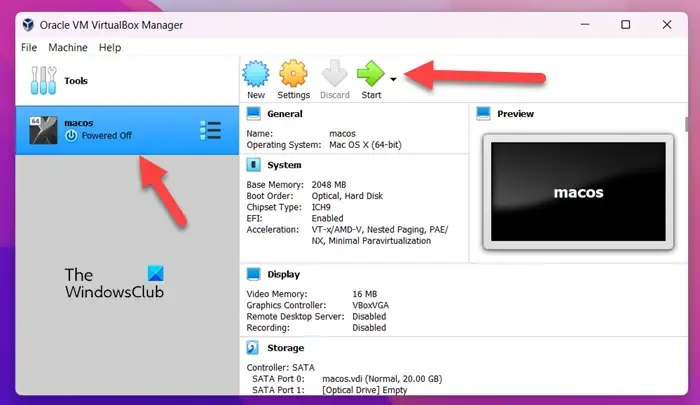
Volg daarna de instructies op het scherm om een virtuele schijf te formatteren, selecteer de macOS-installatie-image (die u in stap 1 hebt verkregen) en wacht tot het installatieproces is voltooid.
5] Installeer en gebruik GarageBand
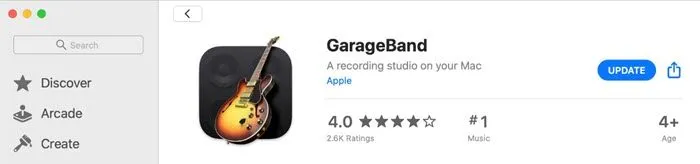
Nu macOS op uw pc draait, downloadt en installeert u GarageBand vanuit de Mac App Store, net zoals u dat op een echte Mac zou doen.
Open de Mac App Store en typ ‘GarageBand’ in de zoekbalk rechtsboven. Klik op het GarageBand- pictogram of de naam ervan in de zoekresultaten. Klik op de knop Ophalen naast het GarageBand-pictogram om het installatieproces te starten.
Na het downloaden en installeren kun je GarageBand starten binnen de virtuele machine en beginnen met het maken van muziek!
Houd er rekening mee dat GarageBand een resource-intensief programma is. Het werkt mogelijk niet optimaal als u het op uw Windows 11/10-pc gebruikt. U kunt ook de gratis software voor het maken van muziek voor Windows uitproberen die vergelijkbare functies biedt als GarageBand, of de apps voor het maken van muziek verkennen die beschikbaar zijn in de Microsoft Store .
Is GarageBand gratis op pc?
GarageBand is niet beschikbaar voor Windows-pc’s. Het is exclusief ontwikkeld door Apple Inc. voor macOS- en iOS-apparaten. Er is geen legitieme manier om GarageBand op Windows te installeren en te gebruiken, maar verschillende gratis GarageBand-alternatieven bieden vergelijkbare functies en functionaliteit voor het maken van muziek. Audacity en Cakewalk zijn enkele populaire opties.



Geef een reactie