Hoe de Freeform-app op Mac te gebruiken: volledige gids
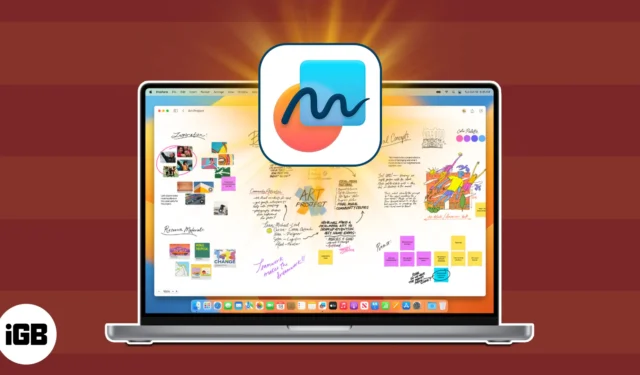
- Wat is Freeform op Mac?
- Hoe Freeform-bord op Mac te maken
- Inhoud toevoegen aan Freeform-bord op Mac
- Schets toevoegen vanaf je iPhone of iPad
- Toegang krijgen tot uw Freeform-borden op andere Apple-apparaten
- Hoe te delen en samen te werken met anderen in de Freeform-app op Mac
Wat is Freeform op Mac?
Apple beschrijft de Freeform-app als een online whiteboard waarmee je inhoud kunt ordenen en opmaken in een eindeloos ‘flexibel canvas’. Het werkt net als andere brainstorm-apps, waardoor u verschillende bestanden kunt tekenen en toevoegen en ze inline kunt bekijken, zodat u niet hoeft te vertrekken en naar een andere app hoeft te gaan.
U kunt het gebruiken om aan uw projecten te werken of het met anderen delen voor brainstormsessies. Het werkt naadloos binnen het Apple-ecosysteem, met Apple Pencil-ondersteuning op iPad en FaceTime-integratie voor realtime samenwerking. Bovendien worden uw Freeform-borden opgeslagen op iCloud en gesynchroniseerd op al uw Apple-apparaten.
Vereisten om Freeform uit te voeren
De Freeform-app is met recente updates op Apple-apparaten geïntroduceerd. Om de app uit te voeren, hebt u het volgende nodig:
- iOS 16.2 of hoger
- iPadOS 16.2 of hoger
- macOS Ventura 13.1 of hoger
Houd er rekening mee dat bepaalde functies alleen beschikbaar zijn op specifieke apparaten. De Sketch-functie is bijvoorbeeld niet beschikbaar op Mac, behalve als Handoff is ingeschakeld. Hierover later meer.
Laten we nu alles bespreken wat u kunt doen met Freeform op Mac.
Hoe Freeform-bord op Mac te maken
Wanneer je Freeform voor het eerst opent, zie je een zijbalk en een venster met al je borden, gecategoriseerd in Alle borden , Recent , Gedeeld , Favorieten en Recent verwijderd .
- Om de zijbalk te verbergen: Klik op het zijbalkpictogram naast de vensterbedieningen om uw bord uit te vouwen.
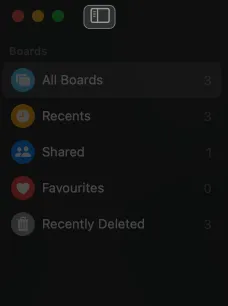
- Een nieuw bord maken: Klik bovenaan op het penpictogram . Het opent een leeg canvas met grijze stippen of rasters om te helpen bij het uitlijnen.
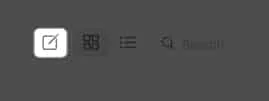
- De naam van een nieuw bord wijzigen: Klik op Zonder titel → Voer een naam in voor uw bord.
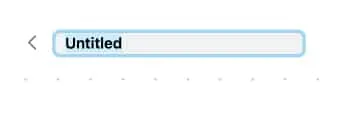
- Om het raster te verbergen: Klik op Beeld in de menubalk → Selecteer Verberg raster .
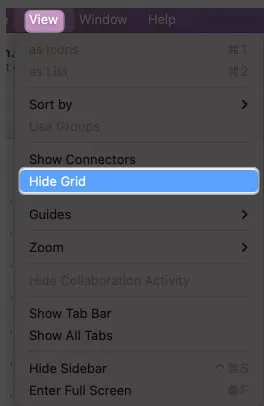
- Om uw bordgrootte te wijzigen: Klik op het plus- of minteken hieronder om het gewenste zoomniveau te krijgen.
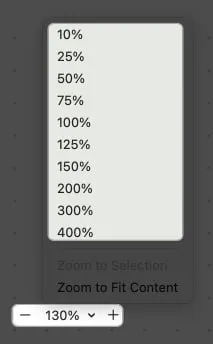
Freeform biedt je verschillende tools om je brainstorm productiever te maken. Je vindt de tools bovenaan. Deze omvatten:
- Notitie
- Vorm
- Tekstvak
- Bestand (foto, video of link)
- Map
Inhoud toevoegen aan Freeform-bord op Mac
Freeform ondersteunt een breed scala aan inhoud, zoals foto’s, video’s, audio, documenten, weblinks, pdf’s en stickies. Je kunt zelfs inhoud van Spotify slepen om de link op je bord op te slaan.
1. Voeg uw bestanden toe
Voor de meeste inhoud hoef je ze alleen maar rechtstreeks naar het bord te slepen. Alternatief,
- Afbeeldingen toevoegen: Klik op het pictogram Foto’s → Selecteer Foto’s of Video’s → Kies afbeelding → Klik op Toevoegen .
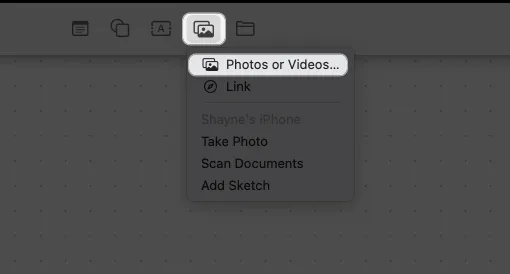
- De afbeelding bijsnijden : Klik op de foto → Selecteer het pictogram Bijsnijden → Sleep de schuifregelaar → Klik op Gereed .
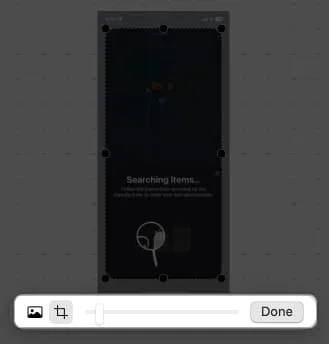
- De afbeelding vervangen: Klik op de foto → Selecteer het fotopictogram → Klik op Vervangen → Kies een afbeelding .
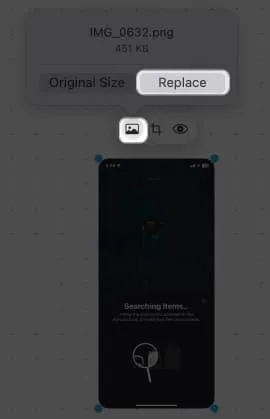
- Voeg een link toe aan je bord: Klik op het pictogram Foto’s → Link selecteren → Plak je link → Klik op Invoegen .

- Voor andere bestanden: Klik op het mappictogram en zoek het bestand op → Klik op Invoegen . Zo kun je gedownloade afbeeldingen op je Mac toevoegen.
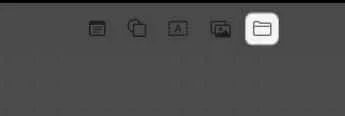
Nadat u inhoud hebt toegevoegd, zou u een rechthoekige miniatuur moeten zien verschijnen.
- De grootte van de inhoud wijzigen: Klik op de miniatuur en sleep de randen naar buiten.
- Om de inhoud te bekijken: dubbelklik op de miniatuur om het item, zoals een pdf, te openen of te bekijken. Ondertussen hebben audiobestanden een afspeelknop. Klik er gewoon op en het speelt onmiddellijk de audio in Freeform af.
2. Voeg vormen en cliparts toe
Freeform heeft een bibliotheek met meer dan 900 vormen om uit te kiezen.
- Een vorm toevoegen: Klik op het pictogram Vorm → Selecteer een categorie in de zijbalk → Kies de vorm .
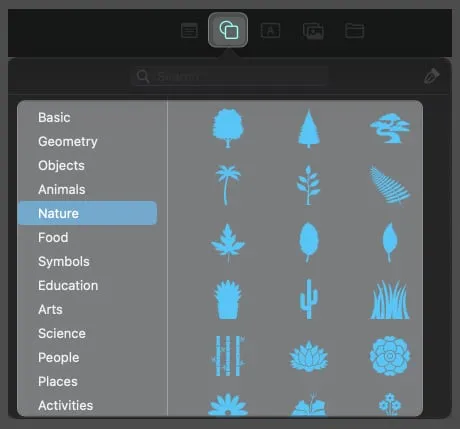
- Om tekst toe te voegen: dubbelklik op de vorm en typ uw tekst.

- Om de vorm uit te vouwen: plaats de cursor op een willekeurige hoek en sleep deze naar buiten.
U kunt de vorm aanpassen door erop te klikken. Dit selecteert het item en toont drie opmaakhulpmiddelen:
- Opvulkleur: Kies Geen opvulling om van de vorm een omtrek te maken of selecteer een kleur. Als u de voorkeur geeft aan een andere kleur, klikt u op het pictogram Kleurenwiel om een unieke kleur te kiezen.
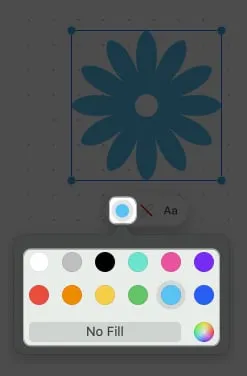
- Lijn: Klik op het lijnpictogram en kies er een om het lijntype en de dikte van de omtrek te wijzigen.
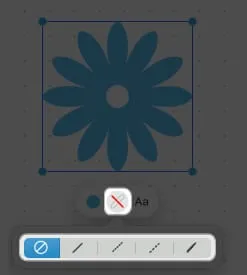
- Tekst: hiermee kunt u het lettertype, de kleur, de grootte, de opmaak, de positionering, enz. van de tekst wijzigen.
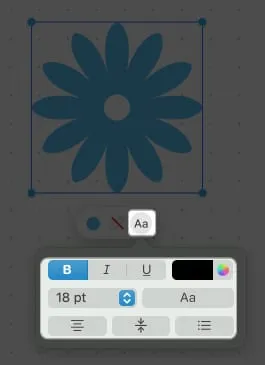
3. Gebruik plaknotities
De plaknotities in Freeform werken als Stickies.
- Klik op het notitiepictogram om een nieuwe plaknotitie te maken.
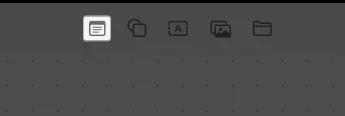
- Dubbelklik op de notitie → Begin met het typen van uw tekst.
Klik ergens buiten de notitie om te stoppen met bewerken.
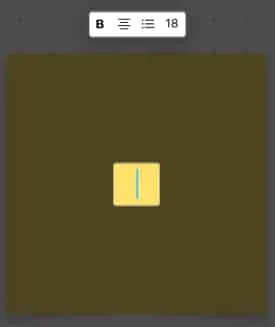
- Klik en sleep de notitie ergens op het bord.
- Om de notitie uit te vouwen: Plaats uw cursor op een willekeurige hoek van de notitie en sleep deze.
- De kleur van je plakboek wijzigen: Klik op het pictogram Kleur → Kies een kleur .
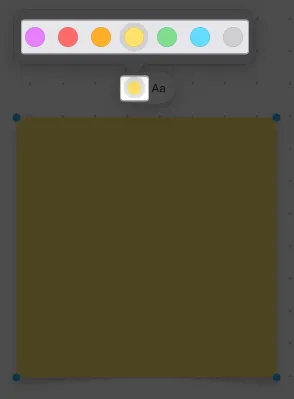
- De opmaak van de tekst wijzigen: Klik op het pictogram Tekst . Hier kunt u de lettergrootte vergroten , vet en cursief maken , de tekst onderstrepen , lijsten maken en de uitlijning van uw notitie aanpassen.
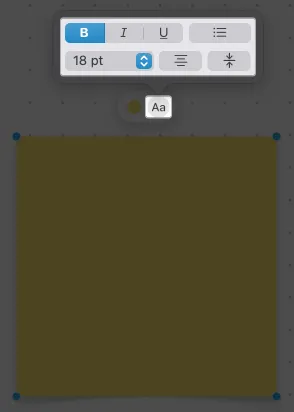
4. Voeg tekst toe aan je bord
U kunt op uw Freeform-bord schrijven zonder plakbriefjes te gebruiken.
- Om tekst toe te voegen: Selecteer het pictogram Tekst → Klik op het tekstvak en typ uw tekst.
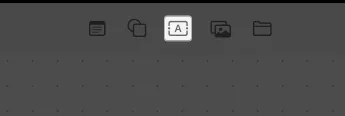
- Om het tekstvak uit te vouwen: Klik en sleep de blauwe stip om het tekstvak horizontaal uit te vouwen. U kunt ook de groene stip vasthouden en slepen om het tekstvak uit te vouwen.
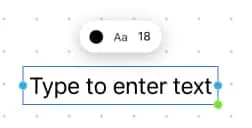
- Lettergrootte wijzigen: Klik op het lettertypenummer → Selecteer een lettergrootte .
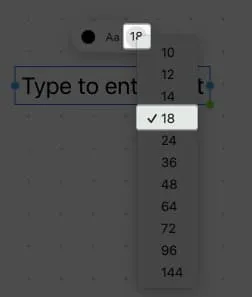
- Letterkleur wijzigen: Selecteer het pictogram Kleur → Kies een kleur .
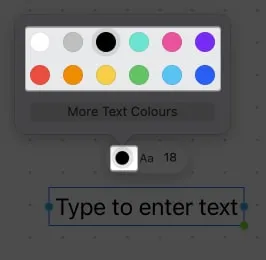
- Tekstopmaak aanpassen: Klik op het AA-pictogram en formatteer naar wens, inclusief het toevoegen van opsommingstekens en tekstpositionering.
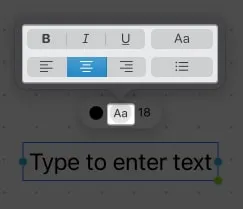
- Lettertypestijl wijzigen: Selecteer het AA-pictogram → Kies een lettertype en stijl .
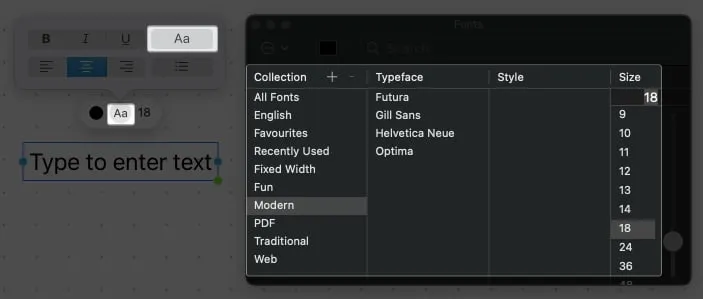
- Lettertypestijl wijzigen: Selecteer het AA-pictogram → Kies een lettertype en stijl .
5. Items vergrendelen op je Freeform-bord op Mac
Het toevoegen van tonnen items aan je bord kan het moeilijk maken om items te selecteren zonder per ongeluk andere te selecteren. Sluit dus dingen op de daarvoor bestemde plaatsen op om je bord schoon en georganiseerd te houden. Als u dit doet, zorgt u er ook voor dat het niet van zijn plaats kan worden verplaatst of kan worden uitgebreid.
- Dubbelklik op het item dat u wilt bevriezen.
- Selecteer Vergrendelen .
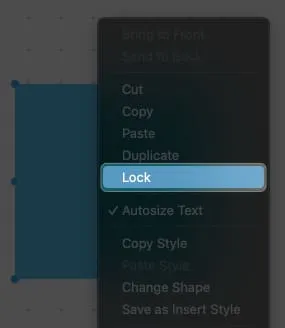
Schets toevoegen vanaf je iPhone of iPad
Met Freeform kun je uit de vrije hand tekenen. maar zoals hierboven vermeld, is deze functie niet beschikbaar op Mac, behalve als Handoff is ingeschakeld op al je apparaten . Trouwens, schetsen toevoegen, je kunt geen foto’s maken en documenten scannen om op je bord op Mac op te nemen. Met Handoff integreert je Mac met je iPhone of iPad om deze functies uit te voeren.
Controleer voordat u begint of Bluetooth en wifi zijn ingeschakeld op uw Mac, iPhone of iPad.
- Klik op het pictogram Bestand .
- Selecteer Foto maken , Documenten scannen of Schets toevoegen .
Als u dit doet, wordt de functie onmiddellijk geopend op uw gekoppelde iPhone.
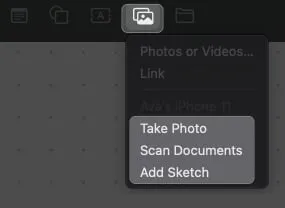
Toegang krijgen tot uw Freeform-borden op andere Apple-apparaten
Aangezien Freeform iCloud gebruikt voor samenwerking, kun je je bord niet delen als het is uitgeschakeld in je iCloud. Dit staat standaard aan, maar je kunt het controleren als je boards niet synchroniseren tussen al je apparaten:
- Ga naar Apple-menu → Systeeminstellingen .
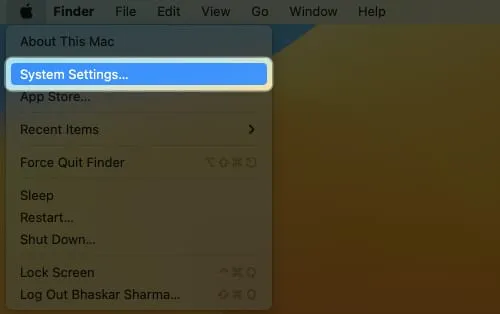
- Klik op uw naam → iCloud .
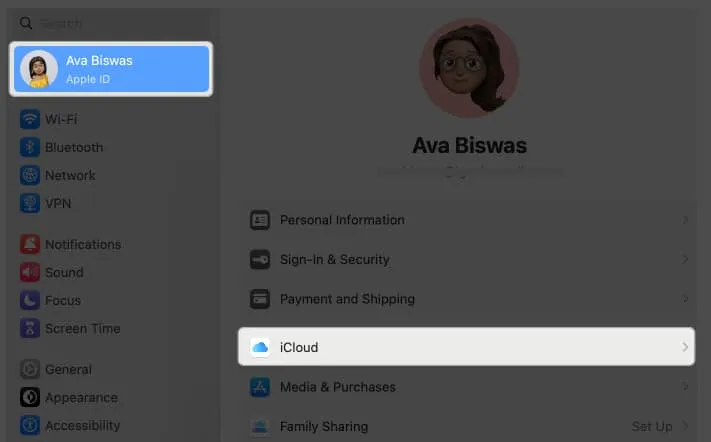
- Selecteer Alles tonen .
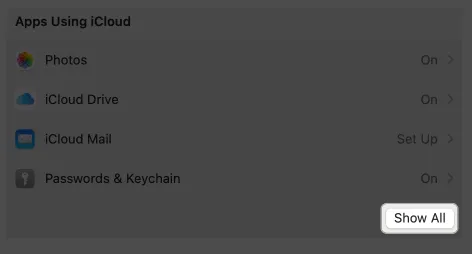
- Scroll naar beneden en zorg ervoor dat Freeform is ingeschakeld.
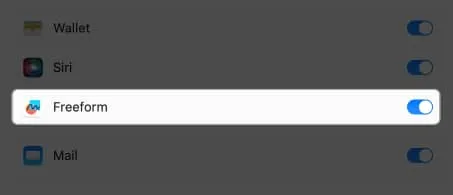
Met Freeform kunt u samenwerken met maximaal 99 gebruikers. Er zijn verschillende manieren om je boards met anderen te delen.
- Klik op de knop Delen .
- Selecteer AirDrop , Mail , Berichten of Uitnodigen met link .
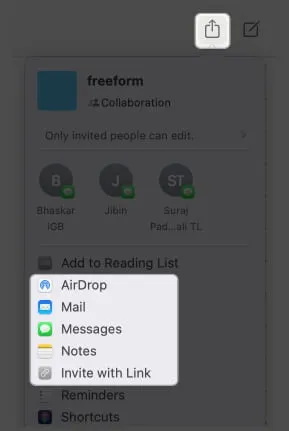
Je kunt hun toegang tot je bord wijzigen. Om dit te doen:
- Klik op Delen → Klik op Alleen uitgenodigde mensen kunnen bewerken.

- Klik op het vervolgkeuzemenu onder Wie heeft toegang → Kies tussen Alleen uitgenodigde personen en Iedereen met de link .
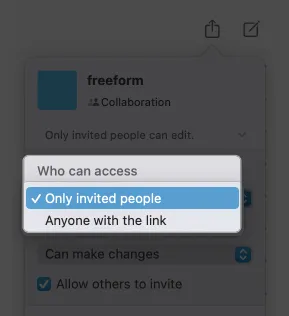
- Klik op het vervolgkeuzemenu onder Machtigingen → Selecteer Kan wijzigingen aanbrengen .
Selecteer Alleen bekijken als je niet wilt dat ze je bord wijzigen.

- Vink Anderen toestaan uit te nodigen aan als u bijdragers wilt toestaan het bord met anderen te delen.
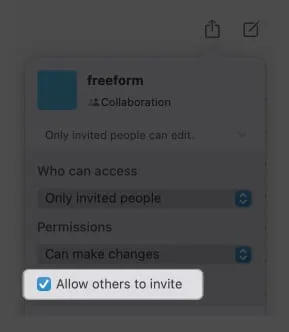
Afsluiten…
Toegegeven, Freeform kan nog steeds onhandig aanvoelen in vergelijking met andere brainstorm-apps. Hoe dan ook, de ondersteuning voor een breed scala aan bestanden en naadloze integratie binnen het Apple-ecosysteem maakt het een geweldige app om toe te voegen aan je workflow. Zijn er andere functies die we niet hebben behandeld? Deel ze hieronder!



Geef een reactie