Hoe Final Cut Pro op iPad te gebruiken: een complete gids!

Dingen om te weten :
- Final Cut Pro voor iPad kan worden gedownload op de 12,9‑inch iPad Pro (5e of 6e generatie), 11‑inch iPad Pro (3e of 4e generatie) en iPad Air (5e generatie).
- Uw iPad zou iPadOS 16.4 of hoger moeten hebben.
- U kunt de app activeren tijdens een gratis proefperiode van 1 maand. Daarna moet u een maandelijks abonnement van $ 4,99 of een jaarabonnement van $ 49 kopen.
Apple heeft eindelijk Final Cut Pro – de gouden standaard voor videobewerking – beschikbaar gemaakt voor iPad en iPad Pro. In dit artikel zal ik je door de complete gids leiden voor het gebruik van Final Cut Pro op iPad met zijn indrukwekkende functies, waarbij ik de gebruiksvriendelijke lay-out en videobewerkingsmogelijkheden blootleg. Als klap op de vuurpijl zal ik ook enkele pro-tips delen om uw app-ervaring te verbeteren.
Hoe Final Cut Pro op iPad te downloaden
- Start de App Store-app op uw iPad.
- Tik op het tabblad Zoeken → Zoeken naar Final Cut Pro .
- Druk op de knop Get .
Als u al een aankoop heeft gedaan, ziet u de optie Openen .
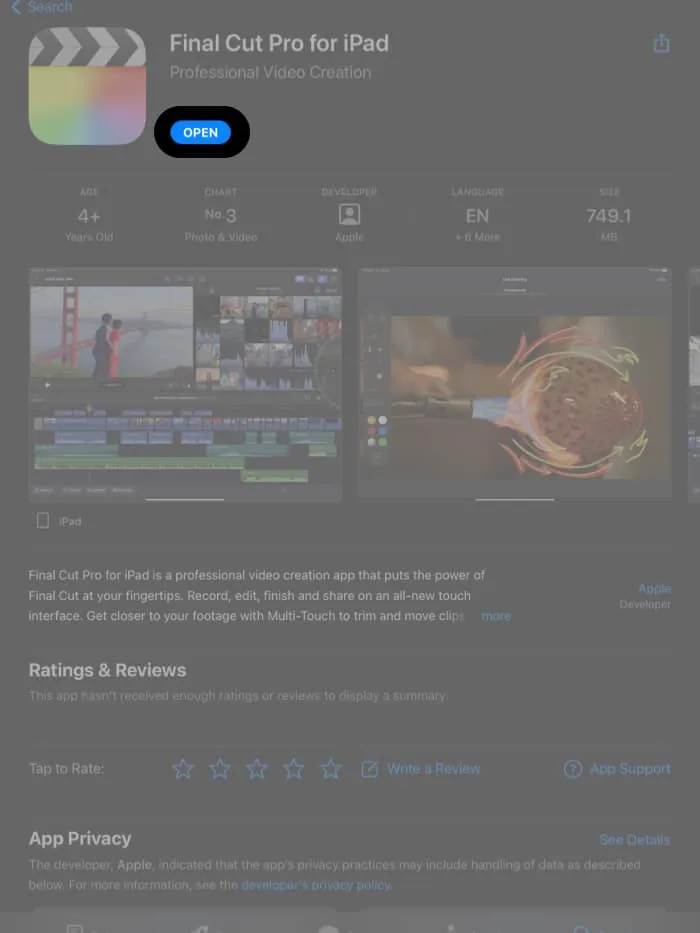
- Druk twee keer op de zijknop .
Als je het hebt geactiveerd, wordt je mogelijk gevraagd de download te bevestigen met je Face ID of Apple ID-wachtwoord .
Maak een nieuw project aan in Final Cut Pro voor iPad
- Start de Final Cut Pro -app op uw iPad.
- Tik op + Nieuw project in de linkerbenedenhoek van het scherm.
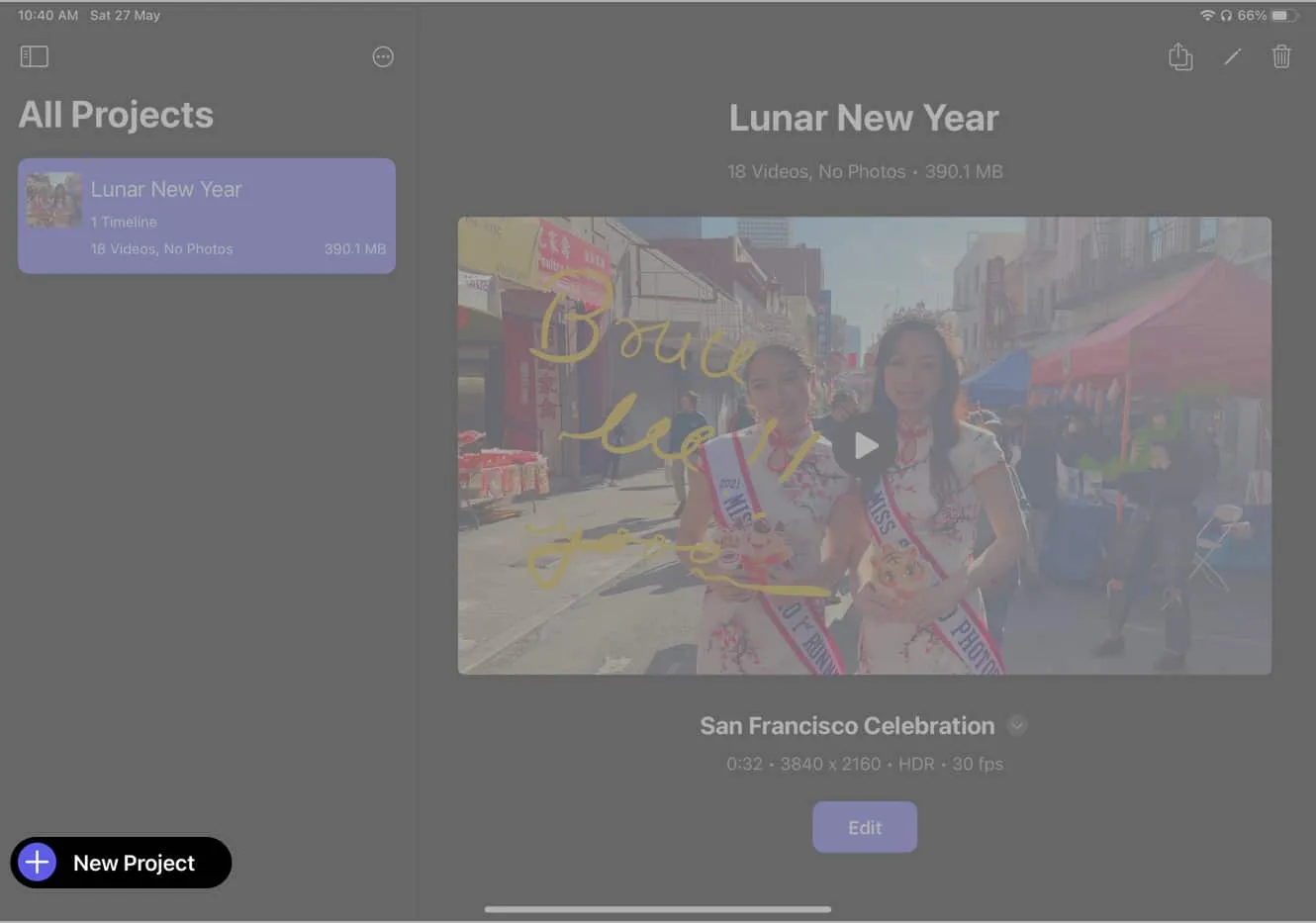
- Voer uw projectnaam in → Tijdlijninstellingen instellen → Druk op Doorgaan .
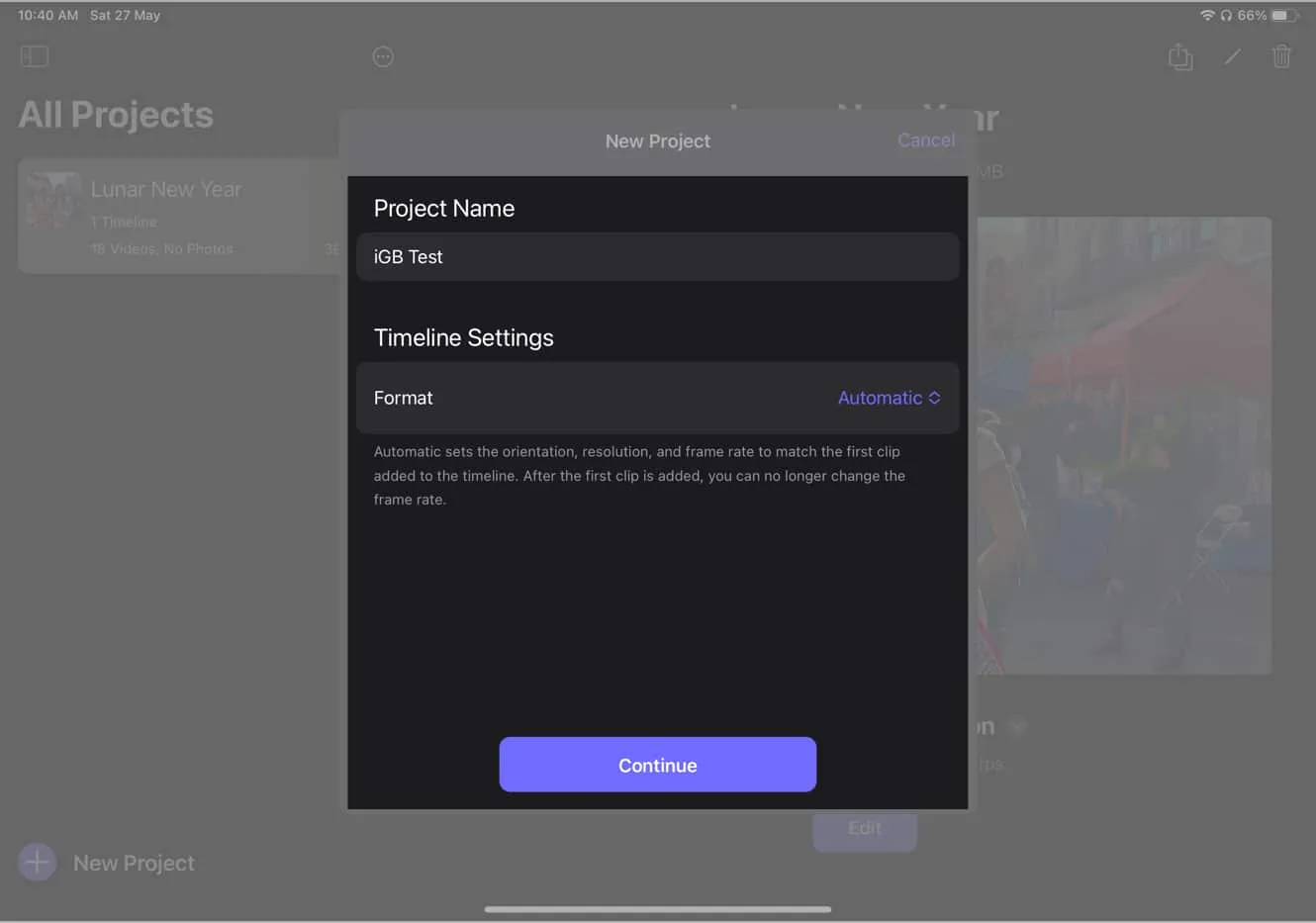
Media importeren naar Final Cut Pro op iPad
- Kies Foto’s of Bestanden om media van te importeren.
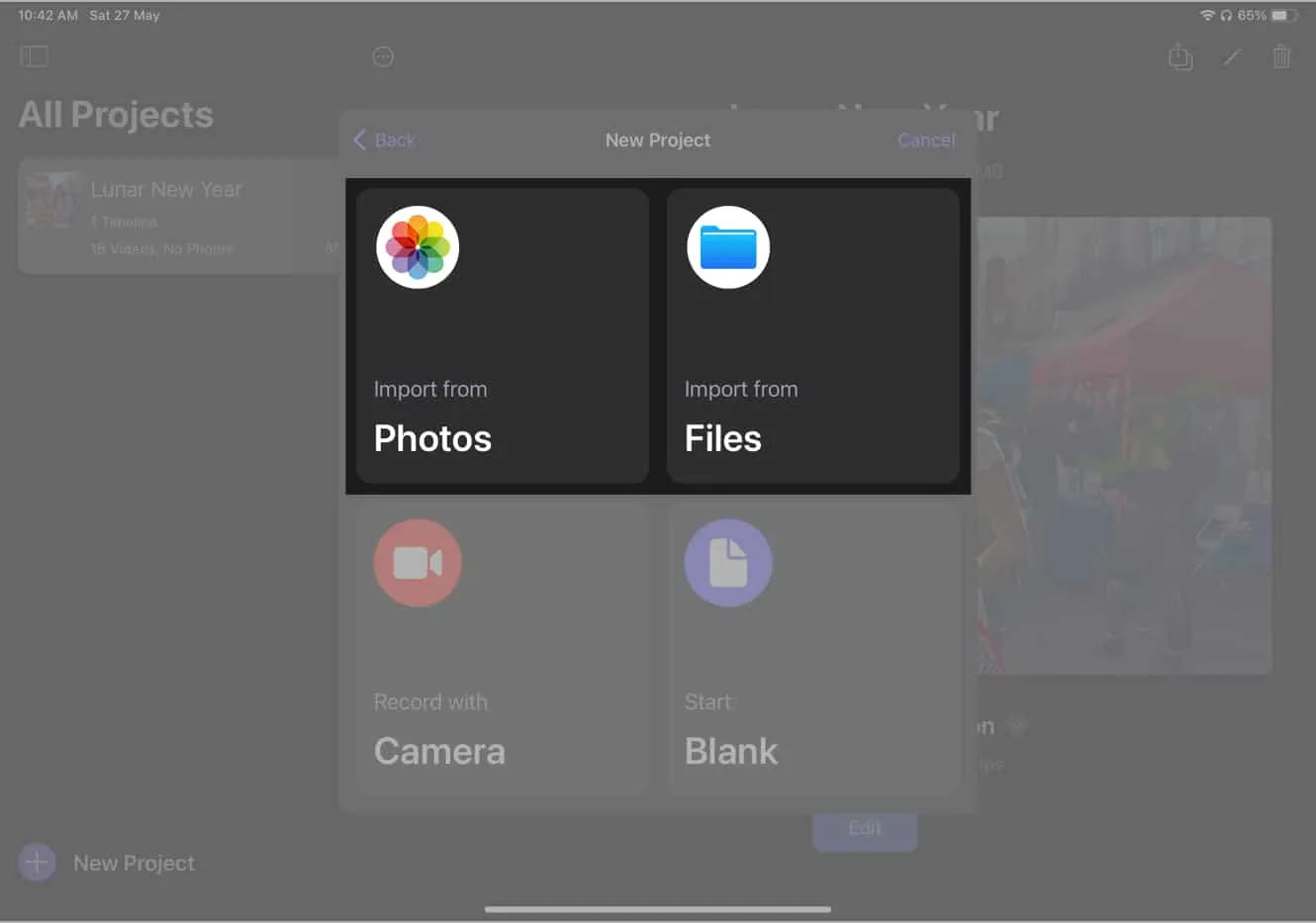
- Selecteer de video(‘s) die u wilt bewerken → Kies Toevoegen .
Pro-tip: u kunt met uw vinger slepen om meerdere video’s tegelijk te selecteren om tijd te besparen.
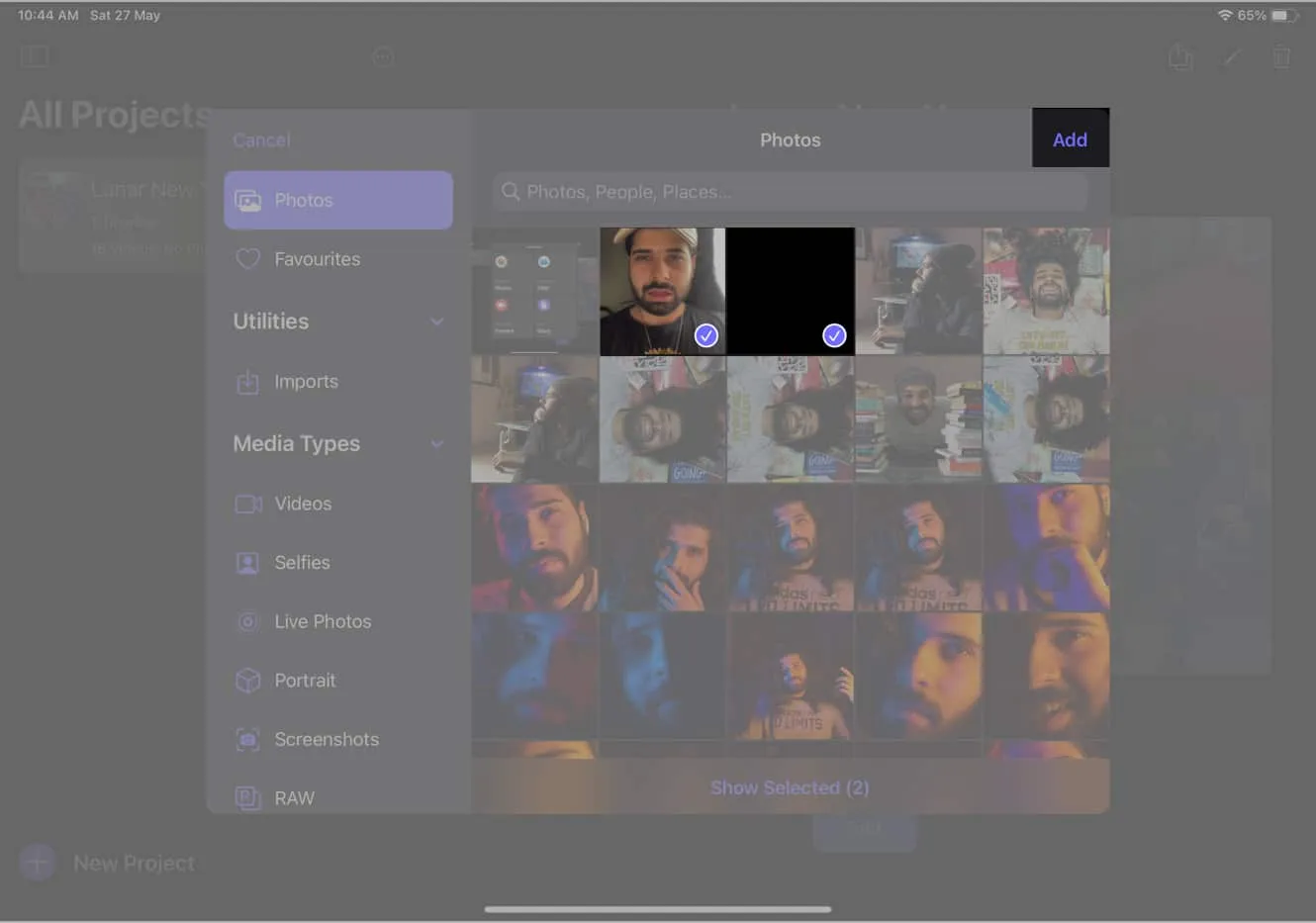
U kunt ook een nieuwe video opnemen met de iPad-camera door op het camerapictogram te tikken of met een leeg project beginnen door Blank te selecteren .
Clips toevoegen aan de tijdlijn in Final Cut Pro
- Selecteer een medium onder Projectmedia → Tik op de vervolgkeuzeknop .
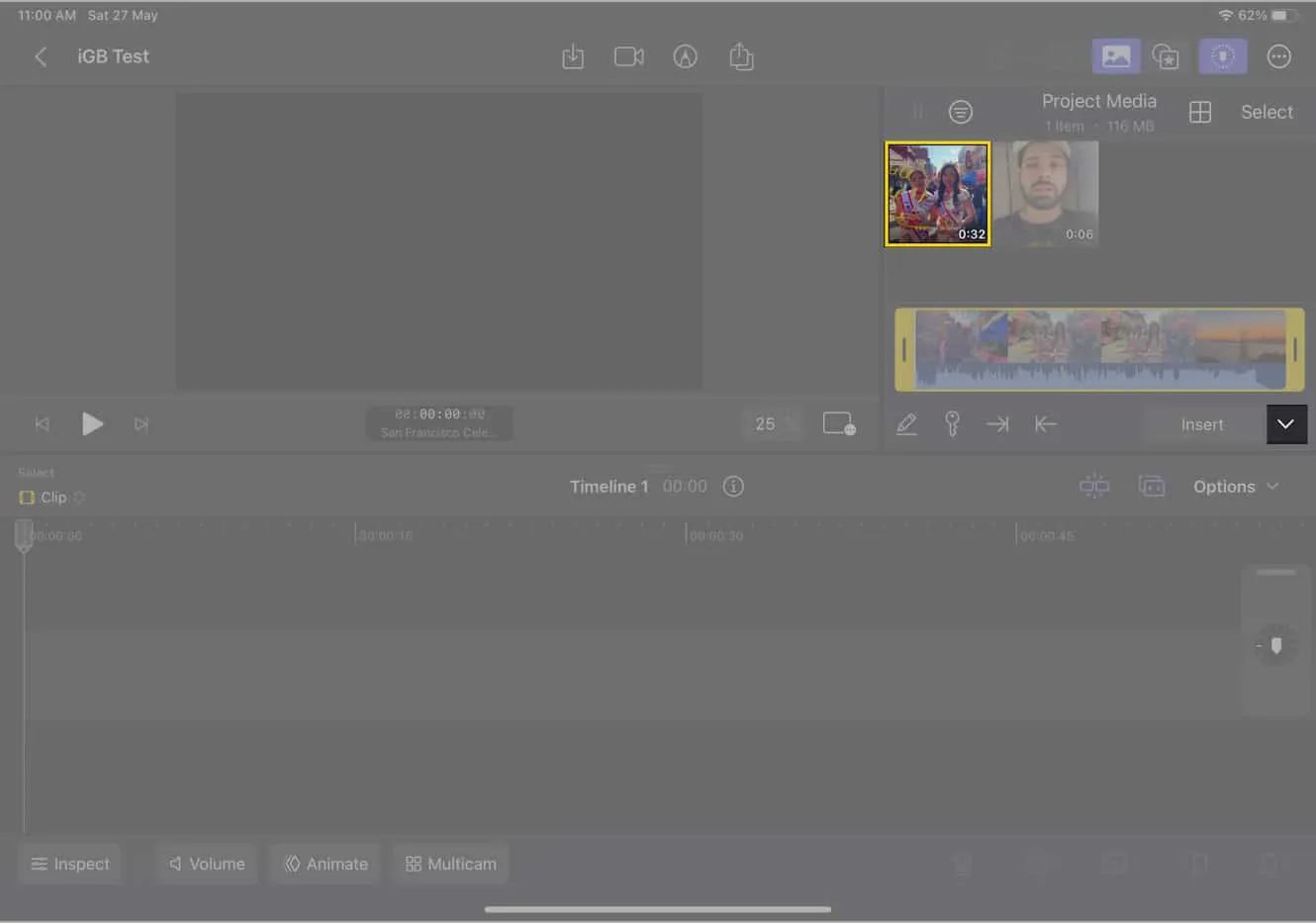
- Kies er een uit de onderstaande:
- Toevoegen aan verhaallijn
- Maak verbinding met Playhead
- Invoegen bij Playhead
- Overschrijven bij Playhead
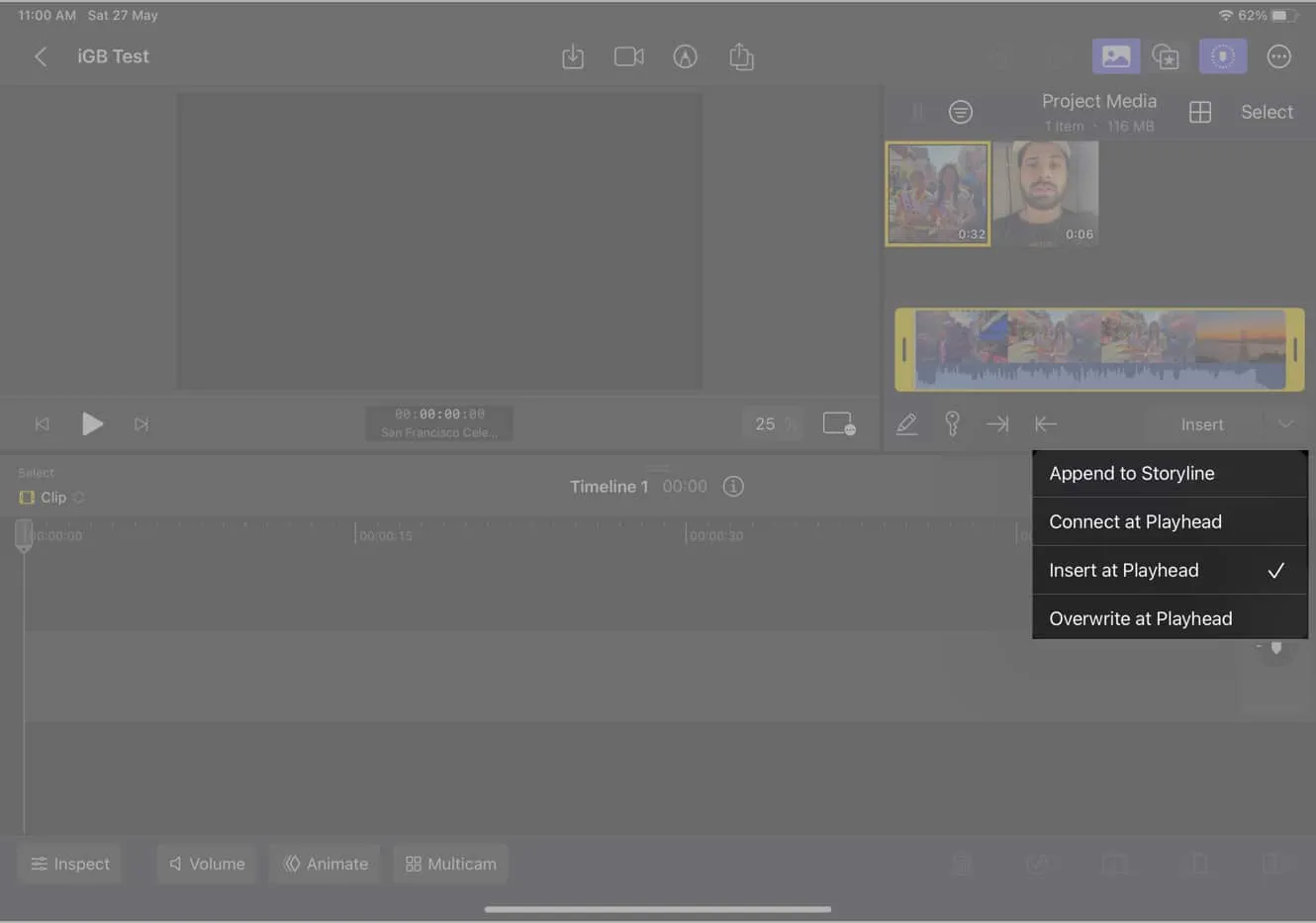
- Tik op de knop naast de vervolgkeuzeknop die de geselecteerde optie uit de vorige stap toont.
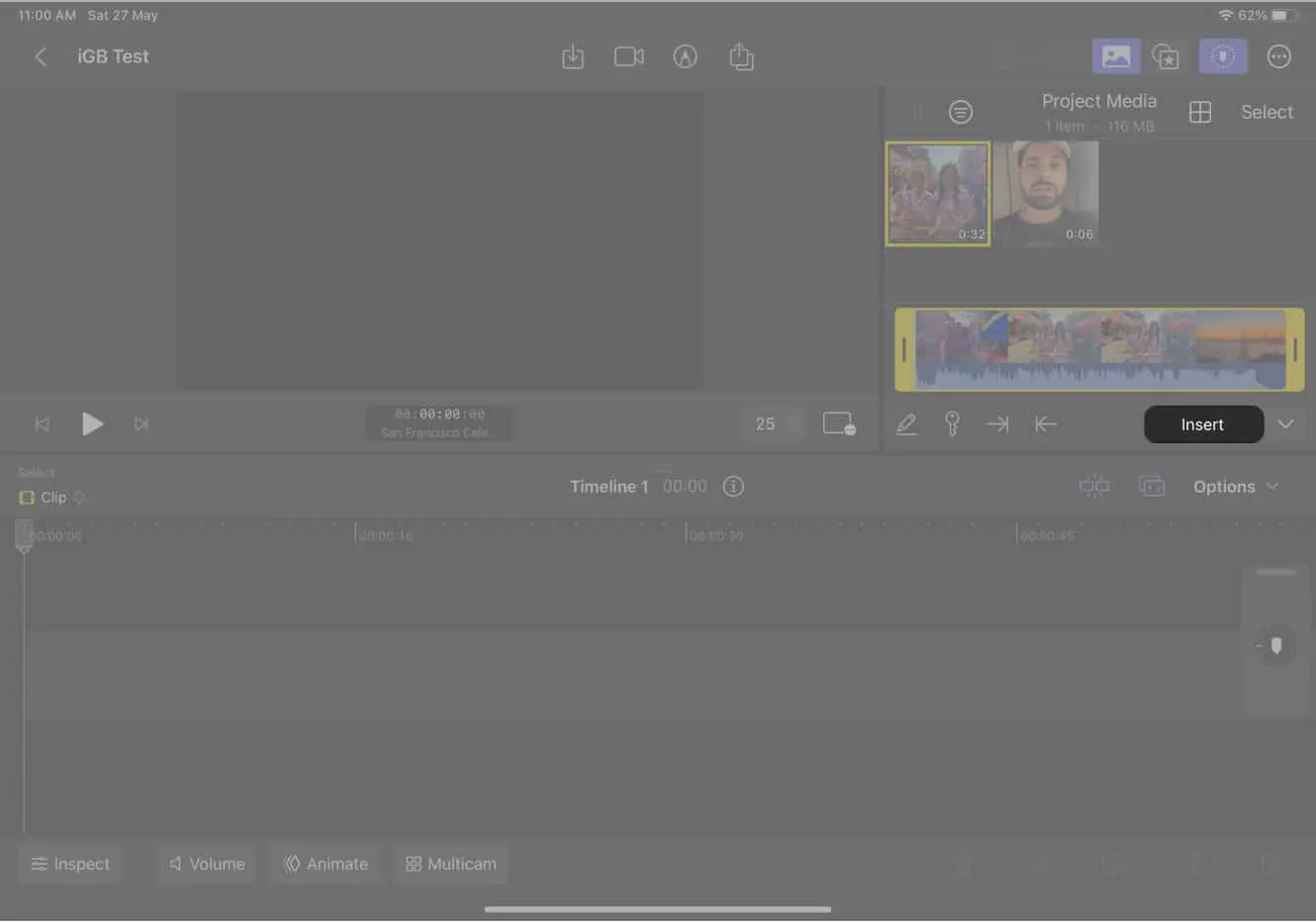
Clips bewerken in Final Cut Pro op iPad
Final Cut Pro voor iPad zit vol met een breed scala aan gebruiksvriendelijke functies om uw videobewerkingservaring te verbeteren. Hier zijn enkele van de basisbewerkingstools die u kunt gebruiken:
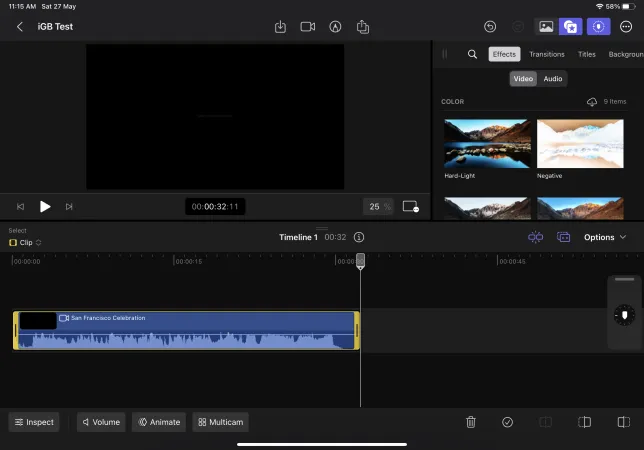
- Trimmen: trim eenvoudig uw clips om ongewenste delen te verwijderen.
- Splitsen: Verdeel uw clips in meerdere segmenten voor nauwkeurige bewerking.
- Verwijderen: verwijder ongewenste clips uit uw project met een eenvoudige verwijderoptie.
- Draaien: Draai uw clips om hun oriëntatie aan te passen.
- Bijsnijden: snijd uw clips bij om u op specifieke gebieden te concentreren of om ongewenste delen te verwijderen.
- Effecten toevoegen: pas verschillende effecten toe om de visuele aantrekkingskracht van uw video’s te vergroten.
- Overgangen: vloeiende overgangen tussen verschillende clips voor een naadloze kijkervaring.
- Titels: voeg teksttitels toe om secties in te leiden of context aan uw video’s te geven.
- Achtergronden: pas de achtergrond van je video aan met verschillende kleuren of afbeeldingen.
- Objecten: voeg objecten in uw video in en manipuleer ze voor creatieve doeleinden.
- Soundtracks: voeg muziek of audiotracks toe om de audio-ervaring van uw video’s te verbeteren.
Naast deze basisfuncties biedt Final Cut Pro voor iPad ook geavanceerde bewerkingsmogelijkheden om je video’s naar een hoger niveau te tillen:
- Multicam-bewerking: bewerk beelden van meerdere camera’s tegelijk voor dynamische inhoud.
- Kleurcorrectie: pas de kleuren van uw video’s aan en verfijn ze om de gewenste visuele stijl te bereiken.
- Titels: maak visueel aantrekkelijke titels met aanpasbare lettertypen, formaten en animaties.
- Motion graphics: voeg boeiende geanimeerde graphics en visuele effecten toe aan uw video’s.
- Live tekenen: teken tijdens het afspelen van video rechtstreeks op het scherm om aantekeningen te maken of specifieke elementen te markeren.
- Picture-in-Picture-modus: voeg extra video- of beeldinhoud toe aan uw hoofdmateriaal.
Titels, effecten en andere bewerkingsfuncties toevoegen aan een video in Final Cut Pro
- Tik op het pictogram Titels (sterpictogram) .
- Selecteer een van de onderstaande bewerkingsfuncties.
- Effecten
- Overgangen
- Titels
- Achtergronden
- Voorwerpen
- Soundtracks
- Veeg omhoog of omlaag om door de bewerkingsfunctie te bladeren.
- Houd nu de bewerkingsfunctie ingedrukt en sleep deze naar de tijdlijn om deze te gebruiken.
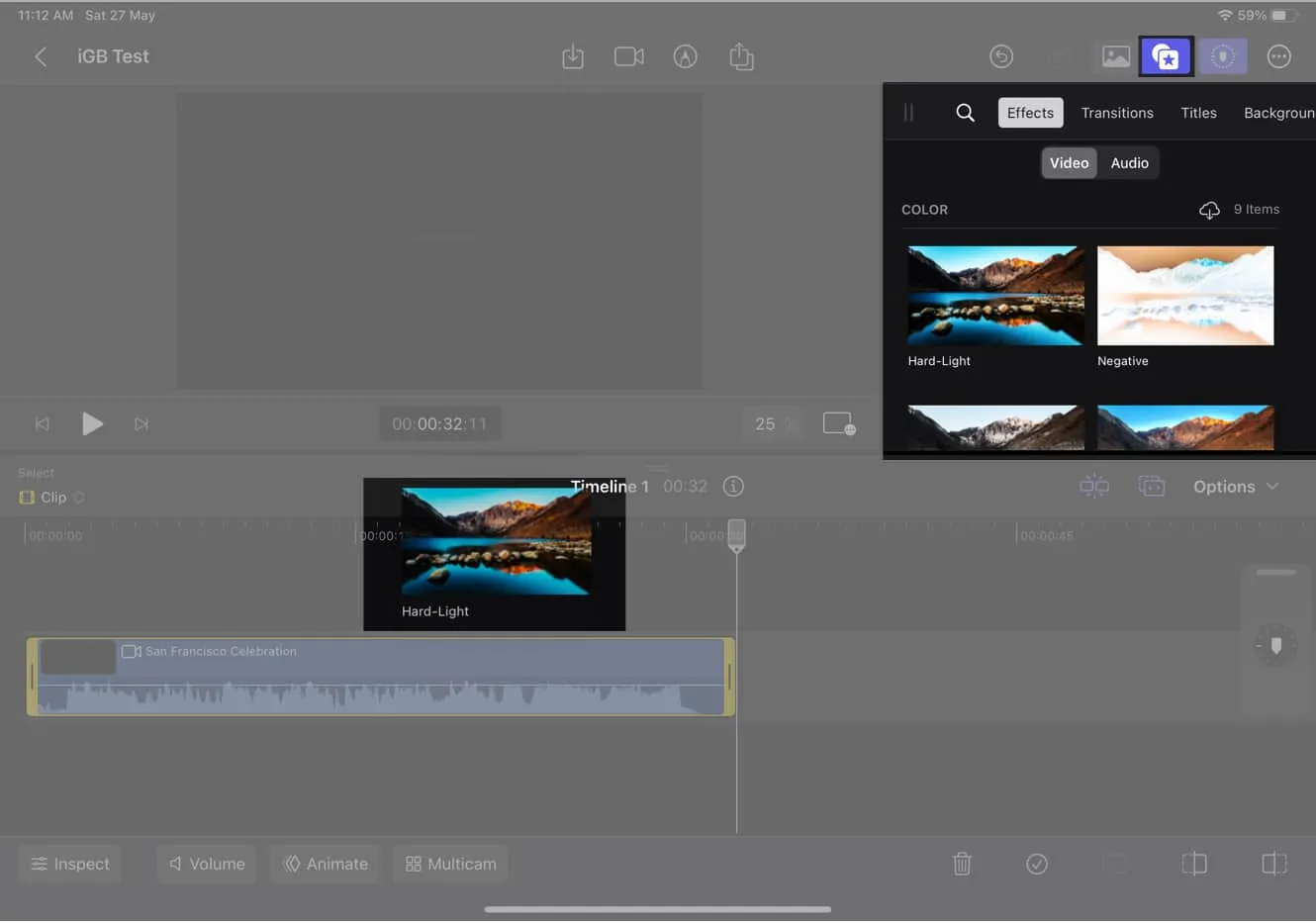
Bovendien hebt u de flexibiliteit om de bewerkingsfuncties aan te passen aan uw voorkeuren. U kunt hun posities wijzigen, ze inkorten en meer. Bovendien kunt u in het tijdlijngedeelte de bewerkingsfunctie ingedrukt houden, zodat u de optie kunt selecteren om deze te verwijderen.
Exporteer bewerkte video uit Final Cut Pro
- Als u klaar bent met bewerken, tikt u op de knop Delen op de werkbalk.
- Kies een van de onderstaande
exporttypen :- Video
- Alleen geluid
- Huidig frame
- Final Cut Pro voor iPad-project
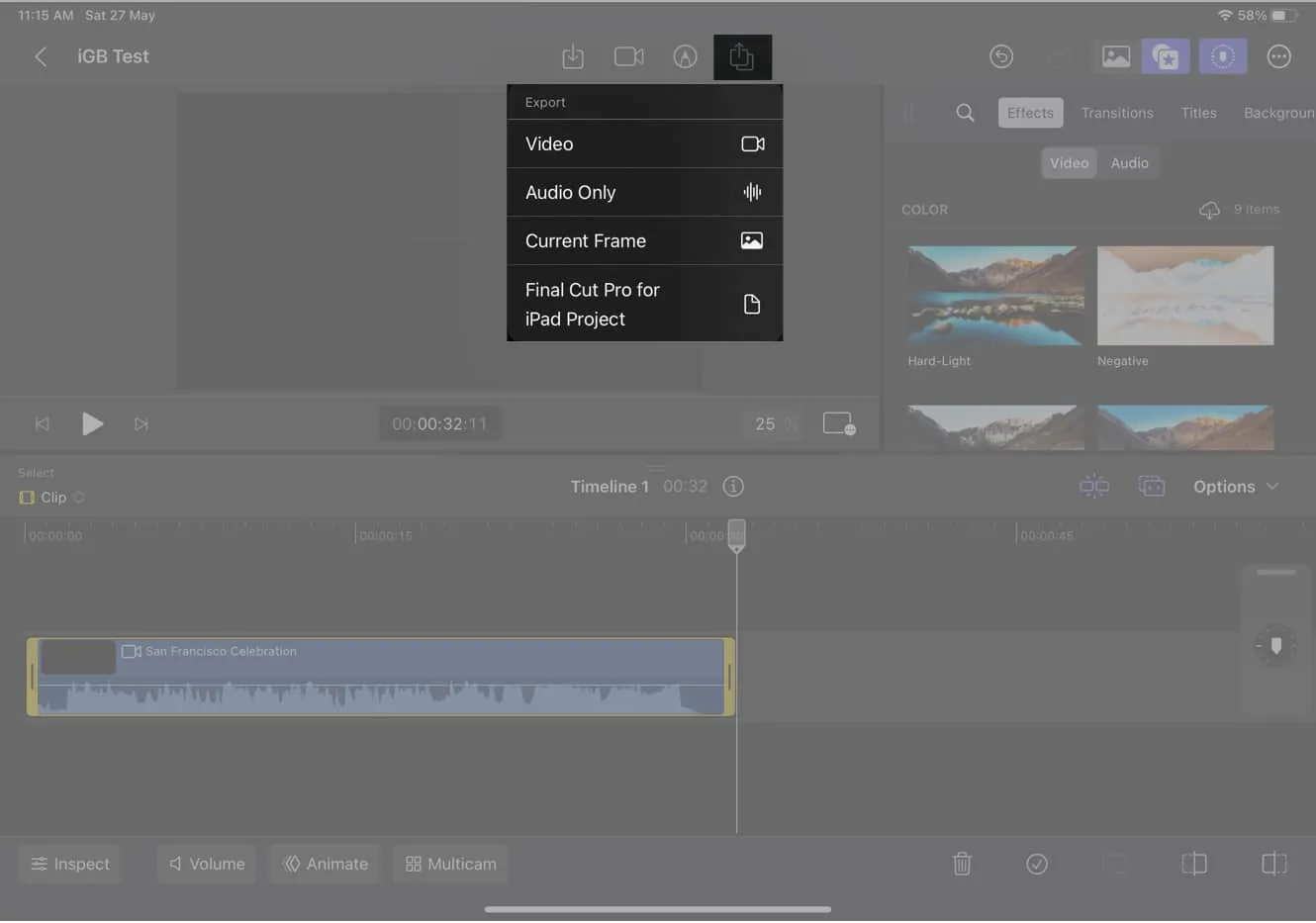
- Andere instellingen aanpassen → Selecteer Exporteren in de rechterbovenhoek van de prompt.
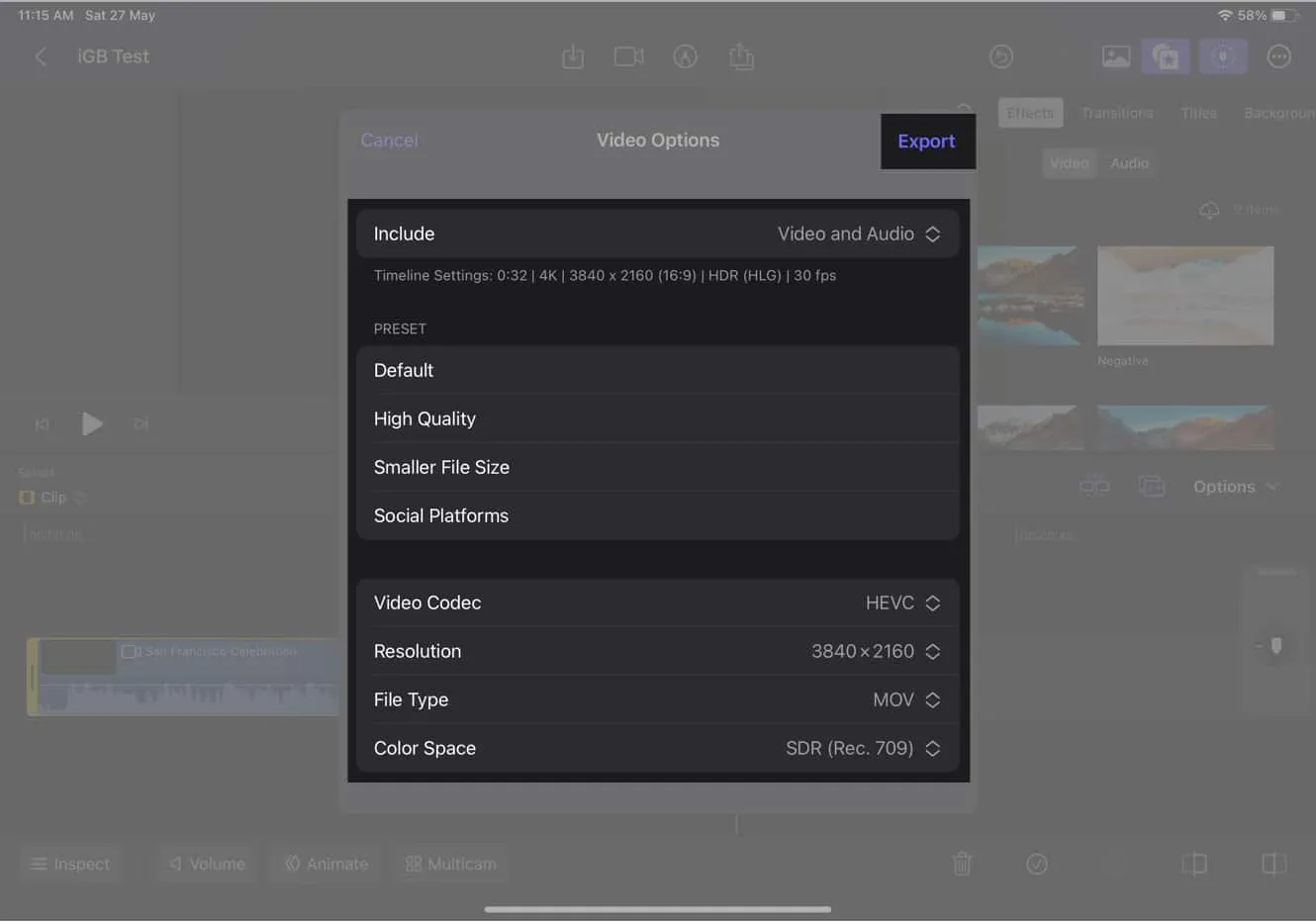
Exclusieve functies op Final Cut Pro voor iPad
Apple heeft enkele exclusieve functies geïntroduceerd voor Final Cut Pro op iPad. Hier zijn er een aantal:
- Pro Camera-modus: gebruik geavanceerde camerabedieningen om beelden van hoge kwaliteit vast te leggen in de app.
- Scèneverwijderingsmasker: verwijder ongewenste elementen uit specifieke scènes door ze intelligent te maskeren.
- Automatisch bijsnijden: snijd uw beeldmateriaal automatisch bij en herkadreer het om de compositie te verbeteren en afleidingen te elimineren.
- Stemisolatie: Isoleer en verbeter de audio van specifieke stemmen of geluiden in uw video’s.
- Apple Pencil-ondersteuning: gebruik de Apple Pencil voor nauwkeurige bewerking, annotaties en live tekenen.
- Jogwiel: Krijg toegang tot een virtueel jogwiel voor framenauwkeurige navigatie door uw videotijdlijn.
- Nieuwe cameramodi: ontdek extra cameramodi en instellingen om unieke perspectieven en effecten vast te leggen.
Huidige beperkingen van Final Cut Pro op iPad
Hoewel Final Cut Pro voor iPad een krachtige app voor videobewerking is, heeft deze enkele beperkingen.
- Bestandsbeheer: Met de videobewerkingstool kunt u alleen bestanden bewerken die lokaal op uw iPad zijn opgeslagen. U kunt niet rechtstreeks bestanden importeren van externe schijven of cloudopslagservices zoals Dropbox of Google Drive. U kunt echter wel bestanden importeren naar de Bestanden-app op uw iPad en ze openen in Final Cut Pro.
- Exporteren: de app biedt een beperkt aantal exportopties, waaronder H.264, HEVC en ProRes. Hoewel deze indelingen veel worden gebruikt en geschikt zijn voor de meeste doeleinden, moet u na het exporteren van uw video mogelijk een aparte conversietool gebruiken als u specifieke indelingen zoals MP4 of MOV nodig heeft.
- Multitasking: de software ondersteunt geen multitasking-functies zoals Split View of Slide Over, en u moet schakelen tussen apps om toegang te krijgen tot andere inhoud of om taken tegelijkertijd uit te voeren.
- Sneltoetsen: hoewel de bewerkingstool voor iPad enkele sneltoetsen biedt, zijn het aantal en de functionaliteit beperkt in vergelijking met de Mac-versie . Dit heeft invloed op de snelheid en efficiëntie van de bewerkingsworkflow, vooral als u sterk afhankelijk bent van sneltoetsen.
- Aanpassing: het aanpassingsniveau dat beschikbaar is in de iPad-versie is niet zo uitgebreid als zijn Mac-tegenhanger. Je hebt minder opties om de interface of workflow te personaliseren.
- Prestaties: Vanwege de resource-intensieve aard van videobewerking, kan de software veeleisend zijn voor de hardware van uw apparaat, wat af en toe vertragingen kan veroorzaken.
- Geen ondersteuning voor plug-ins van derden: Apple verbiedt het gebruik van plug-ins van derden vanwege beveiligingsproblemen en zorgen dat dit de gebruikerservaring zal verslechteren.
Pro-tips van onze video-editors om Final Cut Pro op iPad te gebruiken
Als je net begint met de Final Cut Pro iPad-software, heeft het videobewerkingsteam hier bij iGeeksBlog enkele professionele tips voor je, waaronder:
- Gebruik de magnetische tijdlijn: met slechts een klein beetje slepen en neerzetten, worden ze automatisch op hun plaats op de tijdlijn geklikt om uw clips te ordenen en te bewerken.
- Profiteer van de Touch Bar: gebruik deze om snelkoppelingen te openen, instellingen aan te passen en zelfs door uw beeldmateriaal te bladeren.
- Gebruik de hulpmiddelen voor kleurcorrectie: maak verbluffende beelden door ze te gebruiken om de kleur, het contrast en de helderheid van uw beeldmateriaal te wijzigen.
- De inspecteur gebruiken: bekijk en wijzig de eigenschappen van uw clips in de inspecteur door op een clip in de tijdlijn te tikken.
- Gebruik de helpdocumentatie: Als u problemen ondervindt, kunt u Final Cut Pro leren gebruiken met behulp van documentatiezelfstudies, artikelen en video’s.
Als je echter een doorgewinterde editor bent, raadt ons videobewerkingsteam je aan om het geduld van een beginner te hebben. Dit komt omdat u mogelijk de aanzienlijke verschillen met de Mac-versie van Final Cut Pro ziet. Hieronder volgen enkele aanvullende tips voor u:
- Gebruik de Multicam Editor: om beelden tegelijkertijd vanuit meerdere hoeken te bewerken, vloeiende overgangen te maken en ingewikkelde bewerkingen uit te voeren.
- Gebruik sneltoetsen: tijdens het bewerken kunnen ze u helpen tijd te besparen. Een lijst met sneltoetsen is te vinden in de Final Cut Pro-documentatie.
Opmerking: ze verschillen van de Mac-versie en kunnen niet worden aangepast.
Veelgestelde vragen
Kan ik de Apple Pencil en het Magic Keyboard gebruiken met Final Cut Pro op iPad en iPad Pro?
Ja, Apple Pencil en Magic Keyboard zijn compatibel met Final Cut Pro op iPad en iPad Pro. Zij kunnen u helpen het meeste uit uw software te halen.
Kan ik de functies Split View en Slide Over gebruiken met Final Cut Pro op iPad en iPad Pro?
Ja, Final Cut Pro op iPad en iPad Pro ondersteunt de functies Split View en Slide Over.
Is Final Cut Pro de prijs waard?
Persoonlijk geloof ik dat Final Cut Pro voor iPad de prijs waard is. Het is een effectieve en flexibele bewerkingstool die u kan helpen bij het maken van professioneel ogende video’s.
Hoe voel je je? Zijn de kosten van Final Cut Pro voor iPad het waard? Laat het me weten in de comments hieronder.



Geef een reactie