Filters gebruiken in Microsoft Excel
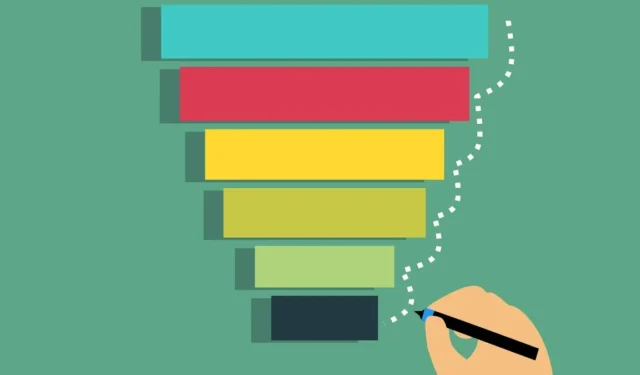
Als u een Excel-spreadsheet heeft met honderden of zelfs duizenden rijen met gegevens, kan het een uitdaging zijn om de exacte gegevens te vinden die u nodig hebt. Maar door Excel-filters te gebruiken, kunt u die gegevens snel vinden.
U kunt een basisfilter gebruiken, dat knoppen toevoegt om gegevens te doorzoeken, een geavanceerd filter om gegevens te vinden die aan verschillende specifieke voorwaarden voldoen, of de FILTERfunctie om een waarde weer te geven als de gegevens niet worden gevonden.
Laten we eens kijken hoe we elk van deze methoden kunnen gebruiken om gegevens in Microsoft Excel te filteren.
Een standaard autofilter gebruiken in Excel
De standaard Autofilter in Excel is de gemakkelijkste methode en werkt goed met de meeste spreadsheets. Kies de gegevens die u wilt weergeven en bekijk vervolgens uw bestaande gegevenssetupdate om alleen die waarden weer te geven.
- Selecteer de gegevens die u wilt filteren door door een celbereik te slepen of door volledige kolommen en rijen te selecteren.
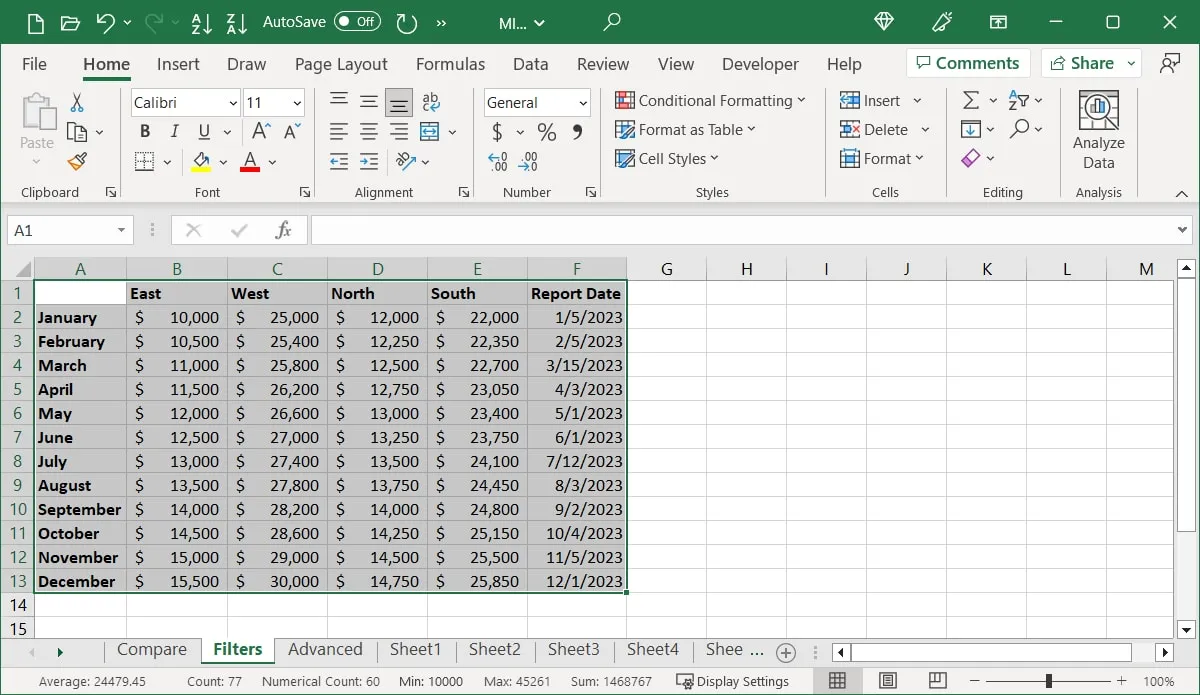
- Ga naar het tabblad “Gegevens” en klik op “Filter” in het gedeelte “Sorteren en filteren” van het lint.
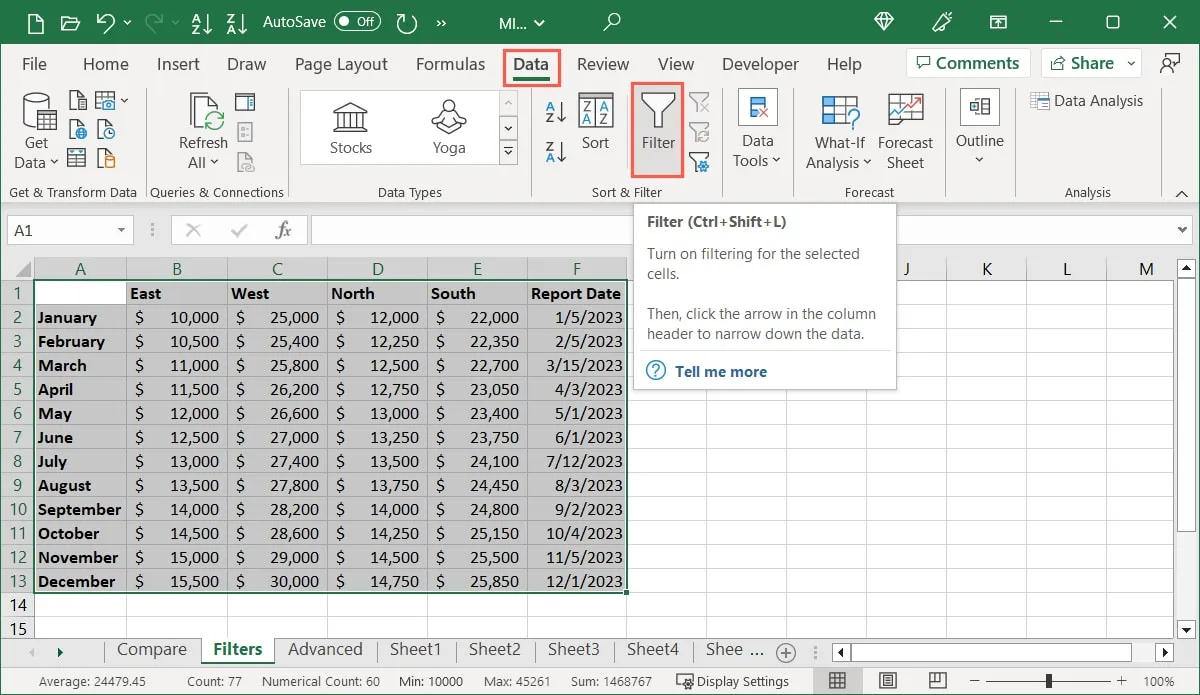
- U ziet filterknoppen toegevoegd aan elke kolomkop in uw dataset.
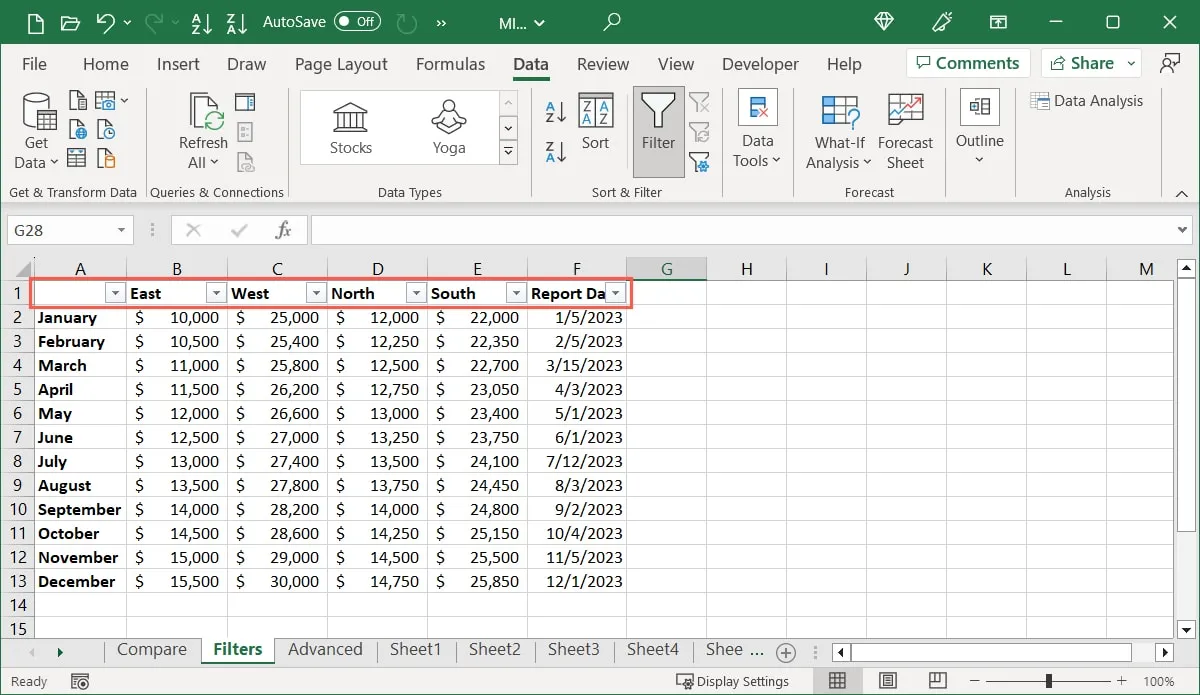
- Selecteer de knop voor de kolom die u wilt filteren. Voer in het pop-upvenster een waarde in het zoekveld in of vink de vakjes onderaan aan voor de items die u wilt weergeven en klik op “OK”.
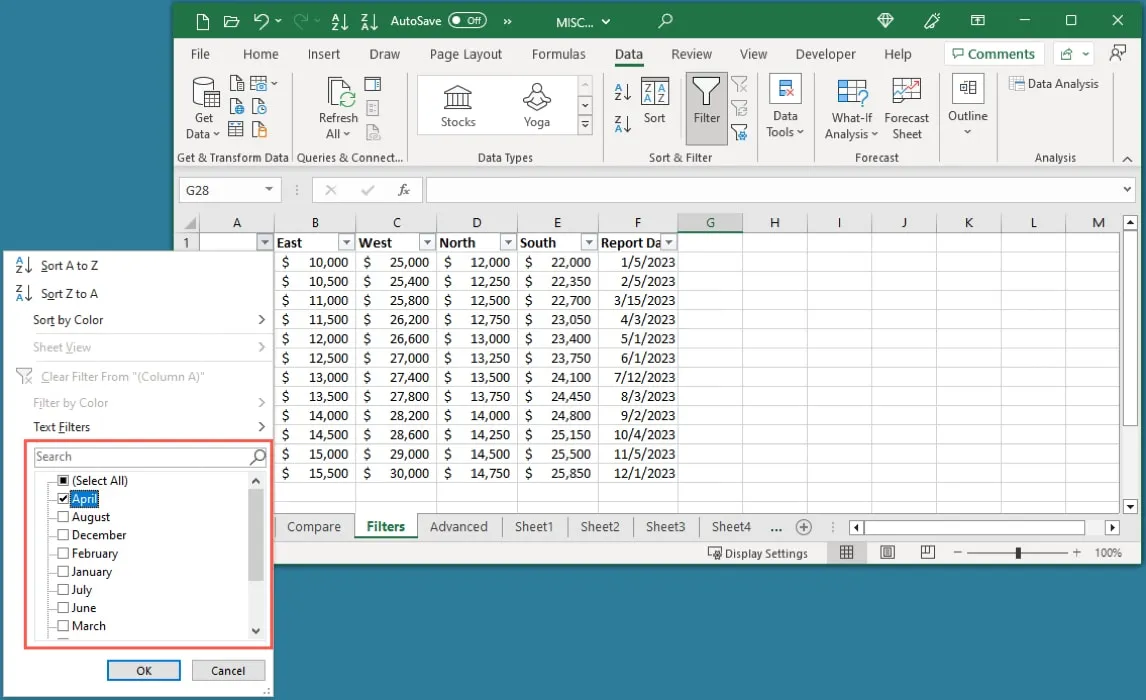
- Uw dataset wordt bijgewerkt om alleen de gefilterde gegevens weer te geven.
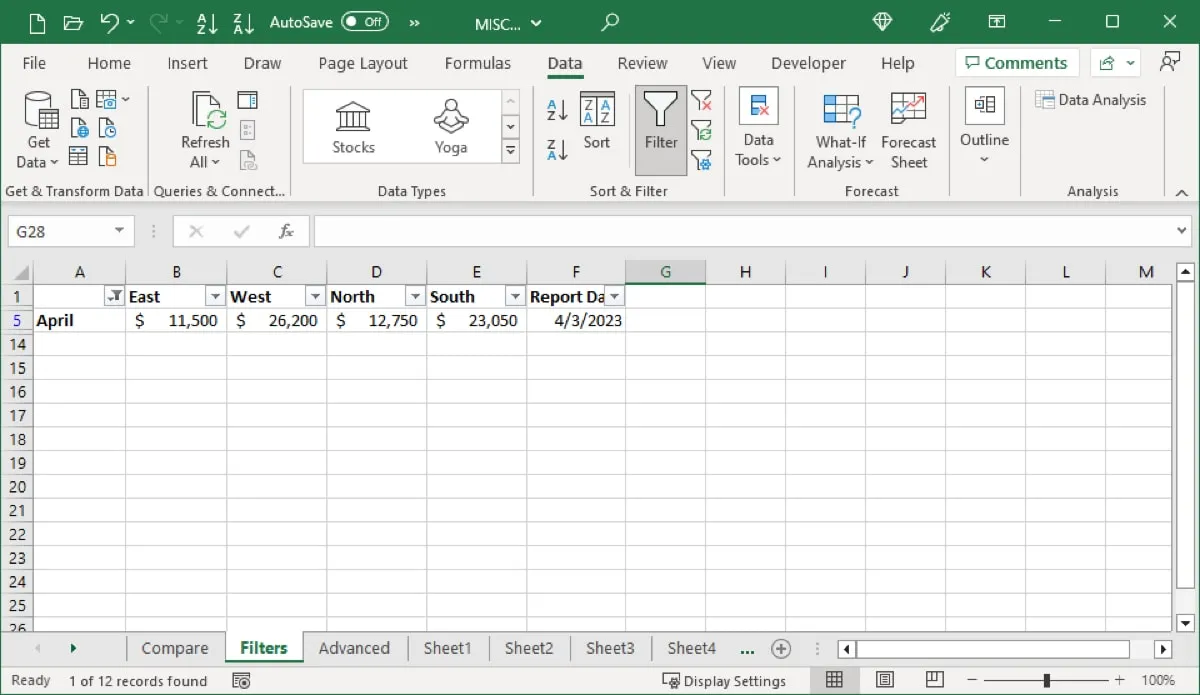
Gebruik cijfer-, tekst- of datumfilters
Met behulp van het basisfilter in Excel kunt u verder gaan dan de basis. In plaats van de exacte items te kiezen die u wilt zien, kunt u een voorwaarde toevoegen. Dit werkt voor gegevens die getallen, tekst en datums bevatten. Laten we van elk een voorbeeld bekijken.
Volg dezelfde stappen hierboven om de gegevens te selecteren en het filter toe te passen om de knoppen weer te geven.
Selecteer de filterknop voor de kolom die u wilt gebruiken om te sorteren. Ga in het pop-upvenster naar Nummerfilters, Tekstfilters of Gegevensfilters.
Nummerfilters
Als u getallen in uw gegevens heeft, kies er dan voor om te filteren op bedragen die gelijk zijn aan of niet gelijk zijn aan, groter dan of kleiner dan, boven of onder het gemiddelde, of zelfs de top 10.
- Kies de voorwaarde die u wilt toevoegen in het pop-outmenu.
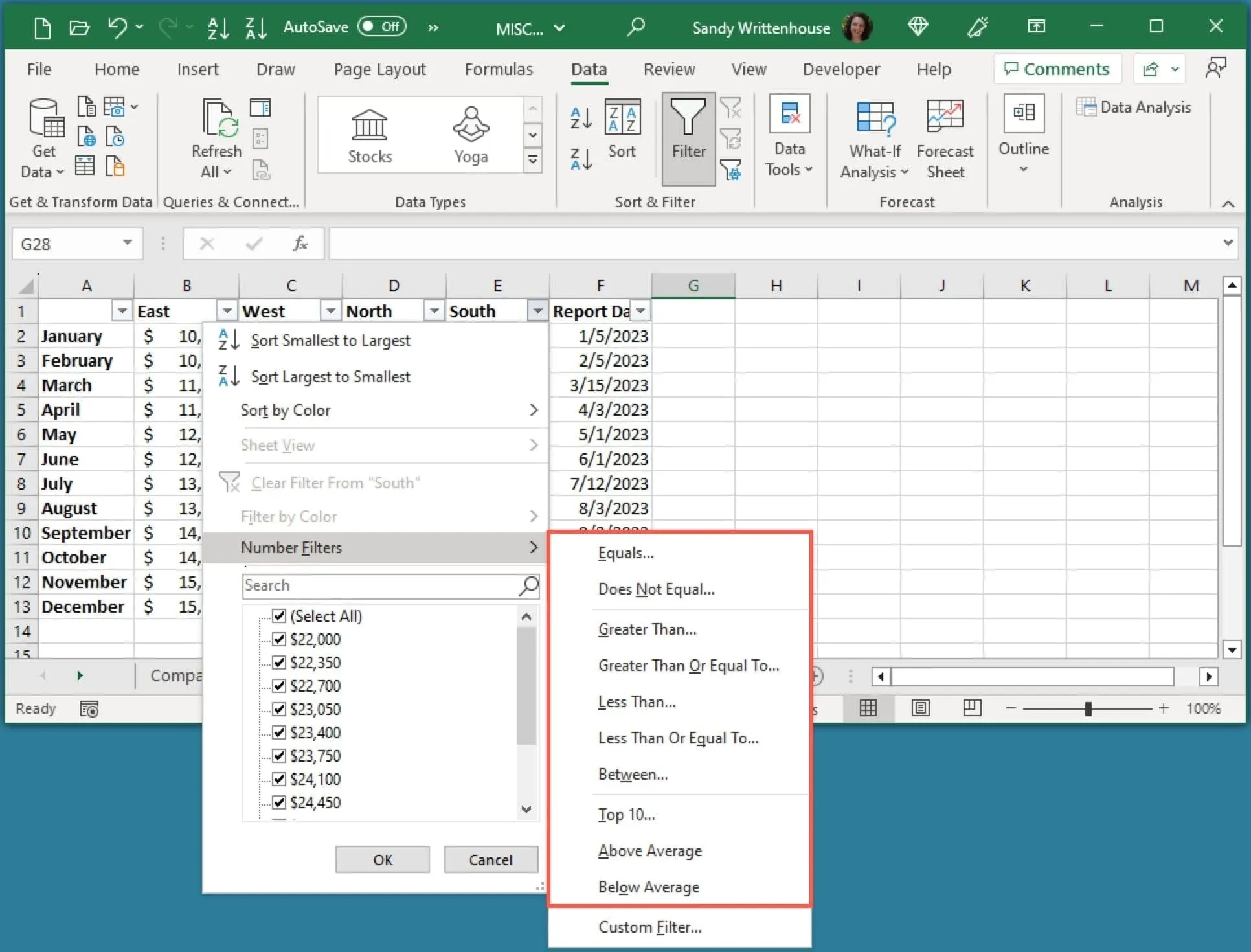
- Als uw selectie extra invoer vereist, ziet u het vak “Aangepast autofilter” verschijnen. Bevestig de voorwaarde in de eerste vervolgkeuzelijst en voeg vervolgens de waarde toe in het tekstvak of gebruik de vervolgkeuzelijst om er een te selecteren.
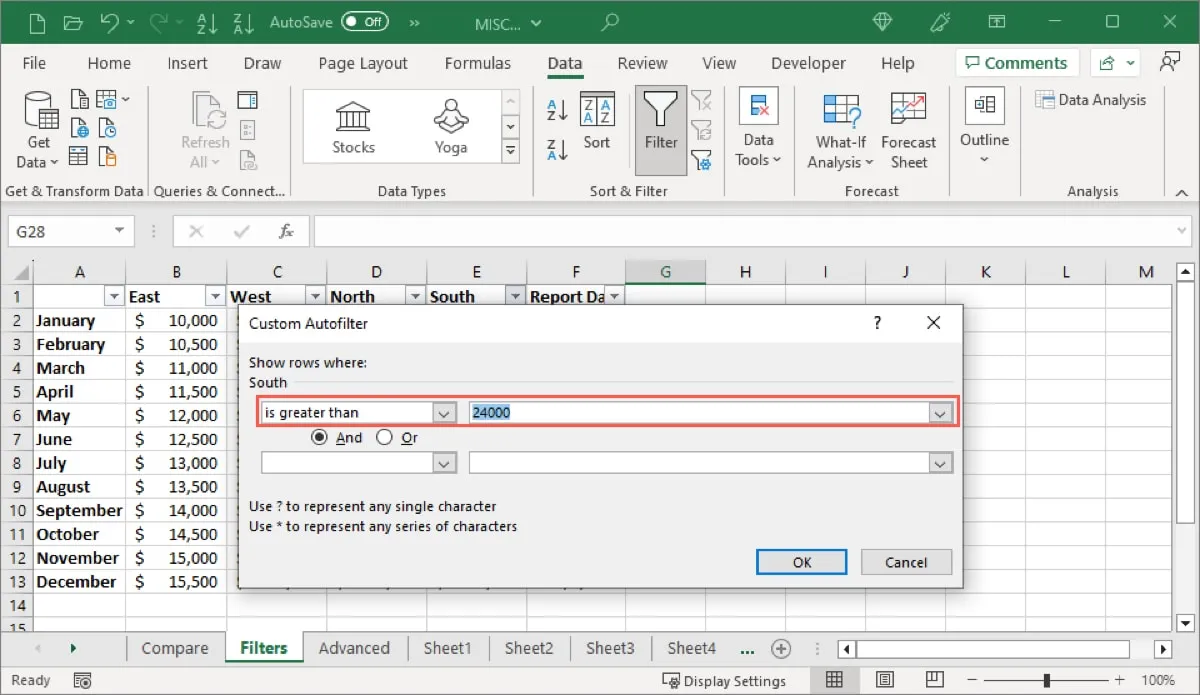
- Optioneel kunt u nog een voorwaarde toevoegen met behulp van de AND- of OR-operator. Gebruik de vakken om die voorwaarde in te stellen.
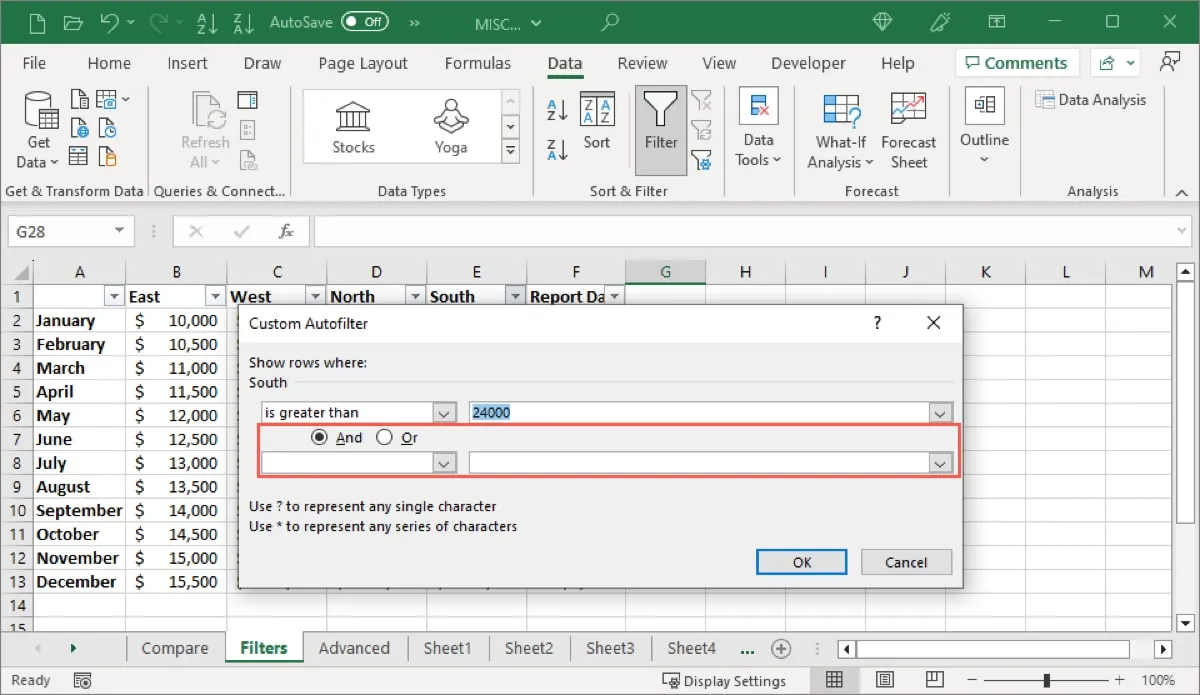
- Wanneer u klaar bent, klikt u op “OK” om uw gefilterde gegevens te bekijken.
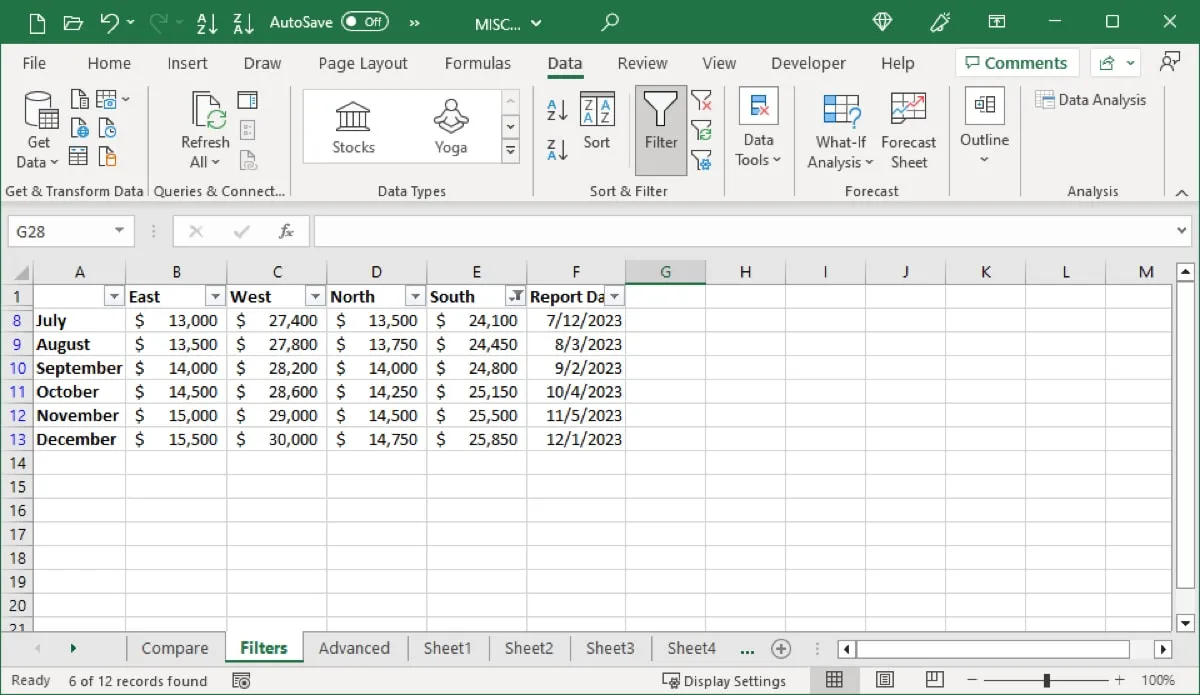
Tekstfilters
Tekstfilters werken op dezelfde manier als nummerfilters in Excel. U kunt een voorwaarde toevoegen zoals ‘begint met’, ‘eindigt met’, ‘bevat’ of ‘bevat niet’.
- Kies de voorwaarde die u wilt toevoegen in het pop-outmenu.
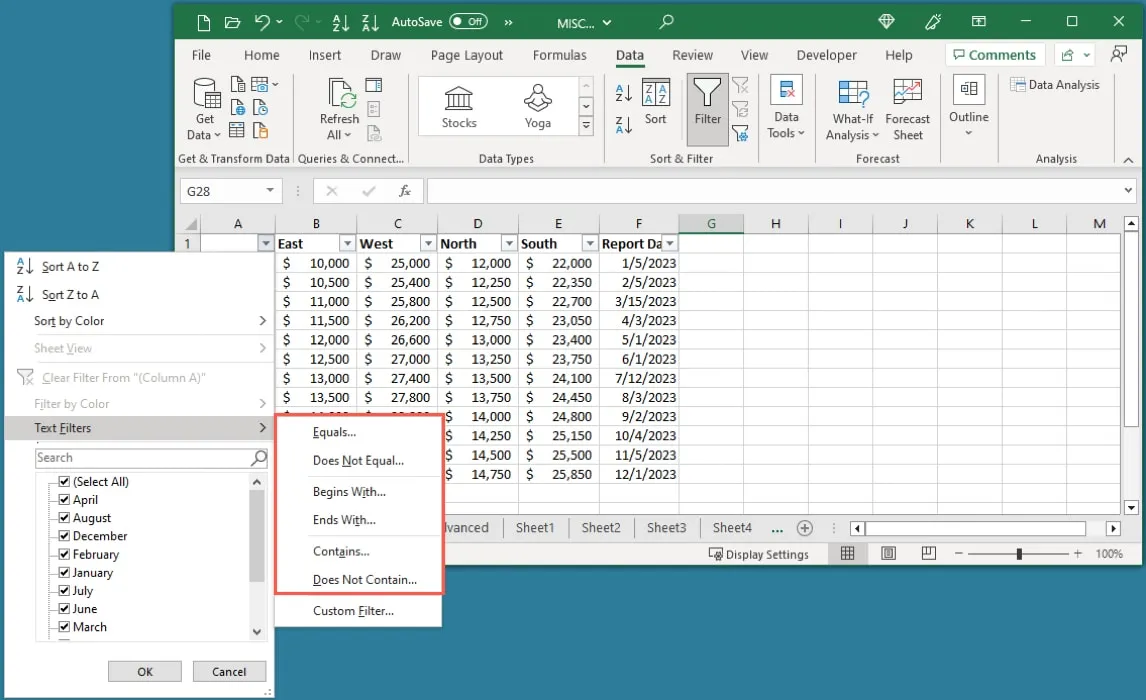
- Voer uw voorwaarde(n) in het vak “Aangepaste autofilter” in. Merk op dat u een vraagteken (?) kunt invoeren om een enkel teken of een sterretje (*) voor een reeks tekens weer te geven.
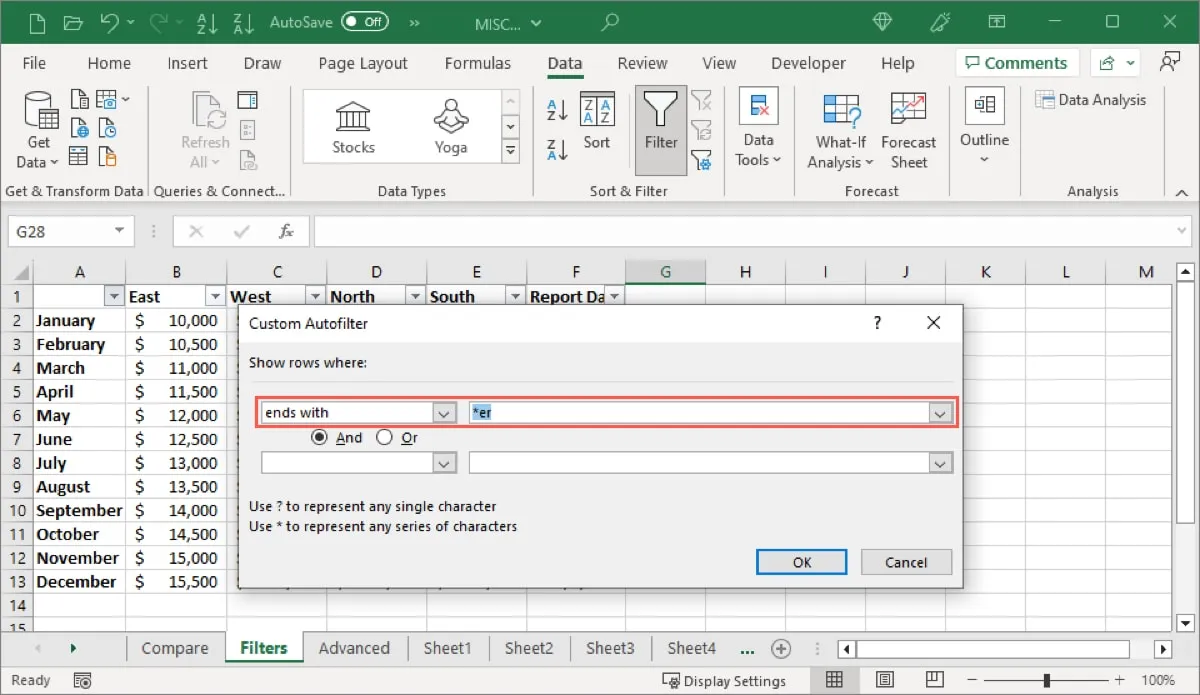
- Klik op “OK” en je ziet je bijgewerkte dataset.
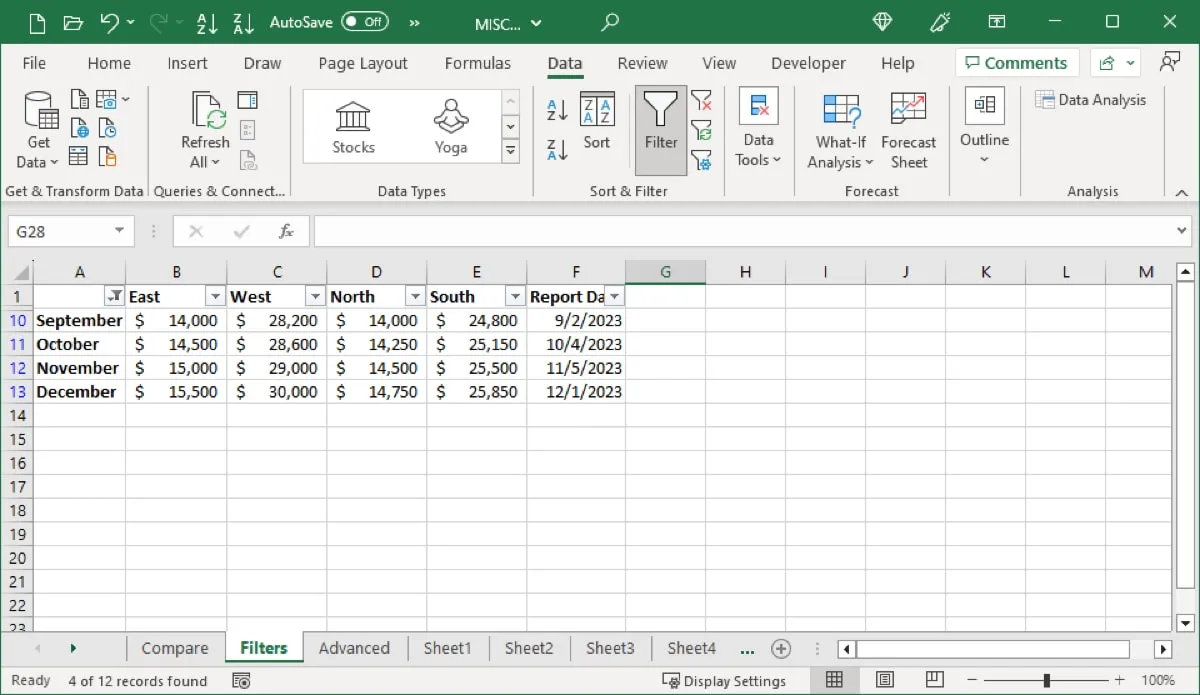
Datumfilters
Net als cijfers en tekst kunt u voorwaarden toevoegen aan een standaard datumfilter. Kies een voorwaarde zoals ‘voor’, ‘na’, ’tussen’, ‘vandaag’ of ‘gisteren’, evenals ‘volgende’ of ‘vorige week’, ‘maand’, ‘jaar’ of ‘kwartaal’.
- Kies de voorwaarde die u wilt toevoegen in het pop-outmenu.

- Als uw selectie invoer vereist, voert u deze in het vak “Aangepaste autofilter” in. Voeg desgewenst nog een voorwaarde toe en klik op “OK” om het datumfilter toe te passen.
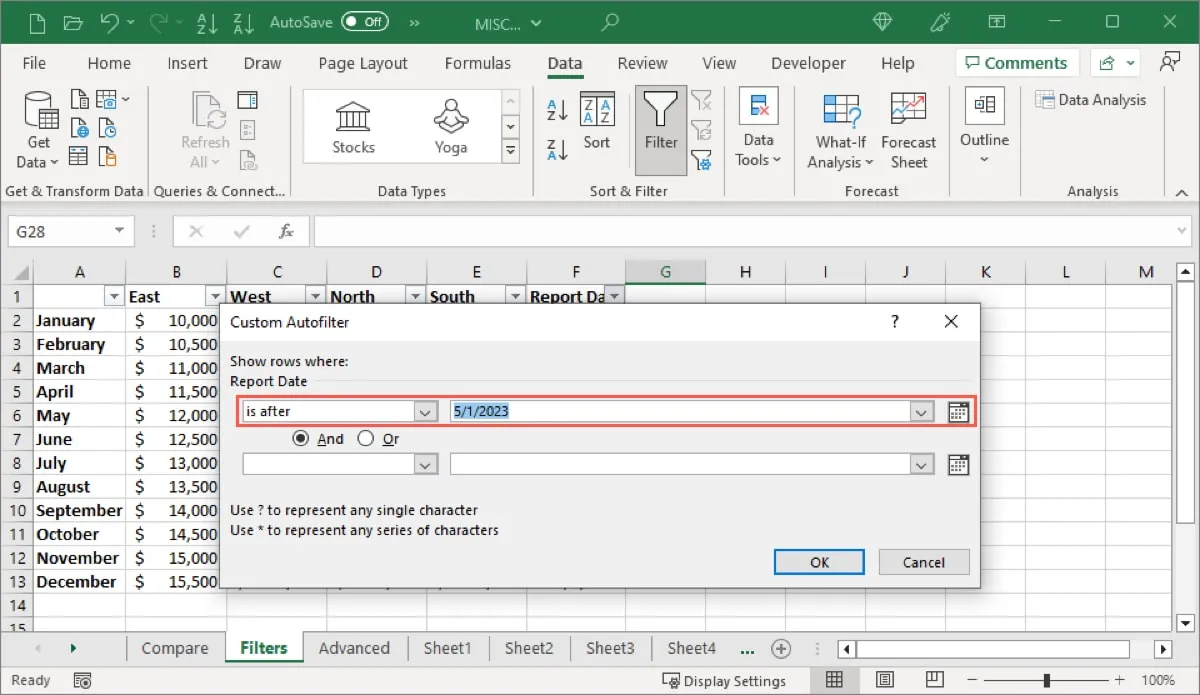
- Uw dataset wordt bijgewerkt.
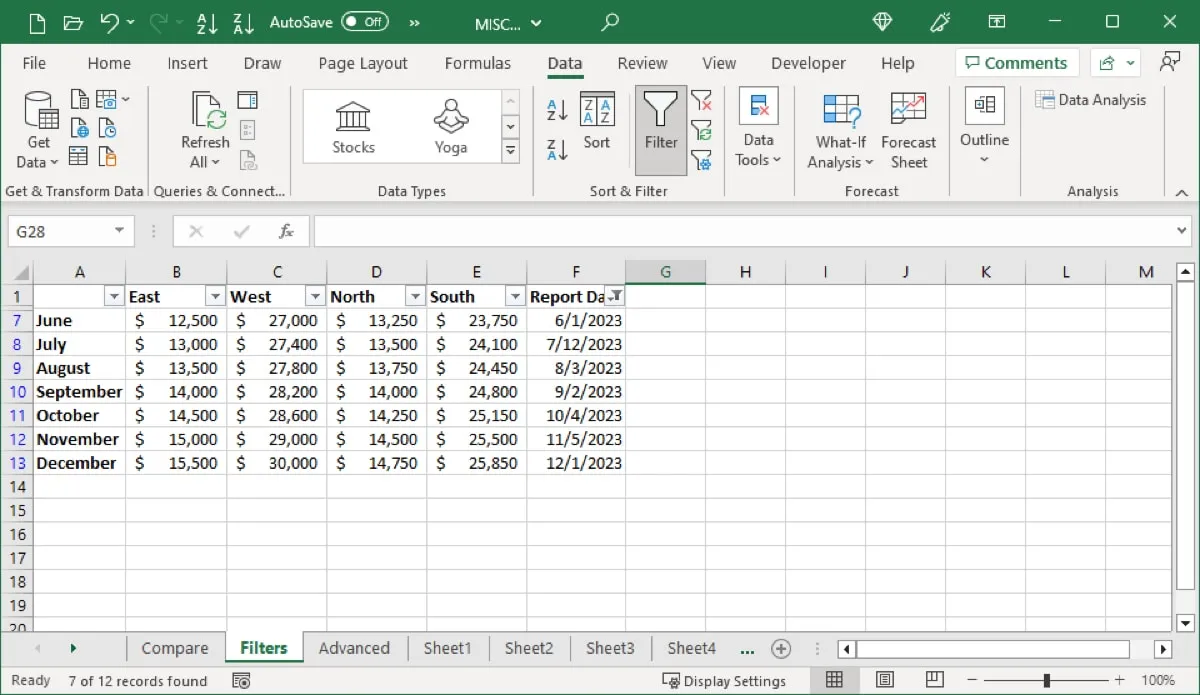
Filters wissen of uitschakelen
- Als u het filter later wilt verwijderen, klikt u op dezelfde filterknop en kiest u ‘Filter wissen van’.
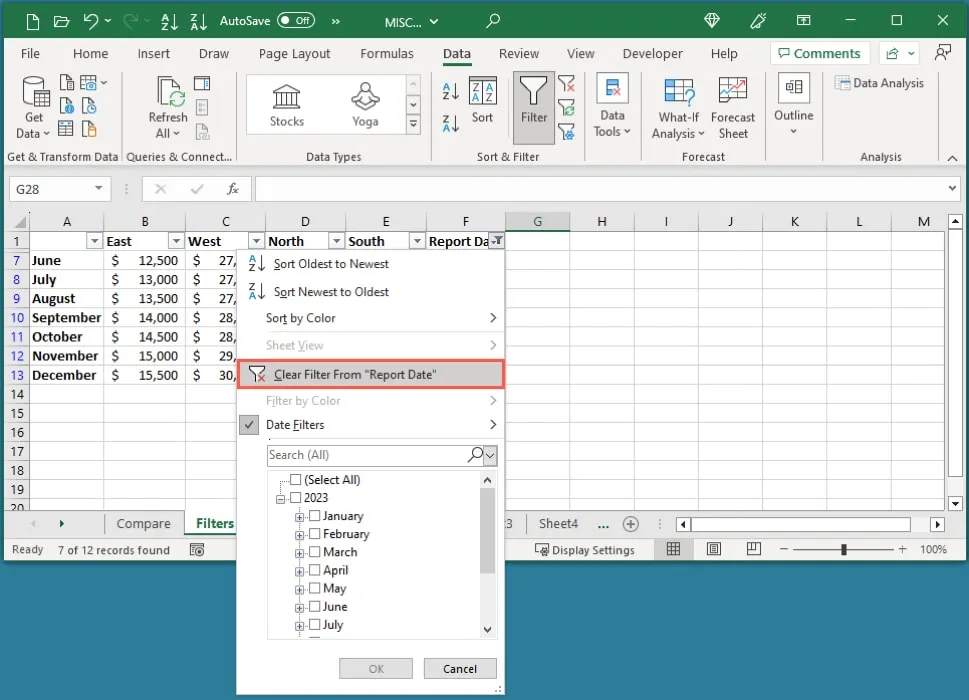
- Om het filter uit te schakelen en de knoppen te verwijderen, deselecteert u de knop “Filter” in het lint.
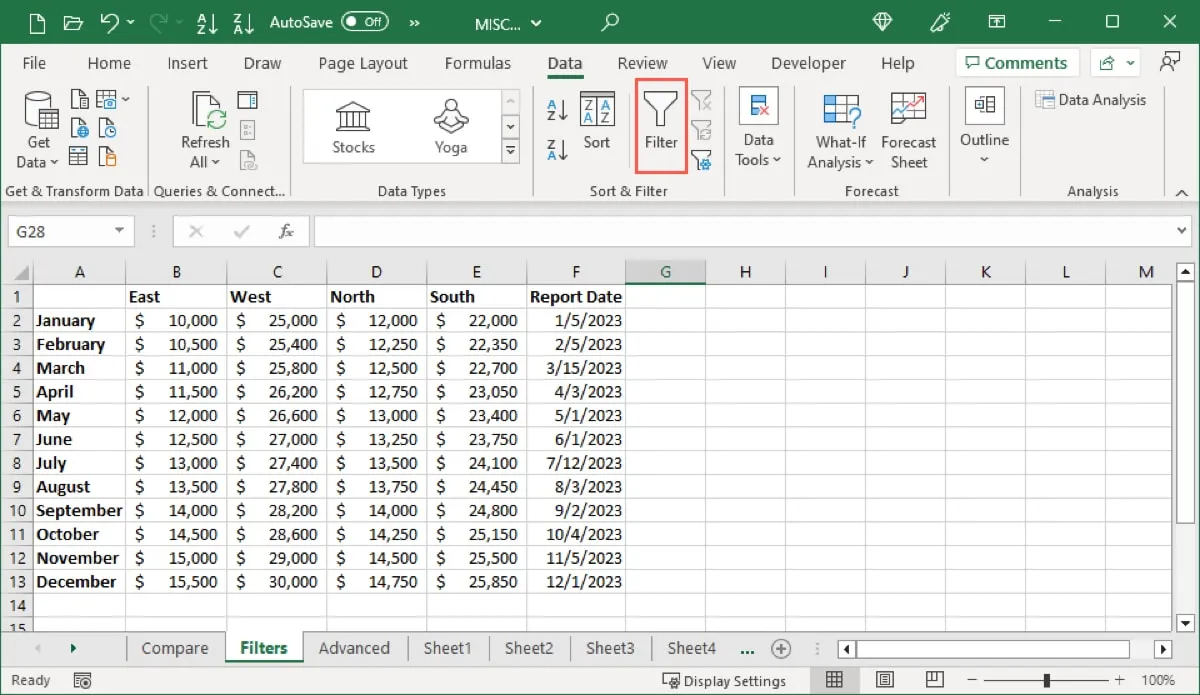
Een geavanceerd filter gebruiken in Excel
Als u een nauwkeuriger filter nodig hebt of een filter dat de gefilterde gegevens ergens anders plaatst in plaats van de bestaande gegevens bij te werken, gebruikt u het geavanceerde filter in Excel.
- Als u het geavanceerde filter wilt gebruiken, moet u ervoor zorgen dat uw gegevens kolomkoppen of ‘labels’ bevatten. In dit voorbeeld ziet u onze labels Supervisor, Sector, Afdeling en Verkoop.
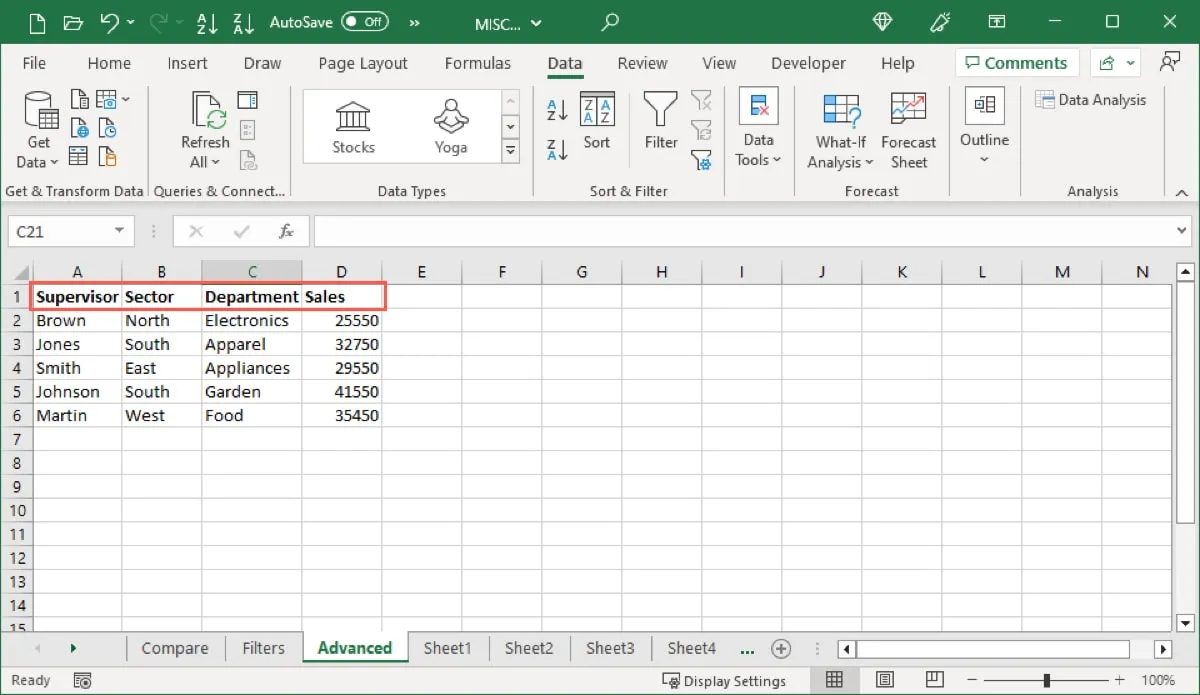
- Plaats minimaal een paar rijen boven uw dataset. Hier voert u de criteria voor uw filter in. Voer dezelfde labels in als die in uw dataset.
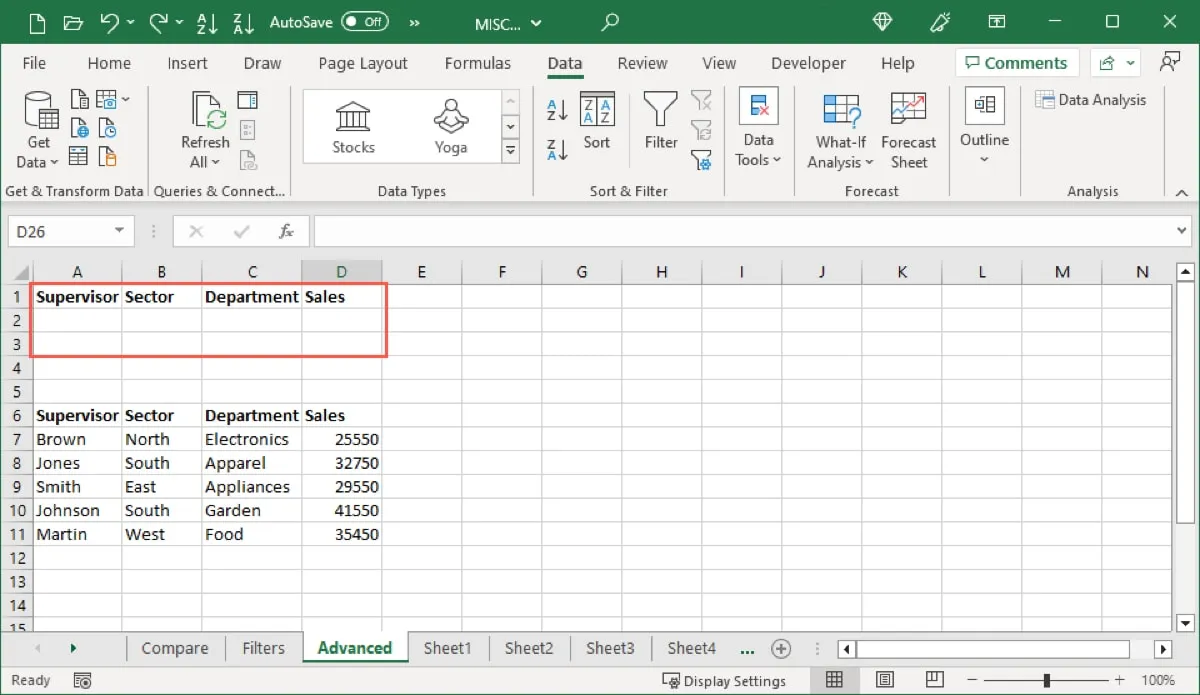
Voer de criteria in
Voer de voorwaarden voor uw geavanceerde filter in met behulp van vergelijkingsoperatoren voor “is gelijk aan” of “is niet gelijk aan”, “groter dan” of “kleiner dan”, “groter dan of gelijk aan” en “kleiner dan of gelijk aan”. Plaats de tekst of waarden ook tussen aanhalingstekens voor een indeling die er als volgt uitziet: ="=condition".
Hieronder staan enkele voorbeelden:
- Gelijk aan Noord:
="=North" - Niet gelijk aan Noord:
="<>North" - Groter dan 500:
=">500" - Minder dan 500:
="<500" - Groter dan of gelijk aan 500:
=">=500" - Minder dan of gelijk aan 500:
="<=500"
Wanneer u de voorwaarde invoert, herkent Excel deze en formatteert deze naar behoefte voor het filter.
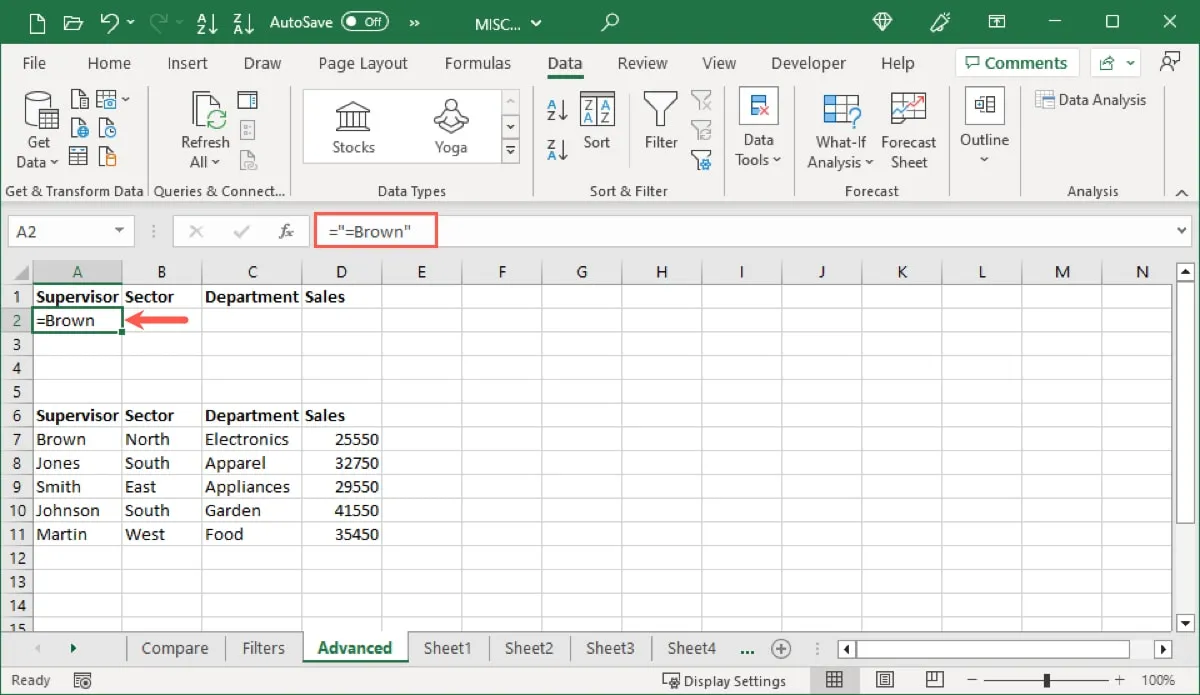
- Voor een eenvoudig voorbeeld filteren we onze gegevens op de supervisornaam Brown. In de eerste rij in de kolom Supervisor hebben we de voorwaarde ingevoerd als
="=Brown".
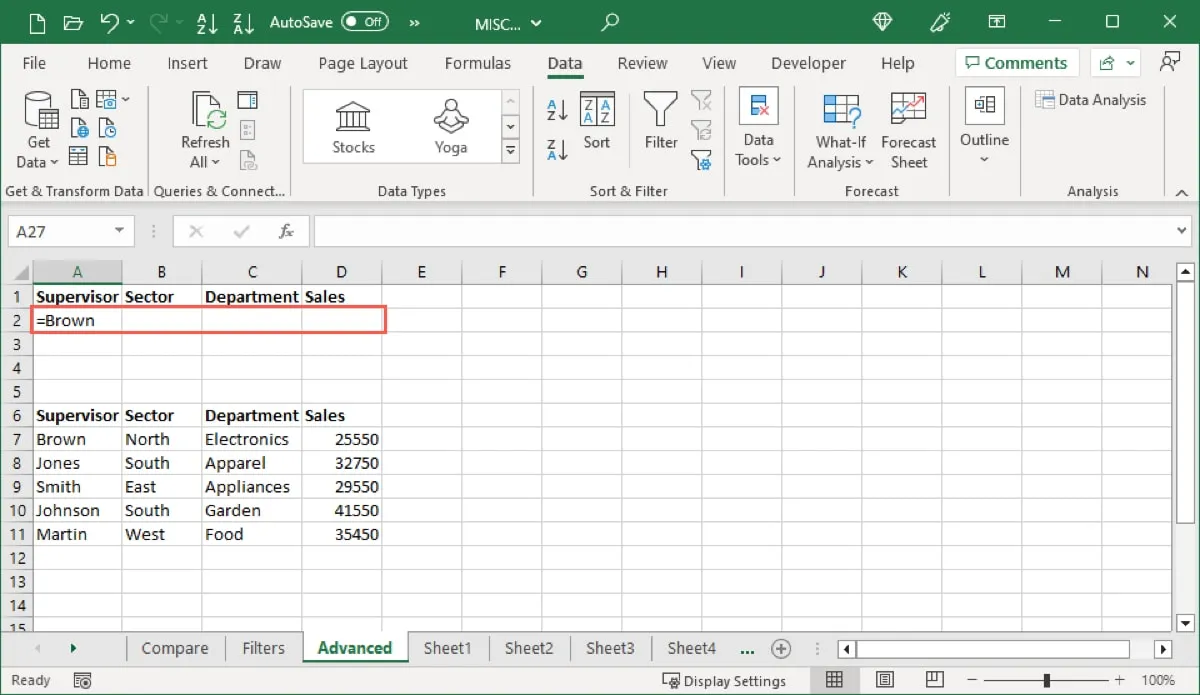
- Om aan twee voorwaarden in dezelfde kolom te voldoen, voert u de criteria in de overeenkomstige kolom in verschillende rijen in. Hier filteren we op zowel Brown als Martin. We kwamen
="=Brown"in de eerste rij van de kolom Supervisor en="=Martin"in de tweede rij van de kolom Supervisor.
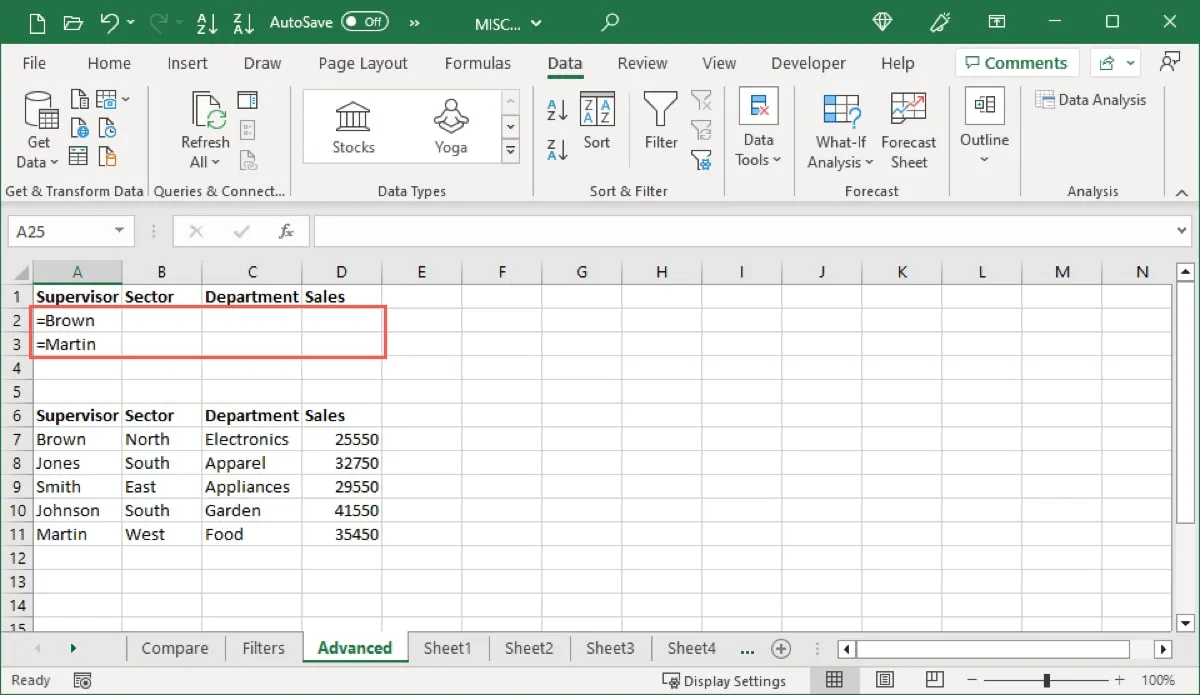
- Om aan twee voorwaarden in verschillende kolommen te voldoen, voert u de criteria in de overeenkomstige kolommen en in dezelfde rij in. We filteren op zowel bruin als zuid. We hebben ingevoerd
="=Brown"in de kolom Supervisor en="=South"in de kolom Sector.

- Om aan een voorwaarde te voldoen, voert u de criteria in de overeenkomstige kolommen in, maar in verschillende rijen. We hebben gefilterd op Bruin of Voedsel door
="=Brown"in de eerste rij van de kolom Supervisor en="=Food"in de tweede rij van de kolom Afdeling in te voeren.
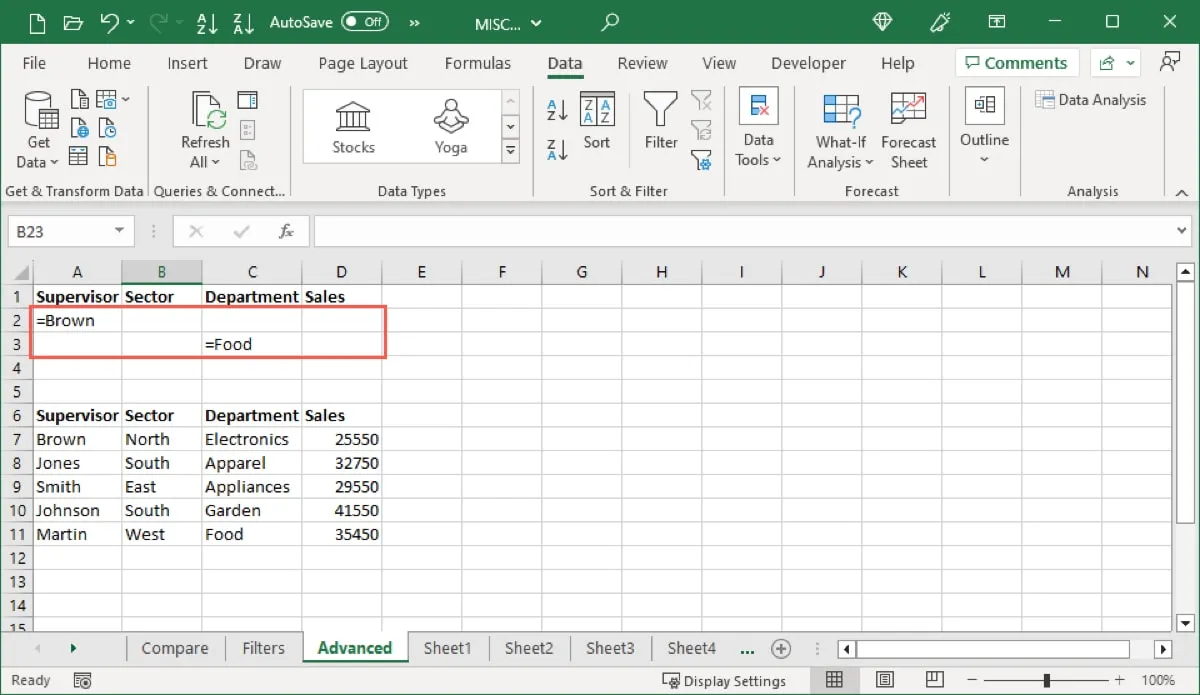
- Gebruik een combinatie van verschillende kolommen en rijen om aan alle plus eventuele voorwaarden te voldoen.
="=Brown"Om te filteren op Bruin en Noord of Voedsel, hebben we en="=North"in de eerste rij van de kolommen Supervisor en Sector ingevoerd en vervolgens="=Food"in de tweede rij van de kolom Afdeling ingevoerd.

Pas het filter toe
Nadat je de voorwaarden hebt ingevoerd die je wilt gebruiken, is het tijd om het geavanceerde filter aan het werk te zetten.
- Ga naar het tabblad “Gegevens” en selecteer de knop “Geavanceerd filter” in het lint.
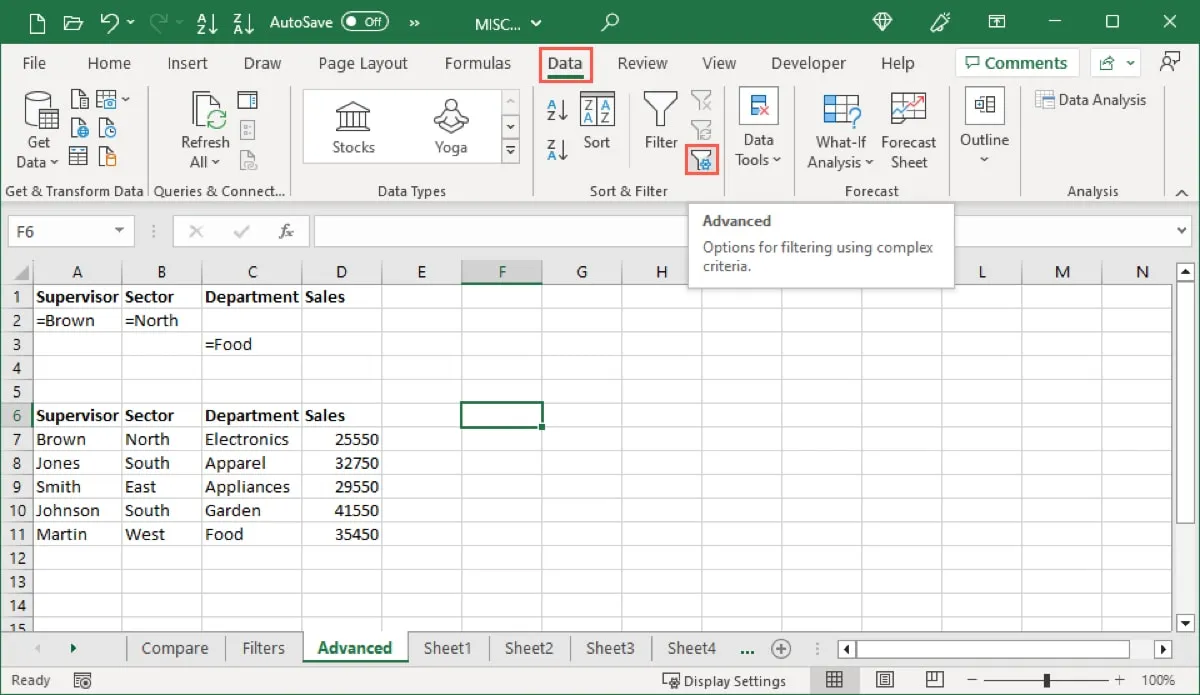
- Wanneer het vak “Geavanceerd filter” wordt geopend, stelt u het filter in. Begin bovenaan door te kiezen waar u de gefilterde gegevens wilt plaatsen. Als u “Kopiëren naar een andere locatie” selecteert, wordt het veld “Kopiëren naar” beschikbaar zodat u die locatie kunt invoeren.
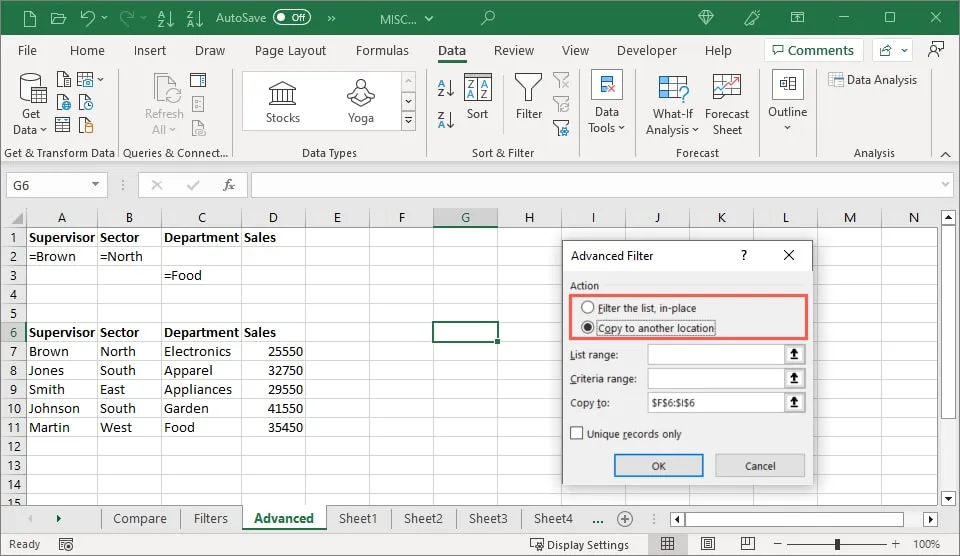
- Voer de dataset in het veld “Lijstbereik” in. U kunt de cellen ook selecteren door uw cursor erdoorheen te slepen, waardoor dat veld wordt gevuld.
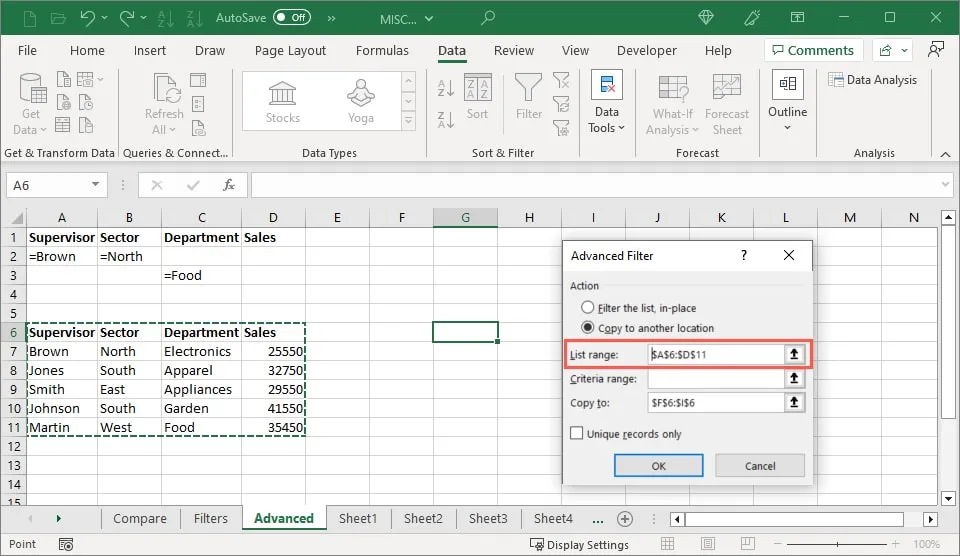
- Voer het “Criteriabereik” in dat veld in. Dit is het bereik boven uw dataset waar u de nieuwe rijen hebt toegevoegd. Nogmaals, u kunt uw cursor door het bereik slepen om het veld automatisch te vullen.
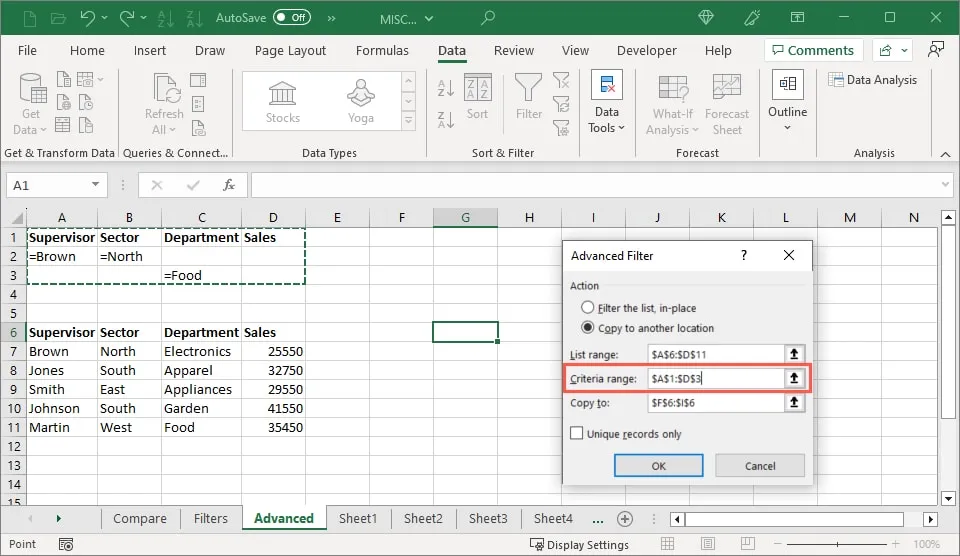
- Als u afzonderlijke records wilt zoeken, vinkt u het vakje aan voor ‘Alleen unieke records’. Selecteer “OK” om het filter toe te passen.
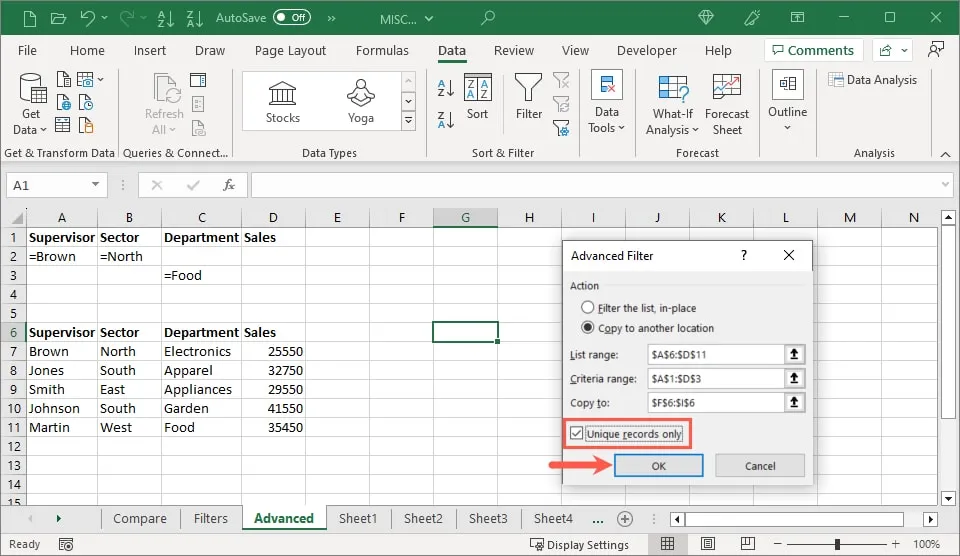
- U ziet de gefilterde gegevens op hun plaats of op uw geselecteerde locatie.
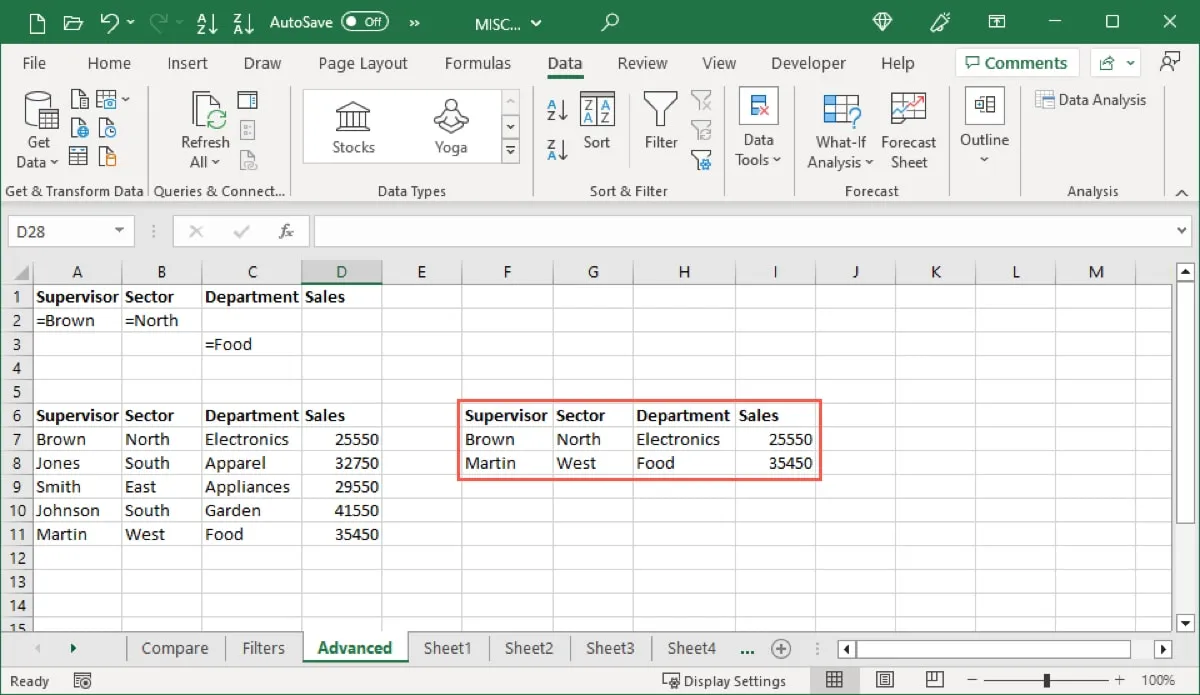
Hoe de FILTER-functie in Excel te gebruiken
Een andere manier om in Excel te filteren is met dezelfde functie. Met de functie FILTER kunt u filteren op een getal, tekst of datum met behulp van de celverwijzing. Bovendien kunt u een waarde invoeren als de formule de items niet vindt.
De syntaxis voor de formule is FILTER(range, include, not_found), waarbij alleen de eerste twee argumenten vereist zijn.
Om te beginnen gebruiken we een eenvoudig voorbeeld. We filteren het bereik A1 tot en met D6 op het bereik B1 tot en met B6, waarbij het item gelijk is aan de waarde in cel B2 (Zuid).
=FILTER(A1:D6,B1:B6=B3)
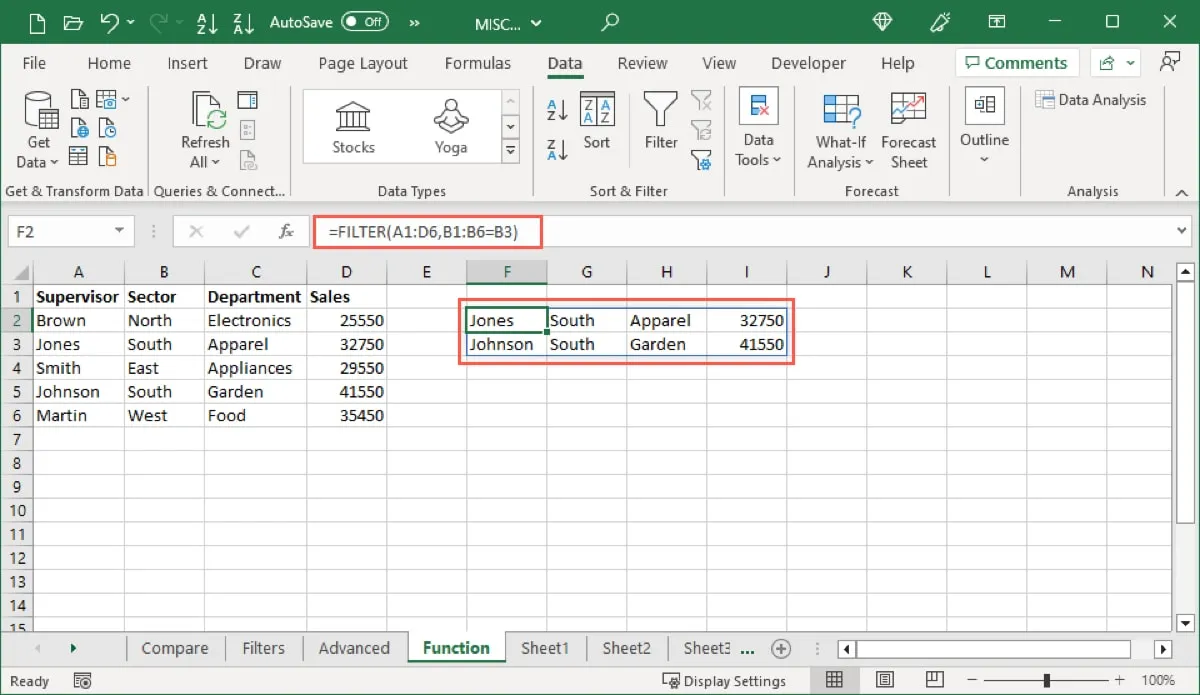
U kunt deze formule ook gebruiken met het item om op te filteren tussen aanhalingstekens:
=FILTER(A1:D6,B1:B6="South")
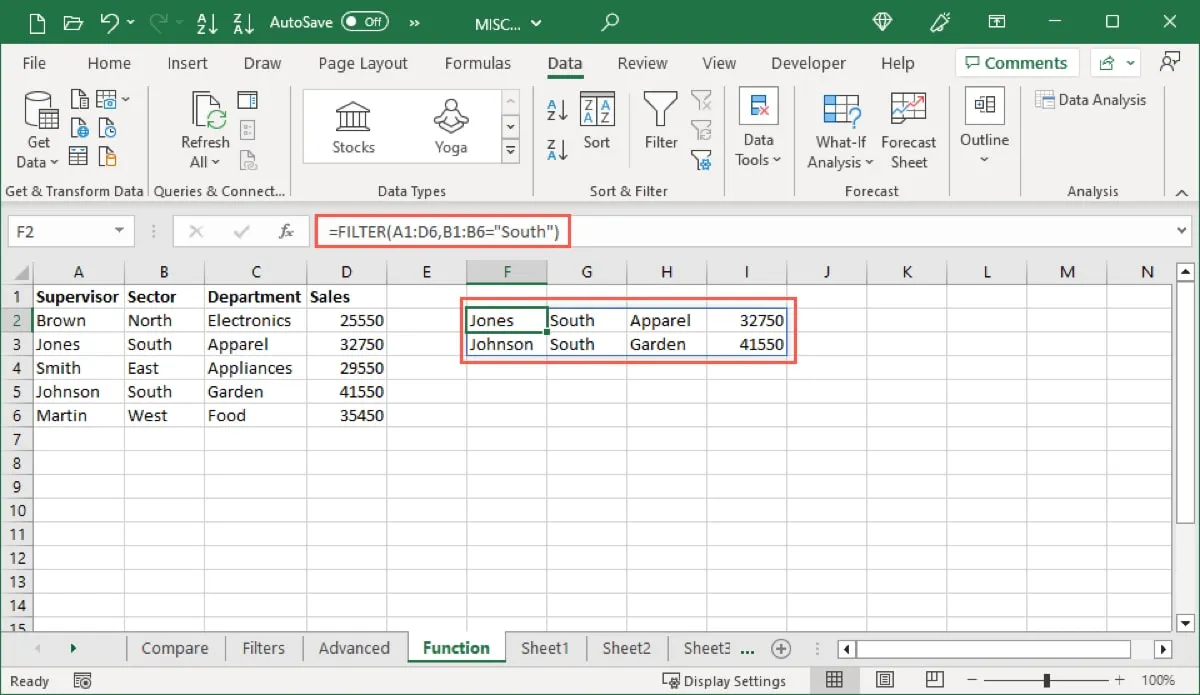
We hebben twee resultaten ontvangen voor ons filter met behulp van beide formules.
We filteren nu dezelfde bereiken en nemen het optionele argument op voor als er geen resultaat wordt gevonden. Het wordt weergegeven als ‘Geen’.
=FILTER(A1:D6,B1:B6="Down","None")
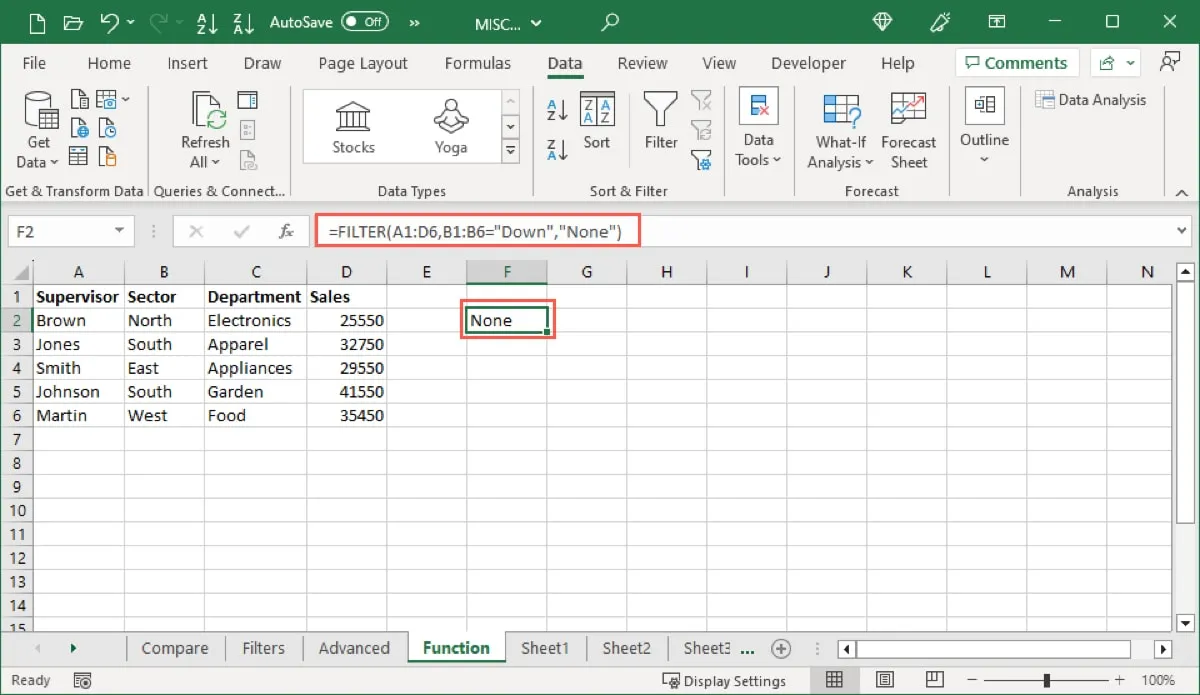
Gebruik AND of OR met de FILTER-functie
Als u met de functie op meerdere criteria wilt filteren, kunt u een asterisk (*) invoegen om aan beide voorwaarden te voldoen (AND) of een plusteken (+) om aan een van beide voorwaarden te voldoen (OR).
We filteren dezelfde dataset op Zuid en Kleding met behulp van deze formule:
=FILTER(A1:D6,(B1:B6=B3)*(C1:C6=C3))
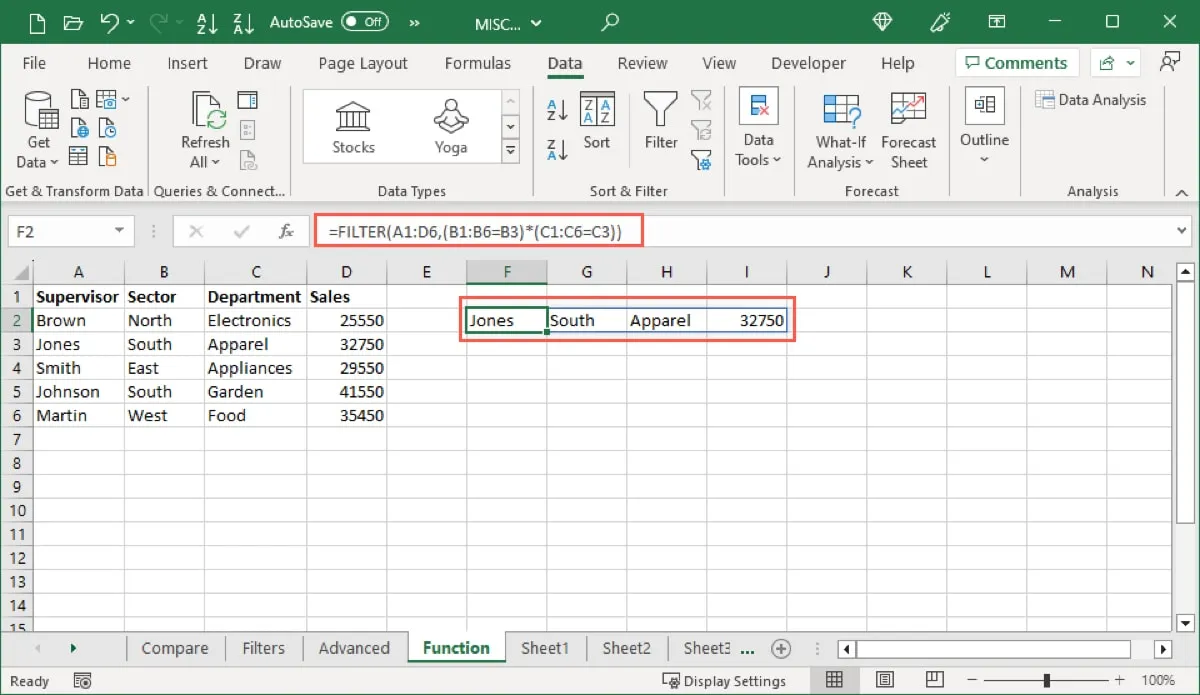
Zoals verwacht kregen we één resultaat. Hoewel er twee records zijn met Zuid in het bereik B1 tot en met B6, heeft slechts één ervan ook Kleding in de cellen C1 tot en met C6.
Om te laten zien hoe de OR-operator werkt voor de FILTERfunctie, filteren we dezelfde dataset op South of Food met deze formule:
=FILTER(A1:D6,(B1:B6=B3)+(C1:C6=C6))
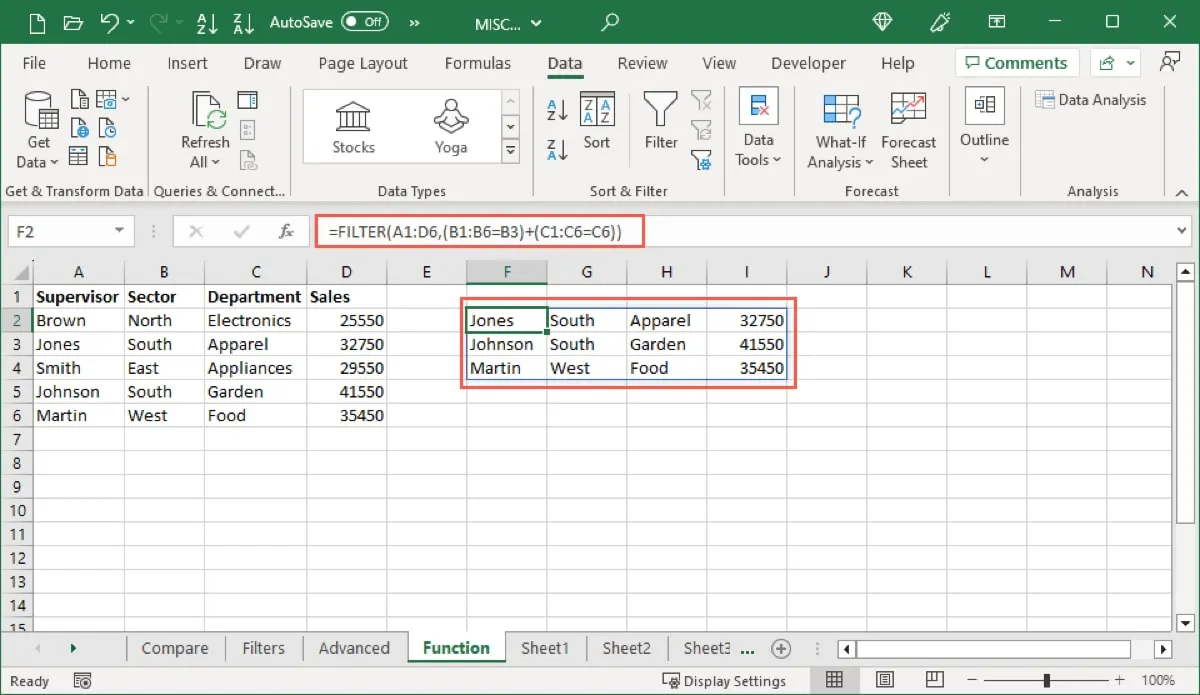
Dit keer kregen we drie resultaten: twee inclusief Zuid en één inclusief Voedsel.
Veel Gestelde Vragen
Wat is het verschil tussen filteren en sorteren?
Zoals u hier hebt geleerd, toont filteren gegevens die overeenkomen met uw voorwaarden en verbergt de rest. Sorteren, aan de andere kant, herschikt uw gegevens in volgorde, zoals alfabetisch of chronologisch.
Is er een snelkoppeling om te filteren in Excel?
Om de Autofilter in Excel te activeren, gebruikt u de sneltoets Ctrl + Shift+ Lop Windows of Command+ Shift+ Fop Mac.
Kies vervolgens de kolom en druk op Alt+ Down arrowop Windows of Option+ Down arrowop Mac om de filterpop-up te openen en uw selectie te maken.
Hoe kan ik cellen in Excel filteren met formules?
Selecteer een celbereik of uw hele blad. Ga naar het tabblad “Start” en kies “Zoeken en selecteren -> Ga naar speciaal”. Markeer in het vak “Formules” en vink eventueel de items eronder aan en selecteer vervolgens “OK”. U ziet de cellen met formules gemarkeerd.
Afbeelding tegoed: Pixabay . Alle screenshots door Sandy Geschrevenhuis.



Geef een reactie