Hoe u Bestandsgeschiedenis kunt gebruiken om bestanden op Windows te back-uppen en te herstellen
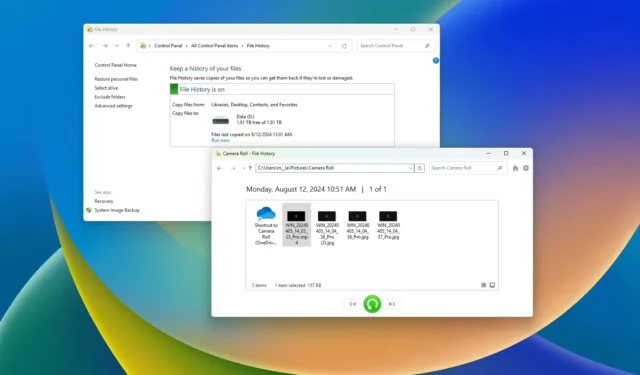
- Om Bestandsgeschiedenis in Windows 11 (of 10) in te schakelen, sluit u de externe USB-harde schijf aan op uw computer, opent u Configuratiescherm > Systeem en beveiliging > Bestandsgeschiedenis en klikt u op de knop ‘Inschakelen’ om een bestandsback-up te maken.
- Om een netwerklocatie te gebruiken, opent u ‘Selecteer station’ en klikt u op de optie ‘Netwerklocatie toevoegen’ .
- Het is nog steeds mogelijk om aangepaste maplocaties toe te voegen met behulp van de functie ‘Bibliotheken’ in Verkenner.
In Windows 11 (en 10) is ‘Bestandsgeschiedenis’ een oudere functie waarmee u een back-up van bestanden kunt maken op een extern of netwerkstation om bestanden te herstellen als ze verloren, beschadigd of verwijderd zijn.
Bestandsgeschiedenis maakt een back-up van uw bestanden in de mappen ‘Documenten’, ‘Afbeeldingen’, ‘Video’s’, ‘Muziek’ en ‘Bureaublad’, inclusief de OneDrive-bestanden die standaard lokaal op het apparaat zijn opgeslagen. Het is echter niet langer mogelijk om extra maplocaties in de back-up op te nemen, tenzij u andere mappen toevoegt als bibliotheeklocaties in Verkenner.
In deze handleiding leer ik u de stappen om Bestandsgeschiedenis in te stellen op een externe schijf of netwerkmap in Windows 11 en Windows 10.
- Een back-up van de bestandsgeschiedenis instellen op een externe USB-schijf
- Een back-up van de bestandsgeschiedenis instellen naar een netwerkmap
- Aangepaste maplocaties toevoegen aan Bestandsgeschiedenis
- Bestanden herstellen vanuit Bestandsgeschiedenis op Windows
Een back-up van de bestandsgeschiedenis instellen op een externe USB-schijf
Om een bestandsback-up te maken op Windows 11 (of 10) met behulp van Bestandsgeschiedenis, sluit u een externe schijf aan en volgt u deze stappen:
-
Openen Start .
-
Zoek in het Configuratiescherm en selecteer het bovenste resultaat om de app te openen.
-
Klik op Systeem en beveiliging .
-
Klik op Bestandsgeschiedenis .
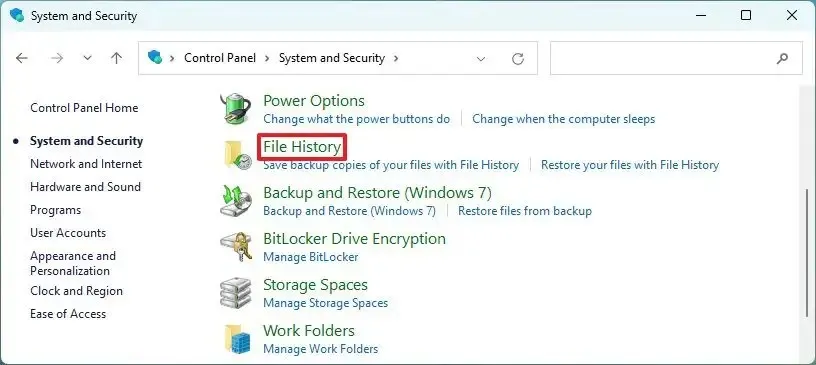
- Klik op de knop ‘Inschakelen’ als de back-upschijf al in de lijst wordt weergegeven.
-
(Optioneel) Klik op de optie Geavanceerde instellingen in het linkerdeelvenster.
-
Kies hoe vaak Bestandsgeschiedenis incrementele back-ups van uw bestanden moet maken met behulp van de instelling ‘Kopieën van bestanden opslaan’ in het gedeelte ‘Geavanceerde instellingen’.
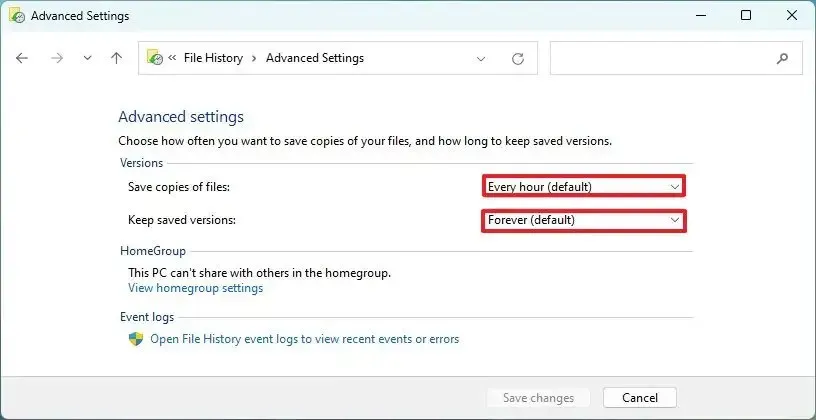
-
Kies de back-upretentie met de instelling ‘Opgeslagen versies bewaren’ .
-
Klik op de knop Wijzigingen opslaan .
-
(Optioneel) Klik op de optie Mappen uitsluiten in het linkerdeelvenster.
-
Klik op de knop Toevoegen .
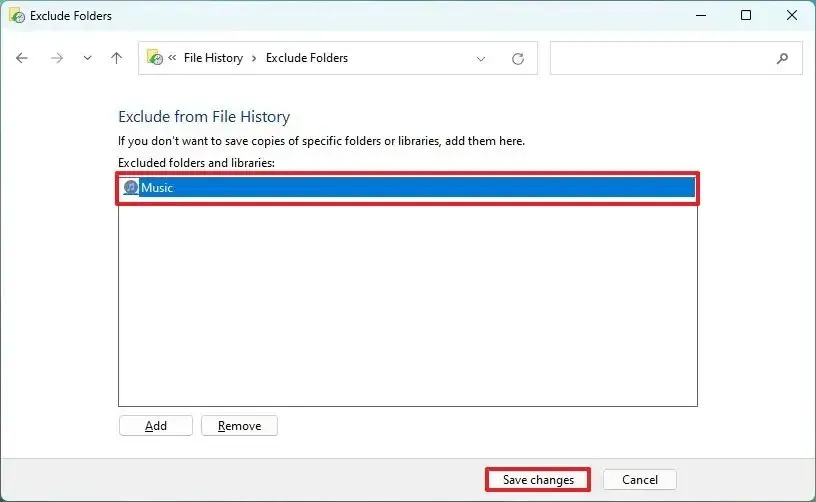
-
Selecteer de maplocatie die u wilt uitsluiten van de back-up.
-
Klik op de knop Map selecteren .
-
Klik op de knop Wijzigingen opslaan .
Zodra u de stappen hebt voltooid, begint Bestandsgeschiedenis met het maken van een back-up van uw bestanden op de externe opslag.
Op de pagina ‘Geavanceerde instellingen’ vindt u ook de sectie ‘Gebeurtenislogboeken’ met een optie om de Logboeken te openen, waar u fouten en andere gebeurtenissen kunt controleren die door Bestandsgeschiedenis zijn gegenereerd.
Als u bestanden van OneDrive wilt opnemen, moet u ze configureren om beschikbaar te zijn zonder internetverbinding. U kunt dit doen door de bestanden en mappen te selecteren en er met de rechtermuisknop op te klikken en de optie ‘Altijd op dit apparaat houden’ te kiezen . Anders negeert de functie het bestand omdat het technisch gezien niet lokaal beschikbaar is op het apparaat.
Als u de bestandsgeschiedenis wilt stoppen, kunt u dezelfde instructies gebruiken die hierboven zijn beschreven, maar klikt u in stap 5 op de knop ‘Uitschakelen’ .
Een back-up van de bestandsgeschiedenis instellen naar een netwerkmap
Om een bestandsback-up te maken naar een netwerkmap met Bestandsgeschiedenis, volgt u deze stappen:
-
Openen Start .
-
Zoek in het Configuratiescherm en selecteer het bovenste resultaat om de app te openen.
-
Klik op Systeem en beveiliging .
-
Klik op Bestandsgeschiedenis .
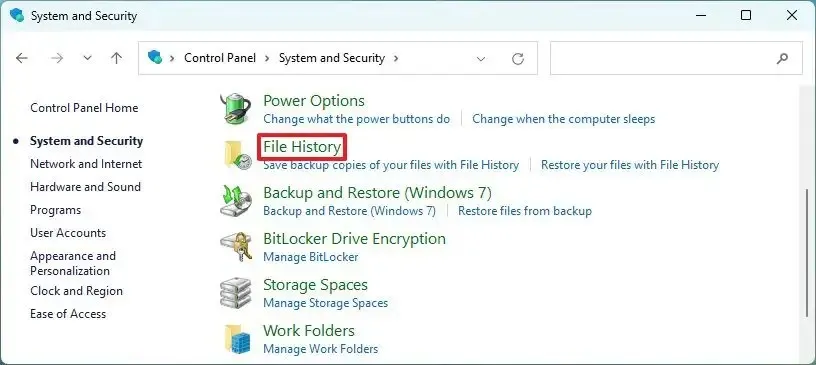
-
Klik op de optie ‘Schijf selecteren’ in het linkerdeelvenster.
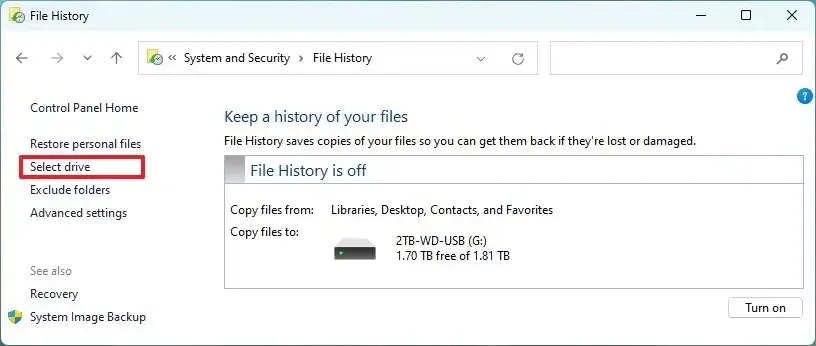
-
Klik op de optie ‘Netwerklocatie toevoegen’ .
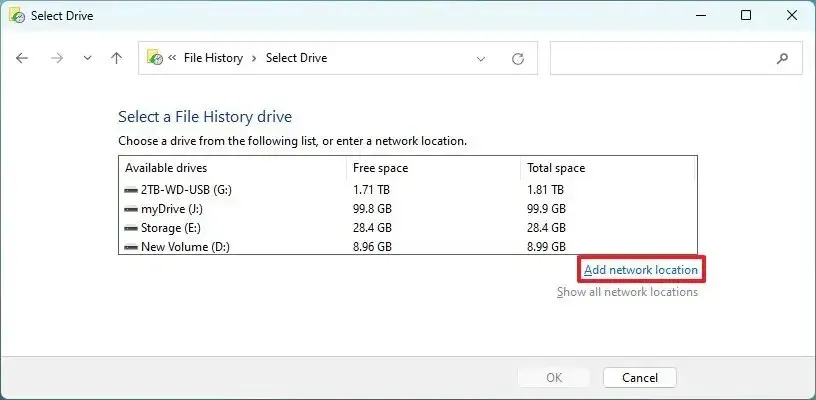
-
Selecteer de netwerkmap waarvan u een back-up van bestanden wilt maken met Bestandsgeschiedenis.
-
Klik op de knop Map selecteren .
Snelle opmerking: Er wordt van uitgegaan dat u al toegang hebt tot de gedeelde map. Anders kunt u deze instructies gebruiken om bestandsdeling in te stellen op Windows 11. -
Klik op de OK- knop.
-
Klik op de knop ‘Inschakelen’ om Bestandsgeschiedenis in Windows 11 (of 10) in te schakelen.
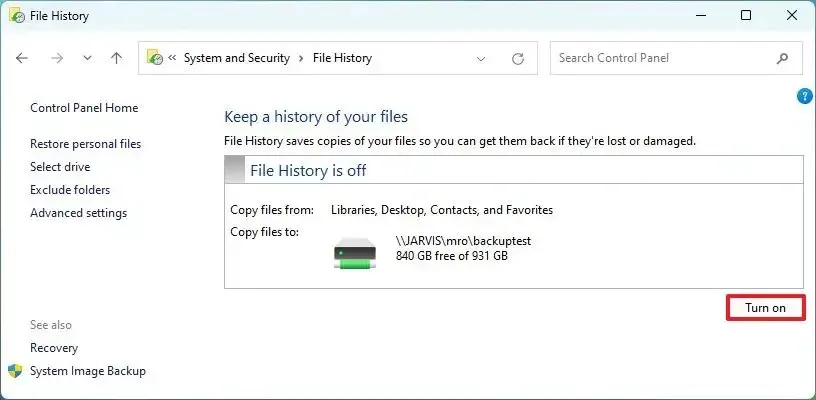
-
(Optioneel) Klik op de optie Geavanceerde instellingen in het linkerdeelvenster.
-
Kies hoe vaak Bestandsgeschiedenis incrementele back-ups van uw bestanden moet maken met behulp van de instelling ‘Kopieën van bestanden opslaan’ in het gedeelte ‘Geavanceerde instellingen’.
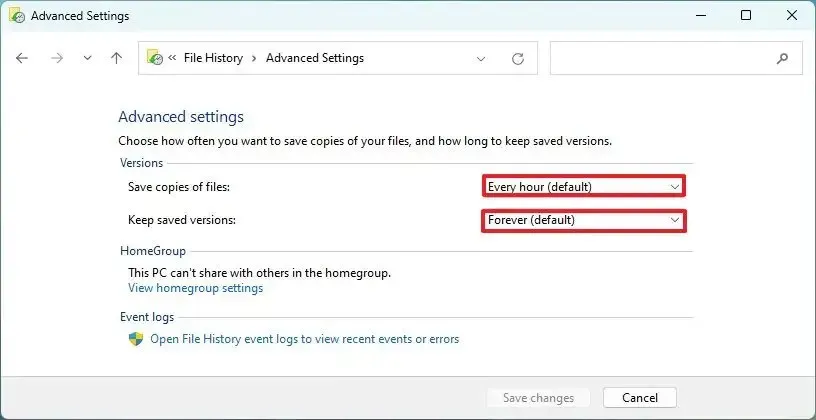
-
Kies de back-upretentie met de instelling ‘Opgeslagen versies bewaren’ .
-
Klik op de knop Wijzigingen opslaan .
-
(Optioneel) Klik op de optie Mappen uitsluiten in het linkerdeelvenster.
-
Klik op de knop Toevoegen .
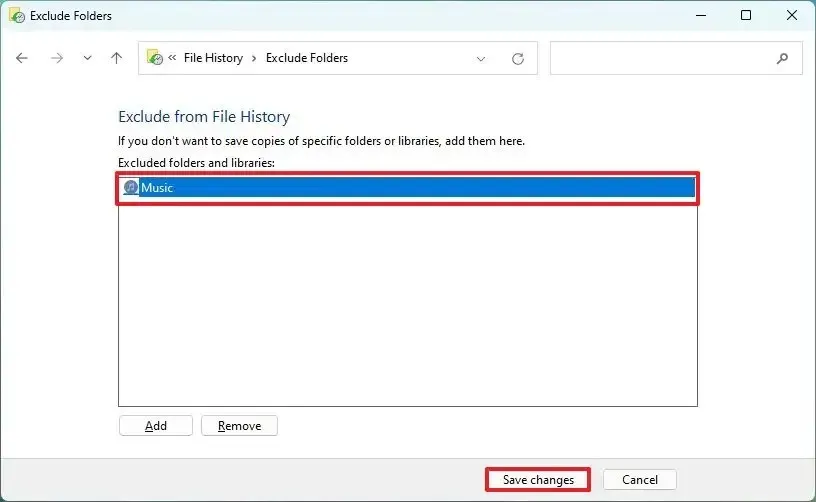
-
Selecteer de maplocatie die u wilt uitsluiten van de back-up.
-
Klik op de knop Map selecteren .
-
Klik op de knop Wijzigingen opslaan .
Nadat u de stappen hebt voltooid, maakt de functie een back-up van uw bestanden op de netwerklocatie.
Aangepaste maplocaties toevoegen aan Bestandsgeschiedenis
In het verleden bevatte Bestandsgeschiedenis een optie om u te helpen aangepaste maplocaties toe te voegen, anders dan de standaardprofielmappen en -bibliotheken, maar de optie is verwijderd. Het is echter mogelijk om aangepaste locaties op te nemen (bijvoorbeeld van mappen op secundaire schijven), zolang u de locatie opneemt in een van de systeembibliotheken.
Als u meer maplocaties aan Bestandsgeschiedenis wilt toevoegen, volgt u deze stappen:
-
Open Verkenner (Windows-toets + E).
-
Open de map om deze op te nemen in Bestandsgeschiedenis.
-
Houd de “Shift” -toets ingedrukt en klik met de rechtermuisknop op de map, kies “Opnemen in bibliotheek” en selecteer vervolgens de optie “Nieuwe bibliotheek maken” .
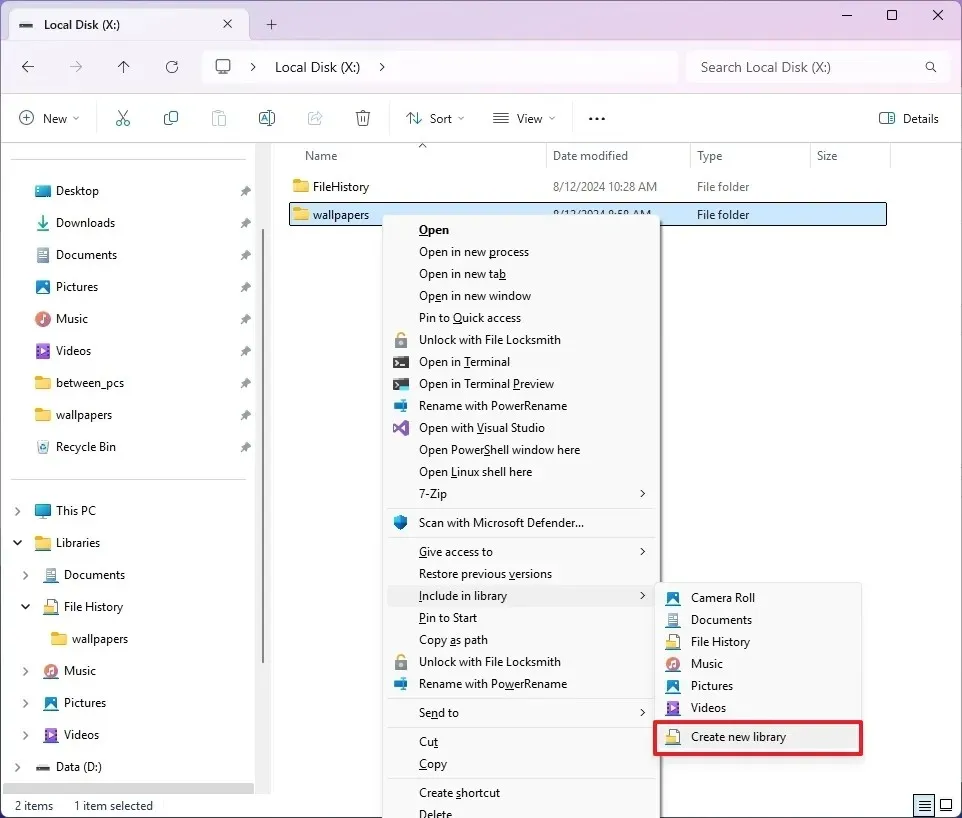
- (Optioneel) Houd de “Shift” -toets ingedrukt en klik met de rechtermuisknop op de nieuw aangemaakte bibliotheek en kies de optie Naam wijzigen .
-
Bevestig een naam, bijvoorbeeld ‘Bestandsgeschiedenis’, en druk op Enter .
-
(Optioneel) Open een andere maplocatie om toe te voegen aan Bestandsgeschiedenis.
-
Houd de “Shift” -toets ingedrukt en klik met de rechtermuisknop op de map, kies “Opnemen in bibliotheek” en selecteer vervolgens de bibliotheek “Bestandsgeschiedenis” .
Zodra u de stappen hebt voltooid, bevat de Bestandsgeschiedenis nu de aangepaste maplocaties in het back-upproces.
Als persoonlijke noot. Als zodanig neem ik het niet op als optie.
Bestanden herstellen vanuit Bestandsgeschiedenis op Windows
Volg deze stappen om bestanden te herstellen die u met Bestandsgeschiedenis hebt geback-upt:
-
Openen Start .
-
Zoek in het Configuratiescherm en selecteer het bovenste resultaat om de app te openen.
-
Klik op Systeem en beveiliging.
-
Klik op Bestandsgeschiedenis .
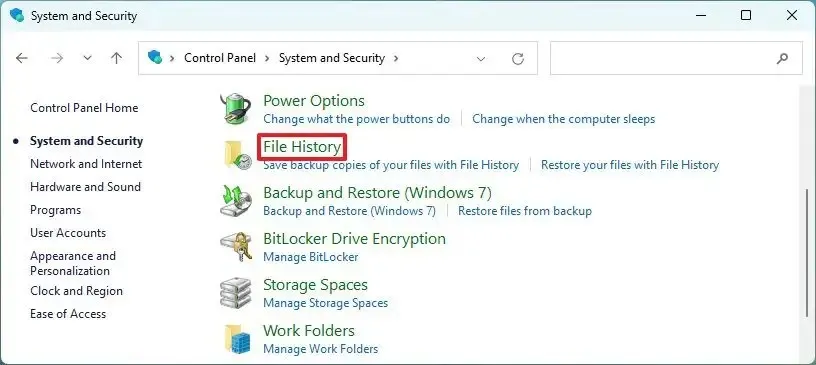
-
Klik op de optie Persoonlijke bestanden herstellen in het linkerdeelvenster.

-
Gebruik de navigatieknoppen om naar een tijdstip te gaan om uw bestanden te herstellen.
-
Selecteer de inhoud die u wilt herstellen.
- Klik op de groene knop om uw bestanden naar de standaardlocatie te herstellen.
Zodra u de stappen hebt voltooid, worden de bestanden teruggezet naar de opgegeven locatie in Windows 11.
Bestandsgeschiedenis versus back-up
Het is belangrijk om op te merken dat Bestandsgeschiedenis wordt beschouwd als een back-up, maar het is ontworpen voor incidenteel herstel. De functie is bijvoorbeeld perfect voor het herstellen van één of een groep bestanden na onbedoelde verwijdering of wijziging. De functie is echter niet bedoeld om al uw bestanden te herstellen na het uitvoeren van een schone installatie van Windows 11 of het herstellen van al uw bestanden, omdat u problemen zult ondervinden bij het opnieuw configureren van de functie. Als u erin slaagt de functie te laten werken, kan het herstel lang duren als u veel bestanden hebt.
Als u al uw bestanden wilt back-uppen en herstellen, moet u een volledige back-up van de hele computer of een back-up van uw bestanden maken.
Hoewel u Bestandsgeschiedenis nog steeds kunt gebruiken om geautomatiseerde bestandsback-ups te maken, stelt Microsoft op Windows 11 de functie niet langer beschikbaar via de app Instellingen, omdat u zich moet abonneren op OneDrive om de bestanden in de cloud te bewaren. Als u echter de voorkeur geeft aan een lokale oplossing, kunt u de functie nog steeds gebruiken via het Configuratiescherm.
Update 12 augustus 2024: Deze handleiding is bijgewerkt om de nauwkeurigheid te waarborgen en wijzigingen in het proces weer te geven.



Geef een reactie