Ethernet en Wi-Fi tegelijkertijd gebruiken op Windows 11
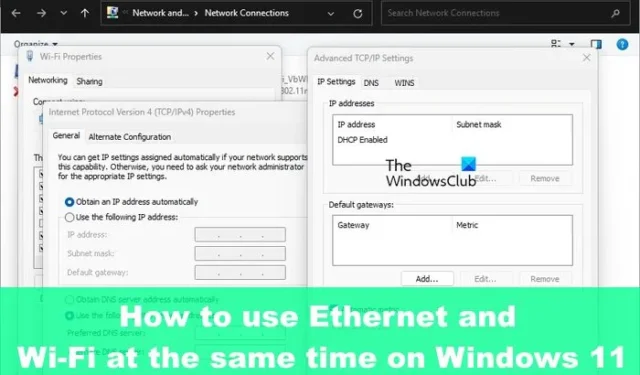
Windows 11 maakt het voor gebruikers mogelijk om hun computer tegelijkertijd met Ethernet en Wi-Fi te verbinden, maar verwacht niet dat het systeem beide verbindingen standaard tegelijkertijd gebruikt. Het Windows-besturingssysteem regelt automatisch de prioriteit van de netwerkadapter om de beste internetverbinding via Wi-Fi of Ethernet te leveren.
Maar dit kan worden gewijzigd als u dat wilt. Microsoft heeft dit heel eenvoudig gemaakt en zoals altijd zullen we uitleggen hoe dit te bereiken op een manier die voor elke lezer begrijpelijk is.
Ethernet en Wi-Fi tegelijkertijd gebruiken
Om Wi-Fi en Ethernet tegelijkertijd te gebruiken in Windows 11/10, moet u eerst pakketprioriteit uitschakelen voor zowel de Ethernet- als de Wi-Fi-adapter.
- Open het Configuratiescherm
- Ga naar Netwerkcentrum
- Open het gebied Ethernet-adaptereigenschappen
- Schakel Prioriteit en VLAN uit
Open het Configuratiescherm en ga naar Netwerkcentrum.
Klik in het linkerdeelvenster op Adapterinstellingen wijzigen .
Zoek naar uw favoriete Ethernet-netwerkadapter .
Klik er met de rechtermuisknop op en selecteer Eigenschappen .
De volgende stap hier is om naar het tabblad Netwerken te gaan en vervolgens de knop met de tekst Configureren te selecteren.
Daarna moet u het tabblad Geavanceerd openen .
Zoek in het gedeelte Eigenschap naar Prioriteit en VLAN en selecteer deze vervolgens.
Zodra het bovenstaande is voltooid, klikt u op het vervolgkeuzemenu dat zich onder Waarde bevindt .
Kies de optie die leest, Prioriteit en VLAN uitgeschakeld .
Druk op de knop OK om de aangebrachte wijzigingen op te slaan.
Herhaal de stappen voor uw wifi-adapter en klik vervolgens op de knop OK om de wijzigingen op te slaan als u klaar bent.
Nu de prioriteitsfunctie van de netwerkadapter is uitgeschakeld, gebruikt het Windows-besturingssysteem beide netwerkverbindingen tegelijkertijd.
Netwerkprioriteit handmatig instellen in Windows
Windows kiest altijd automatisch de beste netwerkverbinding en in de meeste situaties is dat de Ethernet-verbindingsoptie. Dus als u op internet wilt surfen met Wi-Fi nadat u pakketprioriteit hebt uitgeschakeld, doet u het volgende:
- Druk op de Windows-toets + R om Uitvoeren te openen , typ ncpa.cpl en druk op de knop OK. Het venster Netwerkverbindingen zou nu zichtbaar moeten zijn.
- Klik met de rechtermuisknop op de gewenste adapter en kies Eigenschappen.
- Klik op Internet Protocol versie 4 (TCP/IPv4) en selecteer daarna Eigenschappen.
- Klik op de knop Geavanceerd via het dialoogvenster Eigenschappen.,
- Schakel het vakje Automatic Metric uit en typ 5 in het veld Interface Metric.
- Klik ten slotte op de knop OK in alle vensters die momenteel zijn geopend.
Als u dit doet, worden de aangebrachte wijzigingen opgeslagen.
Nu de wijzigingen volledig zijn aangebracht, zal het Windows-besturingssysteem prioriteit geven aan de gekozen verbinding wanneer er meer dan één netwerkadapter is aangesloten.
Het handmatig instellen van netwerkprioriteit is om ervoor te zorgen dat het systeem Wi-Fi of Ethernet kiest op basis van uw instellingen. Het zal niet de verbinding kiezen die volgens hem het beste is.
Kan ik wifi en ethernet tegelijkertijd inschakelen?
Ja, het is mogelijk om uw computer tegelijkertijd verbinding te laten maken met Wi-Fi en Ethernet, maar Windows geeft voorrang boven elkaar en in de meeste gevallen zal Ethernet de keuze zijn.
Waarom werkt mijn Ethernet niet, maar wifi is op Windows 11?
Zorg ervoor dat de Ethernet-kabel goed is aangesloten op de computer en router. Verder moet je controleren of de kabel in de juiste poort zit waar het de router betreft. Ten slotte moet u proberen erachter te komen of de kabel beschadigd is en moet worden vervangen.



Geef een reactie