Hoe gebruik ik de omgevingsvariabele-editor in PowerToys?
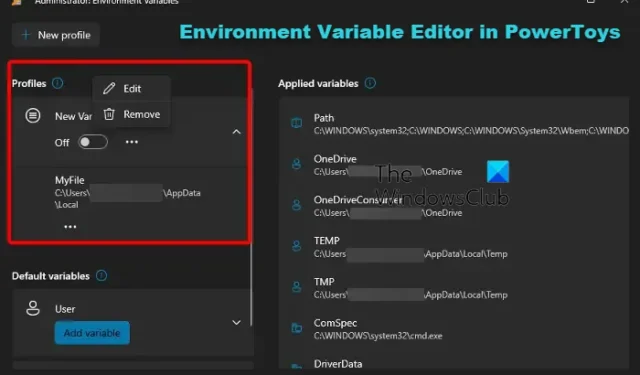
Microsoft heeft zijn open-source hulpprogramma voor het verzamelen van tools bijgewerkt naar een nieuwe versie, en naast de verschillende nieuwe functies en verbeteringen is PowerToys nu uitgerust met een Environment Variable Editor
Omgevingsvariabele-editorfunctie en andere verbeteringen in PowerToys
Met de editor voor omgevingsvariabelen kunt u profielen maken en beheren voor verschillende Systeem- & Variabelen in de gebruikersomgeving. Dus of u nu een ontwikkelaar bent die tussen verschillende ontwikkelomgevingen wil wisselen of de omgevingsvariabelen voor persoonlijk of professioneel gebruik wilt gebruiken, het kan nuttig voor hen zijn.
Enkele van de andere nieuwe verbeteringen die aan de nieuwste versie van PowerToys zijn toegevoegd, zijn de optie om een voorbeeld van elk bestandstype te bekijken, toegang tot nieuwe tekens in Quick Accent en Registry Preview, bugfixes toegepast op contextmenu-pop-ups in Fancy Zones, ondersteuning voor Remote Tunnels, VSCodium Stal & Insider, optie om de werkbalk te verbergen en meer.
Dat gezegd hebbende, omdat het een nieuwe functie is, is deze handleiding gewijd aan het gebruik van de Environment Variable Editor in PowerToys.
Hoe gebruik ik de omgevingsvariabele-editor in PowerToys?
Omgevingsvariabelen zijn waarden die zijn ontworpen om gegevens op te slaan die verband houden met de systeemconfiguratie, zoals het gebruikersprofiel, de locatie van een bepaalde app en meer. %windir% is bijvoorbeeld de naam van de variabele en C:\Windows is de waarde. Er zijn dus feitelijk twee soorten variabelen: Gebruiker (van toepassing op specifieke gebruikersaccounts) en Systeem (voor alle gebruikers). Maar tot nu toe beheerde u omgevingsvariabelen in Windows, en nu kunt u de omgevingsvariabelen in PowerToys beheren via een gebruiksvriendelijke en gestroomlijnde interface.
Laten we eens kijken hoe u omgevingsvariabelen op uw computer kunt beheren (bekijken, toevoegen, bewerken en verwijderen).
- Installeer PowerToys
- Voeg nieuwe omgevingsvariabelen toe aan PowerToys
- Voeg een nieuwe systeemvariabele toe
- Bewerk bestaande variabele
1] Installeer PowerToys
Voordat u de omgevingsvariabelen bewerkt, moet u PowerToys installeren op uw Windows-apparaat. Nadat u PowerToys succesvol heeft geïnstalleerd, kunt u als volgt de omgevingsvariabelen bewerken.
2] Een nieuwe gebruikersvariabele toevoegen via PowerToys
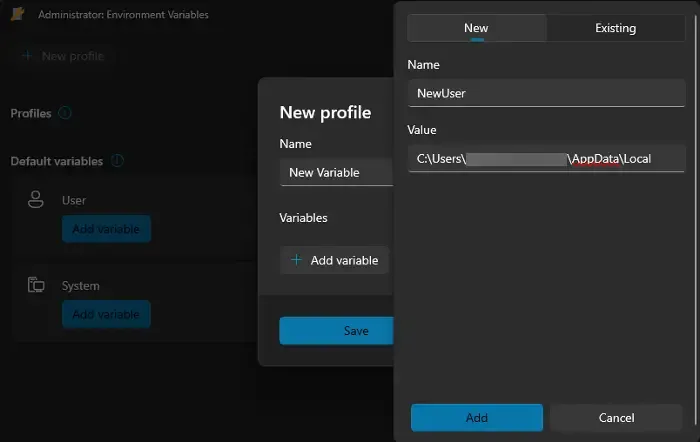
Om een nieuwe gebruikersvariabele toe te voegen via de PowerToys-omgevingsvariabelen, start u PowerToys-instellingen en klikt u op Omgevingsvariabelen aan de linkerkant. Verplaats nu aan de rechterkant de tuimelschakelaar naar rechts om Omgevingsvariabelen inschakelen in te schakelen. Klik vervolgens hieronder op Omgevingsvariabelen starten.
Klik nu in het venster Beheerder: Omgevingsvariabelen op Nieuw profiel linksboven. Dit is echter slechts een optie, omdat u door het maken van een profiel vrij snel variabelen kunt in- en uitschakelen zonder enige impact op de standaardinstellingen. Of u kunt klikken op Variabele toevoegen onder Gebruiker om een nieuwe toe te voegen omgevingsvariabele.
Terwijl het venster Nieuw profiel verschijnt, typt u een naam, zoals “Nieuwe variabele” zet de schakelaar Inschakelen ernaast aan en klik op Variabele toevoegen . Stel vervolgens op het tabblad Nieuw een Naam in voor de variabele, voeg uw voorkeurslocatie toe in het veld Waarde en druk op Toevoegen.< /span>
Zodra u de variabele met succes heeft ingesteld, kunt u deze testen via de console Uitvoeren. Druk op Win + R om de , typ de naam van de variabele met percentagesymbolen en druk op Enter. Als de variabele met succes op de huidige gebruiker is toegepast, opent Fiel Explorer de locatie direct.
3] Een nieuwe systeemvariabele toevoegen
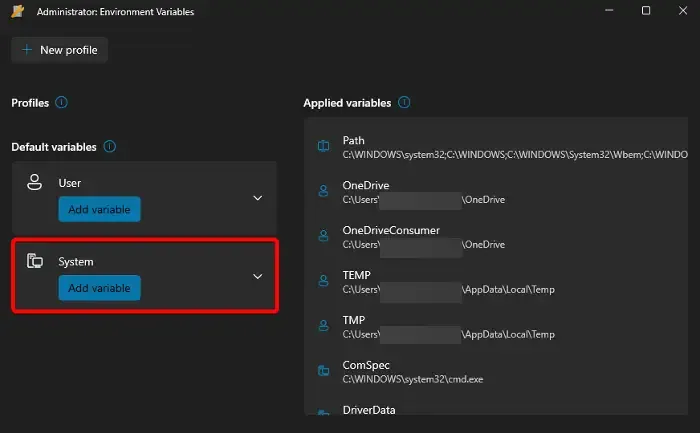
Om een nieuwe systeemvariabele toe te voegen, start u PowerToys, selecteert u Omgevingsvariabelen aan de linkerkant en verplaatst u de schakelaar naar rechts om omgevingsvariabelen in te schakelen. Klik nu op Omgevingsvariabelen starten om het venster Beheerder: Omgevingsvariabelen te openen raam. Ga hier naar Systeem > Variabele toevoegen.
In het venster Variabele toevoegen maakt u een variabele aan Naam, voer een gewenste locatie in onder Waarde en klik op Opslaan.
Als u klaar bent, is de nieuwe omgevingsvariabele van toepassing op alle gebruikers op de computer.
4] Een bestaande variabele bewerken
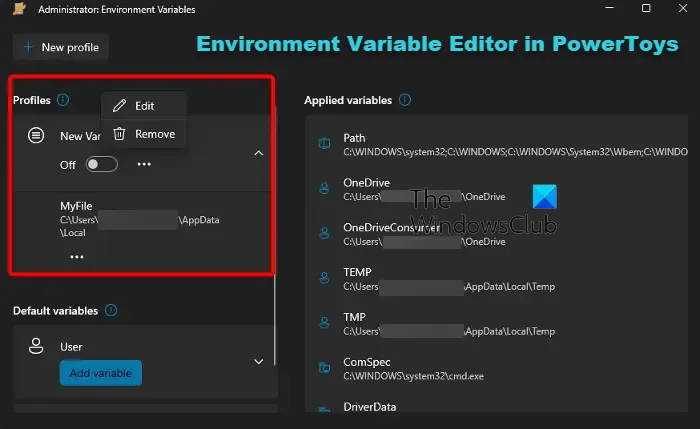
Om een omgevingsvariabele in Windows 11 te wijzigen (bewerken of verwijderen), opent u PowerToys > Omgevingsvariabelen > Schakel omgevingsvariabelen inschakelen in > Omgevingsvariabelen starten.
Ga in het volgende venster naar het bestaande profiel, klik op de drie stippen ernaast en klik vervolgens op Bewerken om breng wijzigingen aan of klik op Verwijderen om het profiel te verwijderen.
Zodra u het profiel succesvol heeft bewerkt of verwijderd, zal PowerToys de wijzigingen toepassen op het Windows-systeem.
Hoe open ik de omgevingsvariabele-editor?
Om omgevingsvariabelen te openen in Windows 11/10, drukt u op de Win + R om de om wijzigingen aan te brengen of een nieuw profiel aan te maken. Zodra u klaar bent, slaat u de wijzigingen op.Nieuw of Bewerken en klik op gebruikersvariabele of systeemvariabele onder onderkant. Selecteer vervolgens de Omgevingsvariabelen en klik op de knop Geavanceerd venster. Ga naar het tabblad SysteemeigenschappenEnter en druk op sysdm.cpl te starten. Typ hier Uitvoeren toetsen tegelijk om de console
Hoe gebruikt u variabelen in de gebruikersomgeving?
Het is vrij eenvoudig om de variabelen van de gebruikersomgeving in Windows te gebruiken. Open eenvoudigweg de Systeemeigenschappen, selecteer het tabblad Geavanceerd en klik op Omgevingsvariabelen. Selecteer in het nieuwe venster de gewenste variabele uit de lijst met Gebruikersvariabelen. U kunt vervolgens op Nieuw klikken om een nieuwe gebruikersvariabele te maken, druk op Bewerken om wijzigingen aan te brengen of druk op Verwijderen om de variabele te verwijderen.



Geef een reactie