Dynamische verlichting gebruiken voor RGB-apparaten op Windows 11 23H2
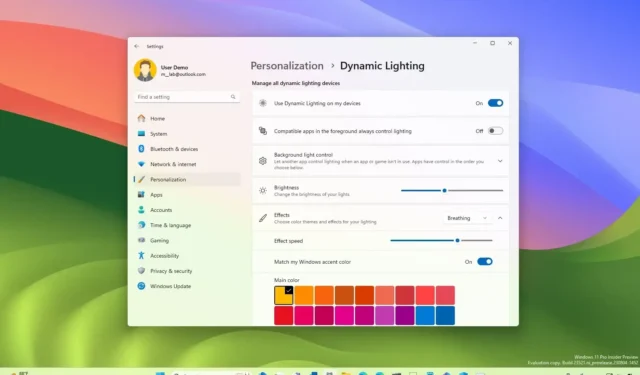
Op Windows 11 23H2 is het nu mogelijk om RGB-verlichting op randapparatuur te regelen vanaf de pagina “Dynamische verlichting” , en in deze handleiding leert u hoe. Dynamische verlichting is een nieuwe functie die Microsoft heeft gemaakt om de fragmentatie op te lossen van de vele applicaties die gebruikers moeten installeren om verschillende apparaten te bedienen die LED-verlichting bieden, zoals die beschikbaar zijn op muizen, bureaumatten, toetsenborden, monitoren en talloze andere.
De nieuwe functie biedt een enkele ervaring om verlichtingsapparaten te bedienen die de open HID LampArray-standaard implementeren zonder dat er software van derden nodig is. Microsoft bereikt dit door samen te werken met apparaatpartners zoals Razer, Corsair, Logitech en Asus.
Deze gids leert u de stappen om apparaten met verlichtingsmogelijkheden te bedienen op Windows 11 23H2 en hogere releases.
Configureer RGB-randapparatuur vanuit Dynamic Lighting op Windows 11
Volg deze stappen om Dynamic Lighting in Windows 11 in te schakelen en te configureren:
-
Open Instellingen op Windows 11.
-
Klik op Personalisatie .
-
Klik op het tabblad Dynamische verlichting .
-
Bevestig de compatibele RGB-apparaten die op uw computer zijn aangesloten.
Snelle tip: u kunt op het apparaat klikken om toegang te krijgen tot de verlichtingsregelaars voor dat specifieke apparaat, of u kunt de instellingen voor alle accessoires wijzigen vanaf de hoofdpagina Dynamische verlichting.
-
Schakel de tuimelschakelaar ‘Dynamische verlichting gebruiken op mijn apparaten’ in om de RGB-bedieningselementen in te schakelen (indien van toepassing).
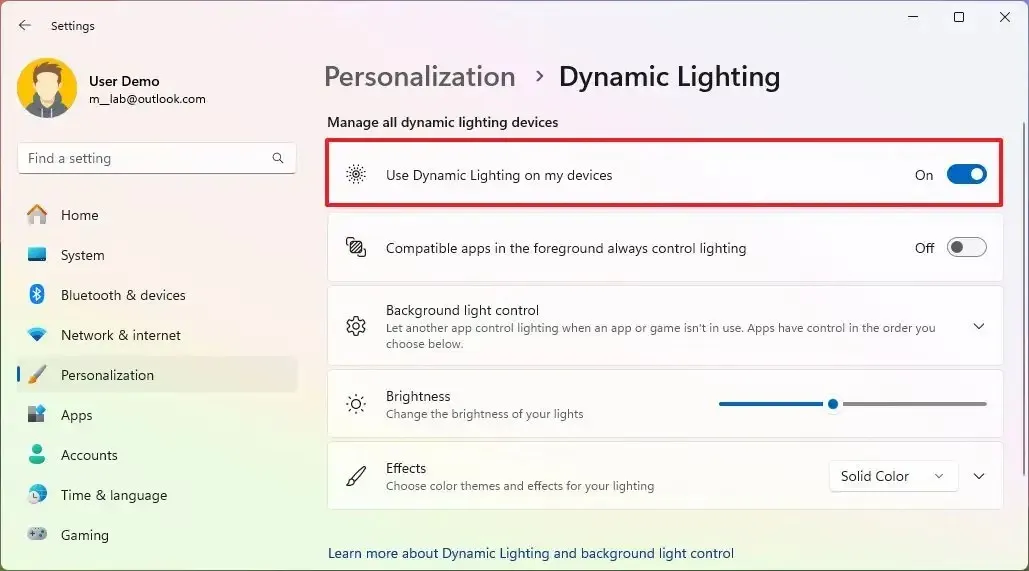
-
(Optioneel) Schakel de tuimelschakelaar “Compatibele apps op de voorgrond regelen altijd verlichting” uit om de verlichting te beheren met de bedieningselementen van Windows 11 23H2 in plaats van apps van derden die op de computer zijn geïnstalleerd.
-
Gebruik de schuifregelaar om het helderheidsniveau van de verlichting in te stellen.
-
Klik op de instelling “Effecten” .
-
Selecteer het lichteffect op uw apparaten, bijvoorbeeld ‘Effen kleur’.
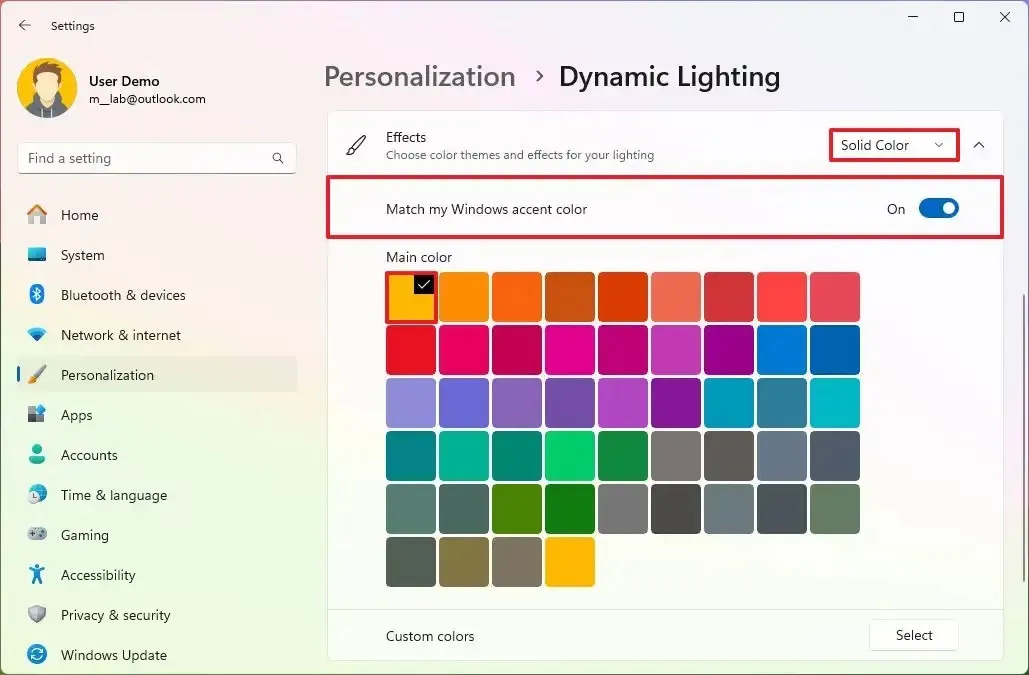
-
Schakel de tuimelschakelaar “Overeenkomen met mijn Windows-accentkleur” in om het systeemkleuraccent te synchroniseren met de RGB-verlichting op uw randapparatuur.
Snelle tip: u kunt ook de knop “Selecteren” gebruiken om een aangepaste kleur te maken.
-
(Optioneel) Kies uit een van de vijf extra effecten, waaronder:
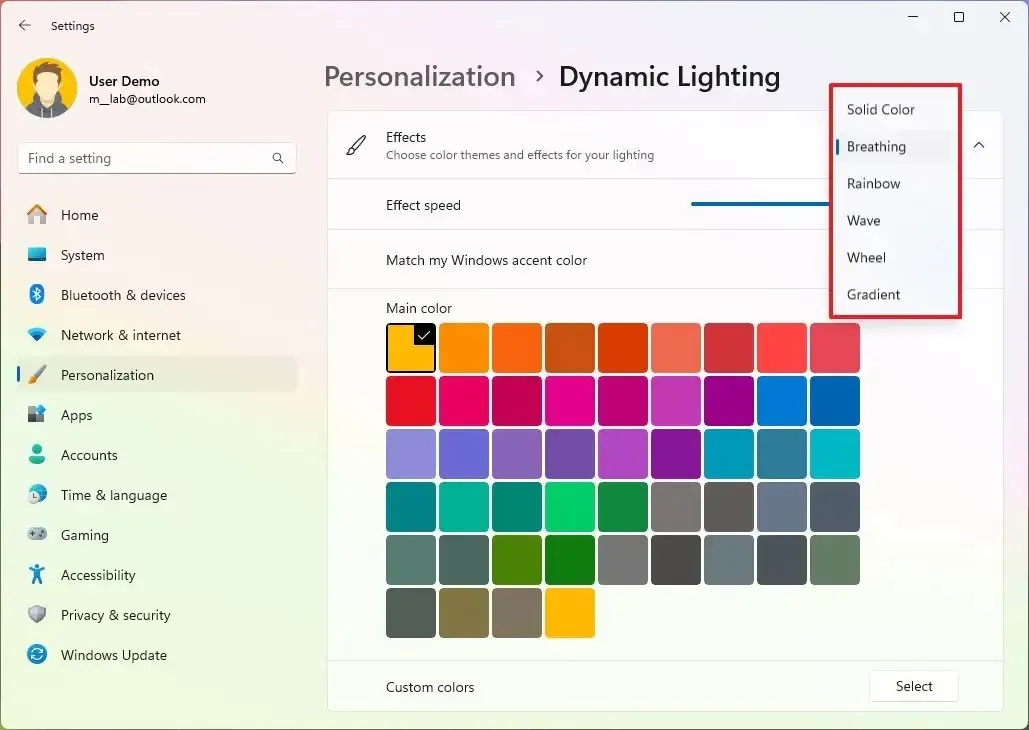
- Ademhaling – Draait de lichten langzaam naar beneden en naar boven. Het bevat ook een schuifregelaar om de effectsnelheid te regelen.
- Rainbow – Bladert door verschillende kleuren. De effecten omvatten een optie om de snelheid en richting te veranderen (vooruit of achteruit).
- Golf – Geeft een golfachtig effect weer met de RGB-verlichting op het apparaat. U kunt ook de snelheid en richting wijzigen (rechts, links, omhoog en omlaag).
- Wiel – Hiermee kunt u twee kleuren kiezen met een spiraaleffect. Het is mogelijk om de snelheid en richting te regelen (met de klok mee of tegen de klok in).
- Verloop – Geeft een geleidelijke overgang van de ene kleur naar de andere kleur. Het effect biedt een optie om de richting te veranderen (horizontaal, verticaal of naar buiten).
Nadat u de stappen hebt voltooid, zou het apparaat automatisch de verlichtingsconfiguratie moeten weergeven die is opgegeven in de Windows 11-instellingen.
Bij het configureren van apparaten met dynamische verlichting kunt u veel van de instellingen globaal regelen, maar om bepaalde specifieke effecten te gebruiken, zoals effecten die meerdere kleuren gebruiken, moeten de instellingen voor het apparaat afzonderlijk worden gewijzigd.
In de vroege stadia van de functie werkt Dynamic Lighting alleen op een beperkt aantal apparaten, waaronder toetsenborden van Razer zoals BlackWidow V3 (en Pro, Mini en Tenkeyless), BlackWidow V4 Pro, Razer DeathStalker V2 (en Pro en Pro TKL) , Huntsman Mini (en Mini Analog), Huntsman Tournament Edition, Huntsman V2 (en V2 Analog en V2 Tenkeyless), Ornata V2, Ornata V3 (en V3 TKL) en Turret Keyboard Xbox One Edition.
Voor muizen ondersteunt Dynamic Lighting momenteel de Microsoft Pro IntelliMouse, de Razer Turret Mouse Xbox One, DeathAdder V2 (en V2 Pro), Naga Left-Handed en Naga Pro.
Het is belangrijk op te merken dat, hoewel van het bedrijf wordt verwacht dat het de ondersteuning volledig beschikbaar stelt, niet elk verlichtingsapparaat wordt ondersteund. Dit betekent dat je in sommige gevallen toch de software van de fabrikant moet gebruiken om de verlichting op specifieke apparaten te bedienen.



Dit gaat niet werken heb een logitech toetsenbord en dan de leds van mijn pc (MSI) niets reageert er op. Ik gebruik de laatste versie van Windows 11 Enterprise in canarie DEV kanaal build 26020.1000 Windows is hier nog lang niet klaar voor je hebt de mogelijkheid wel om het aan te zetten maar er is momenteel maar heel weinig wat comptabele is dus aanzetten heeft eigenlijk weinig zin. En de software die bij de fabrikant word geleverd is meestal veel uitgebreider. Maar het begin is er en zal blij zijn als het later allemaal gaat werken.