Hoe gebruik ik Dev Home in Windows 11?

In Windows 11 introduceerde Microsoft een nieuwe functie genaamd Dev Home . Deze software kan worden gebruikt door ontwikkelaars, waar ze toegang hebben tot tools en bronnen en hun app-ontwikkelingsproces kunnen opbouwen om efficiënter te zijn. Ontwikkelaars kunnen de ontwikkelaarsmodus op hun computer configureren via Dev Home, waar ze toegang hebben tot implementatie-instellingen en foutopsporingsopties. In dit bericht leren we hoe u Dev Home in Windows 11 kunt gebruiken.
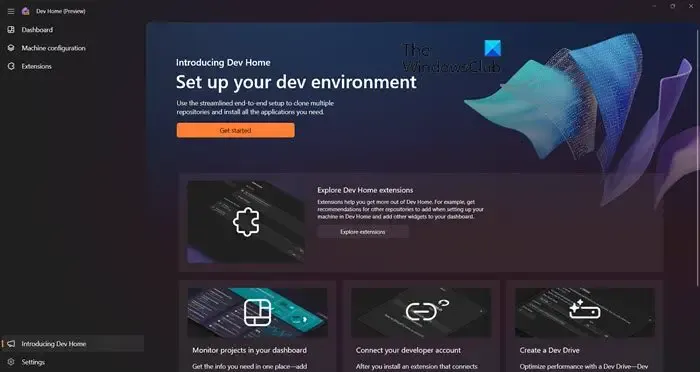
Wat is Dev Home in Windows 11?
Dev Home is een Windows-applicatie waarmee ontwikkelaars de virtuele werkomgeving kunnen opzetten die ze nodig hebben om hun workflow te stroomlijnen. U kunt een nieuwe repository opzetten of er een klonen, applicaties aan uw installatie toevoegen of nieuwe widgets installeren. Voor meer informatie kunt u de onderstaande gids raadplegen.
Dev Home instellen en gebruiken in Windows 11
Met de introductie van Dev Home kunnen ontwikkelaars hun workflow vereenvoudigen. Het biedt je een gloednieuw controlecentrum waarmee je hun persoonlijke ontwikkelomgeving kunt opzetten, de benodigde pakketten kunt installeren, opslagplaatsen van GitHub kunt klonen, projecten kunt monitoren vanaf een aangepast dashboard en zelfs een afzonderlijk bestandssysteem kunt maken dat bekend staat als de Dev Drive. Met Dev Home kunnen ontwikkelaars zich concentreren op wat het belangrijkst is en tijd besparen op onnodige taken.
Het is vrij eenvoudig om Dev Home in te stellen. Het is beschikbaar na de laatste update van Windows 11 en kan worden gedownload via de Microsoft Store. Om hetzelfde te doen, zoekt u naar “Dev Home” in de MS Store of gaat u naar microsoft.com om het te downloaden.
- Zet een nieuw project op met Dev Home
- Voeg widgets toe vanaf het dashboard
- Kloon opslagplaatsen
- Installeer applicaties
- Voeg een ontwikkelaarsdrive toe
- Configureer Dev Home
Laten we er in detail over praten.
Zet een nieuw project op met Dev Home
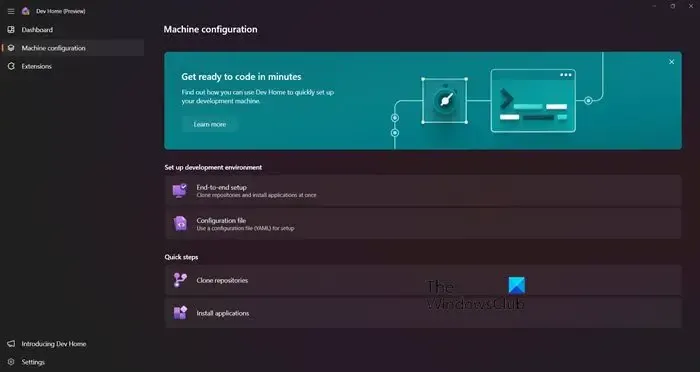
Met Dev Home kunt u een nieuw project opzetten. U kunt gewoon naar het tabblad Machineconfiguratie gaan. Zodra u daarheen gaat, ziet u twee opties: één waarmee u rechtstreeks vanuit het configuratiebestand kunt instellen, terwijl u met de andere de handmatige installatie kunt uitvoeren, de zogenaamde End-to-end-installatie. Over het eerste valt niets uit te leggen. Dit laatste geeft u echter een grote flexibiliteit, waardoor u applicaties kunt installeren en tools kunt toevoegen die nodig zijn om dit project op gang te krijgen.
Voeg widgets toe vanaf het dashboard
Op het tabblad Dashboard kunt u widgets toevoegen volgens uw behoeften. Ga in Dev Home naar het Dashboard en klik vervolgens op Nieuwe widgets toevoegen. Daar zie je verschillende widgets ingedeeld naar categorie: GPU, SSH-sleutelhanger, geheugen, netwerk en CPU. Wanneer u op de knop Vastzetten klikt, wordt de widget aan het dashboard toegevoegd, zodat u deze wanneer nodig gemakkelijk kunt openen.
Kloon opslagplaatsen
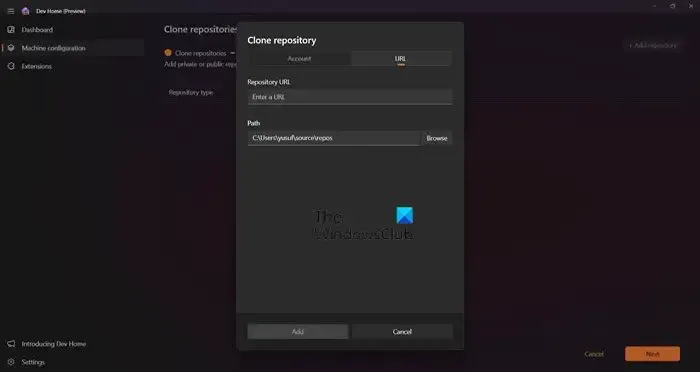
Met behulp van Dev Home kunt u eenvoudig kopieën van repository’s op uw computer verkrijgen door een URL in te voeren of door uw GitHub-account te koppelen en een keuze te maken uit de beschikbare repository’s met behulp van de Clone-repository’s op het tabblad Machineconfiguratie. Zodra u naar Machineconfiguratie > Opslagplaatsen klonen gaat, klikt u op +Repository toevoegen. U kunt de URL invoeren of door het bestand bladeren en op Toevoegen klikken. Nadat u de repository hebt toegevoegd, klikt u op Volgende om de installatie te voltooien.
Installeer applicaties
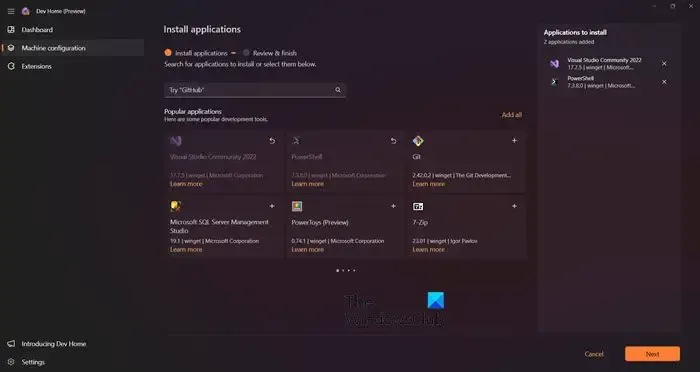
U kunt elke applicatie installeren via Machineconfiguratie > Applicaties installeren die vereist zijn voor uw project. Om hetzelfde te doen, gaat u gewoon naar de genoemde pagina, zoekt u naar applicaties die u wilt installeren en klikt u op de knop Toevoegen (+) om ze te selecteren. U kunt nuttige applicaties installeren zoals MSQL Server Management, Visual Studio, PowerShell, Git en meer. Nadat u alle benodigde applicaties heeft geselecteerd, klikt u op Volgende > Instellen. Dit zal het werk voor u doen.
Voeg een ontwikkelaarsdrive toe
Mogelijk ziet u de optie Een ontwikkelaarsstation toevoegen (of misschien niet). Het is slechts een link naar het gedeelte Schijf en volume in Windows-instellingen. Als u de optie niet ziet, ga dan naar Instellingen > Systeem > Opslag > Geavanceerde opslaginstellingen > Schijven en volumes. Als je meer wilt weten, lees dan onze handleiding voor het instellen van een Dev Drive op Windows 11 voor ontwikkelaars.
Configureer Dev Home
Nu je weet hoe dingen werken, gaan we Configure Dev Home bekijken. U kunt op de knop Instellingen klikken om te beginnen met configureren. Zodra u daarheen gaat, ziet u de volgende opties.
- Voorkeuren: op deze pagina kunt u het thema van de app wijzigen in Licht, Donker of Windows Standaard.
- Accounts: U kunt uw GitHub-account vanuit het paneel openen door op de knop Account toevoegen te klikken.
- Extensie: Als u een extensie wilt bekijken of verwijderen, gaat u naar deze pagina.
- Over: Om de versie van de app of de broncode te weten, navigeert u naar Over.
- Feedback: Op de Feedback-pagina kunt u een bug melden op basis van het probleem dat u ondervindt.
Dev Home is een geweldig hulpmiddel voor een ontwikkelaar, omdat het een one-stop-shop is voor al uw ontwikkelingsbehoeften. We hopen dat u begrijpt hoe u Dev Home configureert.
Hoe verwijder ik Dev Home in Windows 11?
Dev Home is alleen ontworpen voor ontwikkelaars die deze functies kunnen gebruiken voor het ontwikkelen en testen van apps. Het is niet een functie die alle Windows 11-gebruikers zullen gebruiken. U kunt Dev Home verwijderen om de systeemrommel te minimaliseren. Bovendien kan het verwijderen van nutteloze applicaties de systeemsnelheid verhogen en waardevolle schijfruimte vrijmaken.
Als u de app probeert te verwijderen via de optie Instellingen > Apps > Geïnstalleerde app, zult u merken dat de optie Verwijderen grijs wordt weergegeven. Dit betekent dat u deze app niet kunt verwijderen via de app Instellingen. Dit betekent niet dat je deze app niet van je computer kunt verwijderen, we noemen hieronder een alternatieve optie die van PowerShell is. Volg de onderstaande stappen om hetzelfde te doen.
- Druk op de Windows-toets om de zoekoptie te openen.
- Typ Windows PowerShell in de zoekbalk, klik met de rechtermuisknop en selecteer Als administrator uitvoeren wanneer dit verschijnt.
- Wanneer het UAC-dialoogvenster verschijnt, klikt u op de knop Ja om door te gaan.
- Zodra het Windows PowerShell-venster verschijnt, plakt u deze opdracht in de PowerShell-prompt en drukt u op de knop Enter.
Get-AppxPackage *Microsoft.Windows.devhome* | Remove-AppxPackage
- U zult even moeten wachten, aangezien dit verwijderingsproces enige tijd in beslag neemt.
Dit zal het werk voor u doen. Als je Dev Home ooit weer nodig hebt, doe dat dan vanuit de Microsoft Store.
Is Dev Home gratis?
Ja, Dev Home is gratis voor Windows-gebruikers. Als u de nieuwste versie van Windows 11 heeft, kunt u Dev Home installeren vanuit de Microsoft Store. En als u een ontwikkelaar bent, moet u deze tool downloaden en gebruiken.



Geef een reactie