Bureaubladwidgets gebruiken in macOS Sonoma

De toewijding van Apple om maatwerk en personalisatie op Mac te verbeteren, blijkt duidelijk uit de nieuwste versie van zijn software, macOS Sonoma. Tijdens WWDC23 introduceerde de technologiegigant interactieve widgets voor de Mac-desktop, wat voor veel opschudding zorgde. In dit artikel zal ik het proces illustreren van het toevoegen of verwijderen van bureaubladwidgets in macOS Sonoma.
- Widgets toevoegen aan desktop in macOS Sonoma
- Bureaubladwidgets verwijderen in macOS Sonoma
- Widgets beschikbaar voor Mac-desktop
- Voordelen van het gebruik van bureaubladwidgets op Mac
Widgets toevoegen aan desktop in macOS Sonoma
U kunt op twee manieren interactieve widgets aan uw Mac-bureaublad toevoegen: door met de rechtermuisknop op het bureaublad te klikken en vanuit het Berichtencentrum. De methoden voor beide worden hieronder gedemonstreerd.
Methode 1: widget toevoegen met de rechtermuisknop
- Ga naar je Mac- bureaublad .
- Als u een Mac-trackpad gebruikt, tikt u met twee vingers op .
Als je een Magic Mouse of een andere draadloze muis op je Mac hebt aangesloten, zoek dan een leeg gebied op het scherm en klik daar met de rechtermuisknop . - Selecteer Widgets bewerken in de weergegeven prompt.
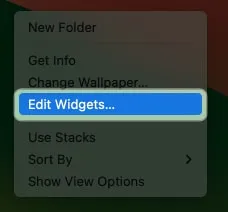
- Kies in het linkerdeelvenster de app waarvoor u widgets nodig heeft.
- Selecteer in het rechterdeelvenster de widgetstijl van uw voorkeur. Als u erop klikt, wordt de widget automatisch naar uw bureaublad verplaatst.
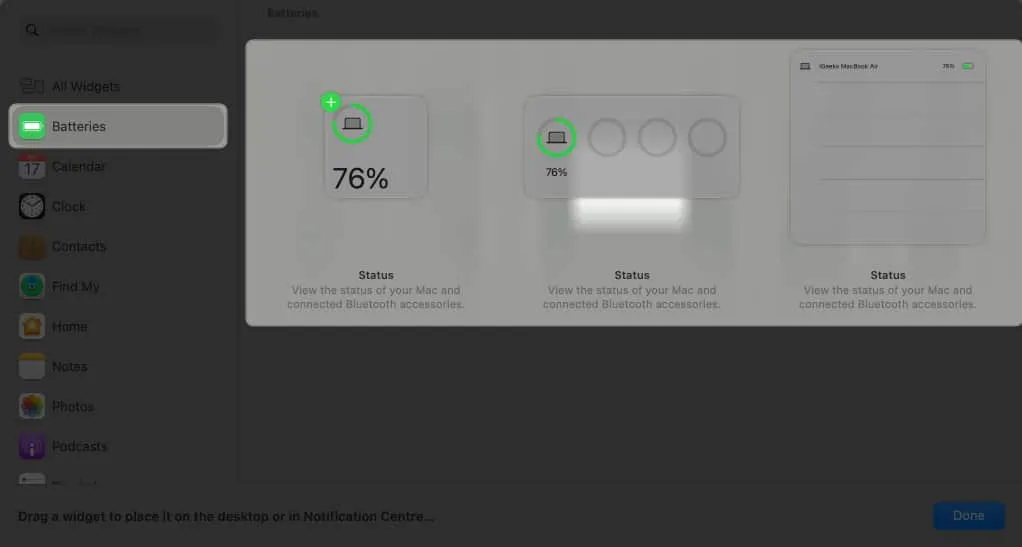
U kunt ook de muisaanwijzer op de widget plaatsen → Klik op het groene plusteken (+) . Bovendien kunt u uw favoriete widget ook naar het bureaublad slepen en neerzetten .
Methode 2: voeg een widget toe vanuit het Berichtencentrum
- Om toegang te krijgen tot het Berichtencentrum , klikt u op Datum en tijd in de rechterbovenhoek van de menubalk.
- Sleep eenvoudigweg elke gewenste widget van het Berichtencentrum naar het Mac-bureaublad.
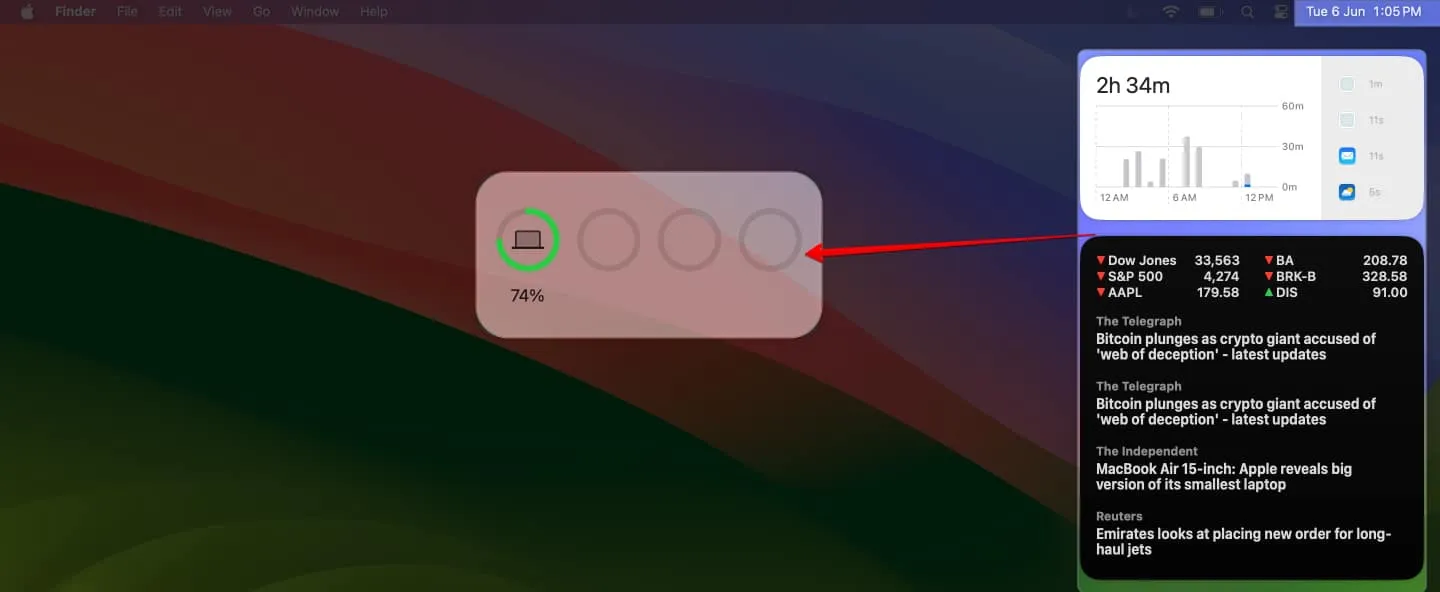
Dat is het! De geselecteerde widget verschijnt op uw bureaublad.
Bureaubladwidgets verwijderen in macOS Sonoma
Als u widgets niet langer nuttig vindt op uw Mac-bureaublad, is het eenvoudig om ze te verwijderen.
Klik met de rechtermuisknop op de widget die u wilt verwijderen → Selecteer Widget verwijderen .
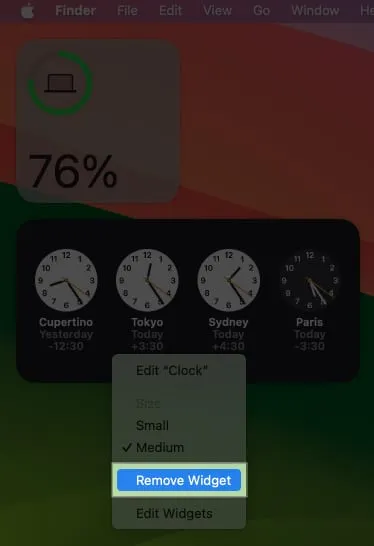
Stel dat u bij het toevoegen van een nieuwe widget vanuit het widgetcentrum er per ongeluk een hebt geselecteerd. Vervolgens hebt u de mogelijkheid om op de minknop (-) in de linkerbovenhoek van de widget te klikken en deze te verwijderen voordat u terugkeert naar het bureaublad.
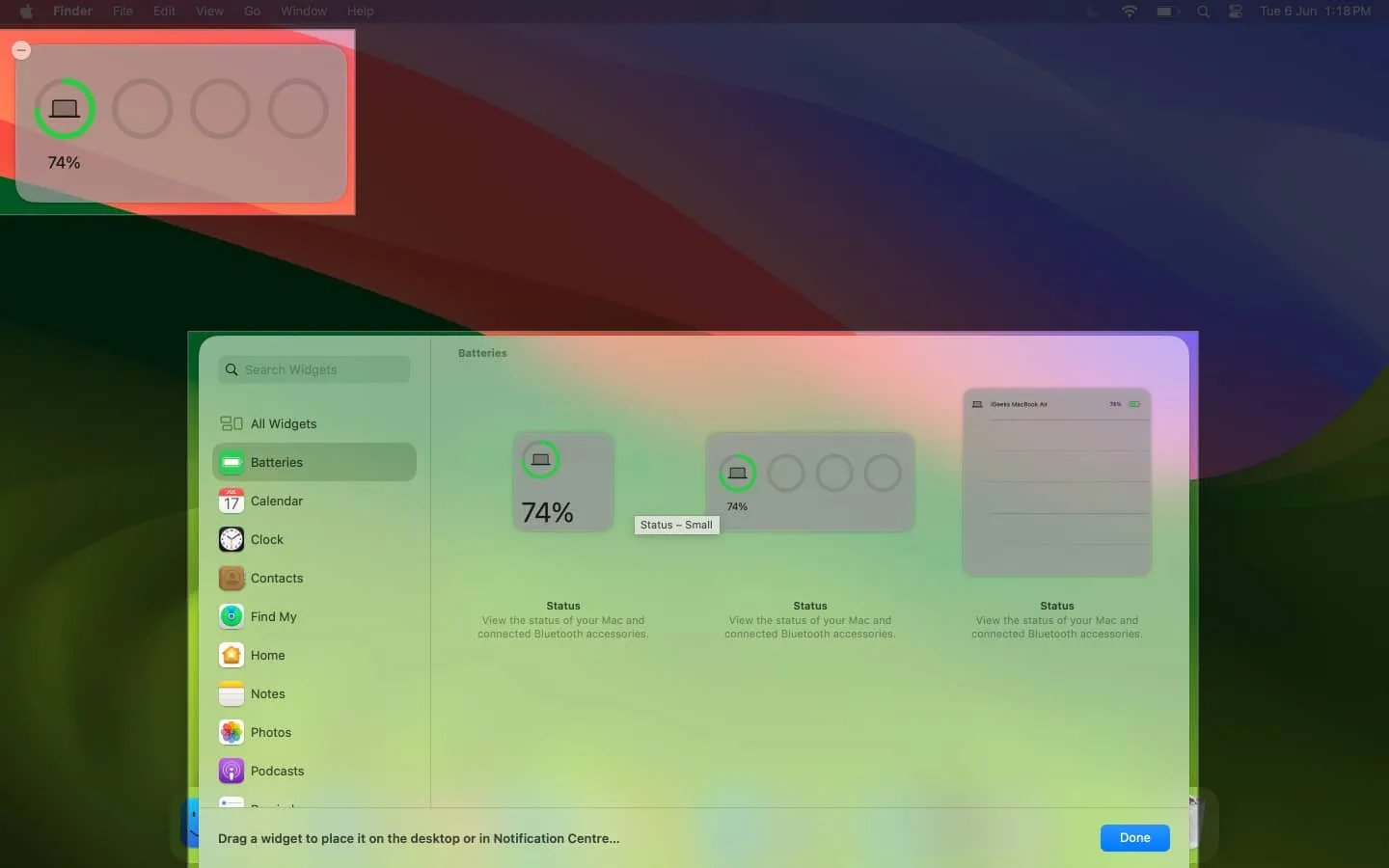
Widgets beschikbaar voor Mac-desktop
Hieronder staan enkele van de belangrijkste en meest gebruikte widgets die beschikbaar zijn in macOS Sonoma:
- Kalender: Geeft uw aankomende evenementen en afspraken weer.
- Klok: Toont de huidige tijd, datum en weer.
- Notities: Toont de meest recente takenlijsten en notities.
- Foto’s: exposities van uw nieuwste foto’s en video’s.
- Safari: markeert de bladwijzers en websites die u het meest koestert.
- Aandelen: onthult de meest recente aandelenkoersen.
- Weer: Biedt een voorspelling en de huidige weersomstandigheden.
Daarnaast zijn er verschillende andere native apps zoals Screen Time, Shortcuts, Podcasts, etc, die widgets beschikbaar hebben voor de Mac-desktop.
Bovendien heeft Apple beweerd dat het het voor ontwikkelaars gemakkelijker heeft gemaakt om aangepaste widgets voor macOS Sonoma te maken. Als gevolg hiervan denk ik dat de Mac binnenkort zal worden uitgerust met een breed scala aan widgets om aan verschillende interesses en behoeften te voldoen.
Voordelen van het gebruik van bureaubladwidgets op Mac
U kunt van een aantal dingen profiteren door widgets op uw Mac-bureaublad te gebruiken. Ik zal er een paar opsommen:
- Directe toegang tot informatie: Widgets geven u direct toegang tot essentiële informatie, zoals weerupdates, uw agendagebeurtenissen of uw takenlijst. Dit bespaart tijd en helpt om georganiseerd te blijven.
- Personalisatie: Widgets kunnen worden aangepast om de informatie weer te geven die voor u het belangrijkst is. Dit zorgt voor een meer gepersonaliseerde en visueel aantrekkelijke desktopervaring.
- Verbeterde efficiëntie: met widgets kunt u actie ondernemen zonder dat u afzonderlijke apps hoeft te openen. U kunt bijvoorbeeld berichten beantwoorden, timers starten of evenementen rechtstreeks vanuit de widgets aan uw agenda toevoegen, zonder dat u de respectievelijke apps zoals Berichten, Klok of Agenda hoeft te openen.
- Verhoogde productiviteit: Widgets dragen bij aan een hogere productiviteit door u te voorzien van relevante informatie en hulpmiddelen om taken uit te voeren. U kunt widgets gebruiken om de projectvoortgang bij te houden, op de hoogte te blijven via e-mail of herinneringen te ontvangen over aankomende evenementen, waardoor een betere productiviteit wordt gegarandeerd.
FAQ
Kan ik het uiterlijk van de widgets aanpassen?
Helaas is het op dit moment niet mogelijk om het uiterlijk van de widgets op uw Mac-bureaublad te personaliseren. Desalniettemin heeft u een uitgebreide selectie van vooraf gemaakte sjablonen beschikbaar voor uw selectie.
Dat is het!
Door moeiteloos widgets toe te voegen of te verwijderen, kunt u een bureaubladruimte samenstellen die voldoet aan uw unieke behoeften, waardoor u snel toegang krijgt tot informatie en hulpmiddelen die voor u het belangrijkst zijn. Bekijk het lees meer-gedeelte hieronder voor meer informatie over de geheel nieuwe macOS Sonoma.



Geef een reactie