Credential Manager gebruiken op Windows 10
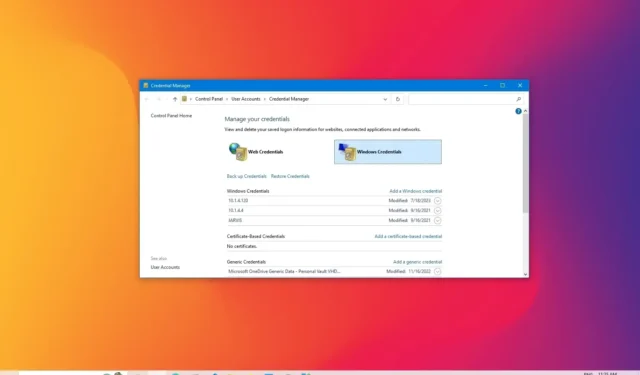
In Windows 10 is Credential Manager de functie die uw aanmeldingsgegevens opslaat voor websites (met behulp van Microsoft Edge ), apps en netwerken (zoals toegewezen stations of gedeelde mappen ) wanneer u de optie aanvinkt om uw referenties op te slaan voor toekomstige logins.
Credential Manager is niet nieuw, aangezien het al een lange tijd bestaat, en het stelt u in staat om uw login-gebruikersnamen en -wachtwoorden op te slaan en inloggegevens te bekijken, verwijderen, toevoegen, back-uppen en herstellen.
In deze handleiding leert u hoe u de Credential Manager op Windows 10 kunt gebruiken om al uw inloggegevens te beheren.
Bewerk bestaande aanmeldingsgegevens van Credential Manager
Gebruik deze stappen om een wachtwoord of gebruikersnaam bij te werken die al in Windows 10 is opgeslagen:
-
Open het Configuratiescherm in Windows 10.
-
Klik op Gebruikersaccounts .
-
Klik op Referentiebeheer .
-
Klik op het tabblad Windows-referenties (of Web-referenties ).
-
Selecteer de rekening.
-
Klik op de knop Bewerken .
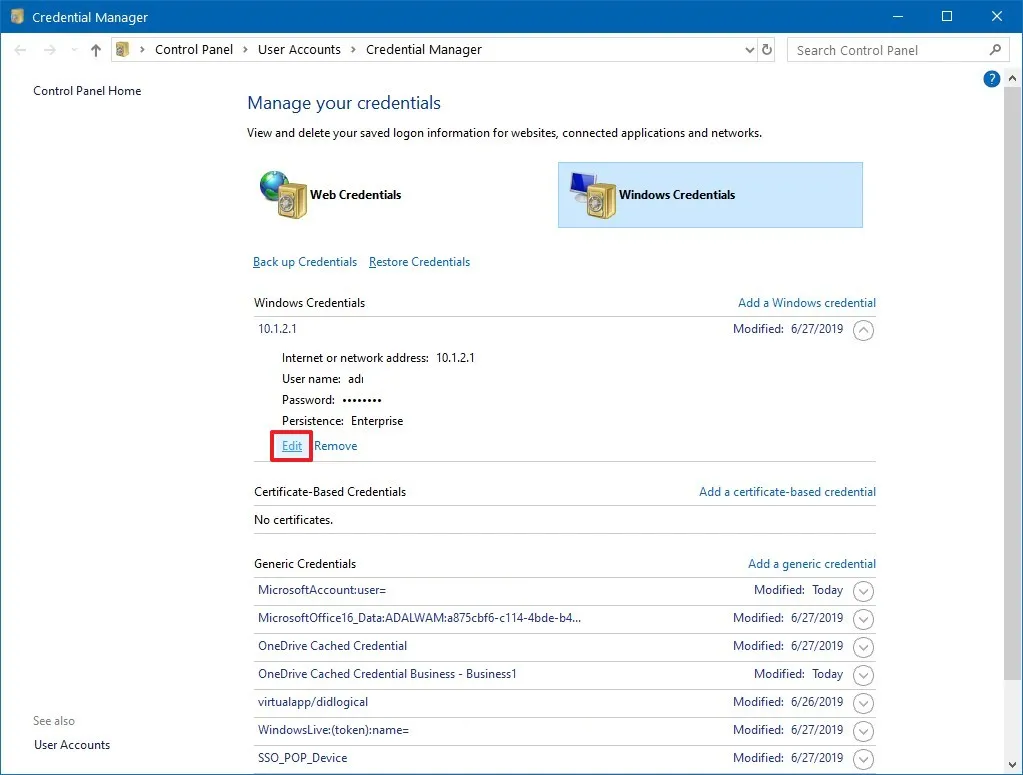
-
Werk indien nodig de gebruikersnaam en het wachtwoord bij.
-
Klik op de knop Opslaan .
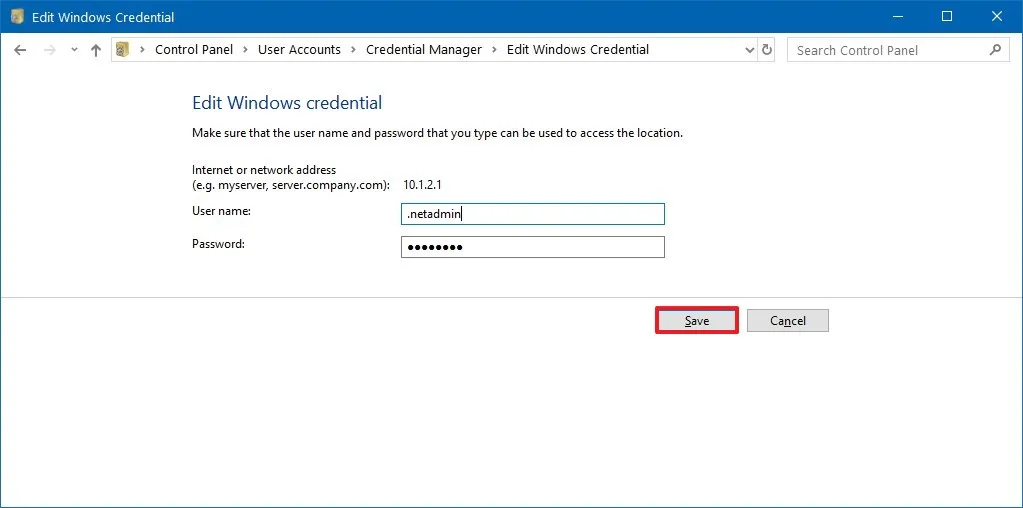
Nadat u de stappen hebt voltooid, wordt de informatie bijgewerkt met de nieuwe inloggegevens, wat betekent dat u niet meer hoeft in te loggen als u in eerste instantie de verkeerde gebruikersnaam of het verkeerde wachtwoord hebt opgeslagen of de inloggegevens hebt gewijzigd.
Verwijder aanmeldingsgegevens uit Credential Manager
Volg deze stappen om een accountreferentie te verwijderen die al op Windows 10 is opgeslagen:
-
Configuratiescherm openen .
-
Klik op Gebruikersaccounts .
-
Klik op Referentiebeheer .
-
Klik op het tabblad Windows-referenties (of Web-referenties ).
-
Selecteer de rekening.
-
Klik op de knop Verwijderen .

-
Klik op de knop Ja .
Nadat u de stappen hebt voltooid, zijn de accountreferenties niet langer beschikbaar op het apparaat, wat betekent dat u voor toekomstige aanmeldingen een gebruikersnaam en wachtwoord moet invoeren.
Voeg nieuwe aanmeldingsgegevens toe vanuit Credential Manager
Gebruik deze stappen om een app of netwerkreferentie toe te voegen op Windows 10:
-
Configuratiescherm openen .
-
Klik op Gebruikersaccounts .
-
Klik op Referentiebeheer .
-
Klik op het tabblad Windows-referenties .
-
Klik op de optie “Een Windows-referentie toevoegen” (of “Een op een certificaat gebaseerde referentie toevoegen” ).
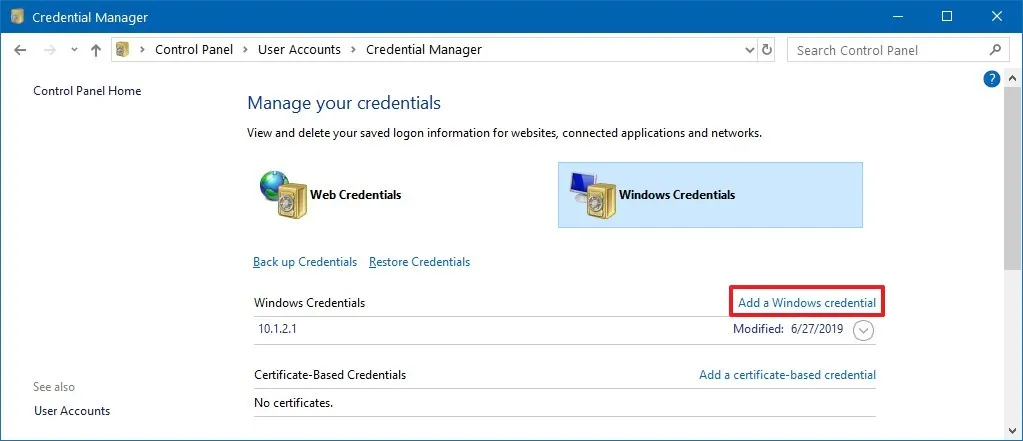
-
Geef het internet- of netwerkadres op dat overeenkomt met de app of netwerkbron.
-
Geef de gebruikersnaam en het wachtwoord op om te verifiëren.
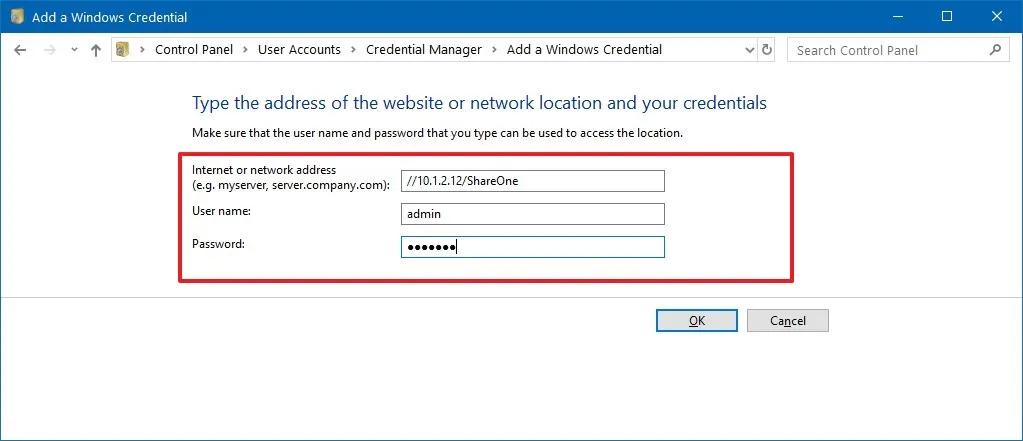
-
Klik op de knop OK .
Nadat u de stappen heeft voltooid, wordt de nieuwe accountinformatie toegevoegd aan uw apparaat om automatisch in te loggen de volgende keer dat u de gedeelde apps of het netwerk opent.
Maak een back-up van aanmeldingsgegevens van Credential Manager
Gebruik deze stappen om al uw inloggegevens voor apps en netwerken te exporteren en er een back-up van te maken:
-
Configuratiescherm openen .
-
Klik op Gebruikersaccounts .
-
Klik op Referentiebeheer .
-
Klik op het tabblad Windows-referenties .
-
Klik op de optie Back-up van referenties .
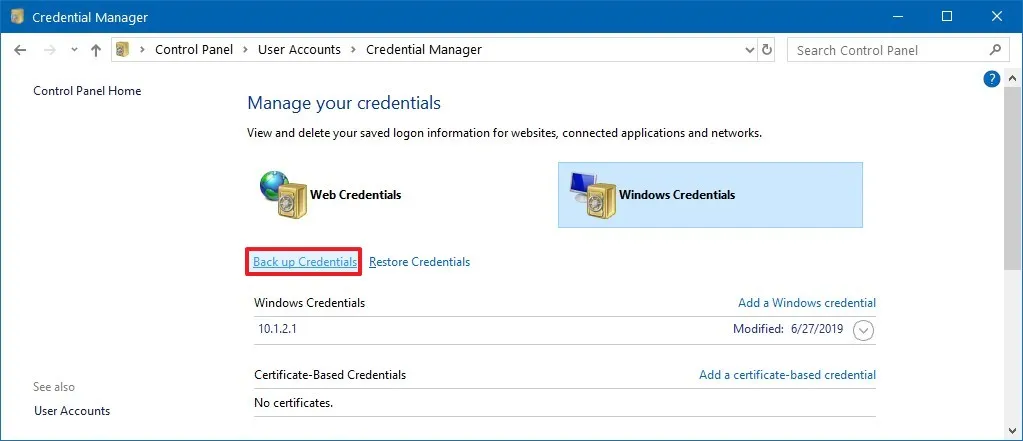
-
Klik op de knop Bladeren om een bestemming voor de back-up op te geven.
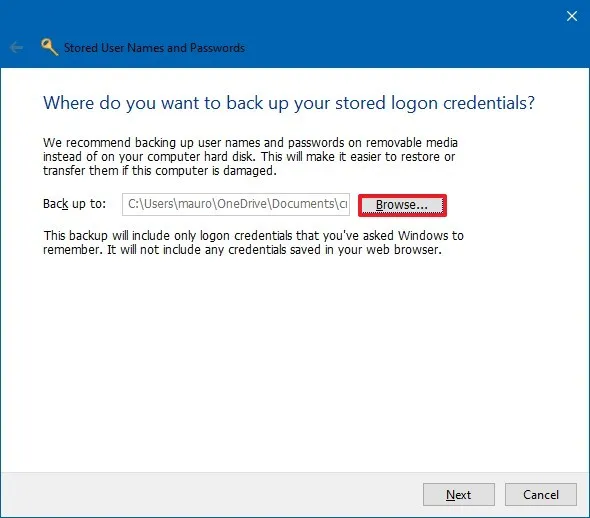
-
Geef een naam op voor het .crd- back-upbestand.
-
Klik op de knop Opslaan .
-
Klik op de knop Volgende .
-
Gebruik de sneltoets Ctrl + Alt + Delete om door te gaan.
-
Geef een wachtwoord op om het Credential Manager-bestand op Windows 10 te beschermen.
-
Klik op de knop Volgende .
-
Klik op de knop Voltooien .
Nadat je de stappen hebt voltooid, krijg je een. crd-bestand met al uw Windows 10- en webreferenties die u na een schone installatie naar een andere computer of hetzelfde apparaat kunt importeren .
Herstel aanmeldingsgegevens van Credential Manager
Gebruik deze stappen om uw aanmeldingsgegevens te herstellen vanaf een back-up op Windows 10:
-
Configuratiescherm openen .
-
Klik op Gebruikersaccounts .
-
Klik op Referentiebeheer .
-
Klik op het tabblad Windows-referenties .
-
Klik op de optie Referenties herstellen .
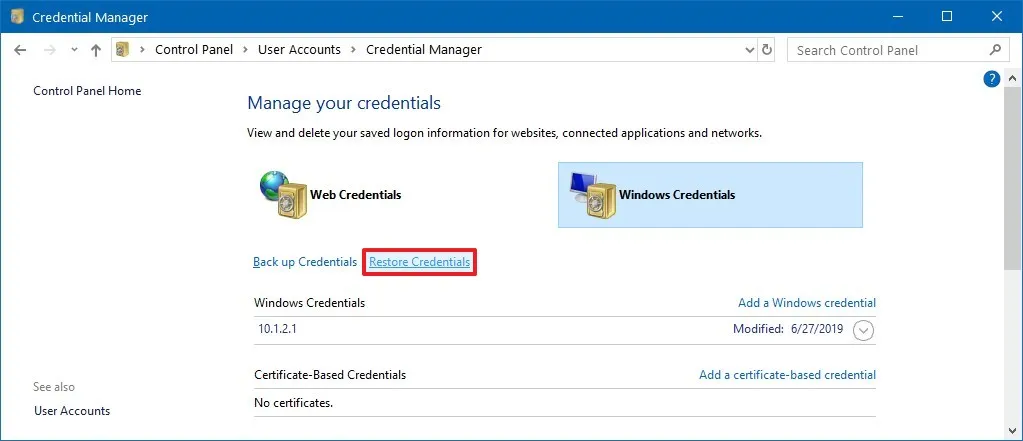
-
Klik op de knop Bladeren .
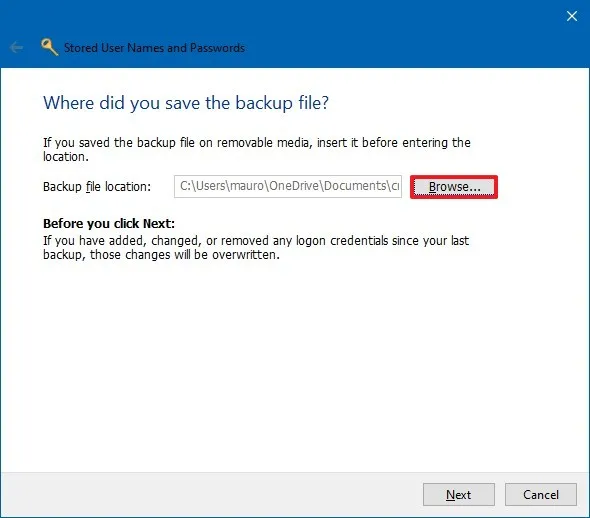
-
Selecteer de “.crd” -bestanden met de back-upinformatie.
-
Klik op de knop Openen .
-
Klik op de knop Volgende .
-
Gebruik de sneltoets “Ctrl + Alt + Delete” om door te gaan.
-
Bevestig het wachtwoord om de Credential Manager-back-up te ontgrendelen.
-
Klik op de knop Volgende .
-
Klik op de knop Voltooien .
Zodra u de stap heeft voltooid, worden de inloggegevens van uw apparaat voor sites, apps en netwerken hersteld.
Hoewel deze handleiding zich richt op Windows 10, is Credential Manager al lang beschikbaar, wat betekent dat de stappen ook werken op Windows 8.1 en Windows 7.



Geef een reactie