Hoe gebruik ik Copilot om afbeeldingen te genereren?
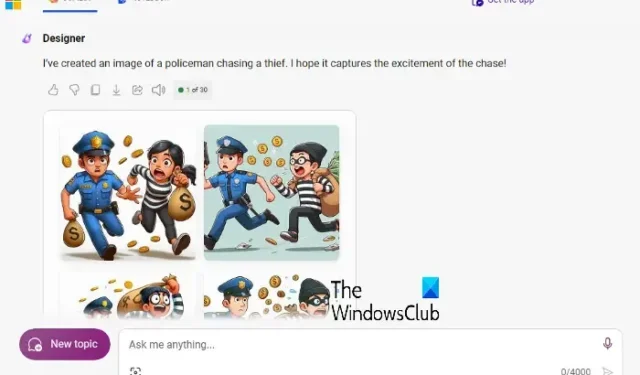
Sinds de oprichting staat Microsoft Copilot bekend om zijn door AI aangedreven diensten, zoals het genereren van zoekresultaten en antwoorden op internet, het schrijven van een liedje/gedicht/het maken van een code of het genereren van AI-afbeeldingen.
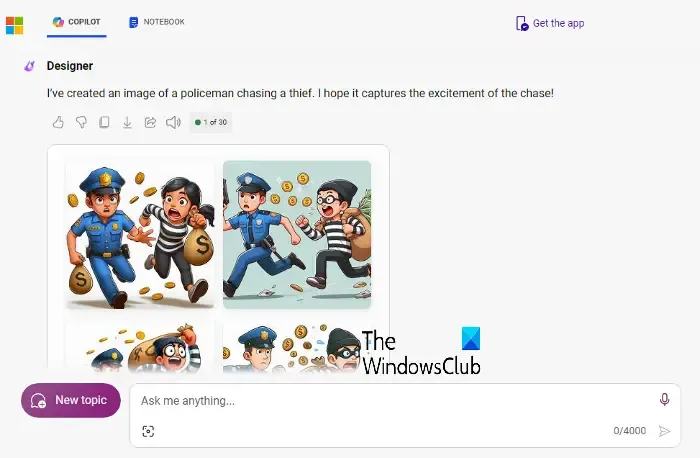
U kunt ook AI-images genereren (aangedreven door DALL-E 3) met Microsoft Copilot.
Kan ik afbeeldingen genereren met Copilot?
Ja, u kunt met Copilot afbeeldingen maken door een gedetailleerde beschrijving toe te voegen. Copilot maakt gebruik van de geavanceerde AI van DALL-E 3 en maakt afbeeldingen op basis van uw invoer, waardoor een vereenvoudigde en gebruiksvriendelijke ervaring wordt geboden bij het rechtstreeks maken van aangepaste beelden op basis van beschrijvende tekstprompts.
Copilot, een perfecte chatassistent en vervanging voor Cortana, is nu ook beschikbaar als Android- en iOS-app en biedt onderweg dezelfde AI-aangedreven ervaring.
Hoe gebruik ik Copilot om afbeeldingen te genereren?
Copilot wordt aangedreven door Bing AI en wordt geleverd met al zijn functies en kan daarom afbeeldingen genereren op dezelfde manier als u zou doen met Bing AI. Maar het mooie is dat u via Copilot de gewenste afbeeldingen kunt genereren met behulp van uw aanwijzingen en dat u geen Bing AI nodig heeft om toegang te krijgen tot de afbeeldingen.
Het wordt dus eenvoudiger om afbeeldingen te genereren via Copilot. Om nauwkeurige resultaten te krijgen, hoeft u er alleen maar voor te zorgen dat u een gedetailleerde prompt invoert. Er zijn drie manieren om afbeeldingen te genereren met Copilot.
1] Gebruik Copilot op Windows
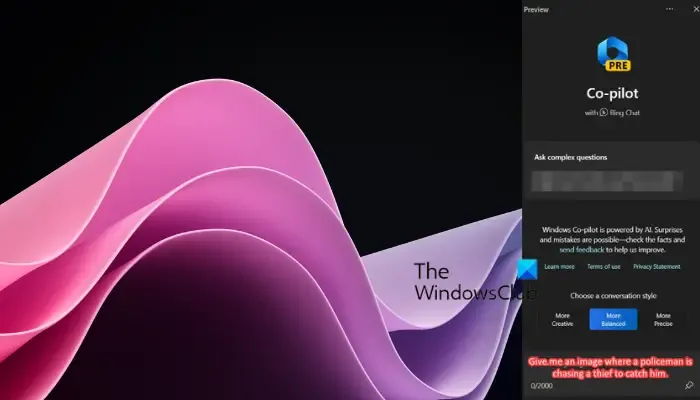
Het eerste dat u moet doen, is Copilot op uw Windows 11-apparaat installeren en vervolgens Copilot inschakelen in Personalisatie-instellingen .
Druk nu op de sneltoetscombinatie Win + C om Copilot te starten en deze verschijnt aan de rechterkant van het scherm.
Vervolgens moet u een gedetailleerde prompt in de Copilot- chatbox schrijven, zodat deze afbeeldingen kan genereren.
Zorg ervoor dat u een duidelijke prompt schrijft waarin u de exacte vereiste beschrijft en op de knop Verzenden klikt .
Copilot heeft dan enige tijd nodig om uw verzoek te verwerken en genereert vervolgens 4 versies van de afbeelding. Als u tevreden bent met de resultaten, kunt u op een afbeelding klikken en deze verder bewerken.
Als u niet tevreden bent, kunt u kiezen uit de Copilot-vraagsuggesties en worden de afbeeldingen dienovereenkomstig opnieuw gegenereerd.
Als alternatief kunt u de prompt aanpassen aan uw vereisten.
Klik nu op de afbeelding die u leuk vindt en deze wordt geopend in Microsoft Edge, aangezien de afbeeldingen zijn gemaakt door Bing Image Creator (mogelijk gemaakt door DALL-E).
Druk op de knop Downloaden om de afbeelding te downloaden, of deel , bewaar of pas de afbeelding hier aan.
2] Gebruik de Copilot-website
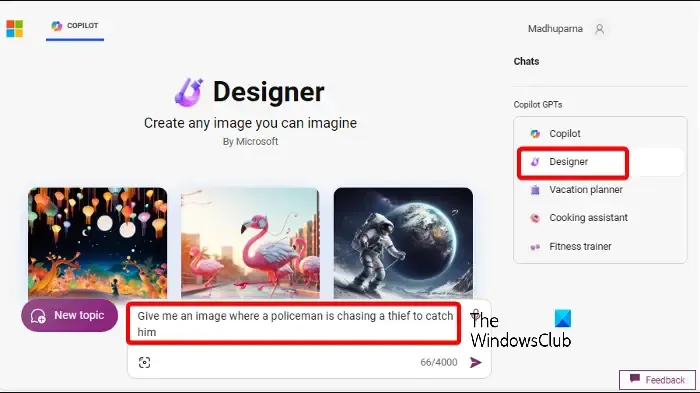
Maar als uw Windows 11-apparaat niet voldoet aan de systeemvereisten van Copilot , kunt u in plaats daarvan de website gebruiken.
Bezoek hiervoor de website van Microsoft Copilot , selecteer rechts Designer , typ uw prompt in de chatbox en druk op Verzenden .
Zorg ervoor dat het gedetailleerd is om nauwkeurige resultaten te krijgen. Ik schreef bijvoorbeeld de onderstaande prompt:
Geef me een beeld waarin een politieagent een dief achtervolgt om hem te vangen.
Vervolgens nam Copilot een tijdje de tijd en genereerde vier versies van de afbeelding.
Maar als u denkt dat u meer wijzigingen aan de afbeeldingen nodig heeft, kunt u kiezen uit de suggesties van de Copilot.
Ik selecteerde bijvoorbeeld Maak er een cartoon van en Copilot genereerde nog vier versies van de afbeelding in cartoonvorm.
3] Gebruik de Copilot-app
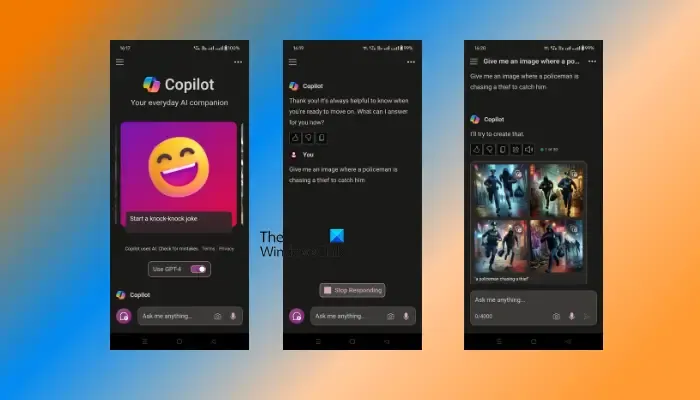
Bovendien kunt u de Copilot-app op uw Android- of iPhone-apparaat ook gebruiken om AI-afbeeldingen te genereren.
Om dit te doen, moet u weten hoe u Copilot op Android of iPhone gebruikt .
Download eerst de Copilot-app, afhankelijk van of u een Android-apparaat of een iOS-apparaat heeft .
Meld u nu aan bij de app met uw Microsoft-account en krijg toegang tot alle functies.
Zet vervolgens de schakelaar om om GPT-4 voor Copilot in te schakelen.
Schrijf nu de prompt in het chatvenster volgens de gewenste afbeelding en klik op Verzenden .
Copilot genereert nu vier afbeeldingsversies en biedt suggesties voor eventuele wijzigingen. Maak een keuze uit de suggesties of pas de prompt aan volgens uw vereisten.
Selecteer nu de gewenste afbeelding en klik vervolgens naast de knop Delen op de drie stippen. Selecteer Downloaden om de afbeelding te downloaden.
De gedownloade afbeelding wordt geopend in een weergave. Druk lang op deze gedownloade afbeelding en tik op Afbeelding downloaden voor Android en Opslaan in foto’s voor iOS.
Hoe download ik foto’s van Copilot?
Om afbeeldingen van Copilot te downloaden, zoekt u de knop Downloaden en tikt u erop om de afbeelding afzonderlijk te openen. Op iOS-apparaten moet u lang op de afbeelding drukken en Opslaan in foto’s selecteren . Android-gebruikers kunnen lang op de knop drukken en Afbeelding downloaden selecteren . Dit eenvoudige proces maakt het opslaan van afbeeldingen snel en efficiënt.
Kan Microsoft Copilot afbeeldingen bewerken?
Ja, Microsoft Copilot kan afbeeldingen bewerken met de Designer AI-toolfunctie . Hiermee kunnen gebruikers door AI gegenereerde beelden snel rechtstreeks in de chatbox wijzigen. U kunt de tekst-naar-afbeelding-prompts gebruiken om afbeeldingen op het canvas naadloos te bewerken, terwijl u zich richt op gebruikers die zich bezighouden met webgerelateerde taken.



Geef een reactie