Copilot gebruiken in Windows 11 [Handleiding aan de slag]
![Copilot gebruiken in Windows 11 [Handleiding aan de slag]](https://cdn.thewindowsclub.blog/wp-content/uploads/2023/11/use-copilot-in-windows-11-1-640x375.webp)
Microsoft heeft Copilot voor Windows 11 uitgebracht en zal beschikbaar zijn voor alle Windows 11-gebruikers na installatie van de Windows 11 versie 23H2-functie-update. Copilot in Windows 11 is een AI-assistent die gebruikers helpt hun productiviteit te verhogen. In dit artikel leggen we uit hoe je Copilot gebruikt in Windows 11 .
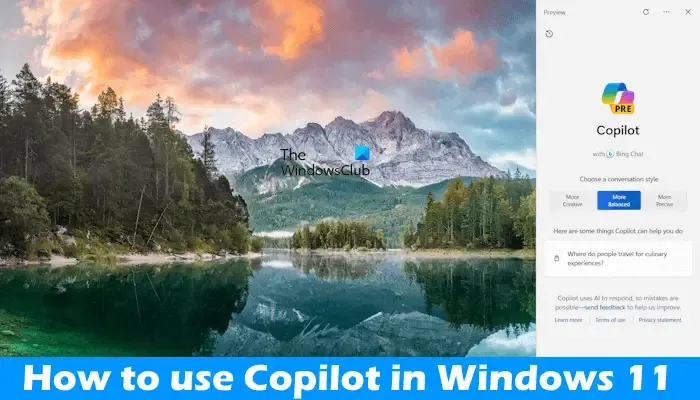
Copilot gebruiken in Windows 11
Momenteel is Copilot beschikbaar als Preview-versie in Windows 11. Na installatie van de vereiste Windows Update is het Copilot-pictogram beschikbaar op de taakbalk. U kunt Copilot starten door op het pictogram op de taakbalk te klikken. U kunt Copilot in- of uitschakelen via Windows 11 Instellingen, Groepsbeleid-editor en Register-editor. Hier bespreken we in detail hoe u Copilot in Windows 11 kunt gebruiken.
Hoe Copilot op Windows 11 te installeren
Als Copilot in uw land beschikbaar is, maar niet voor u, zorg er dan voor dat u de vereiste Windows Update heeft geïnstalleerd. Open Windows 11-instellingen, ga naar Windows Update en klik op de knop Controleren op updates . Als Windows Update versie 23H2 beschikbaar is, download en installeer deze dan. U kunt ook de optie ‘ Ontvang de nieuwste updates zodra ze beschikbaar zijn ‘ inschakelen op de pagina Windows Updates in Windows 11-instellingen.
Aan de slag met Windows 11 Copilot
Klik op het Copilot-pictogram op de taakbalk van Windows 11 om het te starten. Als alternatief kunt u de Win + C- sneltoetsen gebruiken om Copilot te openen en te sluiten. De Windows 11 Copilot wordt aangedreven door Bing Chat, wat betekent dat hij realtime vragen kan beantwoorden.
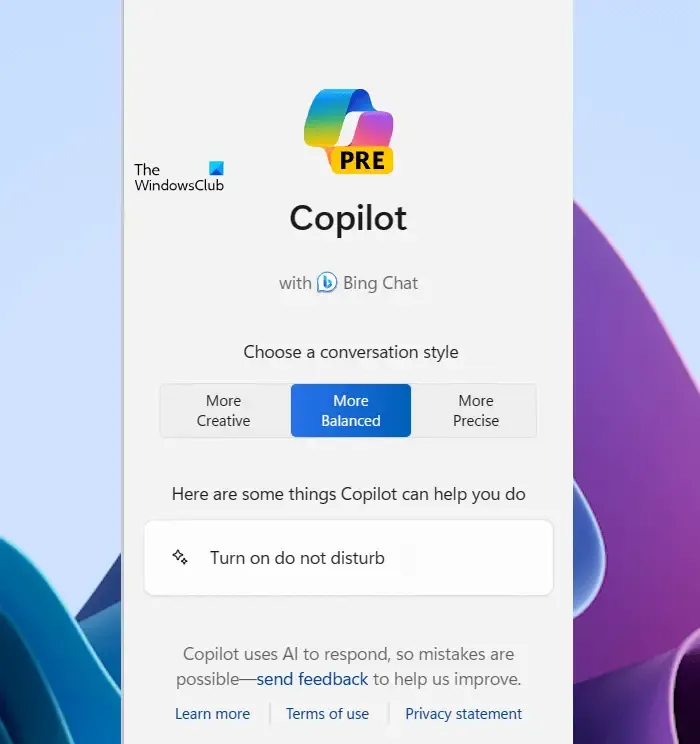
Wanneer u Copilot start, ziet u het welkomstscherm zoals weergegeven in de bovenstaande afbeelding. U kunt een gespreksstijl kiezen voordat u een vraag begint te stellen of met Copilot gaat chatten. Copilot laat ook enkele dingen zien die het kan doen, zoals de actieve vensters vastklikken, Niet storen inschakelen, enz.
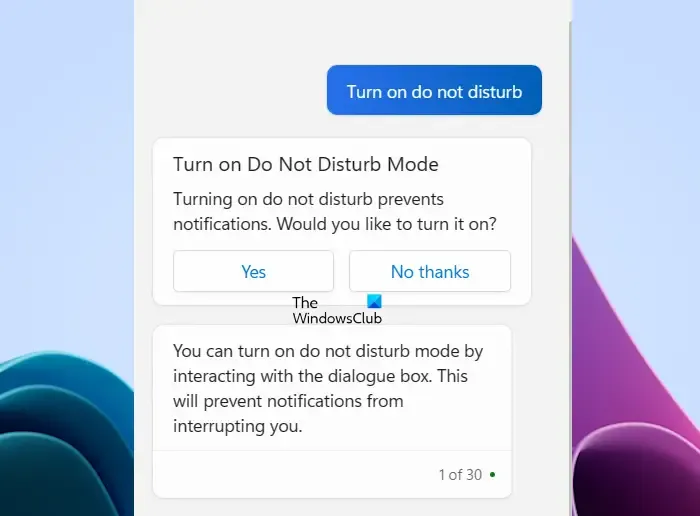
Als u op de dingen klikt die door Copilot worden voorgesteld, zal Copilot dit voor u doen, maar eerst zal het uw toestemming vragen. Als u bijvoorbeeld op Niet storen inschakelen klikt, wordt om uw toestemming gevraagd. U kunt Ja of Nee, bedankt, selecteren.
Copilot bewaart uw chatgeschiedenis. De geschiedenis blijft bewaard, zelfs als u uw systeem afsluit. Wanneer u Copilot de volgende keer opent, wordt uw eerdere chatgeschiedenis weergegeven. Nu kunt u vanaf daar doorgaan of een nieuwe chat starten.
Er zijn drie chatmodi in Copilot. Wanneer u Copilot voor de eerste keer start of Copilot elke keer opnieuw opstart, worden de volgende drie chatmodi weergegeven:
- Creatiever : u kunt deze selecteren om een originele en fantasierijke chat te starten.
- Evenwichtiger : het is een informatieve en vriendelijke chatmodus.
- Nauwkeuriger : het biedt een eenvoudige en beknopte chat.
De nauwkeurige modus richt zich op meer zoekgerichte antwoorden, terwijl de creatieve modus langere en meer beschrijvende antwoorden geeft. De gebalanceerde modus ligt tussen deze twee modi in. Standaard is de chatmodus ingesteld op Gebalanceerd. U kunt elke gewenste chatmodus selecteren voordat u een gesprek met Copilot begint.
Wijzig Windows 11-instellingen met Copilot
U kunt Copilot gebruiken om bepaalde taken op uw systeem uit te voeren, zoals het in- of uitschakelen van de donkere modus, het in- of uitschakelen van Bluetooth, het regelen van het geluidsvolume, enz. Geef hiervoor een opdracht aan Copilot. Als u bijvoorbeeld Bluetooth wilt inschakelen zonder uw Instellingen te openen, start u Copilot en typt u ‘ Bluetooth uitschakelen ‘ zonder aanhalingstekens. Daarna zal Copilot uw toestemming vragen. Klik op Ja . Vervolgens schakelt Copilot de Bluetooth van uw systeem uit. U kunt dit verifiëren door uw Instellingen te openen.
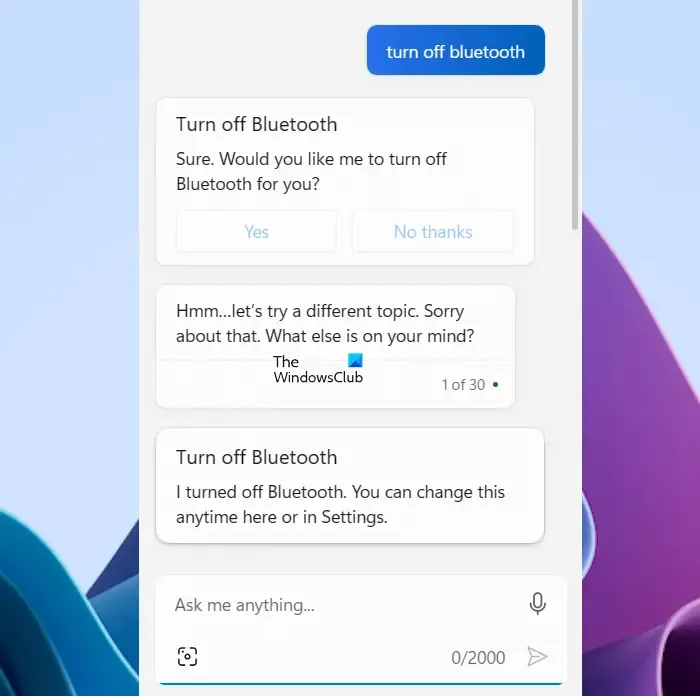
Op dezelfde manier kunt u Copilot vragen om andere eenvoudige taken op uw systeem uit te voeren. In sommige gevallen wordt de app Instellingen automatisch geopend. Toen ik bijvoorbeeld vertelde dat ik mijn achtergrond moest veranderen, werd de pagina Personalisatie > Achtergrond geopend in de instellingen van mijn systeem. Nu kan ik hier eenvoudig de achtergrond veranderen.
Het kan sommige instellingen wijzigen volgens uw opdrachten, maar een beperking die ik in deze functie heb ontdekt, is dat u handmatig op Ja moet klikken met uw muis. Ondanks het geven van opdrachten, vraagt het opnieuw toestemming van de gebruiker om dat te doen. Dit kan voor sommige gebruikers irritant zijn. Dit komt omdat als gebruikers hun muis moeten gebruiken, waarom geven ze er dan de voorkeur aan opdrachten aan Copilot te geven en vervolgens hun machtigingen opnieuw te geven?
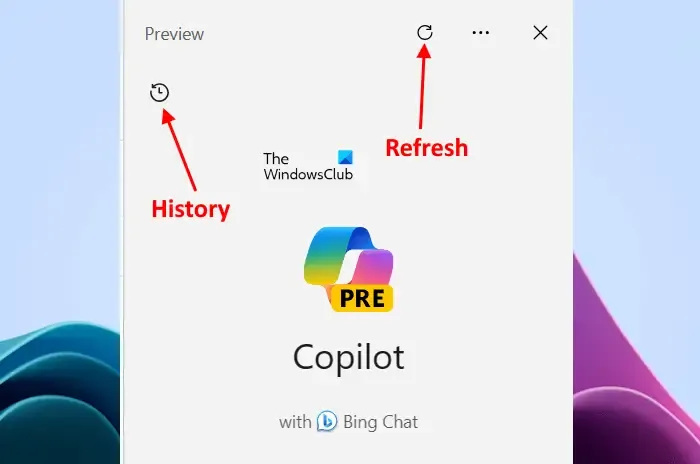
U kunt de Copilot-geschiedenis bekijken door op het pictogram linksboven te klikken. Nadat u daarop hebt geklikt, wordt de hele geschiedenis weergegeven. Het haalt ook de geschiedenis van uw Bing Chat op. Daarom zie je die geschiedenis ook in Copilot. Als u uw Bing Chat-geschiedenis niet ziet in Copilot, vernieuw dan Copilot.
Op dezelfde manier zal uw Copilot-geschiedenis beschikbaar zijn in Bing Chat in Microsoft Edge. Copilot is ook beschikbaar in Microsoft Edge . Je kunt het in Edge openen door op het Copilot-pictogram rechtsboven te klikken.
U kunt Copilot op elk gewenst moment stoppen terwijl er antwoorden voor u worden gegenereerd door op de knop Stoppen met reageren te klikken. U kunt uw volgende vraag pas verzenden als Copilot klaar is met zijn antwoord of u de chat beëindigt door Copilot te stoppen.
Apps openen met Copilot

Ook kun je apps openen met Copilot. Nogmaals, u moet uw toestemming verlenen nadat u de opdracht heeft gegeven. Ik probeerde een aantal applicaties op mijn laptop te openen, zoals Kladblok, Google Chrome, Microsoft Store, enz. Elke keer dat ik hem vertelde een applicatie te openen, werd er opnieuw om mijn toestemming gevraagd. Toen ik op Ja klikte, werd die applicatie geopend.
Hoe te chatten met Copilot
U kunt met Copilot chatten, hem om wat tips vragen, grappige dingen doen en zijn hulp inroepen bij uw school- en kantoorwerk, enz. Als u bijvoorbeeld een vakantie aan het plannen bent, kunt u hem vragen een vakantieplan voor u op te stellen. afhankelijk van het aantal vakantiedagen dat u ter beschikking heeft.
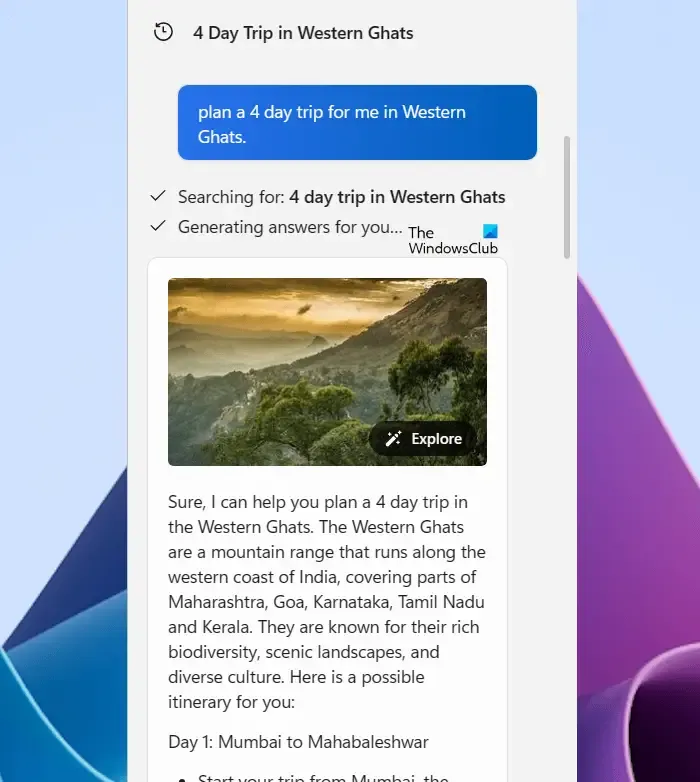
Het toont u ook de suggesties die verband houden met uw vraag. Bijvoorbeeld de beste tijd om uw bestemming te bezoeken, een lijst met enkele budgetvriendelijke accommodaties, enz.
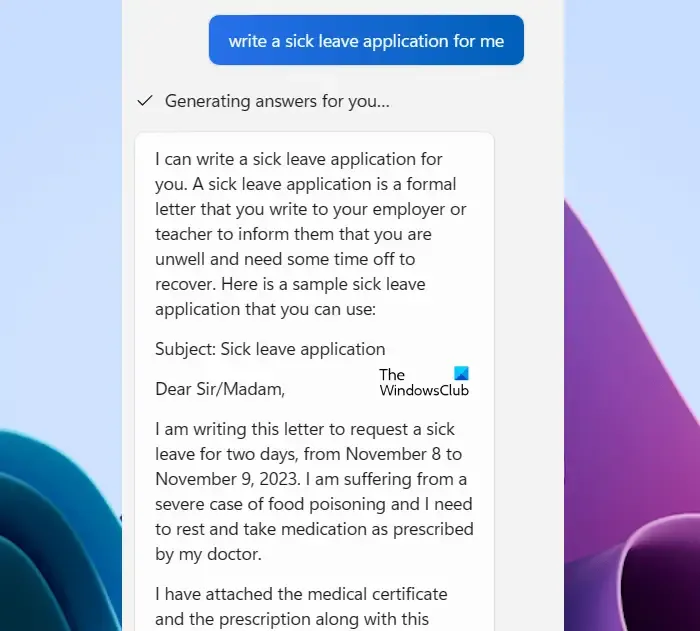
U kunt hem ook vragen een aanvraag te schrijven. Copilot kan elk type applicatie schrijven. Typ gewoon uw vereisten en druk op Enter. Bent u bijvoorbeeld ziek en kunt u niet naar kantoor komen, dan kunt u Copilot vragen een ziekteverlofaanvraag te schrijven.
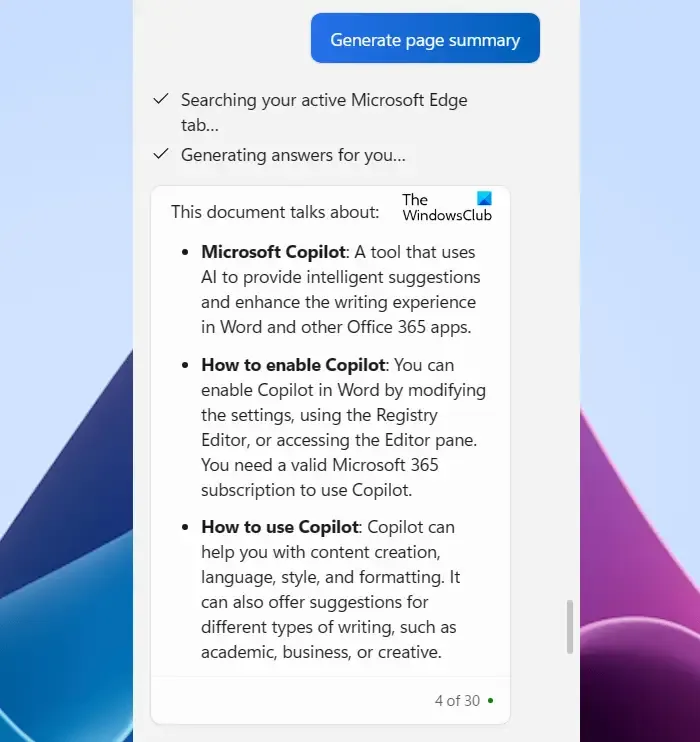
Stel dat u onderzoek doet naar een bepaald onderwerp. U kunt bij uw werkzaamheden gebruik maken van de hulp van Copilot. Open hiervoor de webpagina in Microsoft Edge en start vervolgens Copilot. Typ nu Paginaoverzicht genereren . Copilot detecteert automatisch de actieve pagina in Edge en genereert de samenvatting ervan. Om deze functie te gebruiken, moet de webpagina worden geopend in Microsoft Edge.
Hoe u een afbeeldingszoekopdracht uitvoert met Copilot
U kunt een afbeeldingszoekopdracht uitvoeren met Copilot. Upload een afbeelding naar Copilot of plak een afbeeldingslink in Copilot en geef aan dat deze afbeelding moet worden geïdentificeerd. De resultaten van het zoeken naar afbeeldingen zijn niet altijd correct in Copilot.
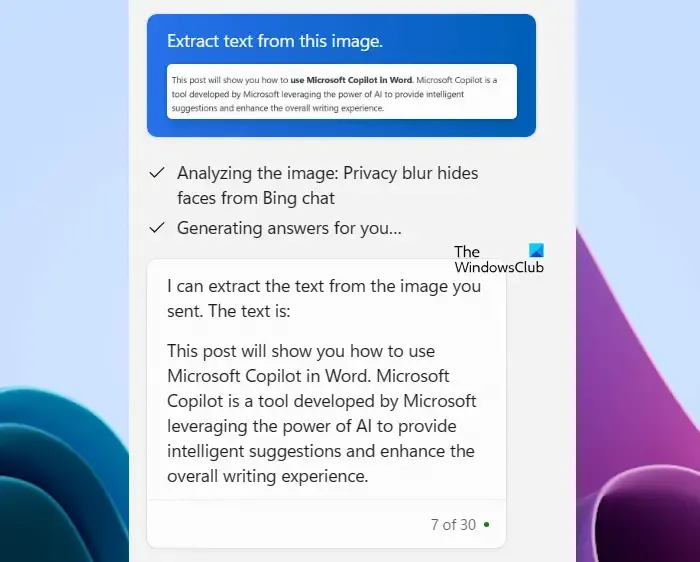
Daarnaast kunt u Copilot ook gebruiken om tekst uit afbeeldingen te extraheren. Upload eenvoudig een afbeelding en vertel hem om tekst uit deze afbeelding te extraheren. Copilot zal het werk voor u doen.
Gebruik Copilot in Microsoft 365-applicaties
Copilot is ook beschikbaar in Microsoft 365-apps. Je kunt het gebruiken in Word , Excel , PowerPoint , OneNote , Loop, Whiteboard en Outlook . Met Copilot kunt u een nieuwe e-mail opstellen in Outlook, prachtige presentaties maken in PowerPoint, enz.
Hoe schakel ik Copilot in Windows 11 in?
Als u de benodigde update in Windows 11 heeft geïnstalleerd, wordt Copilot automatisch toegevoegd aan de taakbalk. Als het niet standaard is ingeschakeld, kunt u het inschakelen via Windows 11-instellingen, Groepsbeleid-editor en Register-editor.
Hoe toegang krijgen tot Windows Copilot?
U krijgt toegang tot Windows Copilot door op het pictogram op de taakbalk te klikken of door op de Win + C -toetsen te drukken. Als u nogmaals op dezelfde toetsencombinatie drukt, wordt de Copilot gesloten.



Geef een reactie