Copilot gebruiken in PowerPoint

PowerPoint-presentaties maken is een kunst op zich. Van het ontwerpen van individuele dia’s tot het organiseren van gegevens tot een samenhangend geheel: het is niet voor iedereen vanzelfsprekend. Maar met Copilot is het maken van PowerPoint net zo eenvoudig als het typen van een prompt.
Copilot gebruiken in PowerPoint
Met de hulp van Copilot kunt u geheel opnieuw presentaties maken, dia’s toevoegen en ordenen, het ontwerp wijzigen en nog veel meer. Hier ziet u hoe u dit allemaal kunt doen.
Maak een nieuwe presentatie
- Open een lege PowerPoint-presentatie en klik op het Copilot- pictogram onder het tabblad ‘Home’.
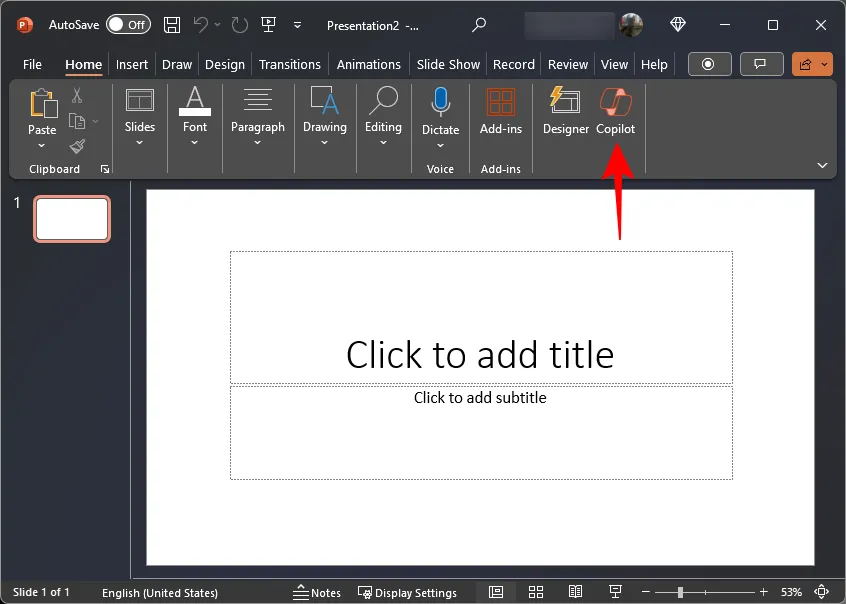
- Hierdoor wordt het Copilot-venster geopend, waar u kunt vragen een presentatie te maken.
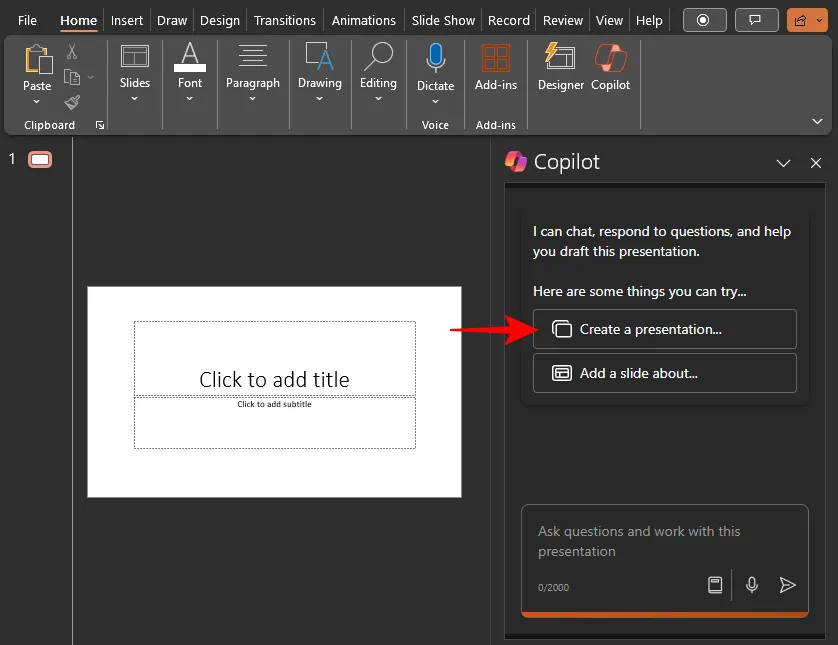
- Of klik op Maak een presentatie… en specificeer vervolgens de details van uw presentatie.
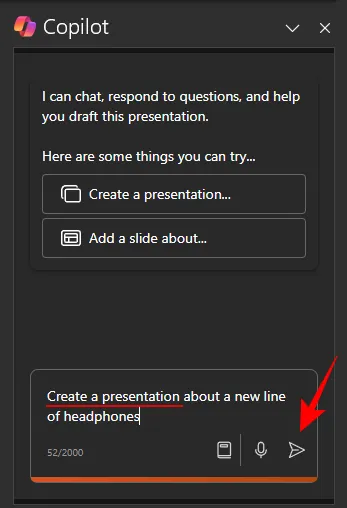
- Wacht tot Copilot zijn magie doet.
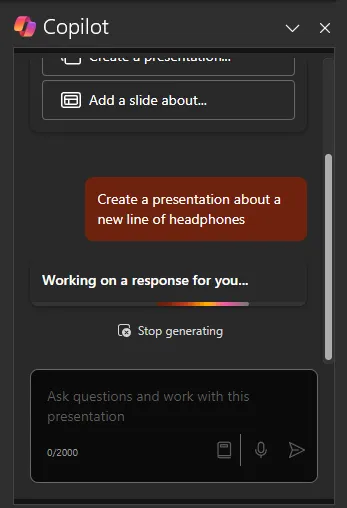
- Voila! Copilot zal een standaardpresentatie maken met alle basiselementen – dia’s, afbeeldingen, tekst, enz. – allemaal in een ontwerp dat consistent is en, eerlijk gezegd, professioneel oogt.
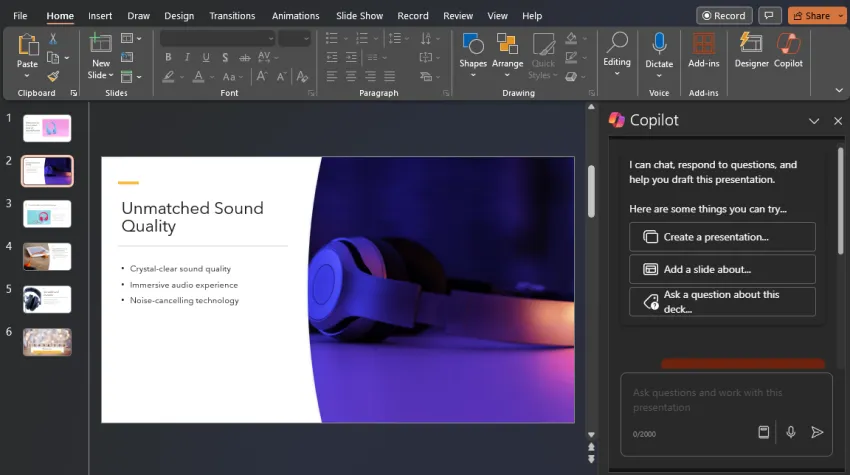
Dia’s toevoegen
- Zodra u een basispresentatie heeft, gebruikt u de optie Een dia toevoegen over… . U kunt Copilot ook vragen om ‘Een dia toevoegen’ en vervolgens de gewenste dia beschrijven.
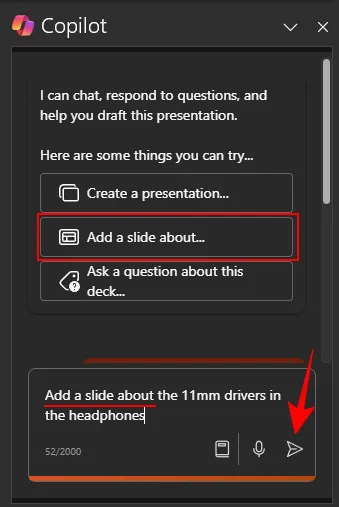
- Copilot zal de dia toevoegen waar hij dat goed acht in de presentatie.

Uiteraard kunt u de volgorde van de dia’s altijd naar wens wijzigen door ze te slepen.
Organiseer dia’s
Als u aan een presentatie werkt, maar niet precies weet hoe u het geheel in secties moet indelen, kan Copilot u daar ook mee helpen. Hier is hoe:
- Vraag Copilot om ‘Deze presentatie te organiseren’.
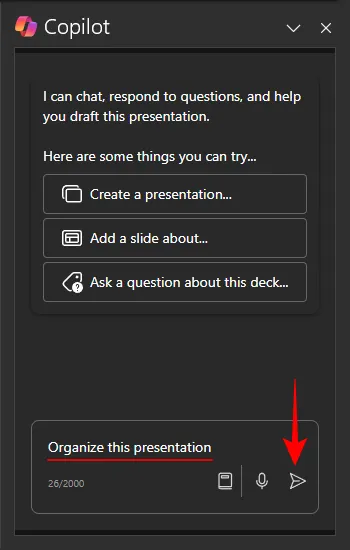
- Als u klaar bent, wordt de presentatie in verschillende secties georganiseerd, zoals aangegeven in het schuifpaneel aan de linkerkant.
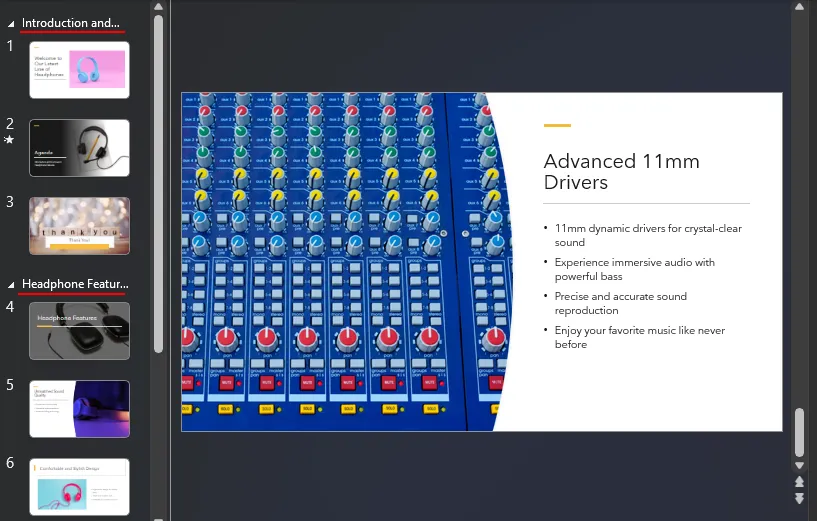
- Hetzelfde zal ook worden vermeld in het panel van Copilot.
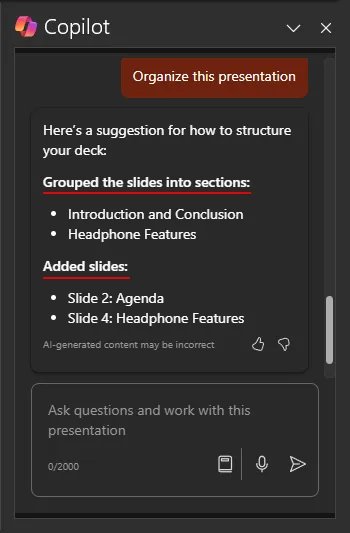
Het organiseren van de presentatie in nette kleine divisies werkt buitengewoon goed als er veel dia’s zijn. Het markeert het begin en einde van belangrijke secties die niet alleen de presentator maar ook de kijker helpen.
Afbeeldingen toevoegen of bewerken
Vaak stelt Copilot een aantal stockfoto’s samen voor de dia’s die wel of niet bij elkaar passen. U kunt hem echter vragen een andere afbeelding toe te voegen die goed bij de presentatie past. Hier is hoe:
- Vraag Copilot om een afbeelding voor een dia toe te voegen (zorg ervoor dat u het dianummer opgeeft).
- Om de afbeelding voor een bepaalde dia te wijzigen, vraagt u Copilot om de afbeelding te wijzigen (geef opnieuw het dianummer op).
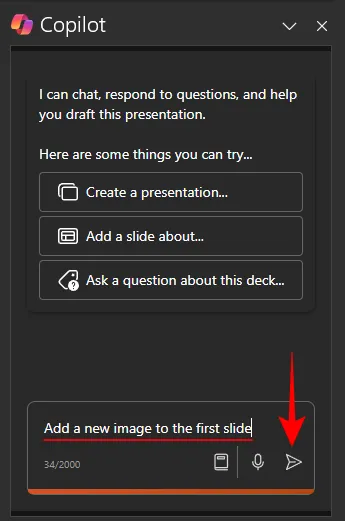
- En Copilot zal hieraan gehoor geven.
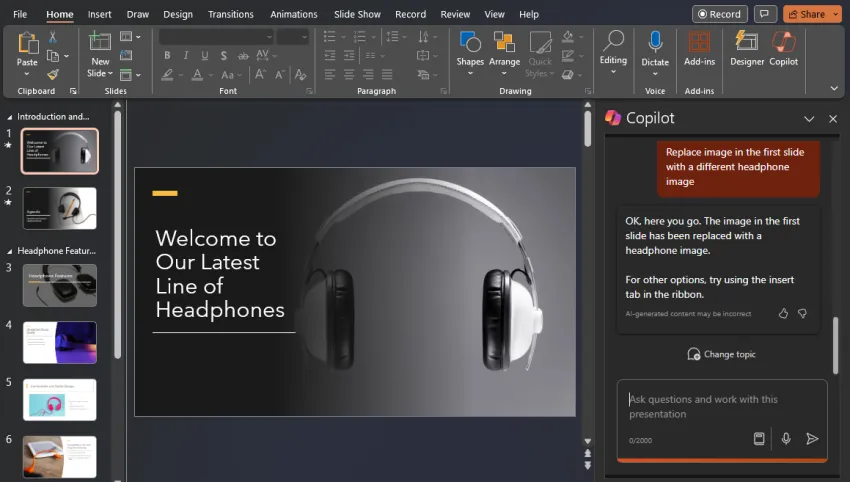
Houd er rekening mee dat, tenzij u uw eigen afbeeldingen verstrekt, stockfoto’s uit de bibliotheek worden gehaald.
Vat de presentatie samen
Als een presentatie te lang duurt, kunt u Copilot vragen de presentatie ook samen te vatten en snel een idee te krijgen waar deze over gaat. Houd er rekening mee dat Copilot een dergelijke samenvatting alleen kan genereren als de presentatie minimaal 200 woorden bevat.
- Vraag Copilot om ‘Deze presentatie samen te vatten’ en wacht tot deze is geanalyseerd en er een voor u is gegenereerd.
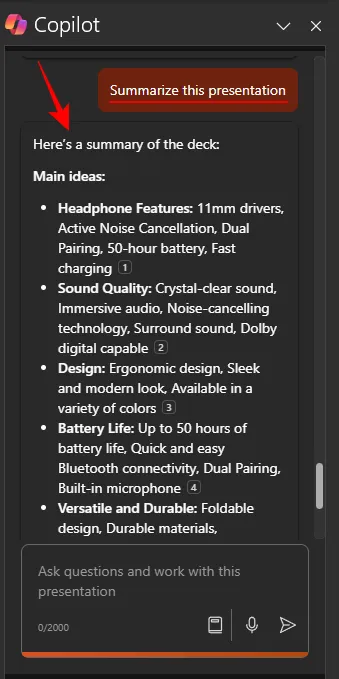
- De gegenereerde samenvatting bevat de belangrijkste punten van de presentatie, inclusief verwijzingen naar de dia’s waarop de informatie wordt gegeven.
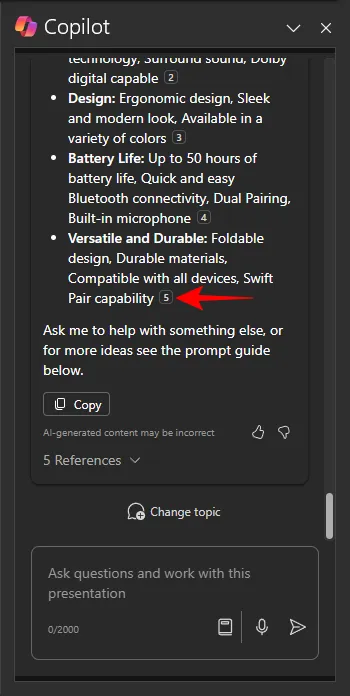
Identificeer actiepunten en toon belangrijke dia’s
Naast het genereren van een volledige samenvatting, kunt u vanuit Copilot ook specifieke informatie over de presentatie opvragen. Hier zijn de aanwijzingen die u hiervoor kunt gebruiken:
- Om te weten welke dia’s de belangrijke dia’s zijn, vraagt u Copilot om de “belangrijkste dia’s” op te sommen. Vervolgens worden de dia’s weergegeven samen met de kopjes die hij belangrijk acht gezien de context van de presentatie.

Zoek aanvullende aanwijzingen
U bent niet beperkt tot de aanwijzingen die in het zijvenster van Copilot verschijnen. Als u niet zeker weet wat u aan Copilot moet vragen, kunt u als volgt aanvullende aanwijzingen bekijken:
- Klik op de optie Prompt bekijken in het promptvenster.

- Kies hier uit vier promptcategorieën: Maken, Begrijpen, Bewerken en Vragen.
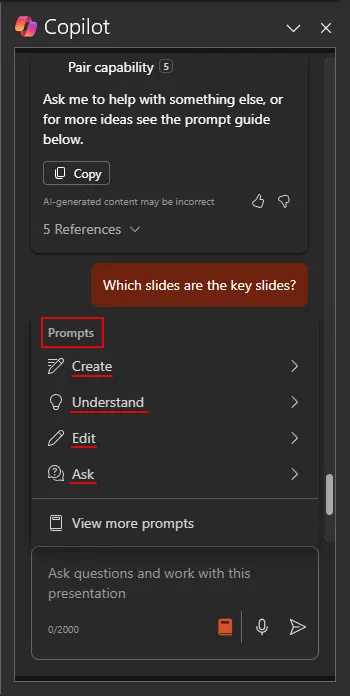
- Om nog meer aanwijzingen te bekijken, klikt u op Meer aanwijzingen bekijken .
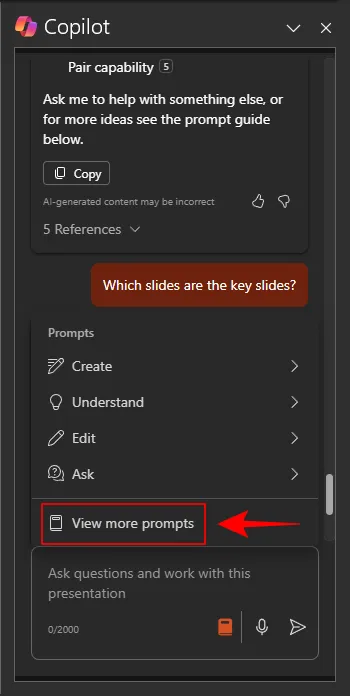
- Kies in het venster ‘Copilot Lab’ de categorieën waarvoor u aanvullende prompts wilt bekijken en klik vervolgens op een prompt om Copilot te vragen.
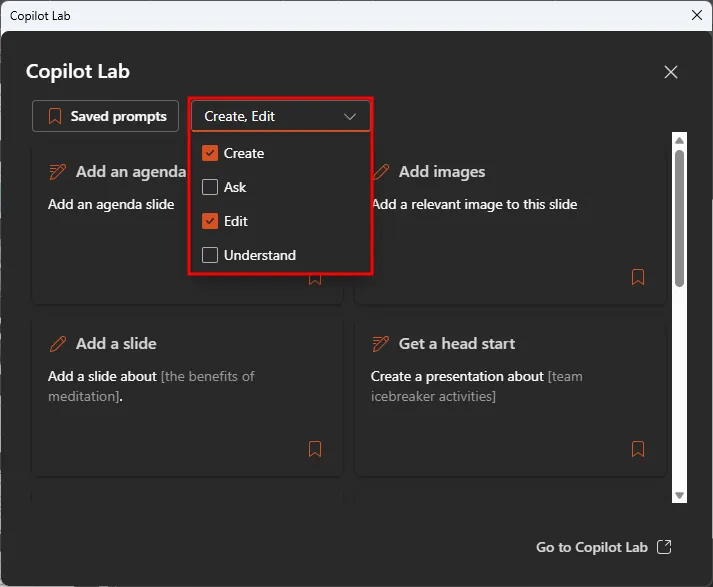
- U kunt zelfs veelgebruikte aanwijzingen van een bladwijzer voorzien en opslaan, zodat ze beschikbaar zijn in het zijvenster van Copilot.
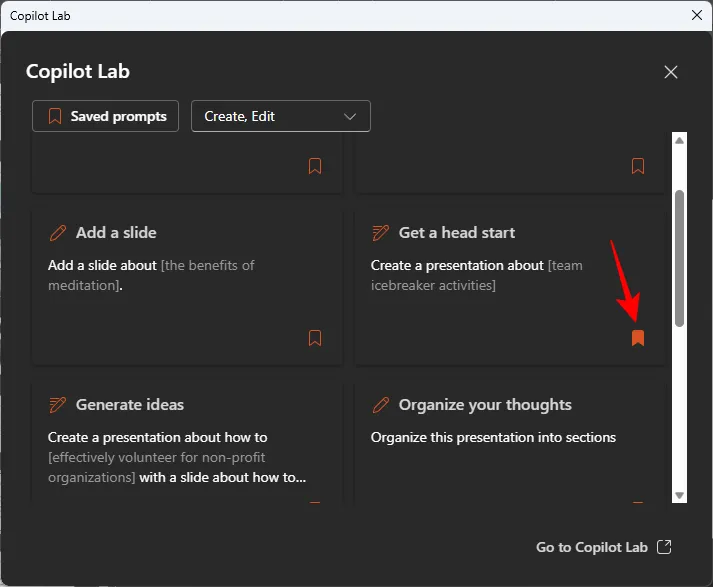
FAQ
Laten we eens kijken naar enkele veelgestelde vragen over het gebruik van Copilot in PowerPoint.
Is Copilot in PowerPoint beschikbaar op mobiele apparaten?
Momenteel is Copilot in PowerPoint niet beschikbaar op mobiele apparaten. Er wordt echter verwacht dat dit de komende weken zal veranderen, aangezien Microsoft eraan werkt om Copilot voor de app uit te brengen, zodat u onderweg hulp kunt krijgen.
Kan ik Copilot gebruiken in PowerPoint op de Microsoft 365-website?
Ja, u kunt Copilot in PowerPoint op de website microsoft365.com op precies dezelfde manier gebruiken als in de desktop-app. Raadpleeg de bovenstaande gids voor meer informatie.
We hopen dat u Copilot in PowerPoint hebt kunnen gebruiken en het verschil hebt ervaren dat AI in uw presentaties kan hebben. Tot de volgende keer!



Geef een reactie