Copilot gebruiken in OneNote
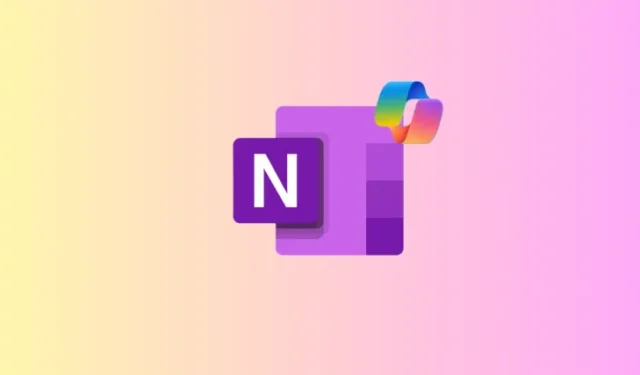
Als er ooit een AI-tool was die je vaardigheden op het gebied van het maken van aantekeningen naar nieuwe hoogten zou kunnen tillen, dan is Copilot in OneNote het wel. Met Copilot kunt u nieuwe notities maken, bestaande notities bewerken en samenvatten, en een beter inzicht krijgen in de inhoud ervan met een verscheidenheid aan aanwijzingen.
Copilot gebruiken in OneNote
Vereisten: Copilootabonnement [ gids ]
Volg de onderstaande secties voor een diepgaand inzicht in het gebruik van Copilot
Maak een samenvatting van de notities
Notities worden steeds onhandelbaarder naarmate ze langer worden. Dit is waar de samenvattingsfunctie van Copilot van pas komt. Zo gebruikt u deze:
- Open eerst de notitie die u wilt samenvatten. Klik vervolgens op het Copilot- icoon onder het tabblad ‘Home’.
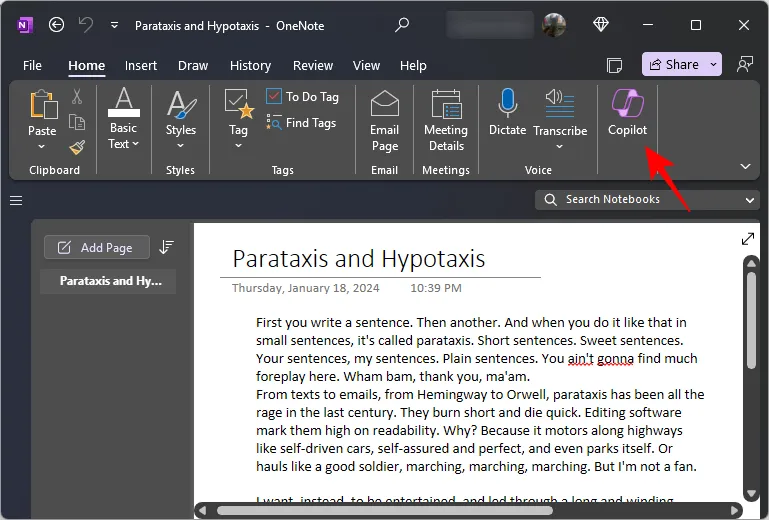
- Zodra het zijvenster van Copilot wordt geopend, klikt u op Samenvatten . U kunt ook ‘Samenvatten’ typen als prompt en dit doorsturen.
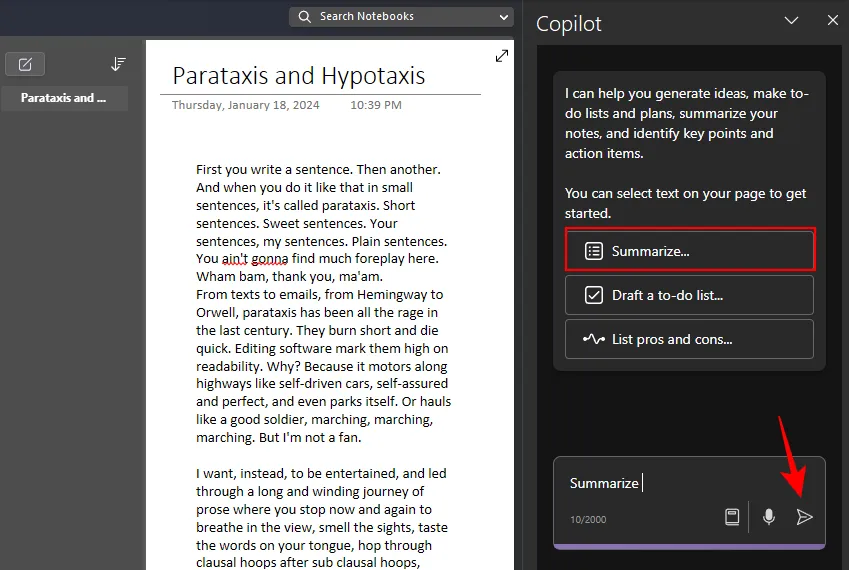
- Wacht tot Copilot de inhoud van de notitie doorneemt.
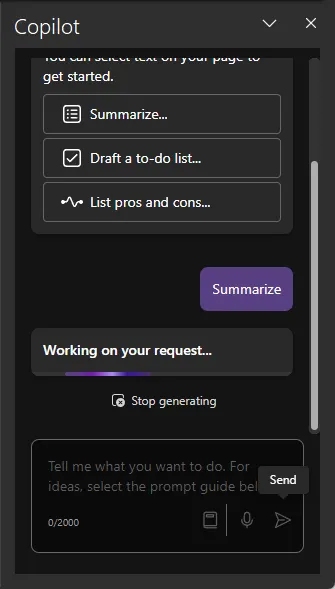
- De samenvatting wordt gegenereerd in het zijvenster van Copilot, samen met verwijzingen naar waar de inhoud in de notitie te vinden is.
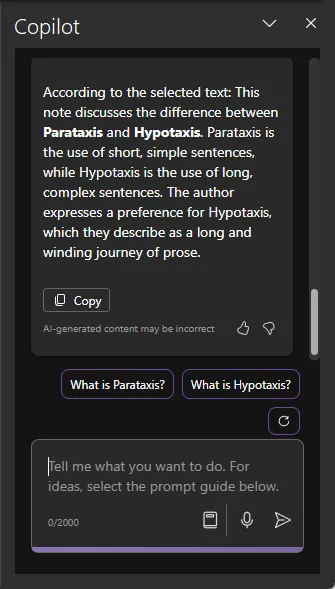
- De samenvattingsfunctie kan voor alle soorten notities en zelfs hele secties worden gebruikt.
Herschrijf notities
Met Copilot in OneNote kunt u uw aantekeningen herschrijven voor meer duidelijkheid en doelgerichtheid. Hier leest u hoe u het hiervoor kunt gebruiken:
- Selecteer de notitie die u wilt samenvatten. Vraag Copilot vervolgens om ‘Deze notitie te herschrijven’.
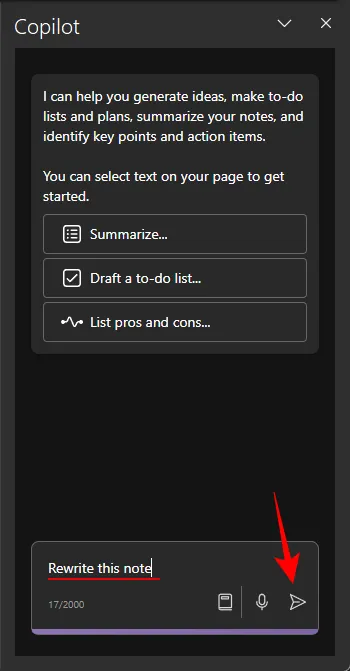
- Wacht tot Copilot de inhoud van de notitie doorneemt.
- Eenmaal voltooid zal de herschreven notitie (hopelijk) beter blijken dan het origineel.
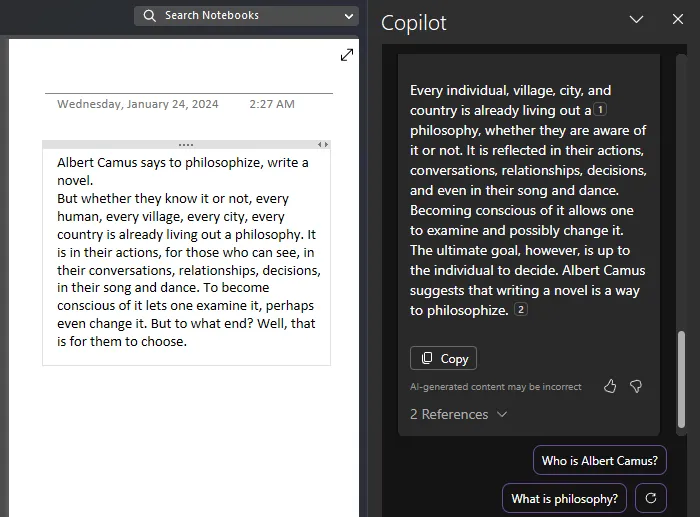
- Op dezelfde manier kunt u Copilot alinea’s laten maken op basis van niets anders dan opsommingstekens. Om dit te bereiken selecteert u de opsommingstekens en vraagt u Copilot vervolgens om “een paragraaf te schrijven met behulp van de geselecteerde opsommingstekens.”
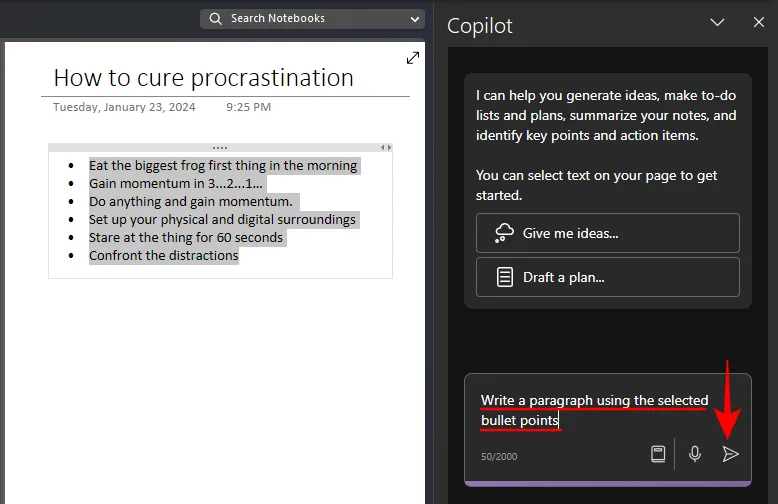
- En Copilot zal hieraan gehoor geven. Gebruik de knop Kopiëren om het antwoord van Copilot naar het klembord te kopiëren.

- Wanneer Copilot reageert, bekijk dan altijd de voorgestelde aanwijzingen voor meer informatie over een concept.

Noem de voor- en nadelen van een notitie
Notities die vergelijkingen maken tussen meerdere elementen zijn mogelijk niet altijd geschreven om specifiek de voor- en nadelen naar voren te brengen. Copilot kan dergelijke aantekeningen analyseren en de voor- en nadelen van de inhoud opsommen voor een beter begrip. Hier leest u hoe u dit doet:
- Selecteer de notitie waarvan u de voor- en nadelen wilt opsommen.
- Klik vervolgens op de prompt Lijst voor- en nadelen , of typ hetzelfde en stuur het door.
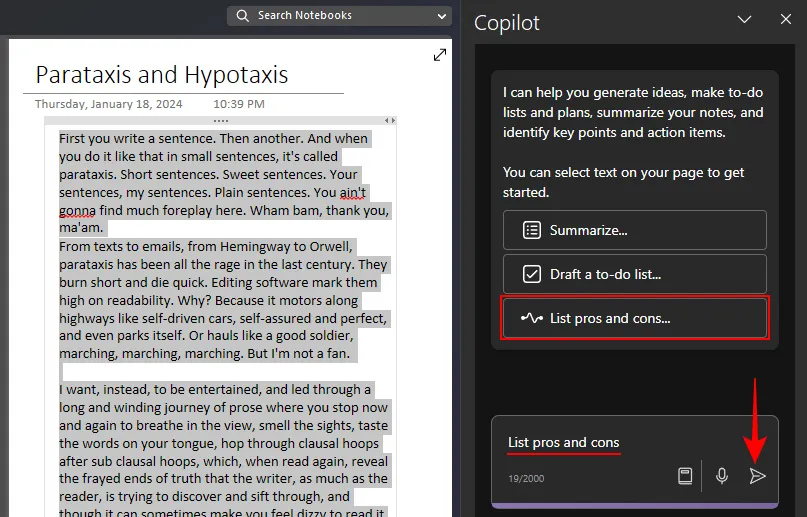
- Wacht tot Copilot de inhoud van de notitie heeft geanalyseerd.
- De lijst met voor- en nadelen wordt gegenereerd in het Copilot-venster, waarbij wordt benadrukt waar elk van de elementen uitblinkt en waar ze falen.
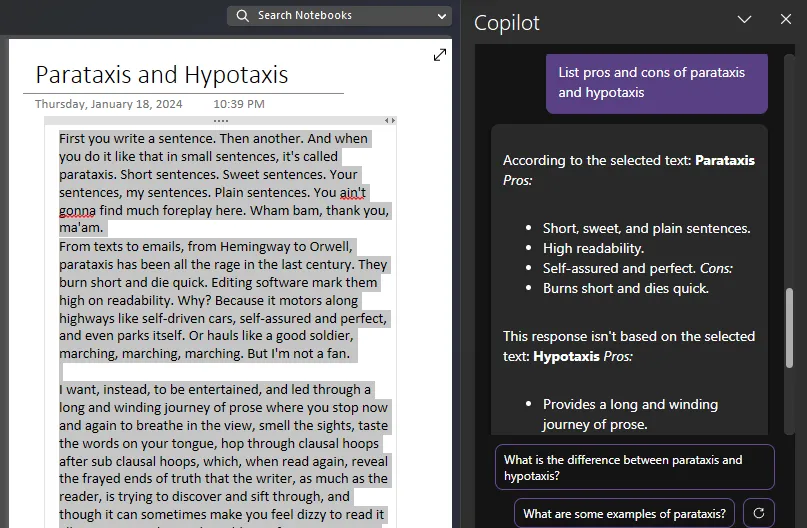
Takenlijsten opstellen
Productiviteit vereist vooruitziendheid en planning. En met Copilot in OneNote kunt u nu snel een takenlijst maken voor uw persoonlijke en professionele doelen. Hier leest u hoe u dat kunt bereiken:
- Selecteer een sectie in OneNote en klik op de promptoptie Een takenlijst opstellen…. Als deze niet beschikbaar is, typt u eenvoudigweg de prompt en geeft u de details van uw takenlijst op.
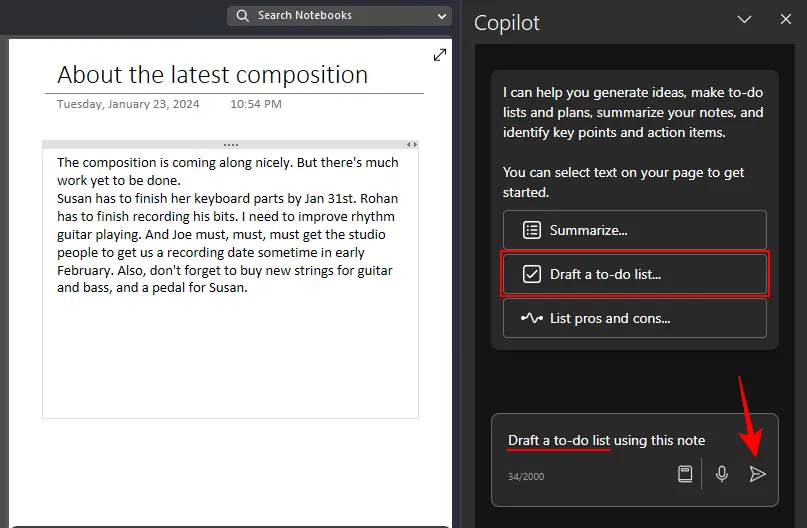
- Wacht tot Copilot de taak heeft voltooid.
- Zodra u klaar bent, ontvangt u een concept van uw To-Do-lijst.
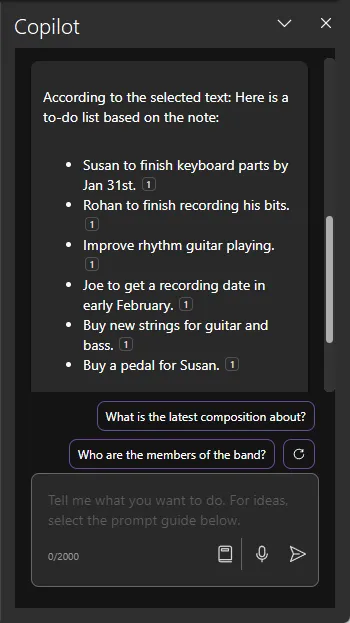
- Naast het opstellen van takenlijsten op basis van een notitie of sectie, kunt u Copilot ook vragen takenlijsten op te stellen die totaal niets met de notitie te maken hebben.

- Houd er echter rekening mee dat de takenlijsten mogelijk niet specifiek zijn en veel meer details vereisen. Niettemin zal het de klus klaren als je een basistakenlijst nodig hebt voor een onderwerp waarvoor je geen aantekeningen hebt.
Maak notities, pagina’s en secties
Als u vastzit aan een briefje en inspiratie nodig heeft, kan Copilot u enkele ideeën geven om u de vonk te geven die u nodig heeft. Zo kunt u Copilot laten helpen bij het maken van nieuwe notities:
- Afhankelijk van waar u aan werkt, is een eenvoudige prompt alles wat u nodig heeft om nieuwe notities en secties te maken.
- Als Copilot niet de hele notitie voor u kan maken, kunt u deze ook naar ‘Geef mij ideeën’ laten gaan en het onderwerp specificeren.
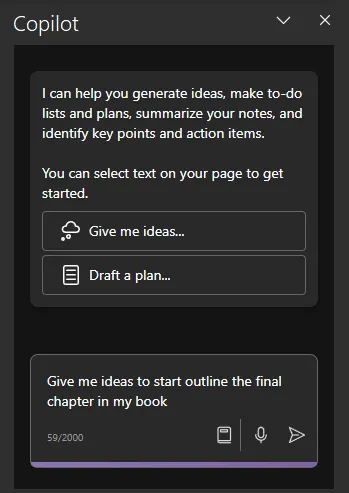
- En wacht tot Copilot nieuw materiaal genereert.

Voor aanvullende aanwijzingen en ideeën raadpleegt u het laatste gedeelte over ‘Aanvullende aanwijzingen bekijken’.
Organiseer uw notities
Voor degenen die heel veel aantekeningen hebben verspreid over meerdere secties, is Copilot de organisator bij uitstek. Zo kunt u het gebruiken om uw notities te ordenen en ordenen:
- Selecteer de notitie(s) die u wilt ordenen. Vraag Copilot vervolgens om de aantekeningen te ordenen en de details of principes voor de organisatie te verstrekken.
- Copilot ordent de notities op basis van hun inhoud.
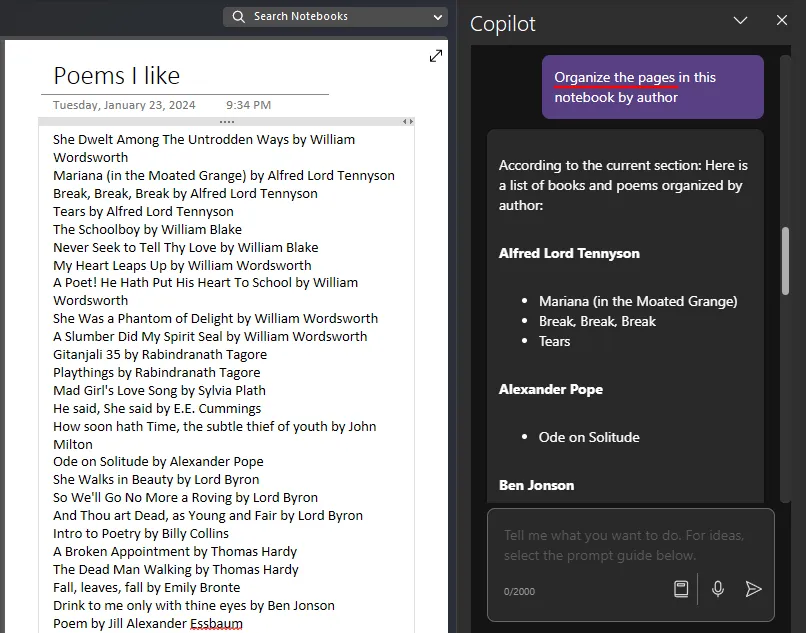
- Afhankelijk van de opmerkingen zal Copilot ook gerelateerde aanwijzingen geven die u kunt vragen. Klik op één voor meer informatie over uw aantekeningen.
Maak plannen voor projecten, campagnes en persoonlijke doelen
Een ander belangrijk gebruiksscenario voor Copilot op OneNote is de mogelijkheid om plannen op te stellen voor uw projecten, of deze nu werkgerelateerd of persoonlijk zijn. Hier ziet u hoe u dit kunt doen:
- Selecteer een notitie of sectie die u wilt gebruiken voor het opstellen van een plan. Vraag Copilot vervolgens om “Een plan op te stellen” en geef de details op.
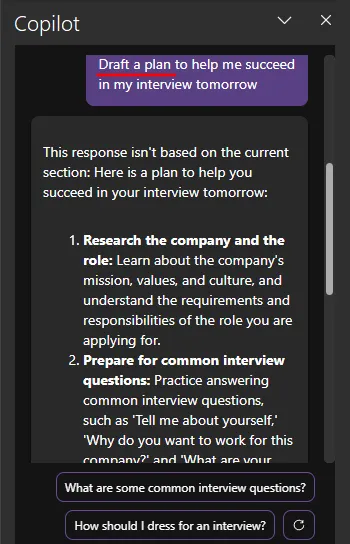
- Als alternatief kunt u Copilot ook vragen een plan op te stellen voor een aankomend evenement, zonder naar uw aantekeningen te verwijzen.
Bekijk aanvullende aanwijzingen
Als u, afgezien van de bovengenoemde aanwijzingen, dieper wilt graven en wilt weten welke andere aanwijzingen u kunt vragen, biedt Copilot een lange lijst die u kunt verkennen. Hier is hoe:
- Klik op de optie Prompt bekijken in het promptvenster.
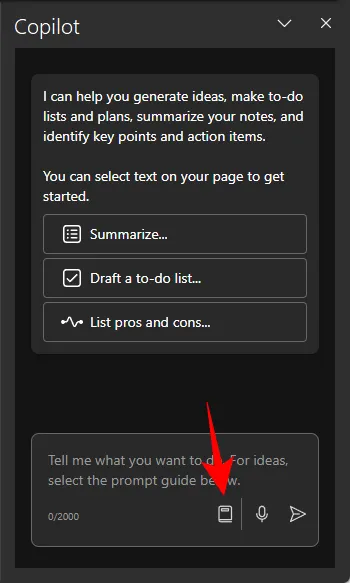
- Bekijk aanwijzingen uit de vier categorieën: Maken, Begrijpen, Bewerken en Vragen.
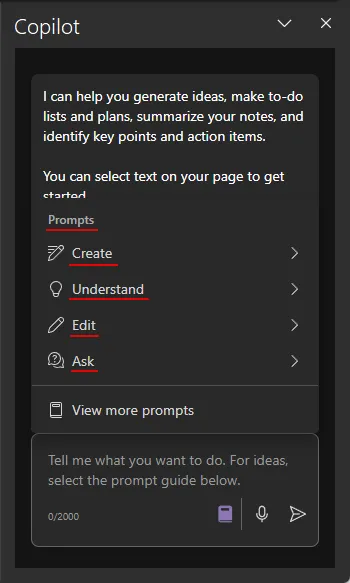
- Om nog meer aanwijzingen te vinden, klikt u op Meer aanwijzingen bekijken .
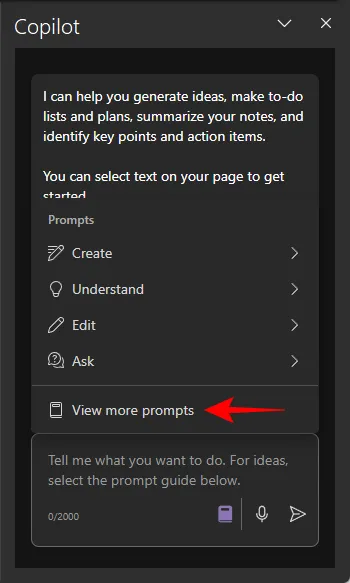
- Gebruik in het venster ‘Copilot Lab’ het vak ‘Categorieën’ om de aanwijzingen te doorzoeken op basis van de vier categorieën.

- Klik op een prompt om deze te gebruiken. U kunt ook een veelgebruikte prompt markeren en opslaan, zodat deze in het zijvenster van Copilot verschijnt zonder dat u ernaar hoeft te zoeken.

FAQ
Laten we eens kijken naar enkele veelgestelde vragen over het gebruik van Copilot in OneNote.
Kan ik Copilot voor OneNote op internet gebruiken?
In tegenstelling tot de andere Microsoft365-apps is Copilot momenteel niet beschikbaar op internet.
Wat is de snelkoppeling om OneNote samen te vatten met Copilot
Klik met de rechtermuisknop op een notitie en selecteer Samenvatten om de samenvattingsfunctie van Copilot te gebruiken.
We hopen dat deze handleiding u heeft geholpen om aan de slag te gaan met Copilot in OneNote. Tot de volgende keer!



Geef een reactie