Copilot AI gebruiken op Windows 11 (preview)
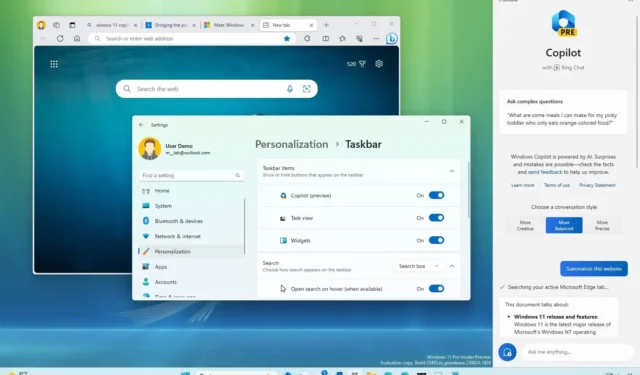
Microsoft rolt eindelijk de eerste openbare preview uit van de nieuwe “Windows Copilot” voor Windows 11- apparaten die zijn ingeschreven in het Dev Channel van het Windows Insider-programma. De Copilot is een nieuwe ervaring die Bing Chat AI en plug-ins van eerste en derde partijen combineert, waardoor u met de chatbot kunt communiceren in natuurlijke taal om volledige antwoorden op vragen te krijgen en systeeminstellingen te wijzigen.
De Copilot verschijnt als een flyout-interface die vanaf de rechterkant naar binnen komt wanneer u op de nieuwe “Copilot”-knop in de taakbalk klikt of de sneltoets “Windows-toets + C” gebruikt.
Eenmaal in de interface is de ervaring consistent in alle applicaties en overlapt deze niet met andere applicaties (zoals in het geval van Snelle instellingen en Berichtencentrum). In plaats daarvan duwt het de inhoud op het scherm naar links, zodat u met de assistent kunt communiceren zonder bestaande apps te verdoezelen.
Vergelijkbaar met de Bing Chat AI op het web en mobiel en de AI-ervaring op Microsoft Edge. In deze eerste preview is de interface echter nog steeds onvolledig, aangezien het bedrijf opmerkt dat deze release bedoeld is om de grafische gebruikersinterface (GUI) te presenteren, en aanvullende functionaliteit zal beschikbaar zijn in toekomstige previews.
Als onderdeel van de verbeteringen zegt Microsoft dat het werkt aan het toevoegen van het nodige beleid om netwerkbeheerders in staat te stellen de chatbot te beheren volgens het beleid van de organisatie.
Deze gids leert u de stappen om aan de slag te gaan met de Windows Copilot-functie op Windows 11 ( build 23493 en hogere releases).
Ga aan de slag met Copilot op Windows 11
Hoewel de Copilot een belangrijke toevoeging is aan Windows 11, is het een ongecompliceerde ervaring. U kunt het pictogram in de taakbalk bedienen zonder Copilot uit te schakelen en enkele basisinstellingen te wijzigen. Terwijl u zich in de interface bevindt, kunt u dezelfde vragen stellen als wanneer u de Bing Chat AI op internet gebruikt, maar met het verschil dat de Windows Copilot ook systeeminstellingen kan wijzigen.
Schakel Copilot in de taakbalk in
Gebruik deze stappen om het Copilot-pictogram in de taakbalk in te schakelen:
-
Open Instellingen op Windows 11.
-
Klik op Personalisatie .
-
Klik op het tabblad Taakbalk .
-
Schakel de Copilot- tuimelschakelaar in om de knop aan de taakbalk toe te voegen.
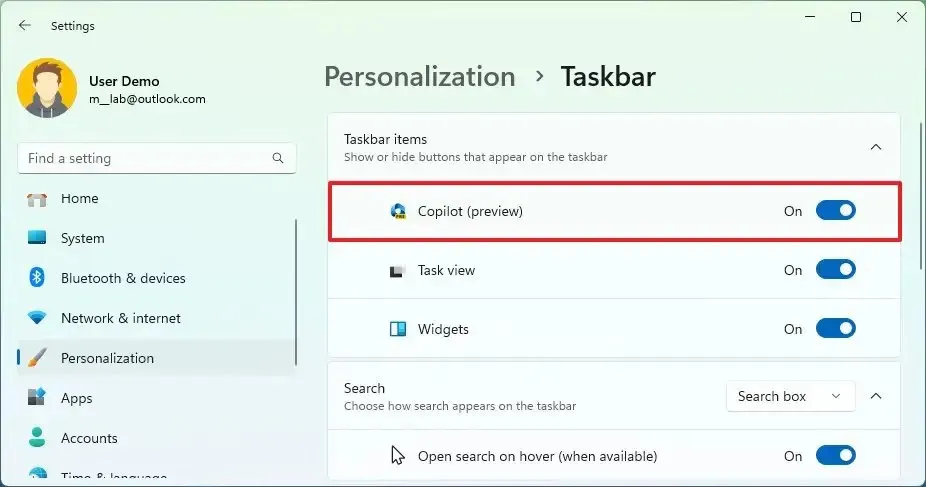
-
(Optioneel) Schakel de Copilot- tuimelschakelaar uit om de knop naar de taakbalk te verwijderen.
Nadat u de stappen hebt voltooid, is de nieuwe instelling van toepassing op de taakbalk.
Instellingen wijzigen met Copilot
Op Windows 11 kan de chatbot veel meer dan alleen vragen beantwoorden. Het kan u ook helpen bij het wijzigen en aanpassen van systeeminstellingen. U kunt bijvoorbeeld de kleurmodus wijzigen, functies in- of uitschakelen en verschillende acties uitvoeren.
Volg deze stappen om instellingen te wijzigen met Copilot op Windows 11:
-
Klik op de Copilot- knop of gebruik de sneltoets “Windows-toets + C” .
-
Stel de actie samen in het vak “Vraag me alles”. Bijvoorbeeld ‘Overschakelen naar donkere modus’, ‘Niet storen inschakelen’ of ‘Maak een screenshot’.
Snelle opmerking: als u de vraag naar het klembord kopieert, zal de Copilot u vragen of u de inhoud van het klembord rechtstreeks naar de chatbot wilt sturen.
-
Klik op de knop Ja om de actie te bevestigen.
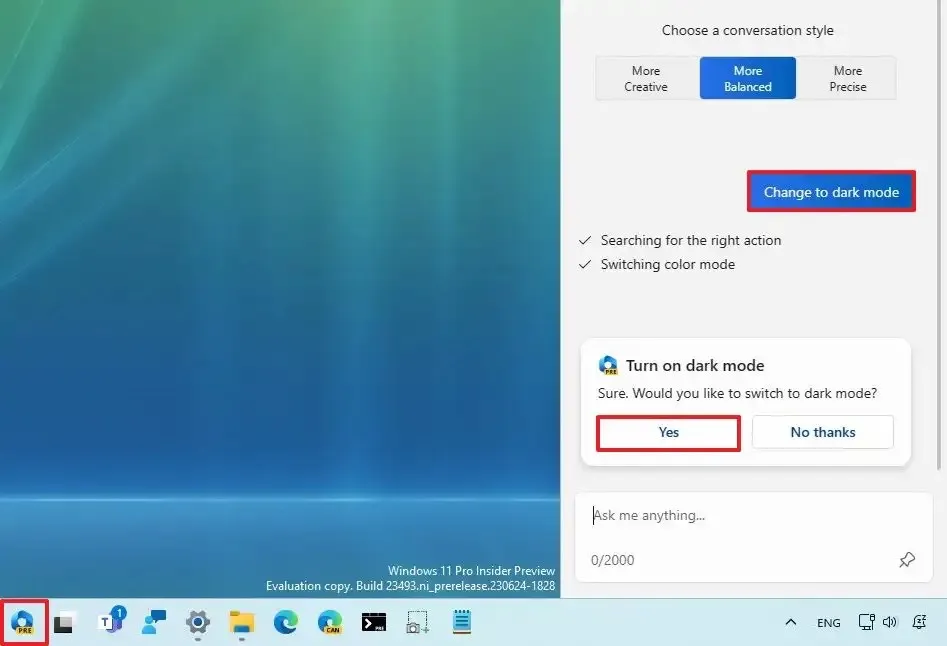
Nadat u de stappen hebt voltooid, is de nieuwe configuratie of actie van toepassing op Windows 11.
Krijg antwoorden met Copilot
Net als bij het gebruik van de Bing Chat AI, kunt u de Copilot elke vraag in natuurlijke taal stellen om een volledig menselijk antwoord te krijgen.
Gebruik deze stappen om vragen te stellen in Copilot:
-
Klik op de knop Copiloot .
-
Kies het gesprekstype. De standaard gespreksstijl voor de chatbot is bijvoorbeeld ‘Gebalanceerd’, waardoor de chatbot neutraler kan reageren, wat betekent dat hij zal proberen geen partij te kiezen over een specifiek onderwerp. U kunt de toon echter wijzigen in ‘Creatief’, wat meer speelse en originele reacties zal genereren, of ‘Nauwkeurig’ om de meest nauwkeurige reactie met meer feiten te genereren.
-
Stel de vraag in natuurlijke taal op in het vak “Vraag me alles”. Bijvoorbeeld: “Schrijf een verhaal over een hond die op de maan leeft”, of “Maak een foto voor me van een serene koi-visvijver met waterlelies.”
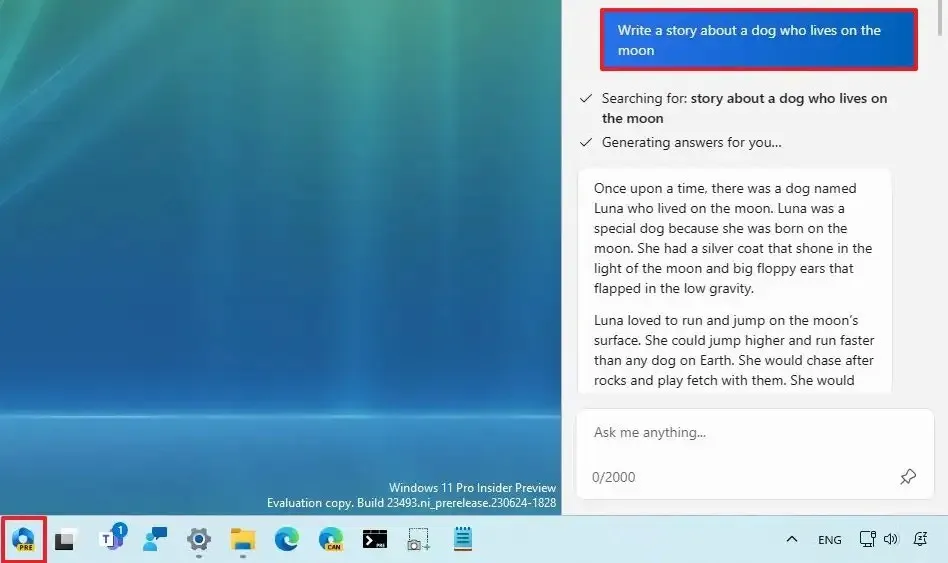
Zodra u de stappen heeft voltooid, geeft de Copilot een volledig antwoord weer in natuurlijke taal.
Microsoft Edge en Copilot
Oorspronkelijk zou het openen van de Bing Chat-ervaring op Microsoft Edge een flyout in de browser openen. In de nieuwe integratie opent de knop in plaats daarvan de Windows Copilot. Als gevolg hiervan zijn de functie “Coponse”, waarmee u verschillende soorten inhoud (zoals e-mails, artikelen, ideeën of paragrafen) kon genereren, en de functie “Inzichten” niet langer beschikbaar in de browser.
Volg deze stappen om Copilot met Microsoft Edge te gebruiken:
-
Microsoft Edge openen .
-
Klik rechtsboven op de knop Copilot (Bing Chat).
-
Stel de vraag in natuurlijke taal op in het vak “Vraag me alles”. Bijvoorbeeld: “Vat deze website samen” (ervan uitgaande dat u de webpagina al in de browser hebt geopend.)
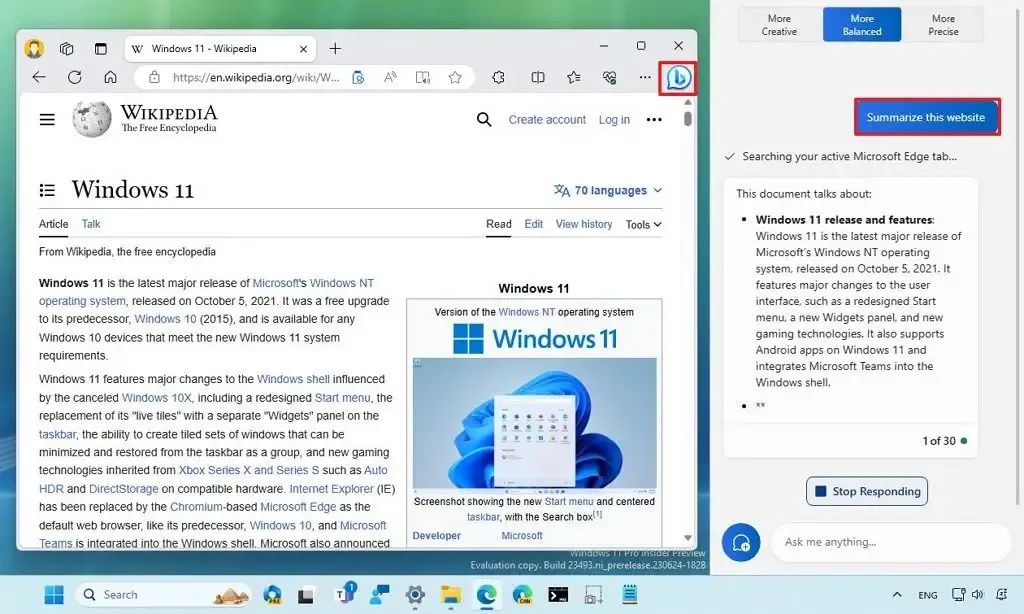
Nadat u de stappen hebt voltooid, genereert de Windows Copilot een antwoord op basis van uw verzoek.
Start de Copilot-chat opnieuw
Aangezien je bij het gebruik van Windows Copilot technisch communiceert met de Bing Chat AI, heb je nog steeds beperkingen om met de AI te chatten. Op het moment van schrijven bent u beperkt tot 30 vragen per sessie. Als je de chat wilt resetten, moet je de ervaring vernieuwen.
Volg deze stappen om de Copilot opnieuw te starten op Windows 11:
-
Klik op de knop Copiloot .
-
Klik op de menuknop (drie puntjes) in de rechterbovenhoek en kies de optie “Vernieuwen” om de ervaring opnieuw te starten.
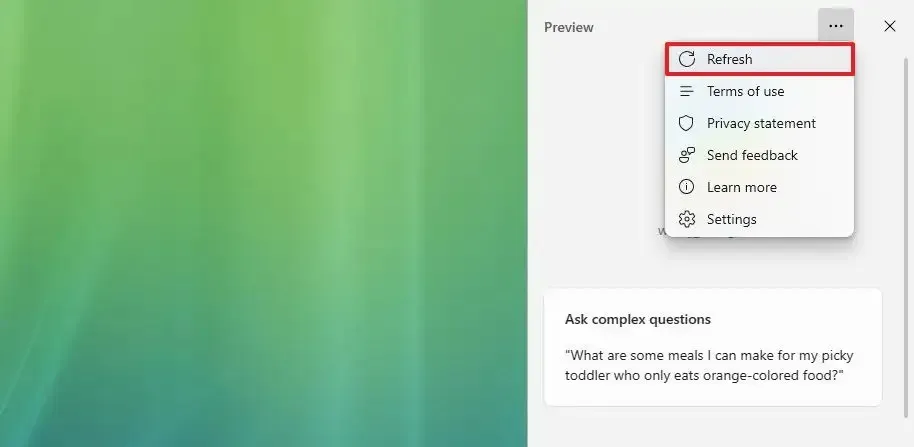
Zodra je de stappen hebt voltooid, start de chatbot opnieuw en wordt het gesprek onderbroken.
Wijzig de Copilot-instellingen
De Copilot bevat ook een instellingenpagina, maar u kunt in deze eerste preview slechts één specifieke instelling aanpassen.
Gebruik deze stappen om de Copilot-instellingen op Windows 11 te wijzigen:
-
Klik op de knop Copiloot .
-
Klik op de menuknop (drie puntjes) in de rechterbovenhoek en kies de optie “Instellingen” .
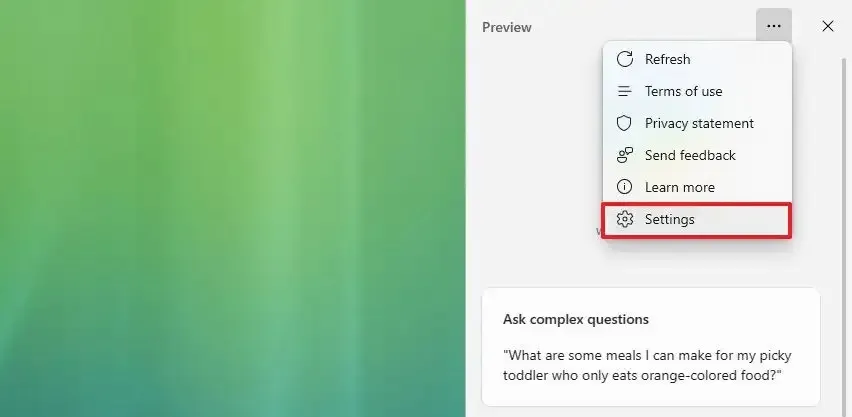
-
Zet de tuimelschakelaar ‘Laat Copilot inhoud van Microsoft Edge gebruiken’ aan of uit.
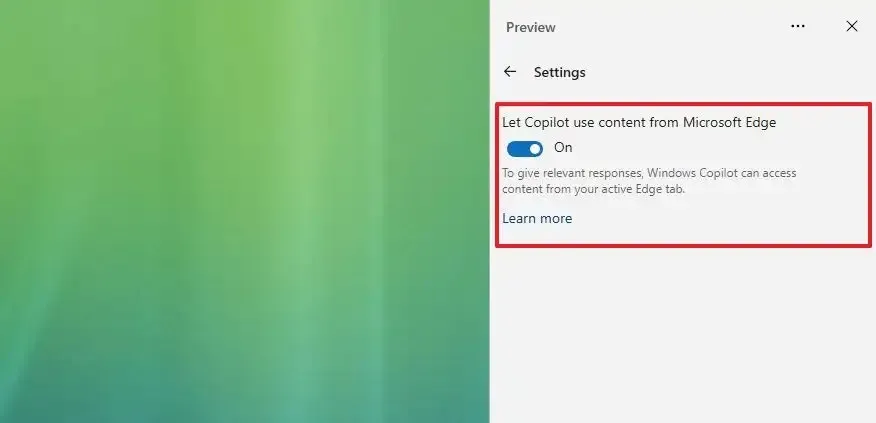
Nadat u de stappen hebt voltooid, zijn de nieuwe instellingen van toepassing op de Windows Copilot.
De Copilot-functie wordt geleidelijk uitgerold naar Windows 11-gebruikers. Als het echter niet beschikbaar is in uw installatie, kunt u deze instructies gebruiken om het handmatig in te schakelen .



Geef een reactie