Content-Aware Crop en Fill gebruiken in Photoshop

Fotocorrectie en fotomanipulatie omvatten op een gegeven moment rechttrekken, bijsnijden en vullen. Bijsnijden betekent het verwijderen van delen van de afbeelding en vullen omvat het toevoegen van inhoud aan delen die leeg zouden zijn. Rechttrekken is wanneer u probeert de afbeelding recht te krijgen. Inhoudsbewust is waar Photoshop inhoud verwijdert of toevoegt, maar rekening houdt met wat aanwezig is. Het is dus belangrijk om te leren hoe u inhoudsbewust kunt bijsnijden en invullen in Photoshop .
Content-aware is erg interessant en handig in Photoshop. Inhoudsbewust houdt rekening met de pixels rond de inhoud die u verwijdert of toevoegt. Vervolgens probeert het de pixels zo goed mogelijk op elkaar af te stemmen. Telkens wanneer u een afbeelding rechtzet, bestaat de kans dat er delen worden afgekapt wanneer de afbeelding wordt gedraaid. U kunt delen van de gewenste afbeelding kwijtraken. Dit is waar Content-aware fill binnenkomt om die delen te vullen. U kunt deze functie gebruiken om meer aan een afbeelding toe te voegen, u kunt bijvoorbeeld meer lucht, gras, zand of andere elementen aan een afbeelding toevoegen. Soms zijn de veranderingen nauwelijks merkbaar in afbeeldingen die niet veel details bevatten in het gebied waar ze zijn aangebracht.
Inhoudsbewust bijsnijden en invullen gebruiken in Photoshop
Volg mee en leer hoe u afbeeldingen bijsnijdt en belangrijke elementen opslaat met Photoshop Content-aware Crop and Fill.
- Open en bereid Photoshop voor
- Plaats de afbeelding in Photoshop
- Maak de afbeelding recht
- Gebruik inhoudsbewust
- Meer inhoud aan de afbeelding toevoegen
1] Open en bereid Photoshop voor
De eerste stap is het openen en voorbereiden van Photoshop. Zoek het Photoshop-pictogram en dubbelklik erop om Photoshop te openen. U gaat dan naar de bovenste menubalk en klikt op Bestand en vervolgens op Nieuw of u drukt op Ctrl + N. Het venster Nieuw document wordt geopend waarin u de gewenste opties voor het document kunt kiezen. Wanneer u de gewenste opties heeft gekozen, klikt u op Ok . U ziet het lege canvas dat voor u is gemaakt om aan te werken. Merk op dat u Photoshop op deze manier niet noodzakelijk hoeft te openen, u kunt direct naar de volgende stap gaan.
2] Plaats de afbeelding in Photoshop
U kunt de afbeelding in Photoshop krijgen door de afbeelding te zoeken, er met de rechtermuisknop op te klikken, Openen met , Adobe Photoshop (versie) te kiezen . De afbeelding wordt vervolgens geopend in Photoshop. Afhankelijk van het bestandstype van de afbeelding, wordt de afbeelding geopend als achtergrondlaag of gewoon als normale laag. In de volgende stap ziet u hoe de inhoudsbewuste uitsnede en vulling worden gebruikt.

Dit is de afbeelding die zal worden gebruikt.
3] Maak de afbeelding recht
Bijsnijden en vullen met behoud van inhoud is erg handig in gevallen waarin u een kromme afbeelding moet rechttrekken. Telkens wanneer u een afbeelding rechtzet in Photoshop, kunnen er delen worden afgeknipt. U kunt waardevolle elementen van de afbeelding verliezen. Photoshop geeft voorrang aan rechttrekken boven de inhoud van de afbeelding. Blijf lezen en u zult leren hoe u voor dit probleem kunt zorgen. In dit artikel (https://www.thewindowsclub.com/how-to-use-the-straighten-tool-in-photoshop) wordt uitgelegd hoe u afbeeldingen in Photoshop kunt rechtzetten.
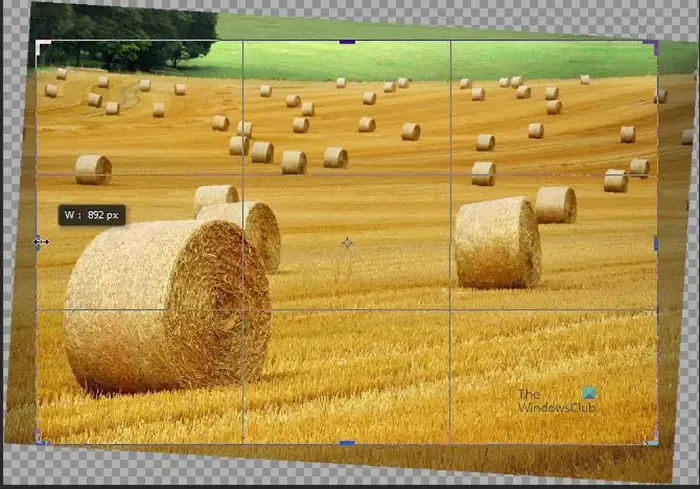
Dit is de afbeelding met het bijsnijdraster eromheen nadat het gereedschap Rechttrekken is toegepast. U kunt de markering zien waar de afbeelding wordt bijgesneden. U zult merken dat sommige gebieden van de afbeelding worden bijgesneden. dat is misschien oké voor jou. Als u echter belangrijke objecten in dat deel van de afbeelding heeft, of als u gewoon niets wilt verliezen, moet u één ding doen.

Dit is de bijgesneden afbeelding, u zult merken dat er minder hooibalen in de bijgesneden afbeelding staan.
4] Gebruik inhoudsbewust

Wanneer u het gereedschap Bijsnijden had geselecteerd, zou de menubalk Bijsnijden op de bovenste menubalk zijn verschenen. Afhankelijk van de versie van Photoshop die u gebruikt, ziet u de optie Content-aware naast de optie Bijgesneden pixels verwijderen . U moet de optie Content-aware selecteren voordat u de afbeelding bijsnijdt.
Wanneer u de bijsnijdoptie uitvoert, kunt u klikken en de bijsnijdgrepen slepen om de delen van de afbeelding die worden afgesneden zichtbaar te maken. Sleep de bijsnijdgrepen zo ver naar achteren dat u meer delen ziet die u wilt behouden. Als je tevreden bent dat je alles hebt wat je wilt behouden, druk je op Enter of op het vinkje in de bovenste menubalk. Photoshop houdt dan die delen van de afbeelding binnen de snijlijnen. Photoshop vult ook alle lege delen in die zijn gemaakt toen de afbeelding werd geroteerd. Onthoud dat de afbeelding wordt geroteerd zodat deze in een rechte lijn past, hierdoor ontstaan delen met lege pixels. de optie Content-aware vult de lege plekken met inhoud van de afbeelding die overeenkomt met de pixels in dat gebied.
5] Meer inhoud aan de afbeelding toevoegen
Misschien wilt u meer inhoud aan een afbeelding toevoegen. Misschien wilt u meer lucht of meer gras of andere inhoud aan een afbeelding toevoegen. Misschien wilt u meer achtergrond toevoegen rond het onderwerp van de afbeelding.

U selecteert de afbeelding, klikt op het gereedschap Bijsnijden en wanneer de menubalk Bijsnijden verschijnt, selecteert u de optie Bewust van inhoud . De optie inhoud bewust is naast de bijgesneden pixels verwijderen . Merk op dat de optie Content-aware beschikbaar is in nieuwere versies van Photoshop.
Vervolgens sleept u een van de grepen in de richting waarin u meer inhoud op de afbeelding wilt laten verschijnen. Als u tevreden bent met de ruimte, drukt u op Enter of drukt u op het vinkje in de bovenste menubalk. U zult zien dat Photoshop de plek opvult die eerder leeg was met inhoud uit dat deel van de afbeelding.
Beperkingen
Wanneer u meer inhoud toevoegt met behulp van Vullen met behoud van inhoud, voegt Photoshop meer inhoud toe aan de afbeelding. Dit wordt bereikt door de lege ruimte op te vullen op basis van de pixels van de afbeelding in de buurt van dat gebied. De beperkingen van deze methode zijn dat sommige afbeeldingen met verschillende kenmerken die kenmerken beginnen te vertonen naarmate u de inhoud van de afbeelding vergroot. In gevallen waarin er niet te veel gebreken zijn, kunt u deze corrigeren. U kunt andere hulpmiddelen, effecten en kleurmodi gebruiken naast de inhoudbewuste uitsnede en vulling om ze te corrigeren. Als u andere tools en effecten moet gebruiken om deze gebreken te verhelpen, kan het te veel tijd kosten om te corrigeren. De afbeelding kan er ook onrealistisch of gebrekkig uitzien.
Het is goed om te weten dat als je de afbeelding kleiner maakt, de afbeelding vervormd raakt als deze te klein wordt gemaakt.
Wat doet de tool Inhoud bewust vullen in Photoshop?
Inhoudsbewust vullen is een functie in Photoshop die kan worden gebruikt om inhoud uit afbeeldingen te verwijderen en de ruimte te vullen. Met deze functie kunt u objecten in Photoshop verplaatsen of verwijderen. Photoshop vult de ruimte vervolgens met pixels die monsters zijn van de omringende pixels. Dit betekent dat Photoshop zo goed mogelijk zal proberen om de pixels in dat gebied te samplen, zodat de nieuwe pixels eruit zullen zien als de pixels die er dichtbij staan.
Wat doet inhoudbewust schalen in Photoshop?
Met de inhoudsbewuste schaal kunt u het formaat van een afbeelding wijzigen zonder het onderwerp uit te rekken of te vervormen.
Om Inhoud-bewuste schaal te gebruiken, selecteert u het onderwerp van uw afbeelding met een van de selectietools. Wanneer de afbeelding is geselecteerd, klikt u met de rechtermuisknop op het onderwerp en kiest u Selectie opslaan. U wordt gevraagd om de selectie een naam te geven. je zou dan naar de bovenste menubalk gaan en naar Bewerken en vervolgens Inhoudsbewuste schaal.
Het Transform-vak verschijnt rond de afbeelding en de Content-aware menubalk verschijnt. Klik op het woord Geen bij Protect en er verschijnt een drop-down menu, klik op de naam die je de selectie hebt gegeven die je had opgeslagen. U kunt nu de transformatiegrepen gebruiken om het formaat van de afbeelding te wijzigen. U zult merken dat het onderwerp niet uitrekt of vervormt als u het formaat wijzigt.
Merk op dat als uw onderwerp erg afwijkt van de achtergrond, u gewoon naar bewerken kunt gaan en vervolgens Inhoudsbewust schalen . Photoshop pikt automatisch het onderwerp van de afbeelding op en schaalt de afbeelding zonder het onderwerp te vervormen.
Bijsnijden met behoud van Photoshop-inhoud ontbreekt
Met bijsnijden met behoud van inhoud kunt u de optie kiezen om de afbeelding bij te snijden zonder waardevolle elementen te verliezen wanneer de afbeelding wordt bijgesneden. Wanneer u het gereedschap Bijsnijden selecteert , ziet u de werkbalk Bijsnijden bovenaan verschijnen. U ziet de optie Bijsnijden met behoud van inhoud op de werkbalk. De inhoudsbewuste uitsnede kan ontbreken in uw versie van Photoshop als u een oudere versie dan Photoshop CC gebruikt. als dit het geval is, moet u uw versie van Photoshop upgraden.
Photoshop Content-aware Crop werkt niet
Als bijsnijden met behoud van inhoud van Photoshop beschikbaar is op de werkbalk Bijsnijden bovenaan, maar deze grijs wordt weergegeven, kunt u problemen oplossen om te zien waarom. Hieronder vindt u enkele redenen waarom het mogelijk niet werkt.
- Inhoudsbewuste bijsnijdopties kunnen ontbreken als u zich in de klassieke modus bevindt. Klik op het tandwielpictogram op de bijsnijdmenubalk, wanneer het vervolgkeuzemenu verschijnt, deselecteer Klassieke modus.
- De optie voor bijsnijden met behoud van inhoud kan beschikbaar zijn, maar grijs worden weergegeven als u een slim object probeert bij te snijden. Als de afbeelding een slim object is, kunt u deze wijzigen in bewerkbaar door er met de rechtermuisknop op te klikken in het deelvenster Lagen en op Laag rasteren te klikken. Hierdoor worden de pixels van de afbeelding bewerkbaar en zou de content-aware crop moeten werken.
- Als de inhoudbewuste optie grijs wordt weergegeven, controleert u of u de juiste laag hebt geselecteerd.
- De inhoudbewuste optie kan grijs worden weergegeven als de afbeeldingslaag vergrendeld is. U weet of de laag vergrendeld is als u er een hangslotpictogram op ziet in het lagenpaneel. Om de laag te ontgrendelen, kunt u erop dubbelklikken of er met de rechtermuisknop op klikken en Laag in de achtergrond kiezen. U ziet een venster met nieuwe laagopties verschijnen, u kunt de laag een naam geven of gewoon op ok drukken. De laag wordt ontgrendeld en kan worden bewerkt. U kunt er ook voor kiezen om een kopie van de laag te maken door erop te klikken en op Ctrl + J te drukken. U snijdt dan de kopie bij en laat het origineel intact.



Geef een reactie