Hoe u de Companion-modus gebruikt in Google Meet

Google houdt Google Meet graag interessant om het relevant te houden in de oceaan van apps voor videobellen. Een van de nieuwste introducties is de Companion Mode, waarmee de gebruiker vanaf twee apparaten tegelijk aan een vergadering kan deelnemen. In dit bericht zullen we zien hoe u de Companion-modus in Google Meet en de interessante functies ervan kunt gebruiken.
Wat is de compatibiliteitsmodus in Google Meet?
De Google Meet Companion-modus is een handige functie waarmee deelnemers kunnen deelnemen aan vergaderingen vanaf hun eigen apparaat en toegang krijgen tot alle Google Meet-functies, waaronder hand opsteken en scherm delen. Deze functie is ook ideaal voor gebruikers die via meerdere apparaten aan vergaderingen deelnemen.
Gebruik de Companion-modus in Google Meet
Met de Google Meet Companion-modus kunnen gebruikers deelnemen aan vergaderingen op hun begeleidende apparaten, waarbij audio standaard is uitgeschakeld om feedback te voorkomen. Video is standaard uitgeschakeld, maar kan worden ingeschakeld om de aandacht te trekken tijdens het spreken.
Een van de redenen waarom Google Meet erg spannend is voor iemand zoals ik, die de video- en audiokwaliteit van zijn computer niet prettig vindt, omdat ik hierdoor mijn telefoon kan gebruiken voor video- en audiodoeleinden en mijn laptop voor andere dingen, zoals aantekeningen maken belangrijke opmerkingen of het presenteren van mijn PPT.
Start een vergadering in de Google Meet Companion-modus
Als u deel wilt nemen aan een vergadering in de Companion-modus voor Google Meet, kunt u deelnemen via de link of via de speciale Companion-modus-website.
Sluit u aan bij de Google Meet Companion-modus via de meegeleverde link
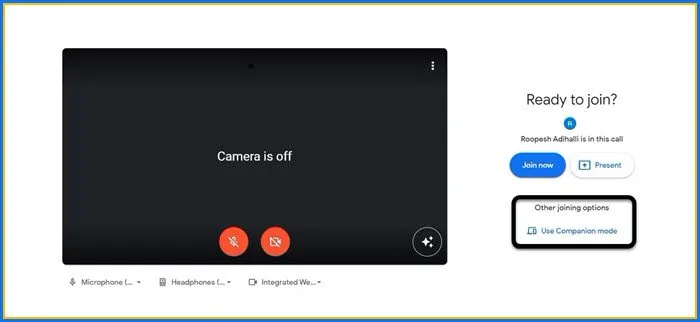
- Open het secundaire apparaat.
- Open nu de vergaderingslink.
- In het scherm Klaar om deel te nemen, klikt u op Companion-modus gebruiken.
Sluit u aan bij de Google Meet Companion-modus met behulp van code
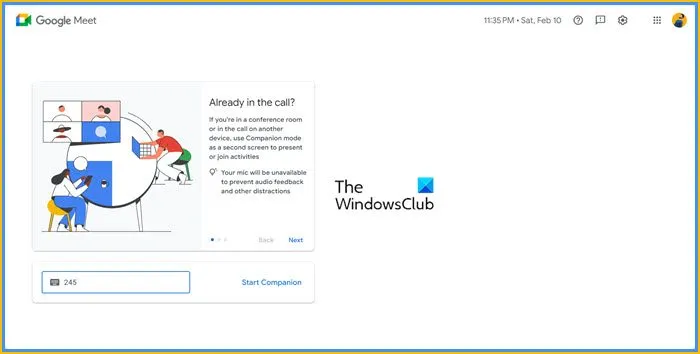
- Open uw secundaire apparaat.
- Navigeer naar g.co/companion.
- In het vak Voer een code of link in moet u de code (of link) invoeren.
- Klik vervolgens op de knop Companion starten
Om deel te nemen aan het gesprek op uw secundaire apparaat, moet u inloggen op het Google-account dat de uitnodiging voor de vergadering heeft ontvangen. Als u dit niet kunt, moet u toestemming vragen aan de host van de vergadering voordat u aan het gesprek kunt deelnemen.
Waarom kan dit met de Google Meet Companion-modus?
Wanneer u de Companion-modus gebruikt, vraagt u zich misschien af welke activiteiten u op uw tweede scherm kunt ondernemen. Het scherm lijkt op een typische Google Meet-sessie, behalve dat er geen deelnemerstegels zijn.
Als u liever geen gebruik maakt van de chatfunctie, zijn er andere opties beschikbaar. In het midden van het scherm vindt u een bericht met verschillende activiteiten waaraan u kunt deelnemen, zoals het delen van uw scherm, het hosten van een presentatie, het opsteken van uw hand en het deelnemen aan een virtueel whiteboard. Dit zijn slechts enkele voorbeelden van wat u kunt doen. Extra functies zijn onder meer het inschakelen van ondertiteling, het delen van emoji’s en het delen van een videofeed voor deelnemers op afstand.
Er zijn ook premiumfuncties beschikbaar, zoals breakoutruimtes, opiniepeilingen en het opnemen van vergaderingen . Hoewel het mogelijk is om toegang te krijgen tot deze functies op uw primaire scherm, maakt het gebruik van het tweede scherm het gemakkelijker om met andere deelnemers aan de vergadering te communiceren, terwijl u audiofeedback van uw microfoon of camera vermijdt.
Kan ik met twee apparaten deelnemen aan Google Meet?
Ja, met behulp van de Companion-modus kunt u op twee apparaten een Google Meet-vergadering houden. Het is een geweldige manier om het beste van twee werelden te krijgen. U kunt de audio- en videomogelijkheden van uw telefoon gebruiken, samen met de mogelijkheid om notities te maken van uw laptop.



Geef een reactie