Hoe Chrome Remote Desktop in de gastmodus te gebruiken

Bent u nieuwsgierig naar het gebruik van Chrome Remote Desktop in de gastmodus? In deze gids leiden we u door de stappen om deze functionaliteit effectief te gebruiken. Laten we erin duiken.
Hoe u Chrome Remote Desktop in de gastmodus kunt gebruiken
Gebruik de Headless-modus
- Ga naar de headless webpagina van Chrome Remote Desktop en klik op de knop Beginnen .
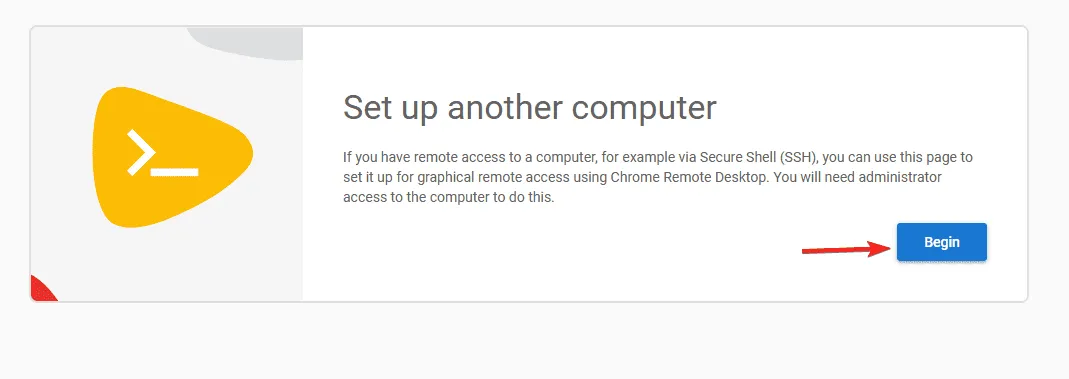
- Er wordt een downloadlink voor de client verstrekt. Open deze link vanaf de externe computer.
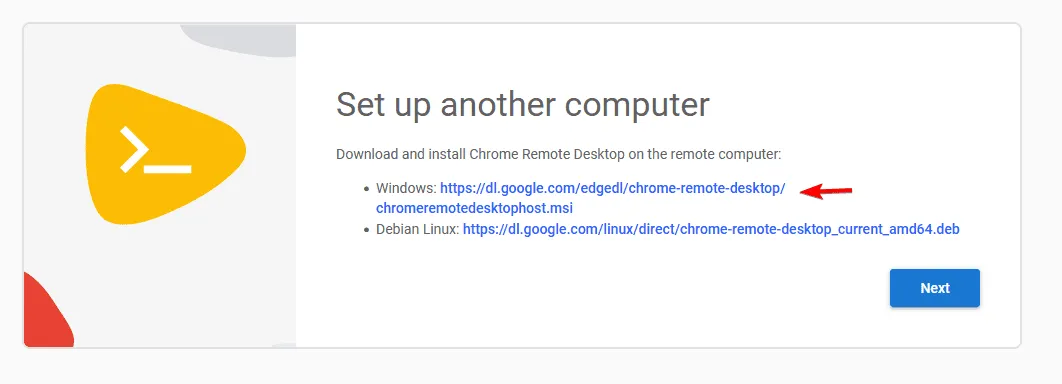
- Installeer de client op het externe apparaat na het downloaden.
- Zodra de installatie is voltooid, gaat u terug naar de primaire computer en selecteert u Volgende .

- Klik vervolgens op Autoriseren .
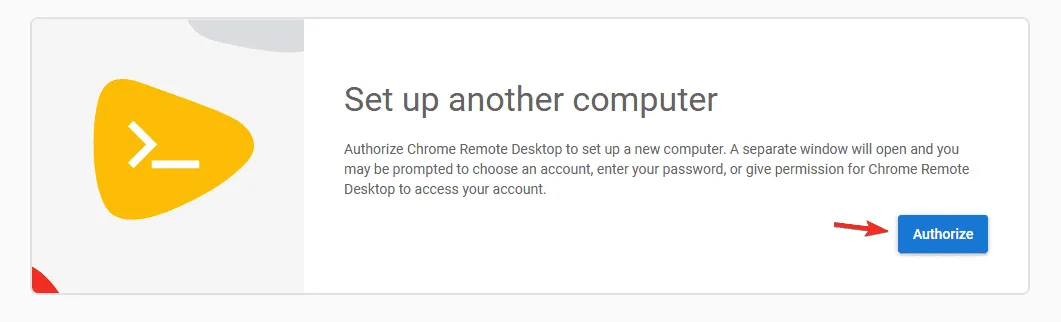
- Zorg ervoor dat u de code kopieert, die u op de externe machine moet uitvoeren. In deze illustratie gebruiken we Command Prompt.
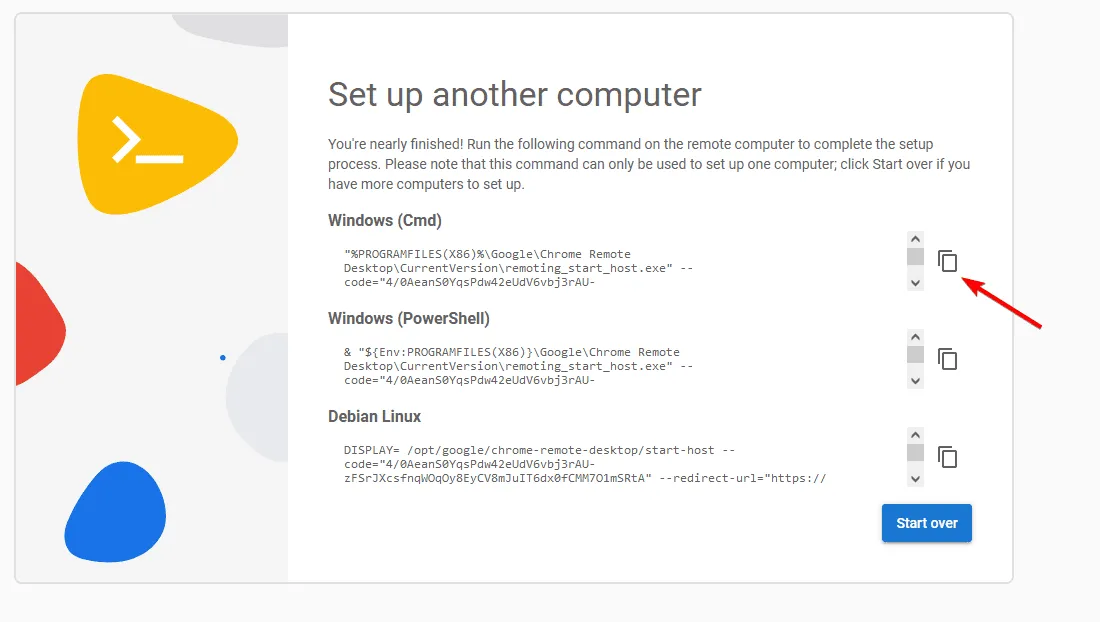
- Open op de externe computer de opdrachtprompt door op de Windows-toets + S te drukken en cmd te typen . Kies Als administrator uitvoeren .
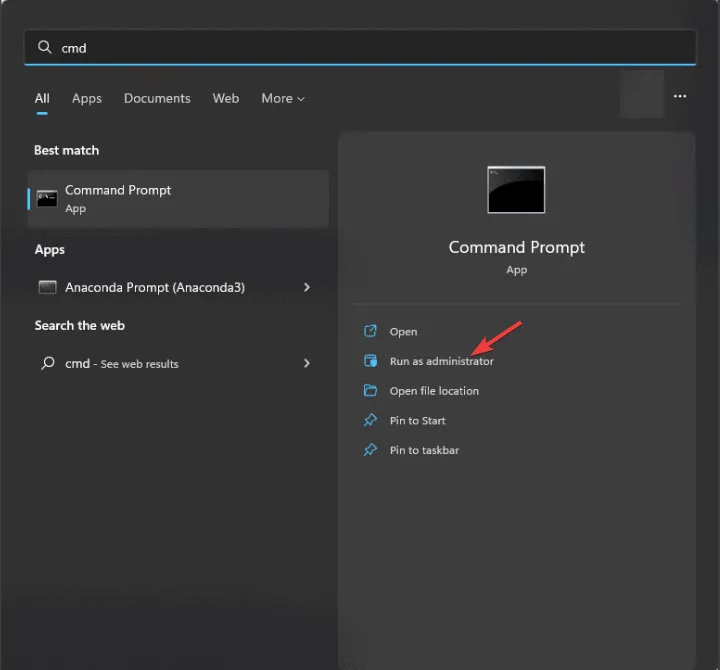
- Plak vervolgens de gekopieerde code uit de vorige stap en voer deze uit.
- Stel een pincode in die u voor de sessie wilt gebruiken.
- Nadat de code is uitgevoerd, schakelt u terug naar uw eerste computer, selecteert u Externe toegang en kiest u de nieuw aangesloten computer.
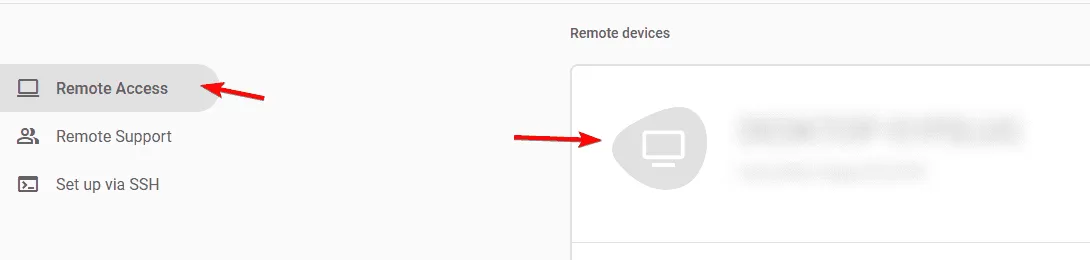
- Voer de pincode in die u in stap 9 hebt aangemaakt en u bent klaar!
Hoewel de gastmodus niet officieel wordt aangeboden, biedt de headless-modus wel toegang op afstand zonder dat u zich hoeft aan te melden met een Google-account. Dit maakt de headless-modus een geschikt alternatief voor de gastmodus.
Is het mogelijk om Chrome Remote Desktop te gebruiken zonder in te loggen?
Absoluut! Zoals in de vorige stappen is aangegeven, kan Chrome Remote Desktop worden gebruikt zonder dat u zich hoeft aan te melden bij een account. Deze methode vereist wel wat instellingen, maar u hoeft dan niet in te loggen bij uw Google-account.
Ondersteunt Chrome Remote Desktop onbeheerde toegang?
Jazeker! U kunt Chrome Remote Desktop gebruiken voor onbeheerde toegang, maar u moet eerst een pincode configureren voor het externe apparaat via het Chrome Remote Desktop-dashboard.
Kortom, het is relatief eenvoudig om Chrome Remote Desktop op een gastachtige manier te gebruiken zonder authenticatie.
Als je het nog niet geprobeerd hebt, download dan Chrome Remote Desktop en experimenteer ermee. Het is uitstekend voor gaming of andere taken, dus wees niet terughoudend!
Voor extra privacy tijdens externe sessies kunt u ook overwegen om de Curtain-modus in Chrome Remote Desktop in te schakelen met een paar eenvoudige aanpassingen.



Geef een reactie