Mobiel gebruiken als wifi slecht is in Windows 11
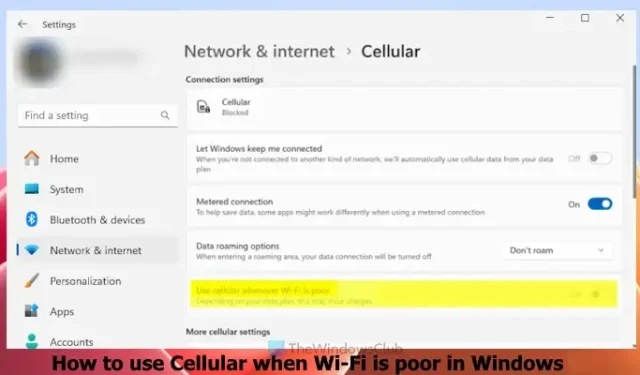
Dit bericht laat zien hoe u Cellular kunt gebruiken wanneer wifi slecht is op een Windows 11- pc. Dit is een native functie van Windows 11 die handig kan zijn als uw mobiele gegevensverbinding sneller is dan het Wi-Fi-netwerk in een gebied, of als u bent verbonden met een Wi-Fi-verbinding die langzamer is. Als uw Windows 11-apparaat een simkaart ondersteunt, kunt u deze ingebouwde functie van Windows 11 gebruiken.
Het is inderdaad een handige functie, maar houd er rekening mee dat het inschakelen van deze functie mogelijk kosten met zich meebrengt, afhankelijk van het data-abonnement. Ook is deze functie voorlopig beschikbaar in de Dev/Beta-preview-builds van Windows 11, maar zal binnenkort voor iedereen beschikbaar zijn.
Mobiel gebruiken als wifi slecht is in Windows 11
Er zijn twee manieren om Cellular in te schakelen en te gebruiken wanneer wifi slecht is in Windows 11:
- Gebruik mobiel wanneer wifi slecht is met behulp van de app Instellingen
- Gebruik Cellular wanneer wifi slecht is met behulp van de Register-editor.
Laten we beide opties in detail bekijken.
1] Gebruik mobiel wanneer wifi slecht is met behulp van de app Instellingen
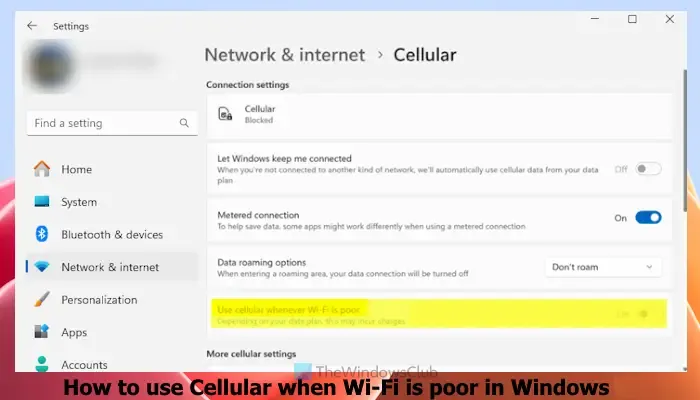
Er is een speciale optie in de app Instellingen van Windows 11 om mobiel te gebruiken wanneer de wifi-verbinding traag of slecht is. Dus je moet die optie gebruiken. De stappen om deze optie in te schakelen zijn als volgt:
- Klik met de rechtermuisknop op de knop Start
- Selecteer de optie Instellingen om de app Instellingen te openen
- Klik in het app-venster Instellingen op de categorie Netwerk en internet
- Toegang tot het mobiele gedeelte vanaf de rechterkant
- Schakel de knop Mobiel gebruiken wanneer wifi slecht is in om deze instelling in te schakelen.
Als u deze functie later niet wilt gebruiken, kunt u de knop Mobiel gebruiken wanneer wifi slecht is, uitschakelen of uitschakelen.
2] Gebruik Cellular wanneer wifi slecht is met behulp van de Register-editor
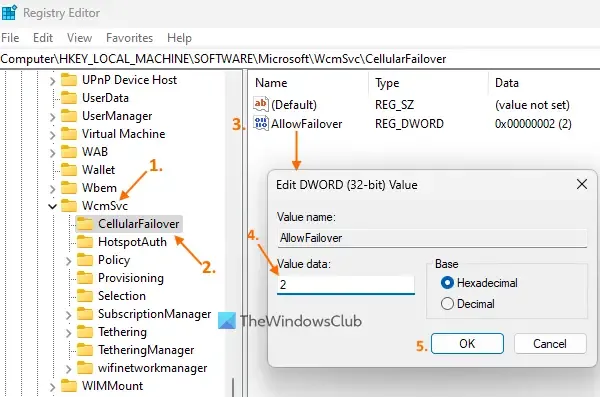
Maak een back-up van het Windows-register voordat u deze optie gebruikt . Als er iets onverwachts gebeurt, kunt u het Windows-register herstellen. Volg daarna deze stappen om mobiel te gebruiken wanneer wifi slecht is met behulp van de Register-editor op uw Windows 11-computer:
- Gebruik de sneltoets Win+R om het vak Opdracht uitvoeren te openen. Typ regedit in het tekstveld en druk op OK. Het venster Register-editor wordt geopend
- Open het WcmSvc- registeritem en vouw het uit. Het pad naar die registervermelding is:
HKEY_LOCAL_MACHINE\SOFTWARE\Microsoft\WcmSvc
- Selecteer de CellularFailover- registersleutel. Deze registersleutel bevat de waarde voor het in- of uitschakelen van de optie Mobiel gebruiken wanneer wifi slecht is in de app Instellingen van Windows 11. Als u deze sleutel niet ziet, maakt u deze aan door met de rechtermuisknop op de WcmSvc-toets te klikken en te selecteren Nieuw en klik op de optie Sleutel. Hernoem de nieuwe sleutel met CellularFailover
- Maak in het rechtergedeelte een DWORD-waarde (32-bits) en noem deze AllowFailover
- Dubbelklik op die waarde en je ziet een klein vakje (zoals zichtbaar in de schermafbeelding hierboven)
- Bewerk de DWORD-waarde AllowFailover door de waardegegevens in dat vak te wijzigen. Als u 2 toevoegt aan de waardegegevens en op de knop OK drukt, wordt de optie Mobiel gebruiken wanneer wifi slecht is ingeschakeld in de app Instellingen
- Aan de andere kant, als u 0 toevoegt in het veld Waardegegevens van de DWORD-waarde AllowFailover en op de knop OK drukt, wordt die instelling uitgeschakeld.
Als u de instelling Mobiel gebruiken wanneer Wi-Fi slecht is moet uitschakelen met behulp van de Register-editor, kunt u de DWORD- waarde AllowFailover rechtstreeks verwijderen .
Dat is het!
Heeft Windows 11 mobiele data?
Windows 11 wordt niet geleverd met een mobiel data-abonnement. In plaats daarvan zijn er enkele Windows 11-apparaten die een ingebouwde eSIM ondersteunen of een simkaart bevatten. Als je zo’n Windows 11-apparaat hebt en een data-abonnement bij een ondersteunde mobiele provider, dan kun je een mobiele dataverbinding gebruiken.
Hoe verbind ik mijn simkaart met Windows 11?
Om uw simkaart aan te sluiten op Windows 11, plaatst u de simkaart in uw systeem. Zorg ervoor dat u al een eSIM-profiel hebt geïnstalleerd. Zo niet, dan moet u deze eerst installeren. Klik op het netwerkpictogram in het systeemvak om Snelle instellingen te openen. Selecteer het pictogram > (of het pictogram Mobiele verbindingen beheren ) dat beschikbaar is voor de optie Mobiel. Nu wordt de naam van uw mobiele netwerkoperator zichtbaar. Klik op de optie Verbinden . Daarna moet u mogelijk de APN, gebruikersnaam en wachtwoord opgeven om uw simkaart te verbinden.



Geef een reactie