Hoe u zowel geïntegreerde als speciale grafische afbeeldingen op Windows kunt gebruiken

In dit bericht wordt uitgelegd hoe u zowel Integrated als Dedicated Graphics kunt gebruiken op Windows 11/10-computers. Veel middenklasse tot high-end laptops zijn voorzien van geïntegreerde en speciale grafische kaarten in schakelbare grafische kaarten, die de vereiste grafische kaarten activeren op basis van de werklast om het stroomverbruik en de prestaties te optimaliseren. Budgetlaptops worden echter vaak alleen geleverd met geïntegreerde grafische afbeeldingen. Sommige van deze laptops bieden mogelijk ook ondersteuning voor externe GPU’s (eGPU’s).

Kan ik mijn grafische kaart en de ingebouwde grafische kaart tegelijkertijd gebruiken?
Als u een laptop bezit met geïntegreerde grafische kaart en externe GPU-ondersteuning, kunt u er indien nodig een externe grafische kaart op aansluiten (via Thunderbolt of een andere ondersteunde verbinding) voor betere grafische prestaties. De opstelling maakt het ook mogelijk om tegelijkertijd beeldschermen van zowel de grafische kaart als het moederbord te gebruiken, waardoor configuraties met meerdere monitoren mogelijk worden.
Hoe u zowel geïntegreerde als speciale grafische afbeeldingen op Windows kunt gebruiken
Om zowel geïntegreerde als speciale grafische kaarten te gebruiken op Windows, moet u de BIOS/ UEFI-instellingen. Dit omvat onder meer het inschakelen van iGPU, wat verwijst naar de grafische oplossing die is geïntegreerd in de centrale verwerkingseenheid (CPU) van uw systeem. Nadat u de iGPU hebt ingeschakeld, kunt u naast de GPU-poorten ook de beeldschermuitgangen van uw moederbord gebruiken, wat betekent dat u meer beeldschermen krijgt zonder dure nieuwe hardware-upgrades.
Voordat we verder gaan, is het de moeite waard om op te merken dat de instelling alleen werkt op low-end INTEL- of AMD-gebaseerde pc’s met . Geavanceerde pc’s zijn al geoptimaliseerd om betere prestaties te bieden voor veeleisende taken, zoals gamen, videobewerking en 3D-weergave.grafische kaarten met laag profiel
Dat gezegd hebbende, laten we eens kijken hoe we iGPU in staat kunnen stellen om zowel CPU- als GPU-graphics tegelijkertijd te gebruiken.
Schakel iGPU in BIOS- of UEFI-instellingen in

Wanneer u een externe grafische kaart aansluit, werkt iGPU vaak in stand-by of uitgeschakeld op uw systeem. U moet de iGPU-instellingen in het BIOS/UEFI handmatig configureren om zowel geïntegreerde als afzonderlijke grafische afbeeldingen tegelijkertijd te kunnen gebruiken.
Het proces kan variëren, afhankelijk van het specifieke moederbord en de BIOS/UEFI-versie die u heeft. Hier zijn echter de algemene stappen die u kunt volgen:
- Start uw pc opnieuw op en druk op de daarvoor bestemde toets (zoals Del, F2, F10 of Esc) om tijdens het opstartproces toegang te krijgen tot het BIOS/UEFI van uw systeem. Raadpleeg de handleiding van uw moederbord voor de specifieke sleutel voor uw systeem.
- Zodra u het BIOS opent, ziet u de systeemconfiguratieopties. Zoek naar een optie met de naam IGD multi-monitor/Internal Graphics of iets soortgelijks onder Geavanceerd/Chipset tabblad. De exacte bewoording kan verschillen, afhankelijk van het merk en model van uw computer.
- Wijzig de instelling in ‘Ingeschakeld‘.
- Sla de configuratie op en sluit BIOS af (bijvoorbeeld door op F10 te drukken).
Start hierna uw pc opnieuw op. U kunt de status van beide afbeeldingen verifiëren met behulp van systeemmonitoringtools of Apparaatbeheer. Klik met de rechtermuisknop op de knop Start en selecteer Apparaatbeheerr. U ziet beide grafische afbeeldingen ingeschakeld onder de optie Beeldschermadapters.
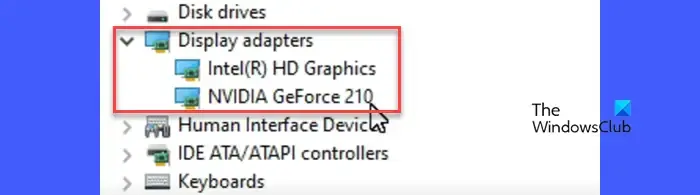
Wanneer u een speciale grafische kaart op uw pc installeert, neemt uw systeem de weergave rechtstreeks over van de weergavepoorten van de grafische kaart en werken de weergavepoorten van uw moederbord niet meer. Nadat u iGPU hebt ingeschakeld, kunt u echter ook de weergave van de weergavepoorten van uw moederbord gebruiken, samen met de weergavepoorten van uw grafische kaart, en een opstelling met twee of drie monitoren op uw pc creëren.
Ik hoop dat je dit nuttig vindt.



Geef een reactie