Hoe Bing Image Creator gratis te gebruiken
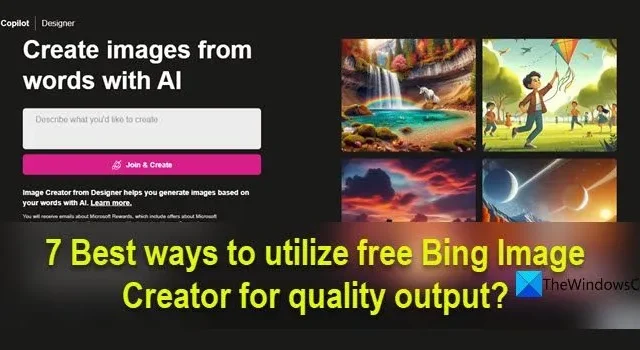
Dit bericht laat je de zeven beste manieren zien om de gratis Bing Image Creator te gebruiken voor kwaliteitsuitvoer. Bing Image Creator (nu Image Creator genoemd van Microsoft Designer ) is een van de beste AI-kunstgeneratoren die online beschikbaar zijn. Het kan vanuit het niets zeer realistische beelden genereren op basis van door de gebruiker opgegeven aanwijzingen. Hoe beschrijvender, explicieter en creatiever de prompt is, hoe beter de resultaten.
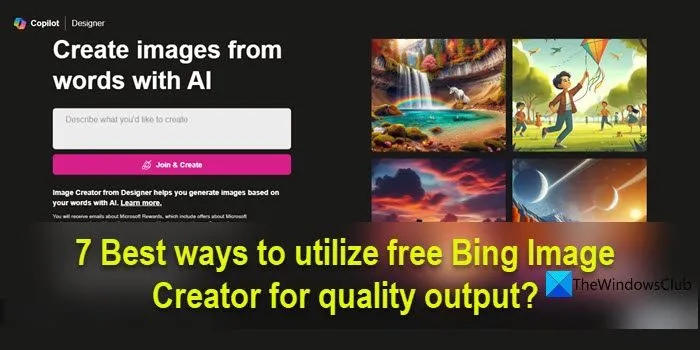
Bing Image Creator heeft aanzienlijke vooruitgang geboekt bij het maken van afbeeldingen van hoge kwaliteit. Het maakt nu gebruik van het DALL-E 3- trainingsmodel dat een hoger detailniveau en realisme vertoont. Of het echter consistent HD-resultaten kan genereren, hangt af van verschillende factoren, waaronder snelle duidelijkheid, resolutiebeperkingen en nabewerking . In dit bericht delen we enkele effectieve tips om u te helpen kwaliteitsuitvoer te genereren die het beste past bij uw behoeften of bij de doelstelling van het project waaraan u werkt.
Hoe Bing Image Creator gratis te gebruiken
Hier zijn de zeven beste manieren om de gratis Bing Image Creator (nu Image Creator van Microsoft Designer genoemd) te gebruiken voor kwaliteitsuitvoer:
1] Houd uw prompt gedetailleerd en beschrijvend
Een gedetailleerde en beschrijvende prompt biedt duidelijke instructies en parameters, die de AI begeleiden bij het genereren van afbeeldingen van hoge kwaliteit die nauw aansluiten bij uw vereisten en verwachtingen.
In plaats van bijvoorbeeld ‘portret van een man’ te zeggen, kun je ook zeggen ‘portret van een Noorse man van middelbare leeftijd, lang, gespierd, blauwe ogen’
Terwijl u de prompt zo gedetailleerd mogelijk houdt, kunt u deze volgens het volgende sjabloon maken:
Bijvoeglijk naamwoord + zelfstandig naamwoord + werkwoord + stijl
De bovenstaande sjabloon wordt aanbevolen door Bing Image Creator. Omdat DALL-E 3 bijvoeglijke naamwoorden nauwkeurig kan interpreteren, kunt u beschrijvende bijvoeglijke naamwoorden in uw prompt gebruiken om de AI te helpen de gewenste uitkomst te begrijpen.
U kunt uw prompt bijvoorbeeld als volgt opstellen:
levendig (bijvoeglijk naamwoord) , tropisch strand (zelfstandig naamwoord), bezaaid met palmbomen (werkwoord), olieverfschilderij (stijl)
De bovenstaande prompt genereerde de volgende resultaten, die in lijn waren met mijn verwachtingen:
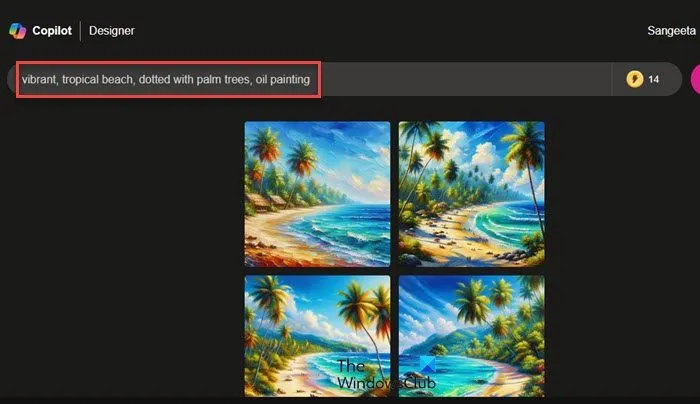
2] Gebruik trefwoorden met resolutie (HD/4K).
De standaardresolutie waarin u afbeeldingen kunt downloaden van Bing Image Creator is 1024×1024 pixels met een beeldverhouding van 1:1 (vierkant). Hoewel u deze beeldverhouding niet kunt wijzigen of afbeeldingen in een hogere resolutie kunt downloaden, kunt u wel resolutiegerelateerde trefwoorden in uw prompt opnemen als u meer duidelijkheid in uw afbeeldingen wilt. Ultra fotorealistisch, fotorealistisch, ultra gedetailleerd, ingewikkelde details, 4K en 8K zijn enkele trefwoorden die u in uw prompt kunt opgeven om kwaliteitsuitvoer te krijgen.
Ik heb bijvoorbeeld de volgende prompt gebruikt om hoogwaardige beelduitvoer van Bing AI te krijgen:
“Close-up shot van een jong meisje in een roze, zwierige jurk, staande in een veld met tulpen met de ondergaande zon voor haar, HQ, HD, 4K “
De resultaten waren verrassend goed, zoals je kunt zien in de volgende afbeelding:
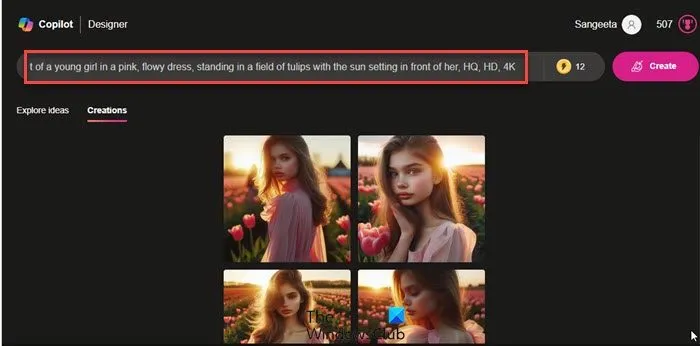
3] Gebruik cameraparameters
Een andere truc om kwaliteitsuitvoer van Bing Image Creator te krijgen, is door cameraparameters aan de prompt toe te voegen.
Bijvoorbeeld voor de volgende prompt:
“Een jonge, vrolijke man met een donkere huid, hazelnootkleurige ogen, wit linnen overhemd, fotorealistisch, scherpe focus, vastgelegd met een Canon EOS R-camera met een 50 mm f/1.8-lens, f/2.2-diafragma, sluitertijd 1/200s, ISO 100 en natuurlijk licht, studiofotografie.”
Ik kreeg de volgende resultaten:
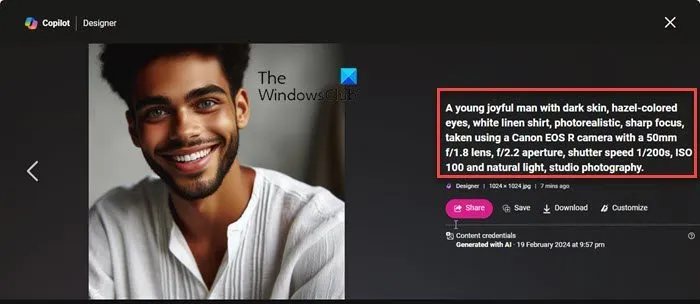
4] Voeg kunststijlen toe
Als u een bepaalde kunststijl in gedachten heeft, neem deze dan op in uw prompt. Graffiti, olieverfschilderij, potloodschets, abstract, surrealisme, impressionisme, Japanse anime, hyperrealistisch/ultrarealistisch/fotorealistisch en pop-art zijn enkele voorbeelden die u kunt gebruiken. Het toevoegen van een stijl voegt niet alleen esthetiek toe, maar heeft ook een aanzienlijke impact op het resulterende beeld.
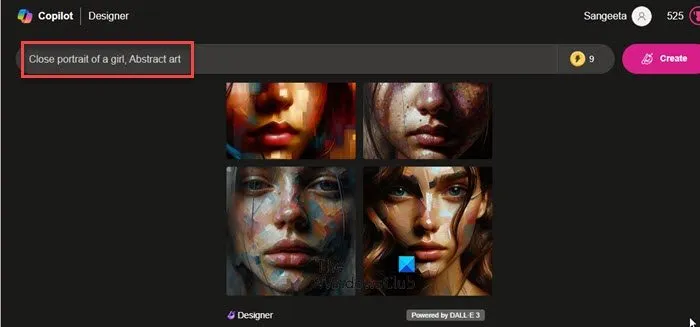
5] Experimenteer met verschillende aanwijzingen
Experimenteren met verschillende aanwijzingen is een geweldige manier om uitvoer van betere kwaliteit te bereiken met Bing Image Creator. Probeer het detailniveau en de specificiteit van uw aanwijzingen te variëren. Soms kan een meer gedetailleerde prompt betere resultaten opleveren, terwijl andere keren een open of abstracte prompt tot ongebruikelijke en opwindende resultaten kan leiden.
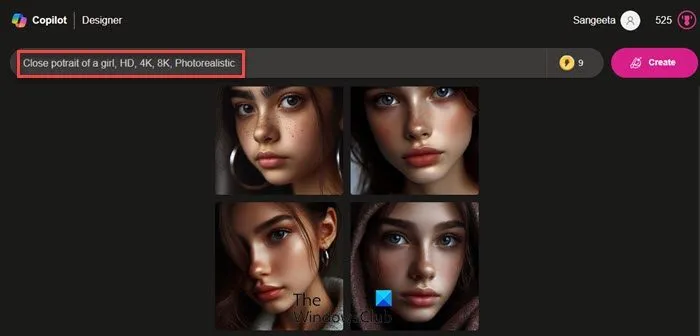
6] Nabewerking
U kunt aanvullende nabewerkings- of beeldverbeteringstechnieken toepassen om de beeldkwaliteit te verbeteren. Hiervoor kunt u de functie ‘ Aanpassen ‘ in Bing Image Creator gebruiken of beeldverwerkingssoftware van derden gebruiken , zoals Gimp of Adobe Photoshop.
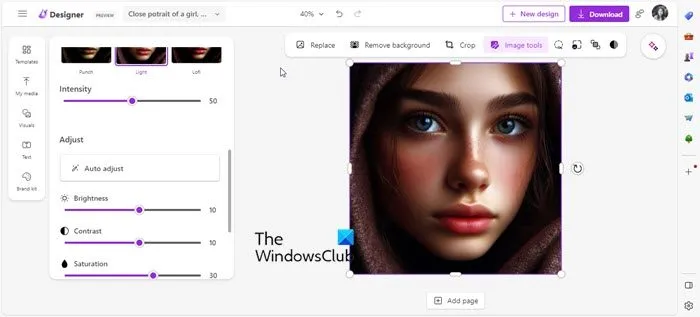
De knop Aanpassen vindt u naast de knop Downloaden nadat u de resultaten heeft gegenereerd. Als u op deze knop klikt, wordt de geselecteerde afbeelding in Microsoft Designer geopend op een nieuw tabblad, waar u uw afbeelding kunt bewerken door verschillende parameters aan te passen, zoals helderheid, contrast, scherpte, temperatuur, enz. U kunt ook creatieve filters of effecten toepassen om diepte toe te voegen en karakter aan uw imago.
7] Schaal uw afbeelding op
U kunt andere AI-kunstgeneratoren gebruiken om de gegenereerde afbeelding op te schalen en betere resultaten te bereiken (Bing Image Creator ondersteunt deze functie niet standaard).
Nadat u de afbeelding van Bing Image Creator hebt gedownload, kunt u bijvoorbeeld naar HD Upscaler van PromeAI.com gaan en uw afbeelding daar uploaden. Selecteer vervolgens de gewenste schaal, rangschik uw afbeelding en laat de generator de gaten opvullen.
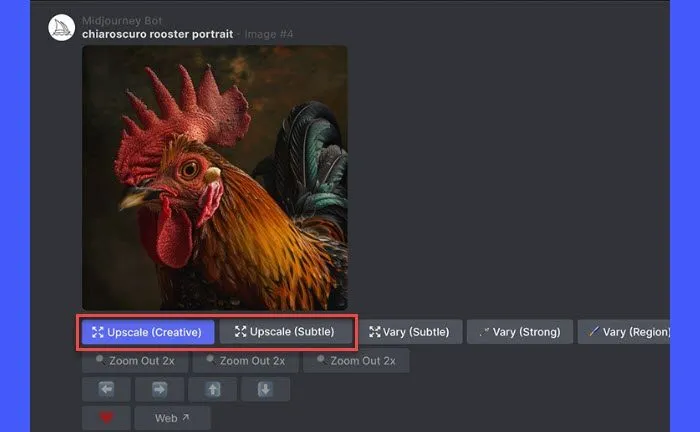
Sommige AI-kunstgeneratoren, zoals Midjourney, bieden native ondersteuning voor de opdracht Upscale om uw AI-afbeeldingen op te schalen naar een hogere resolutie.
Ik hoop dat je dit bericht nuttig vindt.
Kan ik Bing Image Creator gratis gebruiken?
Ja, Bing Image Creator is gratis te gebruiken. U kunt zich aanmelden voor een nieuw Microsoft-account of inloggen op uw bestaande Microsoft-account om de Bing Image Creator te gebruiken. In eerste instantie ontvang je 15 ‘boosts’, tokens voor eenmalig gebruik waarmee je sneller afbeeldingen kunt genereren (er wordt één boost per afbeelding gebruikt). Als u geen boosts meer heeft, kan het proces voor het genereren van afbeeldingen langer duren, maar u kunt Bing Image Creator blijven gebruiken zonder iets te betalen.
Hoe krijg ik meer boosts voor Bing Image Creator?
Zodra u al uw boosts heeft opgebruikt, kunt u de Rewards-punten die aan uw Microsoft-account zijn gekoppeld, inwisselen voor extra boosts. U kunt uw huidige beloningspunten zien naast uw profielfoto in de rechterbovenhoek van de startpagina van Bing Image Creator. Als u op het beloningspictogram klikt, wordt een optie Inwisselen weergegeven waarmee u de verzamelde punten kunt inruilen voor meer boosts.



Geef een reactie