Hoe gebruik je Bing Chat in Edge?
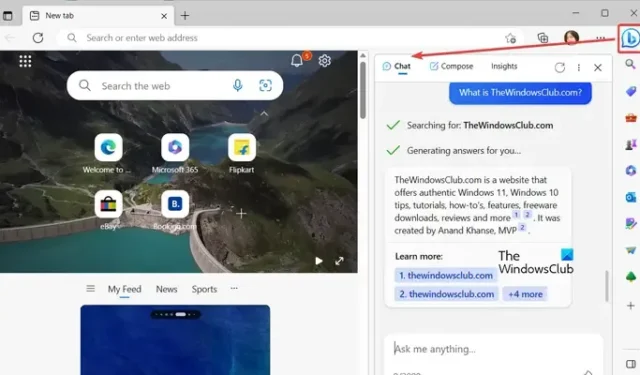
Hier is een volledige gids voor het gebruik van Bing Chat in Microsoft Edge . Bing Chat is een AI-chatbot van Microsoft gebaseerd op het populaire ChatGPT Large Language Model (LLM) van OpenAI. Net als ChatGPT genereert het in een oogwenk automatisch mensachtige antwoorden op de vragen van gebruikers.
Bing Chat kan voor verschillende doeleinden worden gebruikt. U kunt het gebruiken om actuele informatie over een specifiek onderwerp te verzamelen, automatisch e-mails te genereren, concepten voor uw blogs op te stellen, paragrafen over een bepaald onderwerp te genereren, programmeercodes te schrijven en nog veel meer.
Nu is de Bing Chat-functie standaard aanwezig in Microsoft Edge. In dit bericht laten we u zien hoe u Bing Chat kunt gebruiken om automatisch reacties in Edge te genereren. Laten we uitchecken.
Is Bing Chat voor iedereen beschikbaar?
Ja, Bing Chat is beschikbaar voor iedereen die er gebruik van wil maken. Het is al geïntegreerd met de Edge-browser en kan direct worden gebruikt door op de knop Ontdekken te klikken. Om het in Google Chrome te gebruiken, kunt u de extensie Bing Chat for All Browsers installeren. Voeg het toe aan de browser en begin het te gebruiken.
Hoe gebruik je Bing Chat in Edge?
Het is heel eenvoudig om Bing Chat in Microsoft Edge te gebruiken. Dit zijn de belangrijkste stappen om dit te doen:
- Rand openen.
- Ga naar de rechterbovenhoek.
- Klik op het Bing-pictogram.
- Begin een gesprek met Bing Chat.
Start eerst uw Microsoft Edge-browser. Navigeer nu naar de rechterbovenhoek van het browserscherm en u ziet een chatpictogram met het Bing-logo genaamd Discover.
Tik gewoon op dit pictogram om het Bing Chat-venster te openen. U kunt ook op de sneltoets Ctrl+Shift+Space drukken om snel het Bing Chat-venster in Edge te openen.
In het verschenen chatvenster kun je alles vragen wat je maar wilt. De door AI aangedreven Bing Chat begint binnen enkele seconden met het genereren van antwoorden die overeenkomen met uw vragen. U kunt de referenties controleren van waaruit de gegevens worden opgehaald om een antwoord te genereren.
Een van de belangrijkste functies is automatische aanvulling van tekst. Wanneer u begint met het invoeren van uw vraag in het tekstvak, wordt een suggestie weergegeven om uw vraag automatisch aan te vullen. Het toont ook enkele voorbeelden die u kunt gebruiken om een gesprek te starten met Bing Chat.
Er zijn enkele leuke functies die Bing Chat biedt, zoals hieronder besproken:
U kunt een bepaald antwoord leuk of niet leuk vinden om te laten weten of het antwoord nuttig was of niet. Hiermee kunt u ook een specifiek antwoord kopiëren.
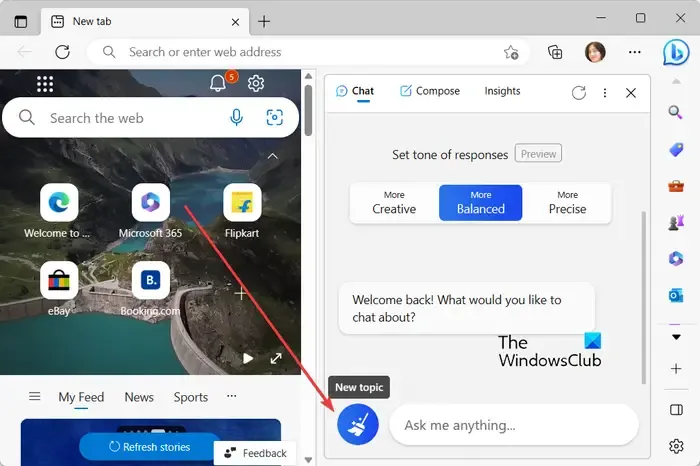
U kunt ook een nieuw onderwerp starten zodra een bepaald gesprek is beëindigd. Om dat te doen, klikt u op de knop Nieuw onderwerp naast het tekstvak.
Stel e-mails, paragrafen, blogposts en ideeën samen met de Bing AI Discover-functie
Naast de chatoptie kunt u met de Bing AI-functie ook automatisch professionele of informele e-mails, paragrafen en blogposts samenstellen. Het stelt je ook in staat om ideeën op te doen over een bepaald onderwerp.
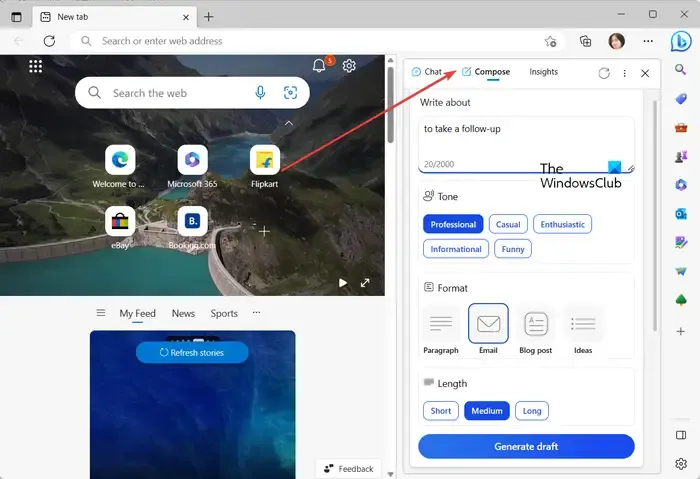
U kunt eenvoudig op de optie Ontdekken in de rechterbovenhoek van Edge klikken en vervolgens naar het tabblad Opstellen gaan . Hier kunt u het hoofdonderwerp invoeren waarvoor u hulp nodig heeft, de toon van de uitvoerinhoud selecteren, een gewenst formaat kiezen uit Paragraaf, E-mail, Blogbericht en Ideeën, en een gewenste lengte van het uitvoerconcept selecteren.
Druk ten slotte op de knop Concept genereren en het zal beginnen met het genereren van een passend antwoord.
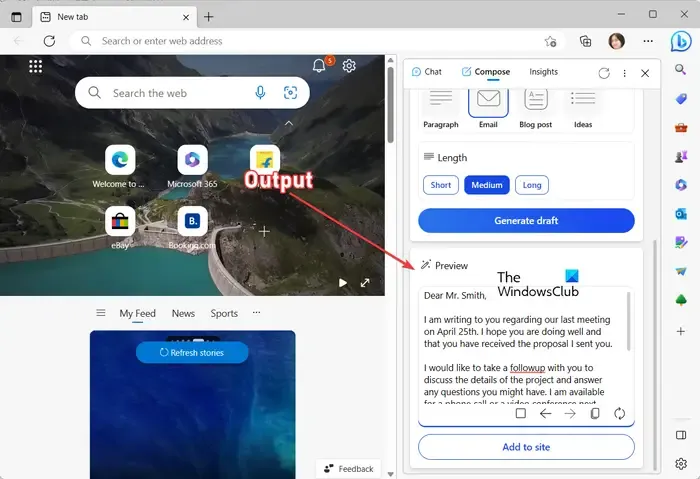
Als u een reactie opnieuw wilt genereren, kunt u op de knop Concept opnieuw genereren drukken om dit te doen. Afgezien daarvan kunt u het antwoord kopiëren en naar het vorige concept gaan.
Krijg inzicht in de huidige webpagina met behulp van Bing Chatbot
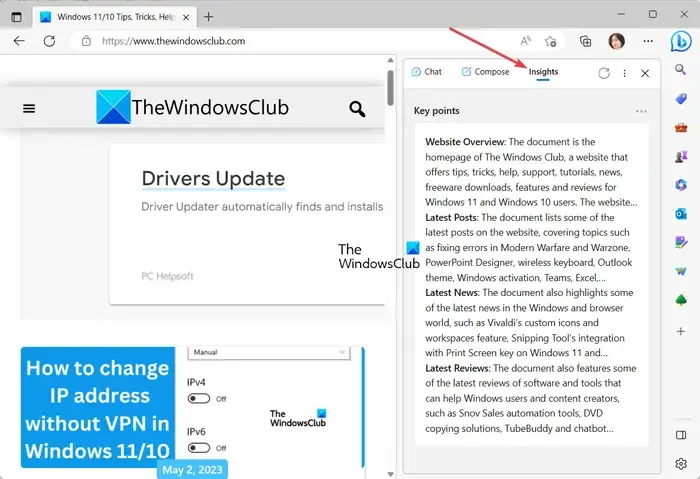
Bovendien kunt u de inzichten op de huidige webpagina ook direct controleren met behulp van Bing AI. Tik gewoon op de knop Ontdekken in Edge en ga naar het tabblad Insights . Hier ziet u het websiteoverzicht, de laatste berichten, belangrijke punten, analyses en meer informatie over de webpagina die u bekijkt. Het is een andere handige functionaliteit die u in Edge kunt gebruiken.
Hoe gebruik ik ChatGPT in Microsoft Edge?
Om ChatGPT in Microsoft Edge te gebruiken, opent u de OpenAI-website en gaat u naar de ChatGPT-pagina. Klik vervolgens op de TryGPT-knop en registreer vervolgens een gratis account op de website. Als u er al een heeft, voert u gewoon de juiste inloggegevens in en meldt u zich aan bij ChatGPT. Als je klaar bent, kun je gesprekken beginnen met ChatGPT in je Edge-browser en nog veel meer doen.



Geef een reactie