Bing AI gebruiken in SwiftKey-toetsenbord [AIO]
![Bing AI gebruiken in SwiftKey-toetsenbord [AIO]](https://cdn.thewindowsclub.blog/wp-content/uploads/2023/09/bing-ai-swiftkey-759x427-1-640x375.webp)
Wat te weten
- SwiftKey bij het ontladen van een heleboel AI-functies met Bing AI als kern.
- Functies zoals Bing AI-cameralenzen (GIF’s en stickers), Editor en Bing Image Creator klinken geweldig om op het toetsenbord van je mobiele telefoon te hebben.
- Bovendien krijg je ook Bing Search en Bing AI Chat – deze laatste kunnen helemaal opnieuw berichten opstellen en ook de toon van je teksten veranderen!
Microsoft’s SwiftKey is een van de populairste mobiele toetsenbord-apps die er zijn. Met meer dan een decennium aan ervaring en nieuwe functies die een essentieel onderdeel zijn geworden van het dagelijkse sms’en, implementeert SwiftKey nu een verscheidenheid aan AI-tools en -functies om zijn gebruikers toekomstbestendig te maken.
Na eerder dit voorjaar een aantal op AI gebaseerde functies te hebben ontvangen waarmee u de toon van uw berichten kunt veranderen, met AI kunt schrijven en toegang kunt krijgen tot Bing Search en AI Chat, voegt Microsoft verdere AI-mogelijkheden toe aan SwiftKey. Deze omvatten een alles-in-één editor om grammatica en spelfouten te corrigeren, Bing AI-cameralenzen om gepersonaliseerde GIF’s, stickers, foto’s en video’s te maken, en Bing Image Creator om afbeeldingen te maken.
Als je nieuw bent bij SwiftKey of het idee hebt om AI op je toetsenbord te hebben, is het goed om even de tijd te nemen om te weten hoe je het meeste uit je SwiftKey-toetsenbord kunt halen en je dagelijkse teksten en interacties kunt verbeteren.
Hoe u AI-goedheid kunt gebruiken in het SwiftKey-toetsenbord dankzij de integratie van Bing AI
Voordat we beginnen, zorg ervoor dat u de SwiftKey-toetsenbordapp op uw apparaat installeert via de volgende links:
1. SwiftKey instellen
Om AI-functies in SwiftKey te kunnen gebruiken, moet u deze eerst instellen. Open SwiftKey en geef het de vereiste machtigingen om als uw primaire toetsenbord te functioneren.
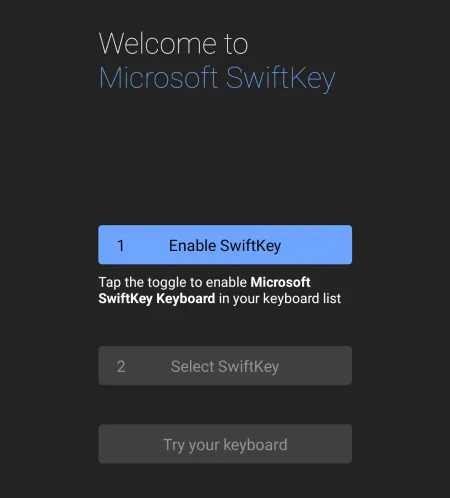
U moet zich ook aanmelden bij uw Microsoft-account om alle Bing AI-functies in Swiftkey te kunnen gebruiken. Tik hiervoor op Accounts op de pagina Instellingen.
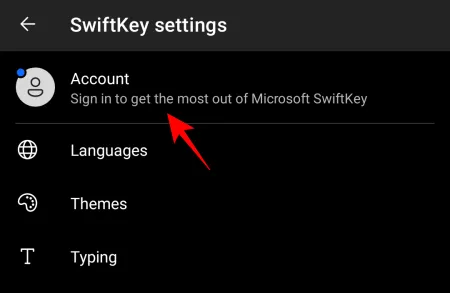
Voer uw Microsoft-accountreferenties in.
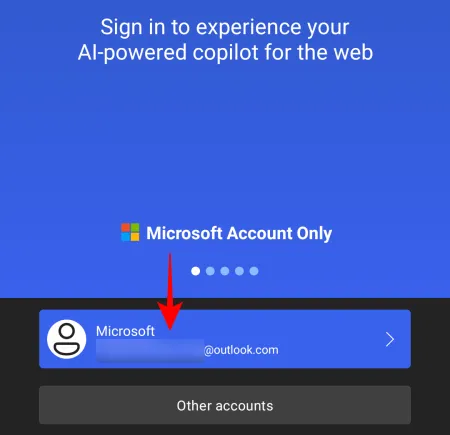
2. Maak foto’s, video’s en GIF’s met Bing AI-cameralenzen
Met de cameralenzen van Bing AI in SwiftKey kunt u eenvoudig foto’s en video’s maken of gepersonaliseerde GIF’s maken.
Om cameralenzen te gaan gebruiken, roept u het toetsenbord op door in een tekstveld te tikken. Tik vervolgens op de knop Meer rechts van de werkbalk.
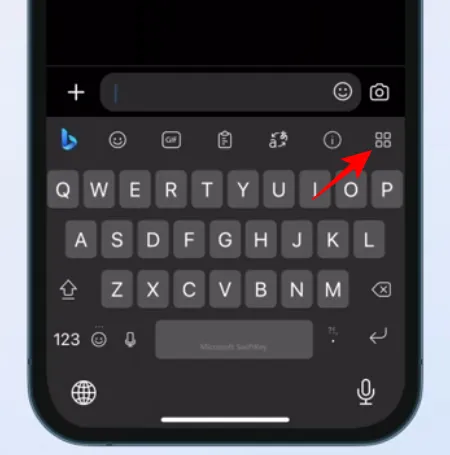
Selecteer Camera .
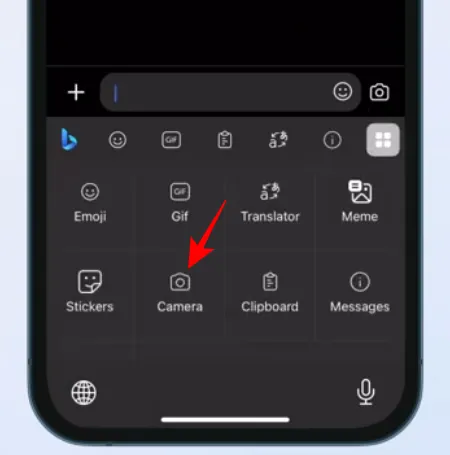
Tik op het camerapictogram om GIF’s en foto’s op te nemen.
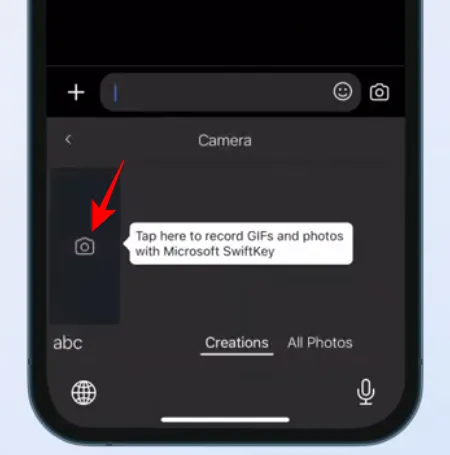
Tik op het emoji-pictogram .
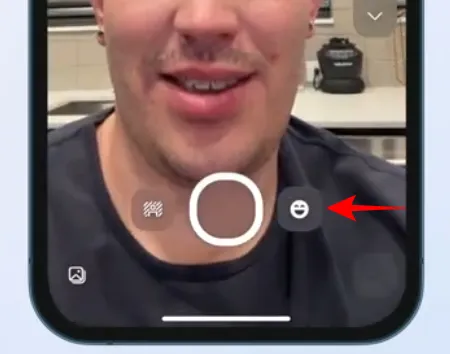
Kies een lens en tik op het vinkje om te bevestigen.
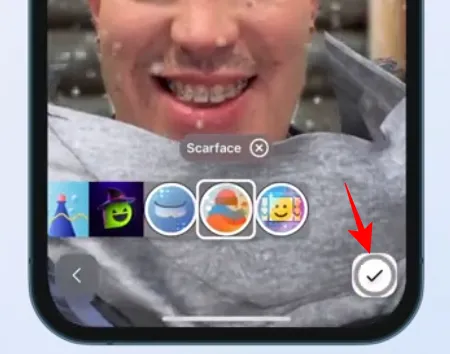
En een record halen.
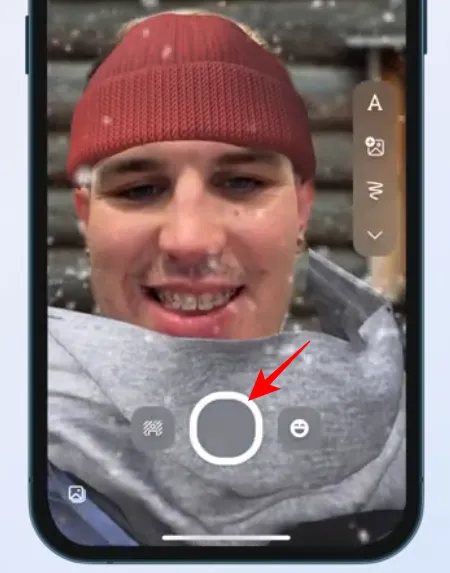
Als je klaar bent, controleer je je clip en klik je op Verzenden .
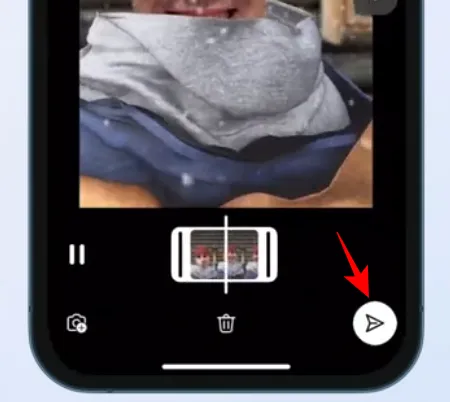
Je creaties verschijnen in het gedeelte ‘Creaties’ voor toekomstig gebruik, tenzij ze worden verwijderd. Tik erop om het te kopiëren en in het tekstveld te plakken.
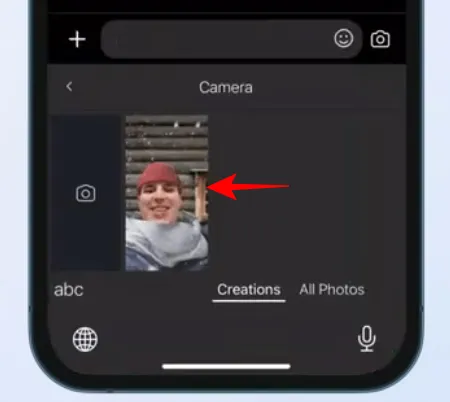
Bewerk de GIF indien nodig en voeg desgewenst een bijschrift toe. Druk vervolgens op Verzenden.
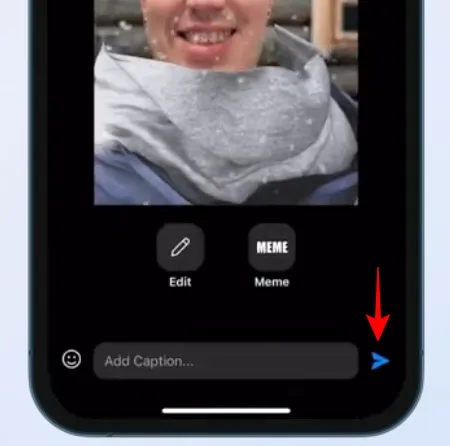
U kunt op dezelfde manier video’s opnemen en foto’s maken met de SwiftKey-camera.
3. Maak AI-stickers
Omdat ze allebei de Bing AI-cameralenzen gebruiken, kunnen stickers op dezelfde manier als GIF’s worden gemaakt. Tik op de knop Meer in de SwiftKey-werkbalk en selecteer Stickers .
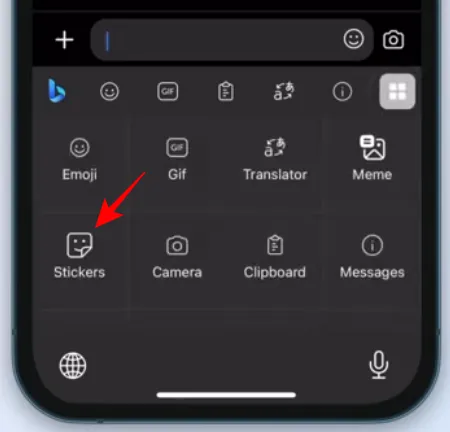
Selecteer Gepersonaliseerde stickers .
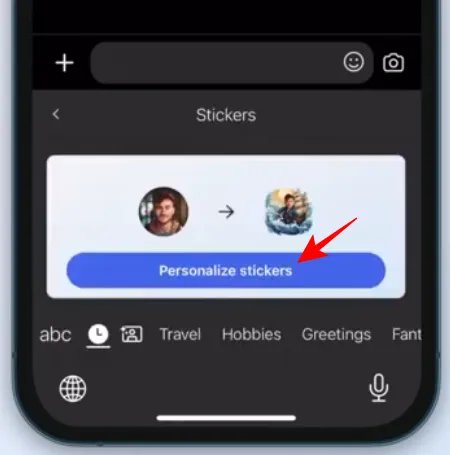
Leg je gezicht vast.
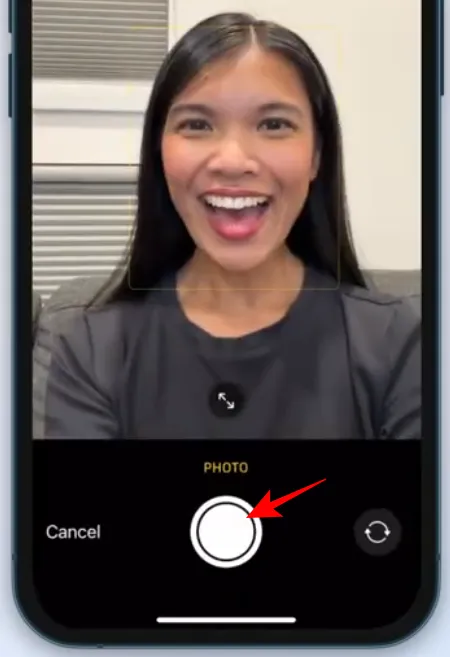
Selecteer Foto gebruiken .
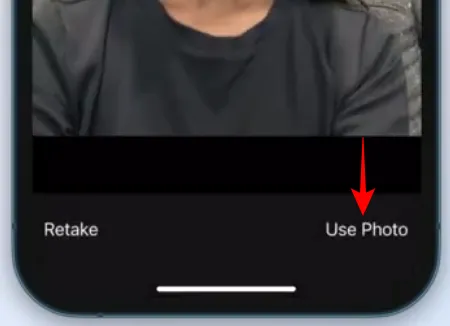
Bing AI maakt een groot aantal stickers op basis van uw foto. Tik op Doorgaan .
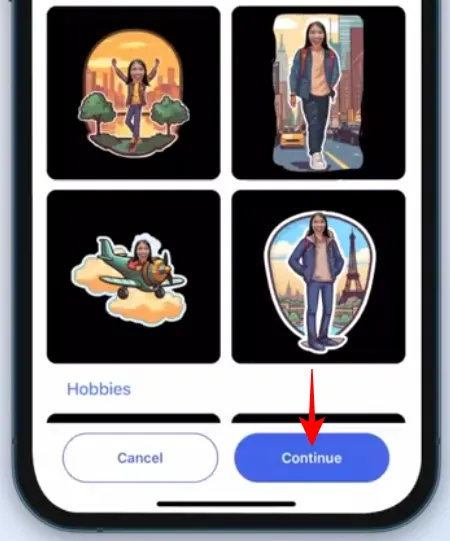
Tik op een sticker om deze te kopiëren.
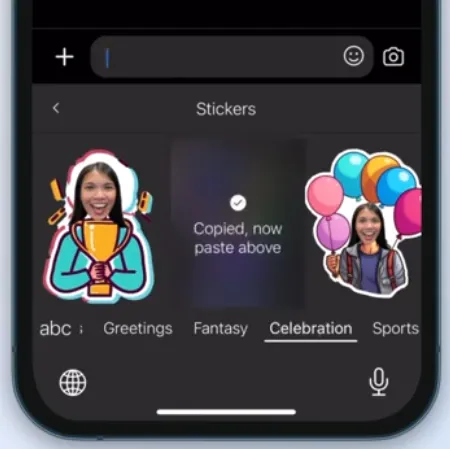
En plak het in het tekstveld.

Druk ten slotte op Verzenden .
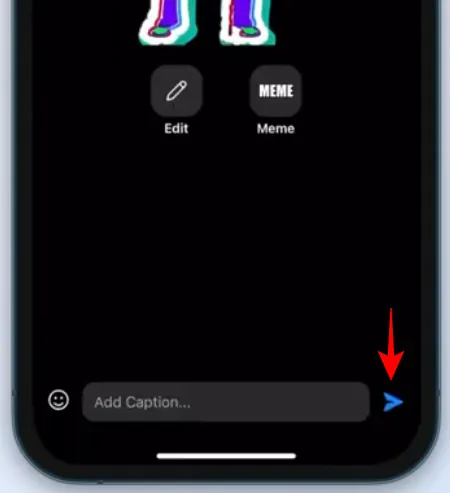
4. Gebruik ‘Editor’ om grammatica, spelling en interpunctie te corrigeren
Een van de kenmerkende SwiftKey-functies die onlangs zijn uitgebracht, is de Editor-functie (vergelijkbaar met die in Microsoft Word). Hiermee hoeft u zich geen zorgen te maken over spelling-, interpunctie- en grammaticafouten en kunt u het probleemloos aan Bing AI overlaten om het probleem op te lossen.
Begin eenvoudig te typen met SwiftKey en tik op het pictogram met drie stippen (Meer) in de werkbalk.
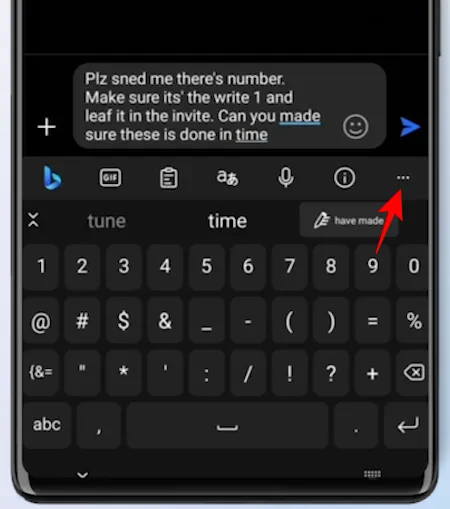
Selecteer Editor .
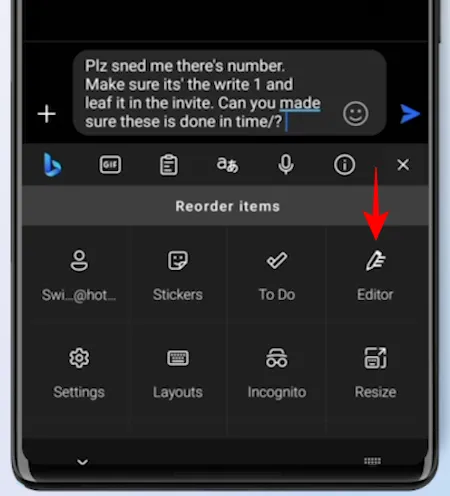
Wacht tot de AI correcties voorstelt. Selecteer vervolgens Vervangen .

Uw originele tekst wordt vervangen door de tekst die door de redactie is gecorrigeerd.
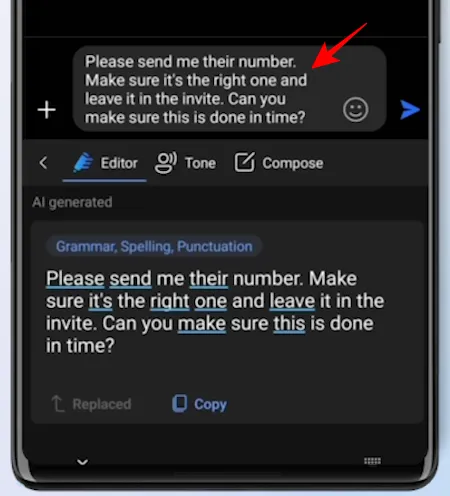
5. Maak afbeeldingen met Bing Image Creator
Een deel van de nieuwe update introduceert ook de Bing Image Creator waarmee u snel door AI gegenereerde afbeeldingen rechtstreeks binnen SwiftKey kunt krijgen.
Om te beginnen tikt u op het Bing-logo in de werkbalk en selecteert u Maken .
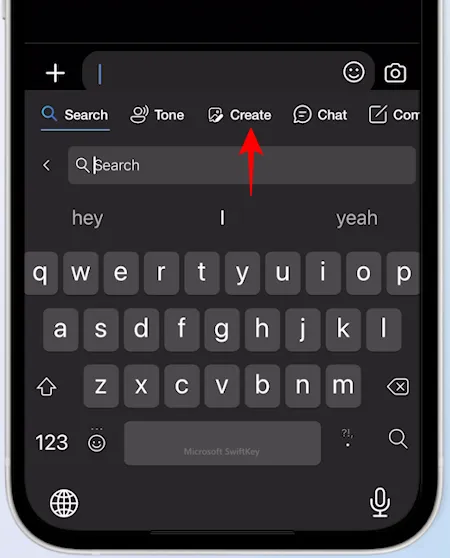
Beschrijf de afbeelding die u wilt maken in het opgegeven veld.
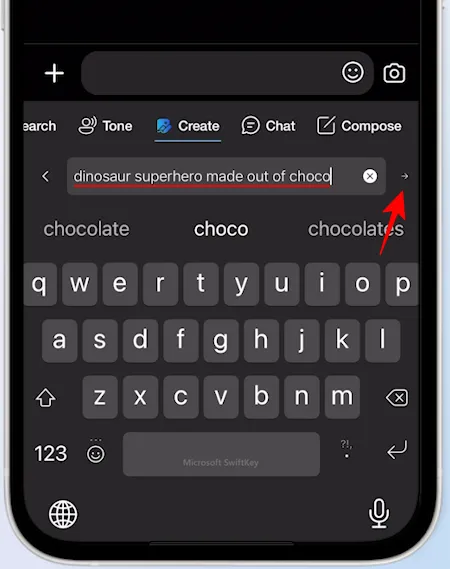
Wacht tot de Bing Image Creator zijn ding doet. Tik er vervolgens op om het te kopiëren.
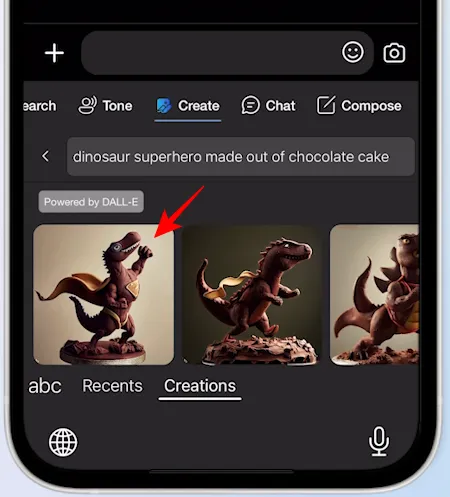
Plak het in het tekstveld.
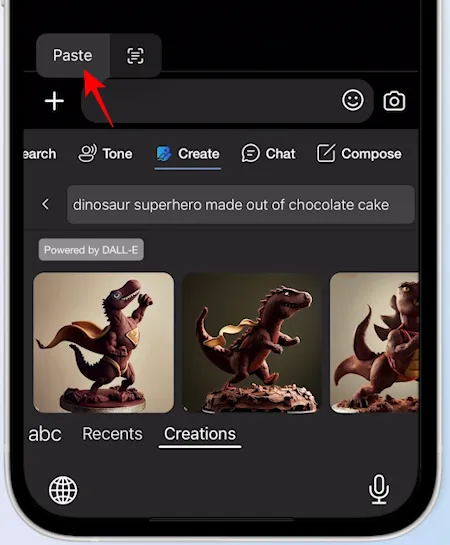
Bewerk het indien nodig, voeg een bijschrift toe en klik op Verzenden.
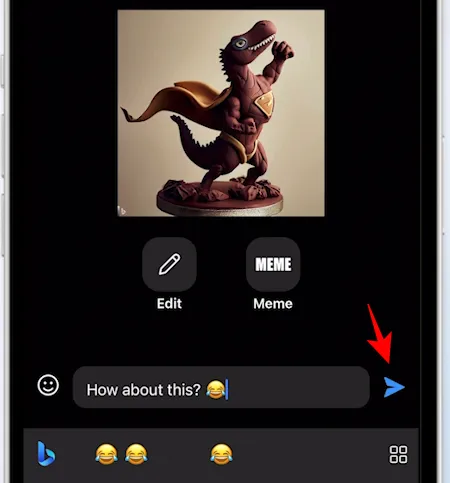
6. Verander de toon van de tekst
Naast de vier nieuwe bovengenoemde functies beschikt SwiftKey al een tijdje over andere AI-aangedreven functies. Eén daarvan is Toon, waarmee je de toon van je tekst kunt aanpassen aan de aard van het gesprek. We hebben een complete gids over hoe je de toon kunt veranderen met AI in SwiftKey, dus zorg ervoor dat je die bekijkt.
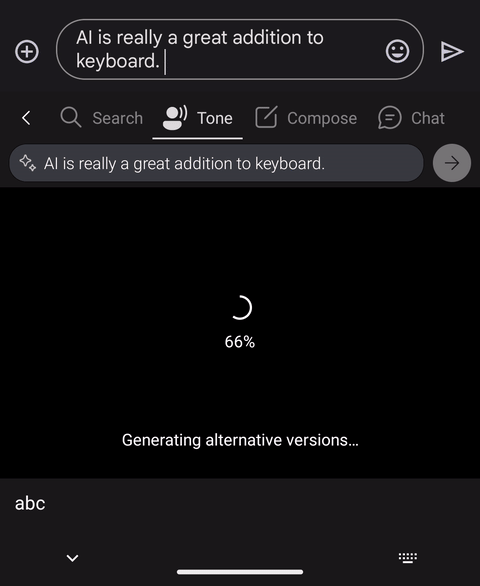
7. Stel een volledig concept samen
Met Swiftkey kunt u vanaf het begin lange conceptteksten en berichten opstellen, zodat u tijd en moeite bespaart.
Om te beginnen met componeren, open je het toetsenbord en tik je op het Bing-logo.
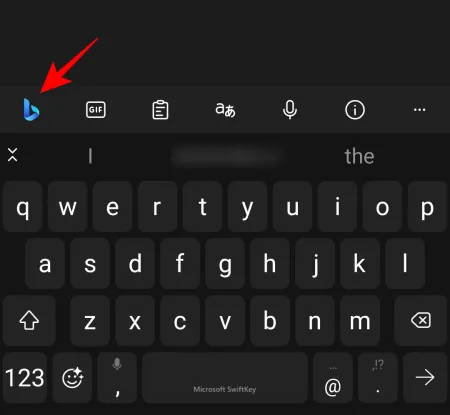
Tik op Opstellen om ernaar te schakelen.
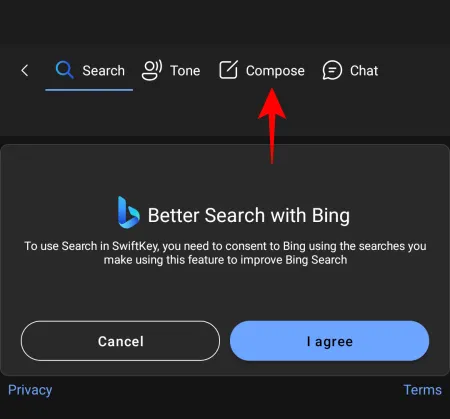
Hierdoor wordt een nieuw conceptsjabloon geopend. Typ waarover u wilt schrijven, selecteer de toon, het formaat en de lengte en klik op Genereer concept .
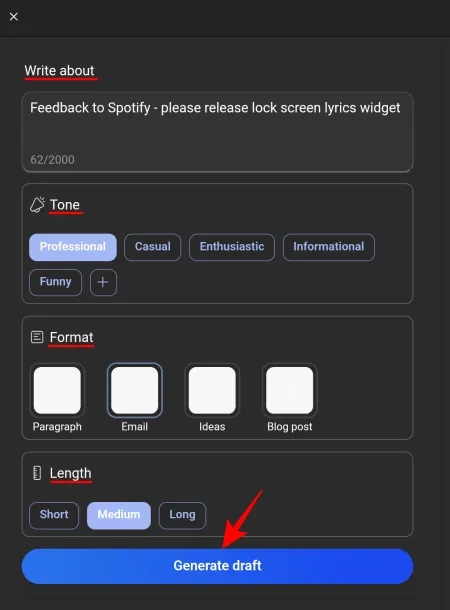
Bing AI stelt het bericht voor u op in het vak ‘Voorbeeld’. Klik hiervoor op Kopiëren .
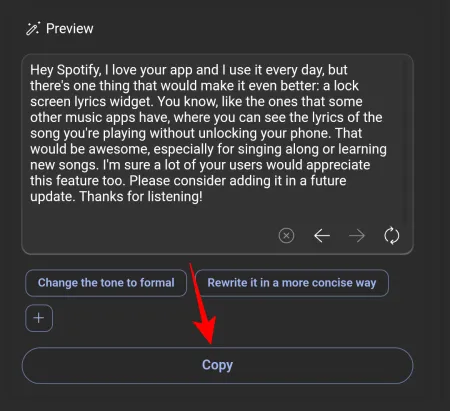
En plak het waar je maar wilt.
8. Zoek Bing in SwiftKey
Als u snel wilt zoeken zonder uw huidige app te verlaten, kunt u dat ook doen met Swiftkey. Tik zoals eerder op het Bing-logo. Selecteer vervolgens onder het tabblad ‘Zoeken’ de optie Ik ga akkoord met starten.
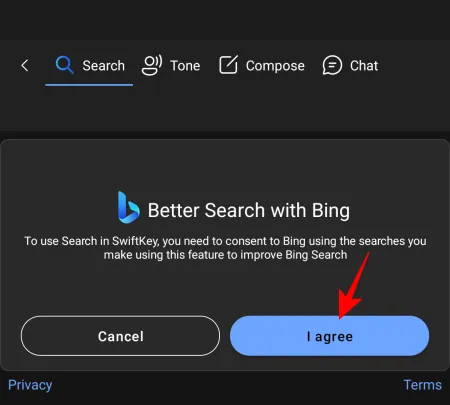
Typ uw zoekopdracht en druk op Verzenden.
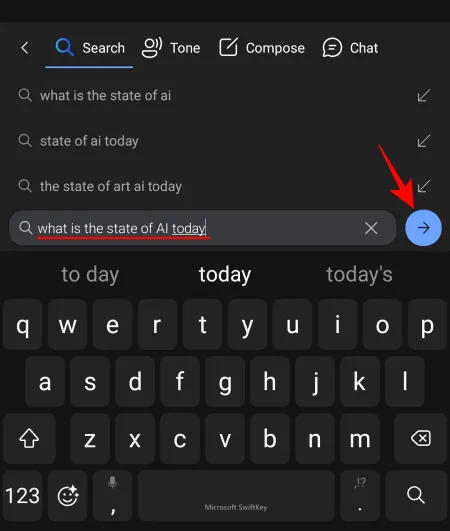
De beste webresultaten worden binnen SwiftKey zelf weergegeven.
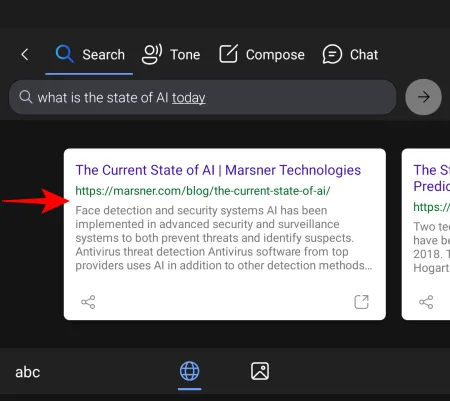
Om afbeeldingen te bekijken, tikt u onderaan op het afbeeldingspictogram.
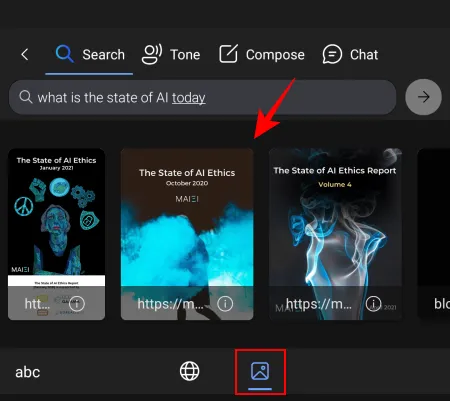
9. Chat met Bing AI in SwiftKey
Naast het zoeken in Bing, heb je ook toegang tot de Bing AI-chatbot binnen Swiftkey. Om dit weer te geven, tikt u op het Bing-logo en selecteert u Chatten in de werkbalk.
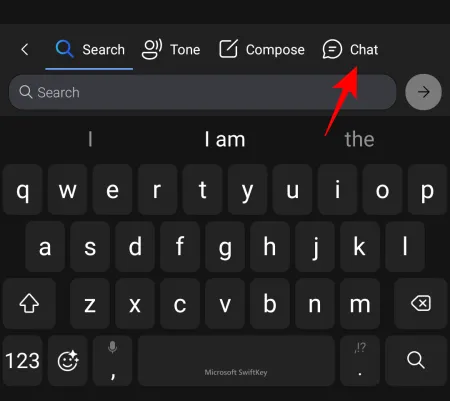
En begin eenvoudig te chatten met Bing AI.
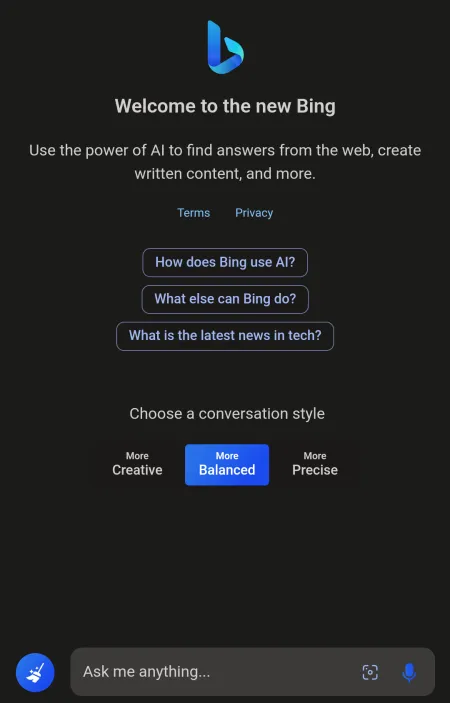
Al deze tools en functies maken SwiftKey tot een compleet AI-gebaseerd toetsenbordpakket.
FAQ
Laten we eens kijken naar enkele veelgestelde vragen over de Bing AI-functies in SwiftKey.
Waar zijn al mijn SwiftKey-creaties?
Al uw SwiftKey-creaties, inclusief GIF’s, stickers en afbeeldingen, zijn te vinden onder het tabblad ‘Maken’ in de werkbalk van het toetsenbord, onder een sectie met de naam ‘Creaties’.
Hoe kan ik het bericht ‘we kunnen de gevraagde inhoud nu niet genereren’ in SwiftKey compose oplossen?
Als u een foutmelding krijgt tijdens het gebruik van de opstelfunctie op Swiftkey, tikt u nogmaals op de knop ‘Genereren’ of probeert u de elementen in het conceptformaat te wijzigen.
Wanneer komen de Bing AI-functies naar SwiftKey?
SwiftKey beschikt al sinds april over een aantal van de Bing AI-functies, waaronder Tone, Compose, Search en Chat. De overige features, zoals Bing Image Creator, cameralenzen en stickers, en Editor worden de komende weken geleidelijk uitgerold.
De grote AI-push van Microsoft heeft een doorsijpelend effect op veel van zijn diensten, en SwiftKey-toetsenbordgebruikers zijn daar een duidelijke weldoener van. Met geavanceerde AI-functies die rechtstreeks in SwiftKey zijn ingebouwd, wordt het een veel beter toetsenbord dat de manier waarop u met uw telefoon communiceert wezenlijk zal veranderen. We hopen dat deze handleiding u heeft geholpen een beter inzicht te krijgen in het gebruik van Bing AI op uw SwiftKey-toetsenbord. Tot de volgende keer!



Geef een reactie