Asus Glidex gebruiken om schermen te spiegelen en uit te breiden tussen pc en telefoon
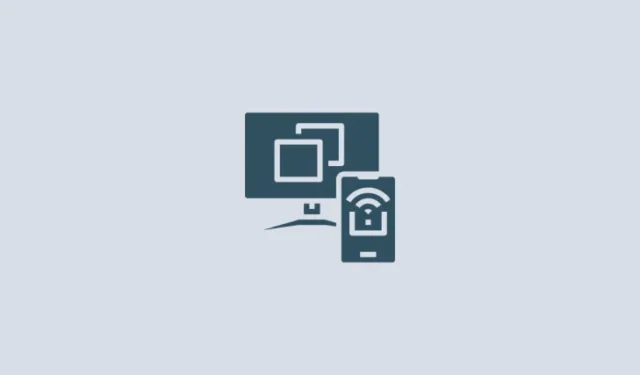
Wat te weten
- Met de GlideX-app kunt u meerdere apparaten verbinden, schermen spiegelen en uitbreiden en ze vanaf één apparaat bedienen.
- Installeer de GlideX-app op alle apparaten die u wilt verbinden en selecteer of u het scherm wilt spiegelen of uitbreiden.
- Gebruikers met een gratis abonnement kunnen de apparaten verbinden via hetzelfde Wi-Fi-netwerk en na een paar machtigingen op de apparaten te hebben gegeven, kunnen ze worden gebruikt als gespiegelde en uitgebreide schermen.
Het hebben van meerdere schermen voor uw workflow en de mogelijkheid om de ene van de andere te bedienen, klinkt als een luxe. Maar het spiegelen en uitbreiden van schermen op meerdere apparaten is makkelijker dan je denkt. Met apps van derden, zoals GlideX, kunt u uw smartphone spiegelen op het grotere computerscherm en deze gebruiken als secundair scherm voor uw computer.
Hier is alles wat u moet weten over het spiegelen en uitbreiden van schermen tussen apparaten met behulp van GlideX.
Wat is GlideX?
GlideX, ontwikkeld door Asus, is een platformonafhankelijke app waarmee u meerdere apparaten kunt verbinden om uw smartphonescherm op een pc te spiegelen en te bedienen of om het als een uitgebreid scherm te gebruiken.
Met GlideX kunt u ook meerdere apparaten verbinden en verenigen, zodat u bestanden vanaf één computer kunt beheren en bestanden tussen de apparaten kunt uitwisselen. Dat is echter een betaalde functie die kan worden ontgrendeld met een Pro- of Ultra-abonnement. Maar zelfs met een gratis abonnement kunt u pc-, Android- en iOS-apparaten aansluiten en schermen spiegelen of schermen uitbreiden. Je hoeft dus geen GlideX aan te schaffen om aan de slag te gaan. En aangezien iedereen deze apps kan gebruiken, hoef je ook geen Asus-product te hebben.
Hoe Glidex te installeren en in te stellen op uw smartphone en computer
Download eerst de GlideX-app op uw apparaten. Laten we beginnen met het op een pc te installeren. Gebruik de onderstaande link om GlideX te openen op de Microsoft Store-website.
GlideX – Microsoft Store-link
Klik op Get in Store-app .

Klik op Microsoft Store openen .

En selecteer Installeren .
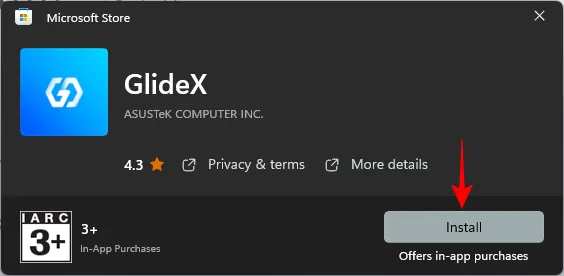
U kunt ook op Start drukken, Store typen en Microsoft Store openen.
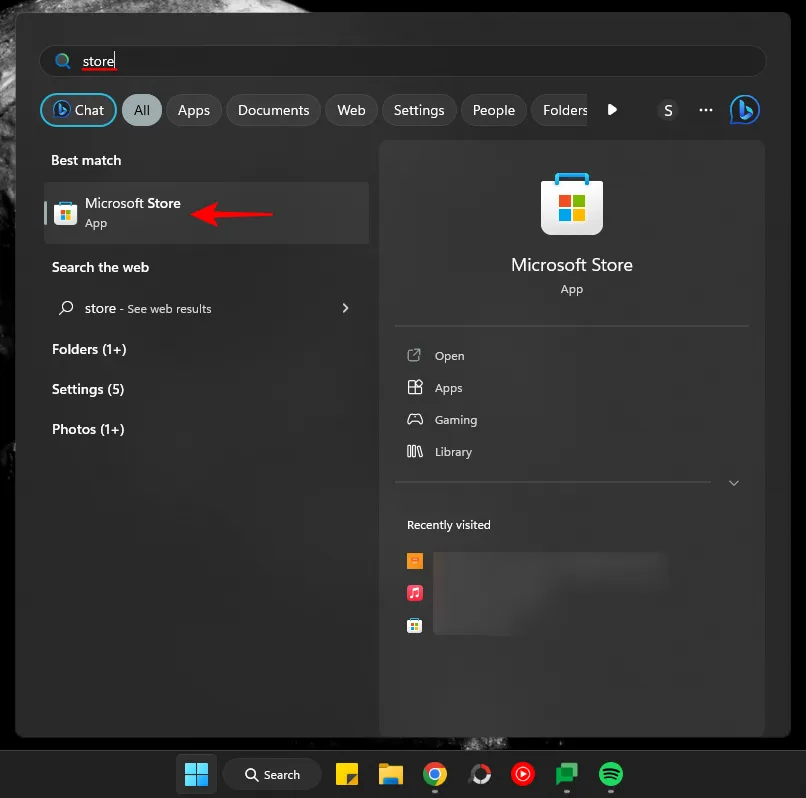
Zoek naar GlideX.

En klik op Installeren .
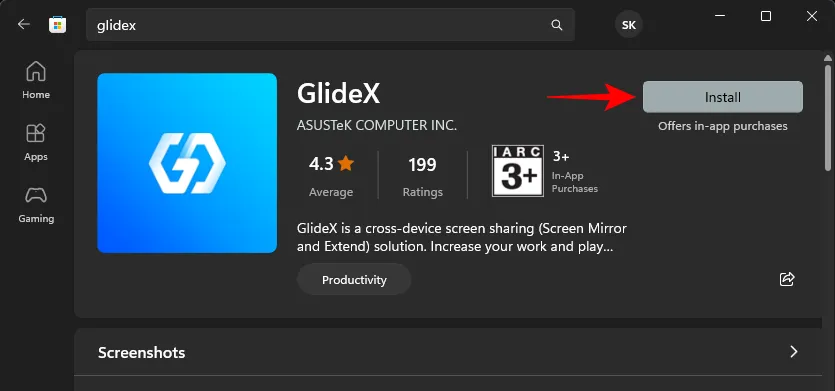
Klik op Openen om het uit te voeren.
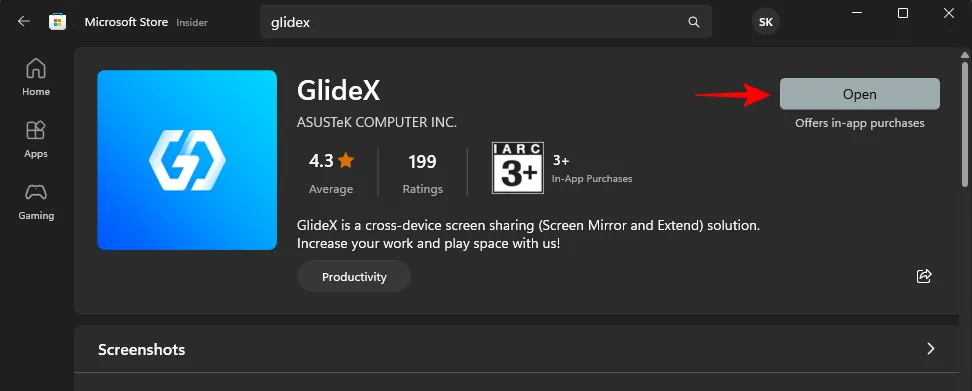
Klik op Volgende .
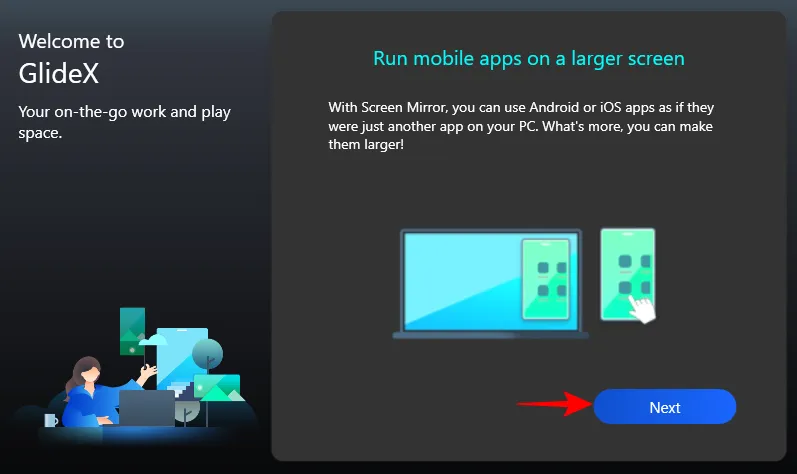
Selecteer Wereldwijde service (tenzij u zich in China bevindt).
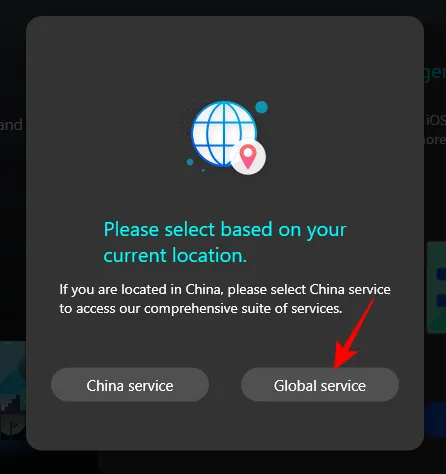
Selecteer Ik erken en ga akkoord met het bovenstaande en klik op Bevestigen .

Selecteer Ik ga akkoord en klik op Bevestigen .
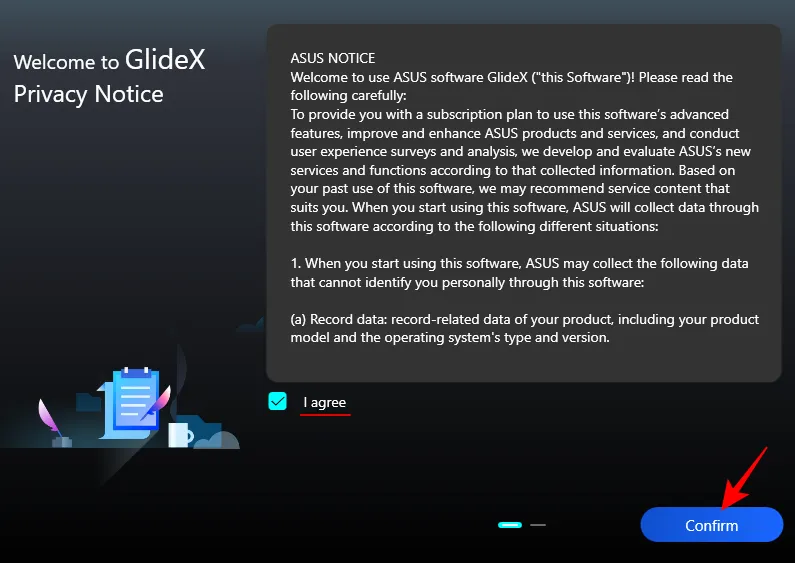
Klik op Volgende .
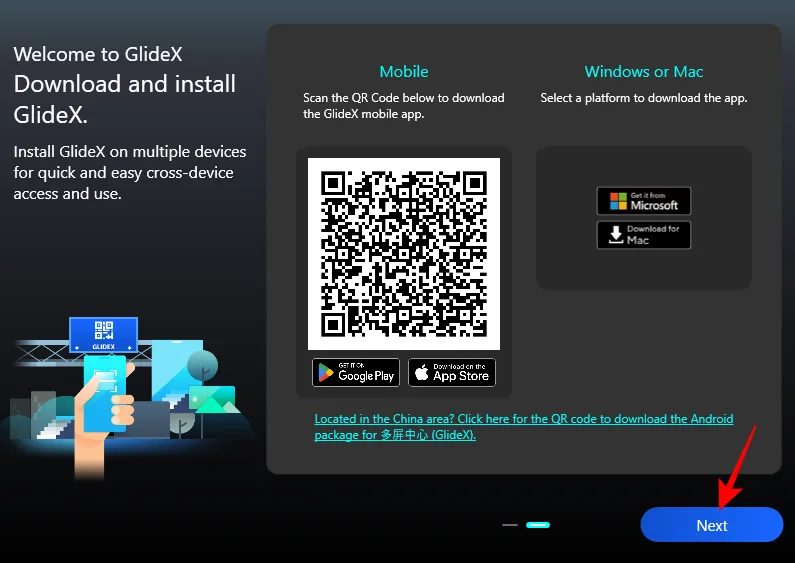
De GlideX-app is nu ingesteld op uw computer.
Installeer vervolgens de app op je andere apparaten zoals smartphones en tablets. Voor onze gids gebruiken we het Android-voorbeeld, hoewel de stappen ook min of meer hetzelfde zijn voor iOS-apparaten.
Klik op de bovenstaande link en tik op Installeren .

Tik vervolgens op Openen .

Zodra het is geopend, selecteert u zoals eerder Globale service .

Ga akkoord met de servicevoorwaarden en tik op OK .
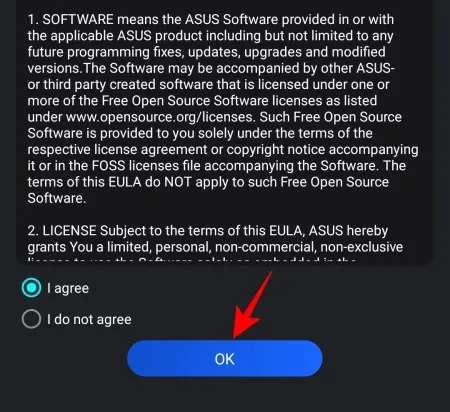
U wordt gevraagd toestemming te geven voor apparaten in de buurt. Tik op OK .

Tik op Toestaan .
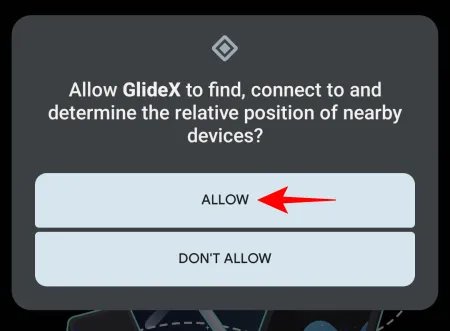
Uw apparaat is min of meer ingesteld. Er zijn aanvullende machtigingen die u per geval moet geven in de volgende secties.
Hoe u uw telefoon kunt spiegelen en bedienen vanaf een computerscherm met GlideX
Om te beginnen met het spiegelen van het scherm van uw telefoon op uw pc, opent u de GlideX-app op uw computer en klikt u op Verbinden onder ‘Spiegelen’.
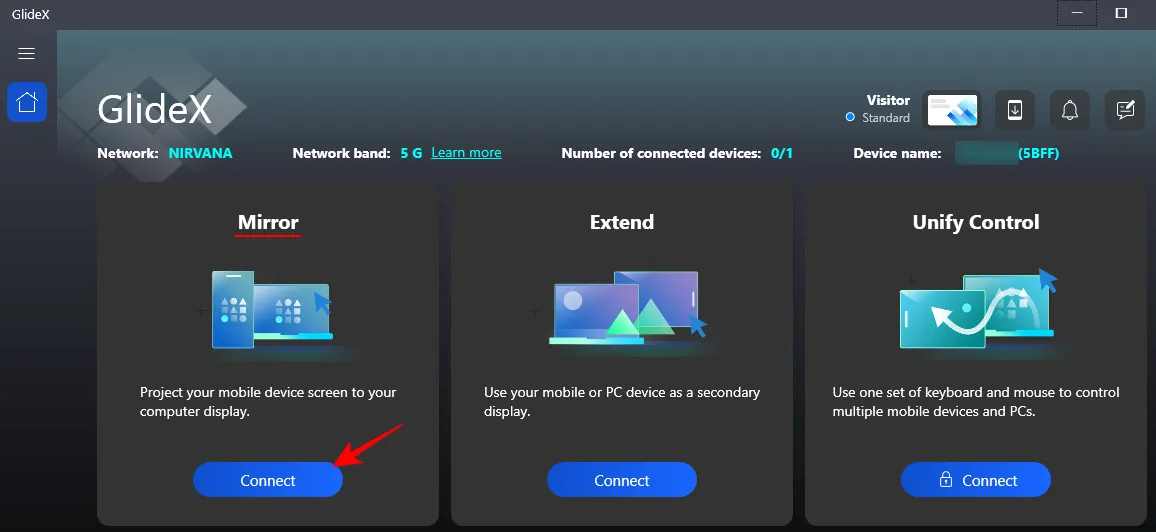
De app zoekt naar apparaten in de buurt op hetzelfde netwerk, dus zorg ervoor dat al je apparaten op hetzelfde wifi-netwerk zijn aangesloten. Klik op uw apparaat zodra het is gevonden.
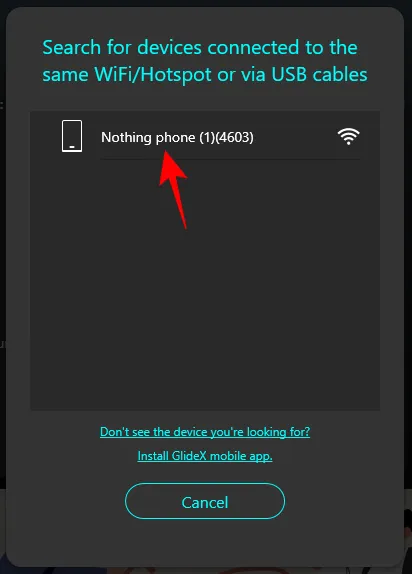
Tik vervolgens op uw smartphone op Accepteren zodra u de melding ontvangt.
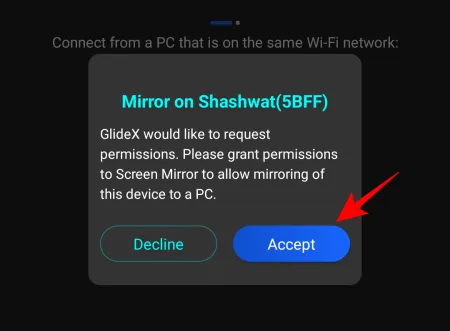
U wordt gevraagd om drie extra machtigingen voor de GlideX-app te geven. Tik eerst op Weergeven over andere apps .

Scroll vervolgens naar beneden en tik op GlideX .

Schakel Weergave boven andere apps toestaan in .

Tik vervolgens op Toestaan om systeeminstellingen te wijzigen .

En schakel het ook in.
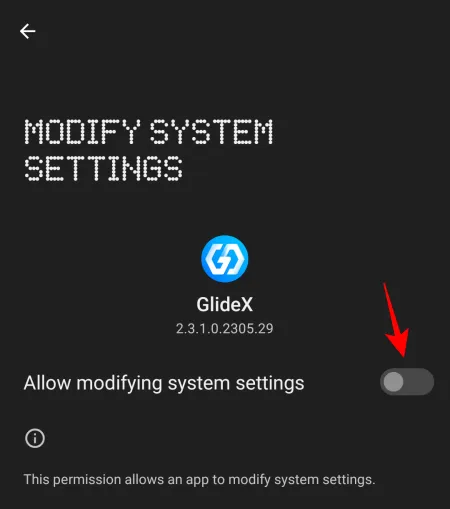
Tik ten slotte op Schermopname .

en selecteer Nu starten .
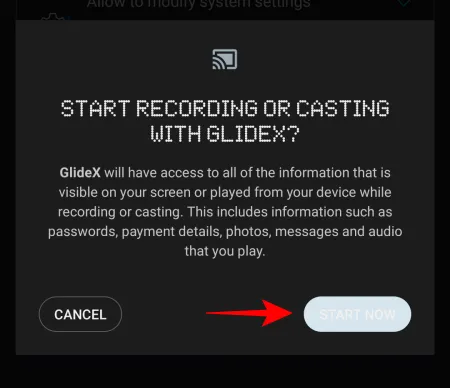
Zodra de machtigingen zijn verstrekt, tikt u nogmaals op Accepteren .
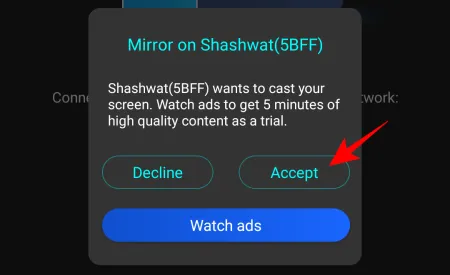
Uw smartphonescherm begint nu te spiegelen in een staand venster op uw computer, met een navigatieknop in een zijbalk aan de linkerkant. Klik op Probeer het nu om ‘PC Control’ in te schakelen.
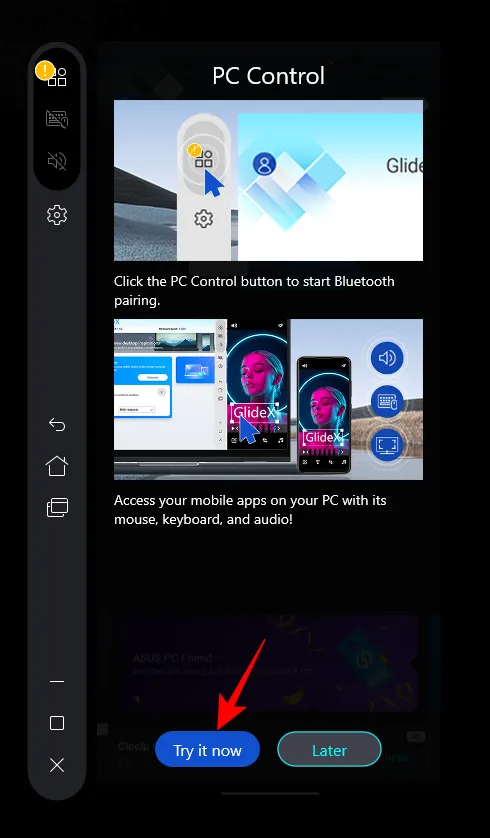
Klik op Bluetooth-koppeling starten .

Zorg ervoor dat Bluetooth op beide apparaten is ingeschakeld en wacht tot er verbinding is gemaakt.
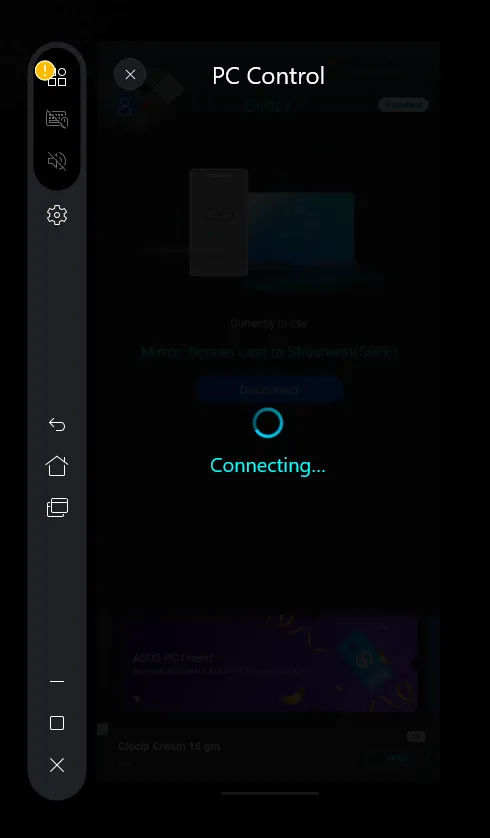
Eenmaal verbonden, kunt u de telefoon bedienen met een muis en toetsenbord. Wanneer je de telefoon bedient, zie je een zwarte cursor. Om het gespiegelde telefoonscherm te verlaten, drukt u op ‘Escape’ en keert u terug naar uw pc. Uw muiscursor wordt weer wit wanneer u uw pc gebruikt.
Om de ‘Aanwijzersnelheid’ aan te passen bij het bedienen van de telefoon met je computer, klik je op Instellingen ernaast.
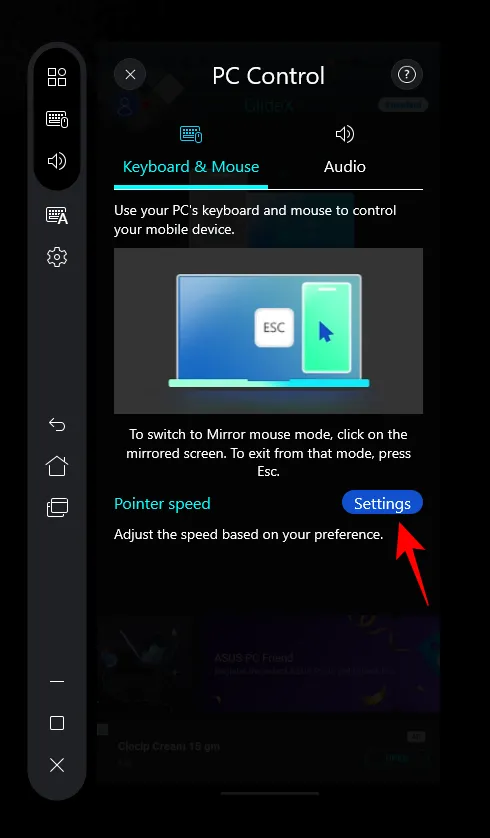
Je zou het scherm Instellingen ook op je telefoon moeten zien verschijnen. Nu moeten we onderaan naar de optie ‘Aanwijzersnelheid’ gaan. Hoewel we dit kunnen doen met de smartphone zelf, aangezien we al controle hebben over het scherm met behulp van de pc, laten we dat gewoon doen vanaf de pc zelf. Scroll naar beneden en klik op Aanwijzersnelheid .

Gebruik de schuifregelaar om de aanwijzersnelheid aan te passen. Klik vervolgens op OK .
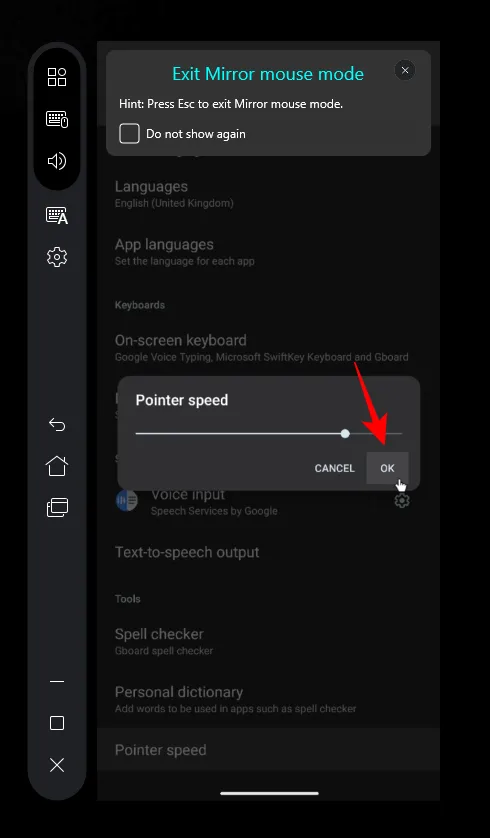
Druk nu op ‘Esc’ om het spiegelscherm te verlaten en klik op de knop ‘Home’.

U wordt gevraagd om GlideX-navigatiecontrole voor uw smartphone te geven. Klik op Ga naar instellingen .

Selecteer GlideX.

Schakel vervolgens Gebruik GlideX in .
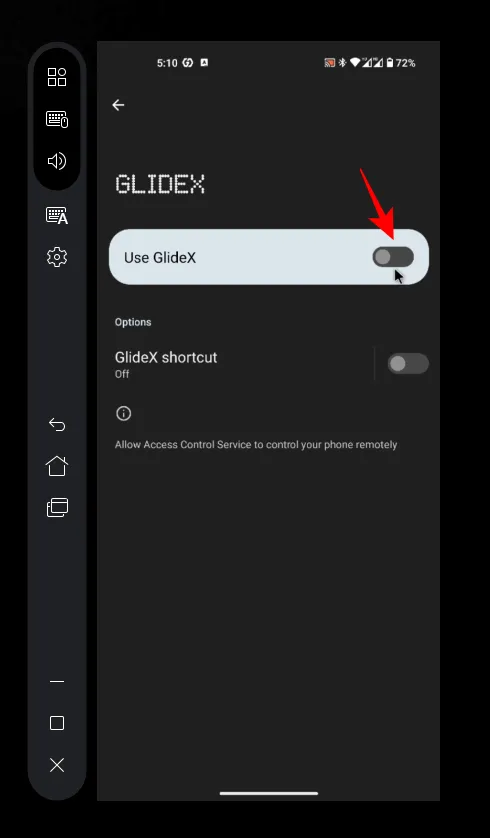
Selecteer Toestaan wanneer daarom wordt gevraagd.
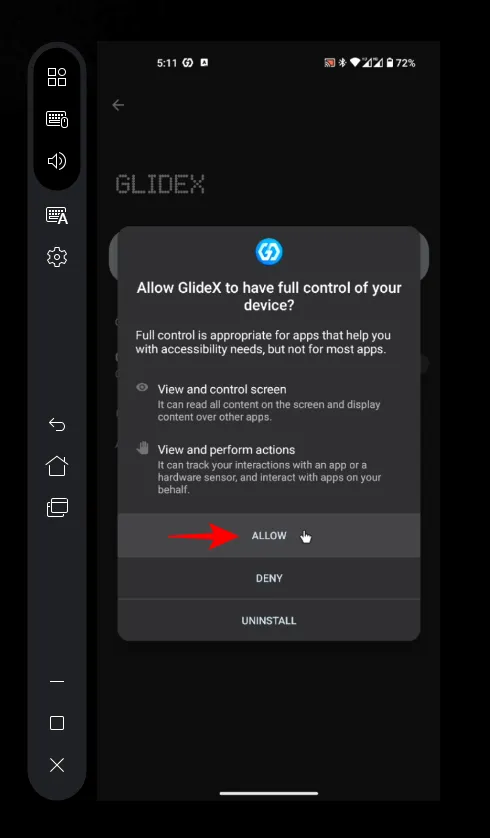
Nu kun je het gespiegelde scherm bedienen en op je smartphone navigeren met je pc.
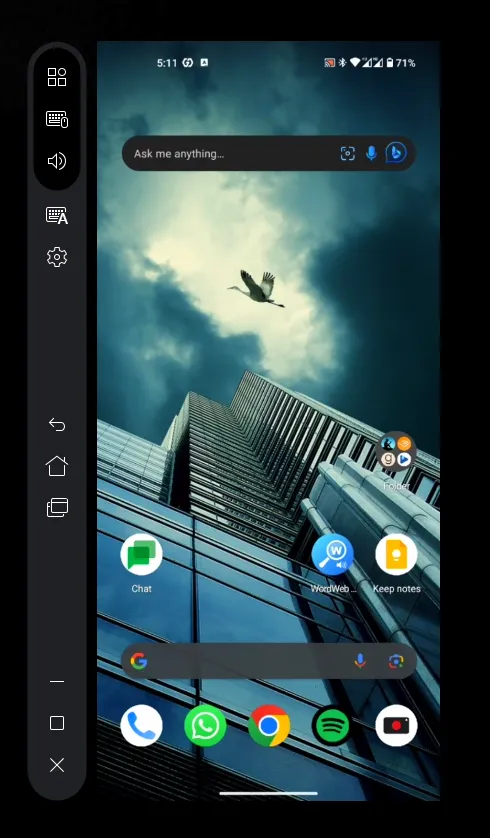
Om de verbinding te verbreken, klikt u eenvoudig op de ‘X’ in de zijbalk.
Hoe u het scherm van uw telefoon verandert in een secundair scherm voor uw pc
Om uw computerscherm uit te breiden naar het scherm van uw telefoon of tablet en het als een extra scherm te gebruiken, opent u GlideX op uw computer en klikt u op Verbinden onder ‘Verlengen’.
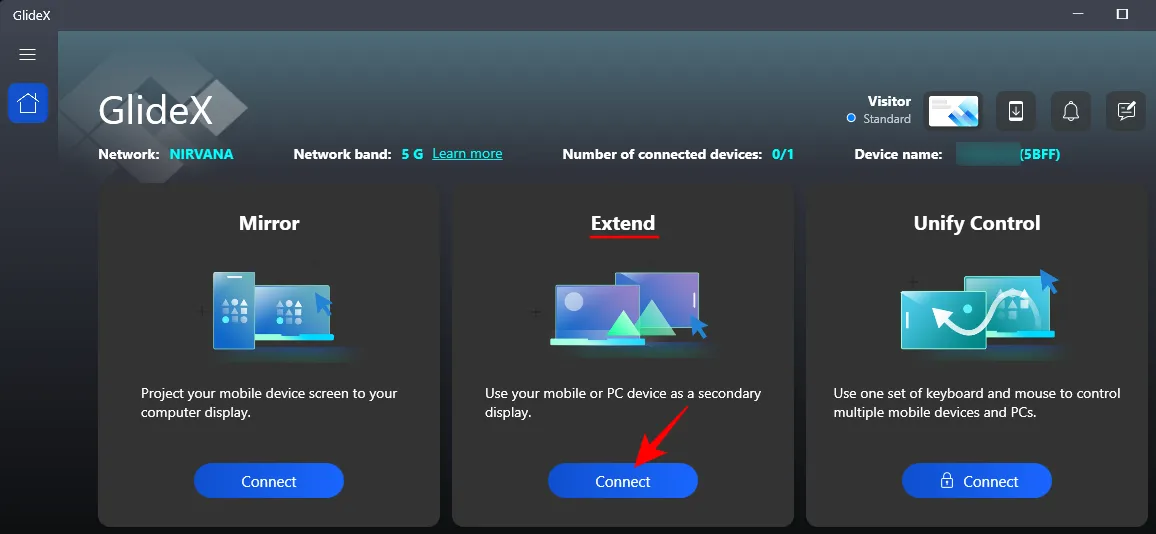
Open GlideX ook op je telefoon. Selecteer vervolgens uw apparaat in het zoekvenster voor apparaten in de buurt.

Accepteer het verzoek op uw telefoon .
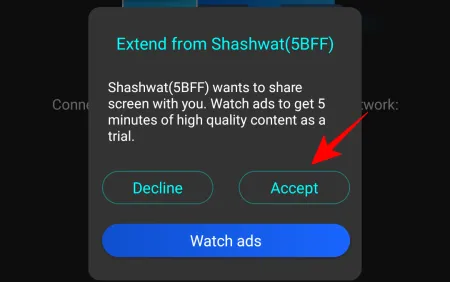
Als u de machtigingen niet zoals eerder heeft verstrekt, moet u dat hier doen.
Het scherm van uw telefoon of tablet kan net als elk ander secundair scherm worden gebruikt, zodat u vensters en bestanden kunt verplaatsen.
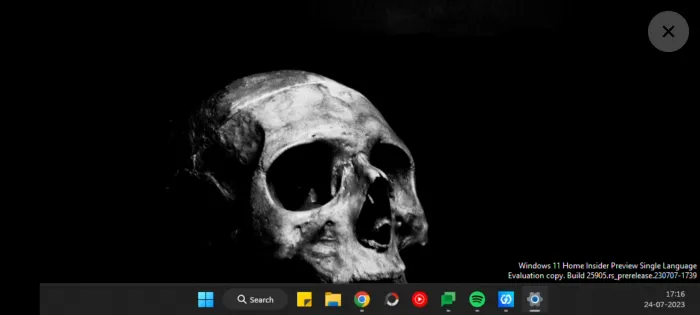
U kunt de weergave-instellingen op uw computer controleren om de positie ten opzichte van uw andere schermen aan te passen.
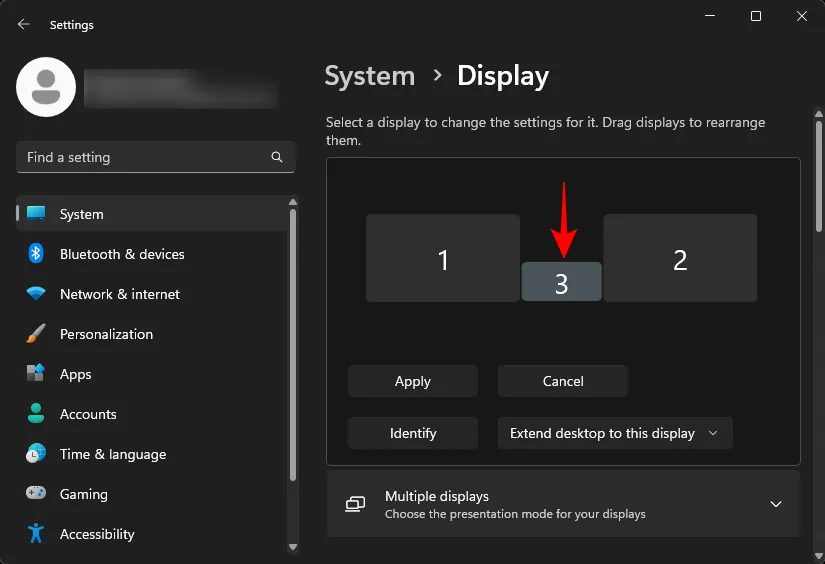
U kunt zelfs overschakelen van Liggend naar Staand voor de weergaveoriëntatie van uw secundaire scherm en andere weergave-instellingen.
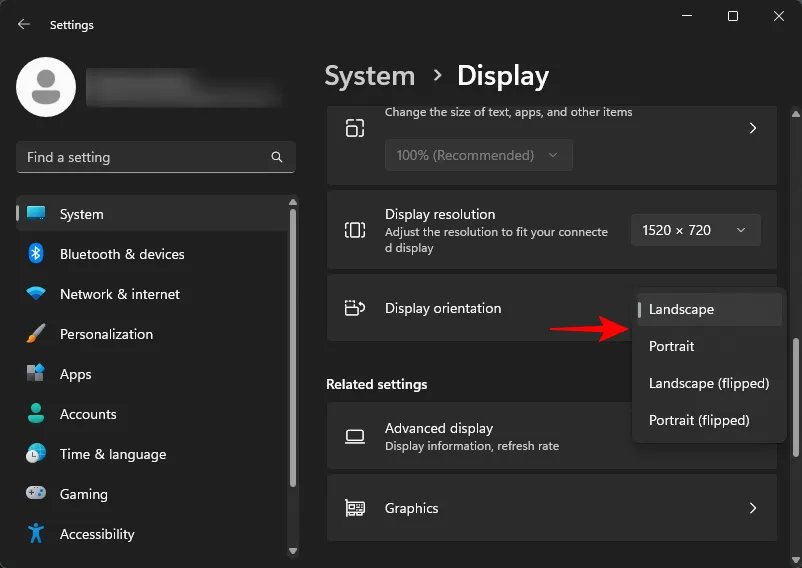
FAQ
Laten we eens kijken naar enkele veelgestelde vragen over schermspiegeling en -uitbreiding met de GlideX-app.
Kan GlideX op elke smartphone en computer werken?
Ja, ook al is GlideX een app van Asus, hij werkt op alle smartphones en computers.
Hoeveel bedragen de abonnementskosten voor GlideX?
De abonnementskosten voor GlideX beginnen vanaf 0,99 USD per maand voor het Plus-abonnement en lopen op tot respectievelijk 2,99 en 5,99 USD voor het Pro- en het Ultra-abonnement.
GlideX is een geweldige tool om meerdere apparaten aan te sluiten, te spiegelen, schermen uit te breiden en ze vanaf één apparaat te bedienen. Degenen met Asus-computers kunnen hun producten registreren om automatisch een gratis Pro-abonnement te krijgen en extra functies en voordelen te krijgen. Voor alle anderen is het gratis abonnement echter voldoende om in ieder geval voor schermspiegeling en uitbreidingstaken te zorgen. We hopen dat u deze gids hiervoor nuttig vond. Tot de volgende keer!



Geef een reactie