Assistive Access gebruiken op iPhone of iPad met iOS 17 of iPadOS 17
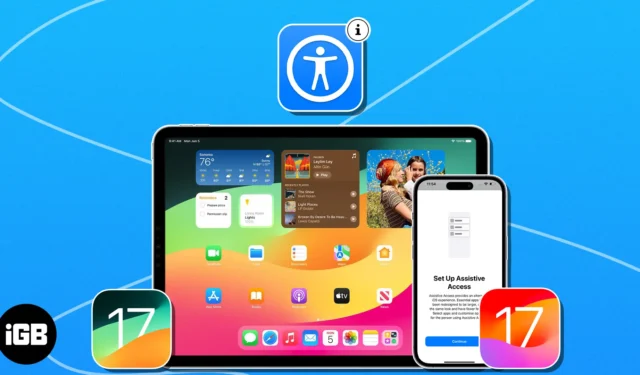
Met iOS 17 heeft Apple gehandicapte gebruikers gemachtigd met Assistive Access. Deze functie helpt u uw apparaten te bedienen met gebaren, spraakopdrachten of andere invoermethoden. Interessant, toch? In deze handleiding zal ik delen hoe u ondersteunende toegang op uw iPhone of iPad kunt instellen en gebruiken.
- Wat is ondersteunende toegang in iOS 17?
- Assistive Access inschakelen en instellen in iOS 17 of iPadOS 17
- Assistive Access gebruiken op uw iPhone of iPad
- Hoe de ondersteunende toegangsmodus op iPhone of iPad te verlaten
Wat is ondersteunende toegang in iOS 17?
Assistive Access is een unieke functie voor mensen met cognitieve beperkingen . Hiermee kunnen gebruikers hun apparaten bedienen met eenvoudige gebaren in plaats van op knoppen te drukken. Bovendien zijn er gebruiksvriendelijke tools zoals voice-over, vergroting en schakelaarbediening om navigatie te vergemakkelijken.
Houd er rekening mee dat wanneer u ondersteunende toegang inschakelt, dit het uiterlijk en de gebruikersinterface van uw apparaat wijzigt. Je ziet alleen cruciale apps en beperkte systeemelementen. Het blokkeert systeemmeldingen, updates en informatie over privacy. U moet ook kiezen welke app-functies u in deze modus wilt toestaan.
Vereisten om ondersteunende toegang te gebruiken
Voordat u Ondersteunende toegang op uw iPhone of iPad inschakelt en gebruikt, moet u aan de onderstaande vereisten voldoen.
- Voeg de Face ID toe van de persoon die Assistive Access gaat gebruiken.
- Installeer de vereiste apps die de persoon moet gebruiken tijdens Assistive Access.
- Bewaar de essentiële contactgegevens zodat de persoon ze snel kan bellen of een bericht kan sturen.
- Stel Siri zo in dat de persoon spraakopdrachten kan gebruiken om zijn of haar apparaat te bedienen.
- Verbind het apparaat met Wi-Fi of mobiele data zodat de persoon toegang heeft tot internet en apps kan gebruiken waarvoor een internetverbinding vereist is.
- Stel een wachtwoord in voor het apparaat zodat het beschermd is tegen onbevoegde toegang.
Assistive Access inschakelen en instellen in iOS 17 of iPadOS 17
- Start Instellingen → Ga naar Toegankelijkheid → Selecteer Ondersteunende toegang .

- Kies Ondersteunende toegang instellen → Tik op Doorgaan .
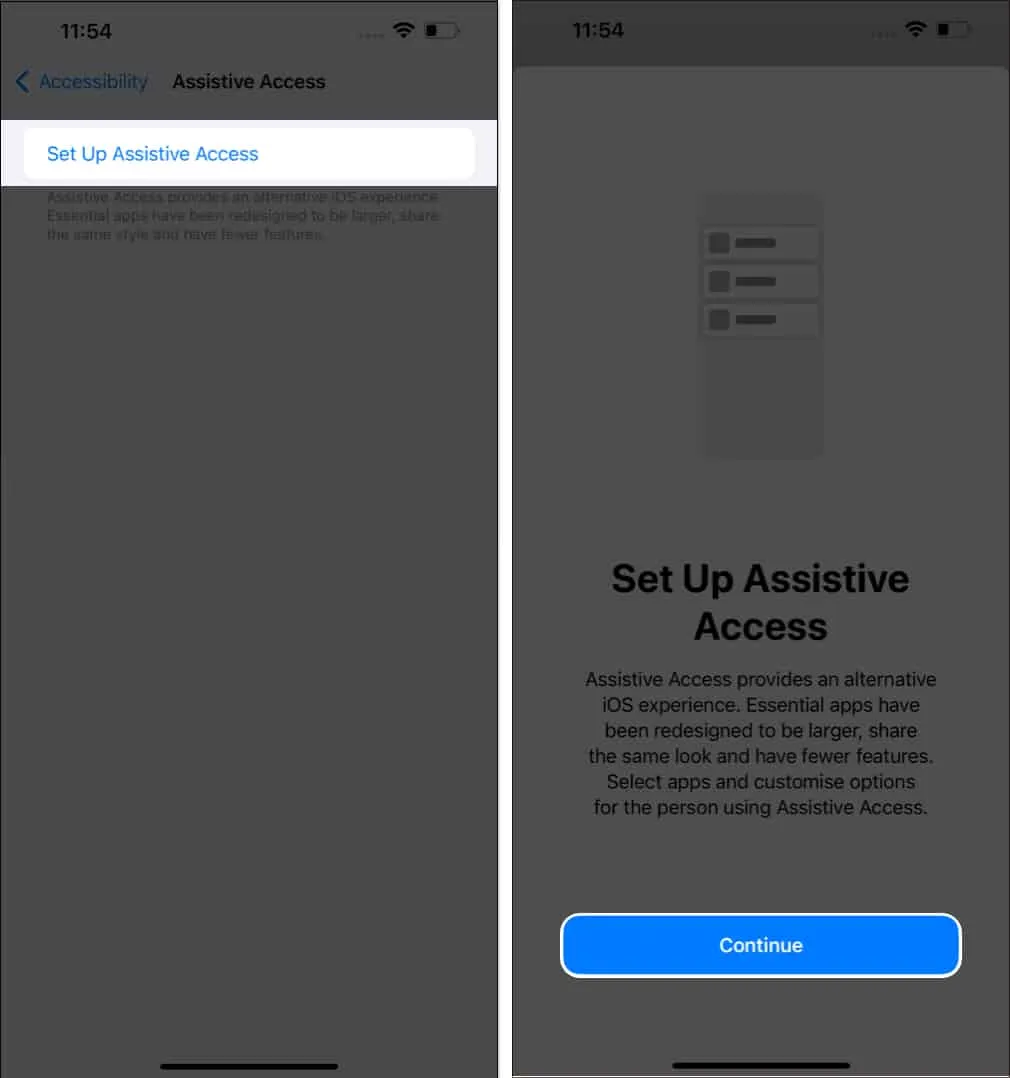
- Selecteer Doorgaan als u Assistive Access wilt activeren voor de huidige ingelogde Apple ID.
U kunt ook van Apple ID wisselen door Apple ID wijzigen te selecteren . - Kies Raster of Rij als het uiterlijk van het beginscherm → Druk op Doorgaan .
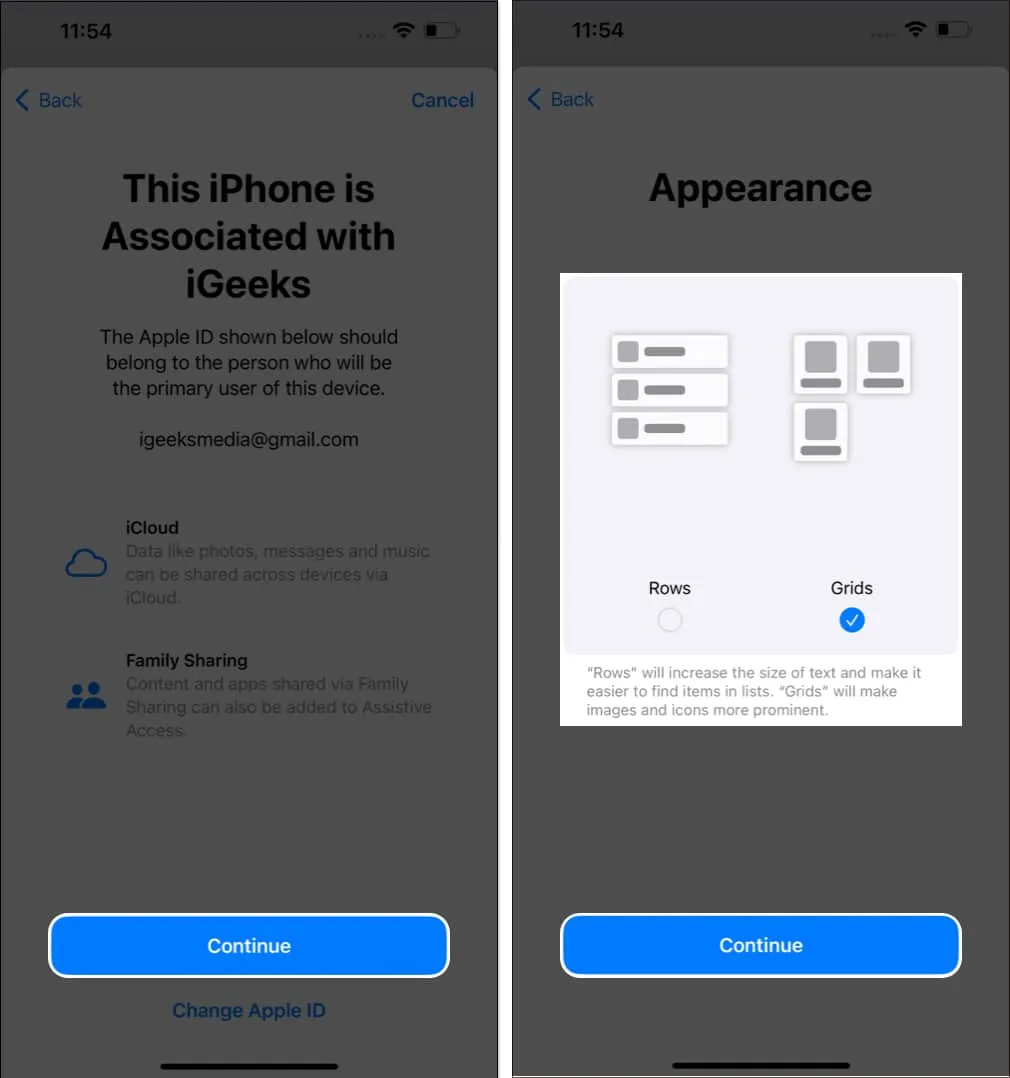
- Tik op het pluspictogram naast de apps die u wilt toevoegen → Pas de app aan en selecteer Doorgaan .
Ik gebruik hier de Berichten-app .
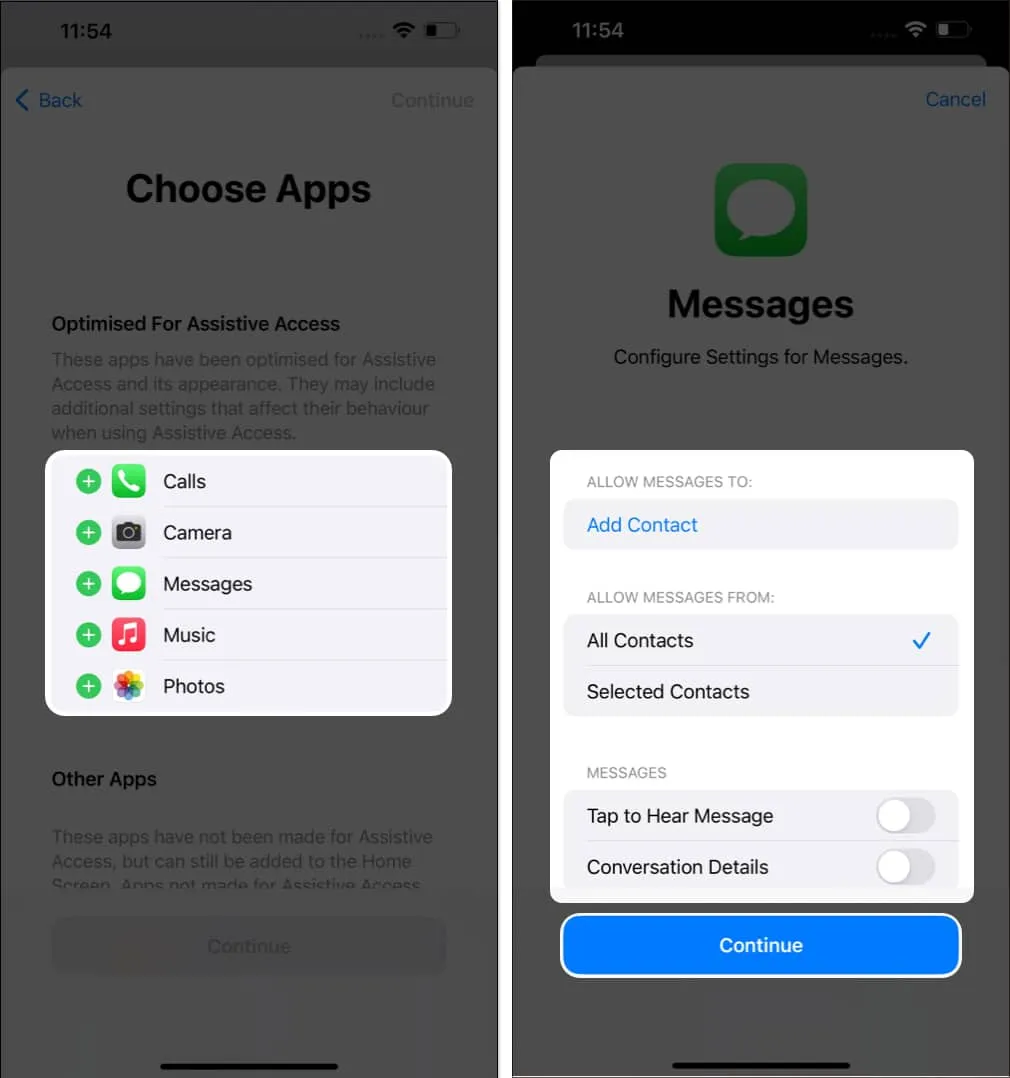
- U kunt kiezen uit de Andere apps die niet zijn geoptimaliseerd voor ondersteunende toegang → Tik op Doorgaan .
- Selecteer Doorgaan .
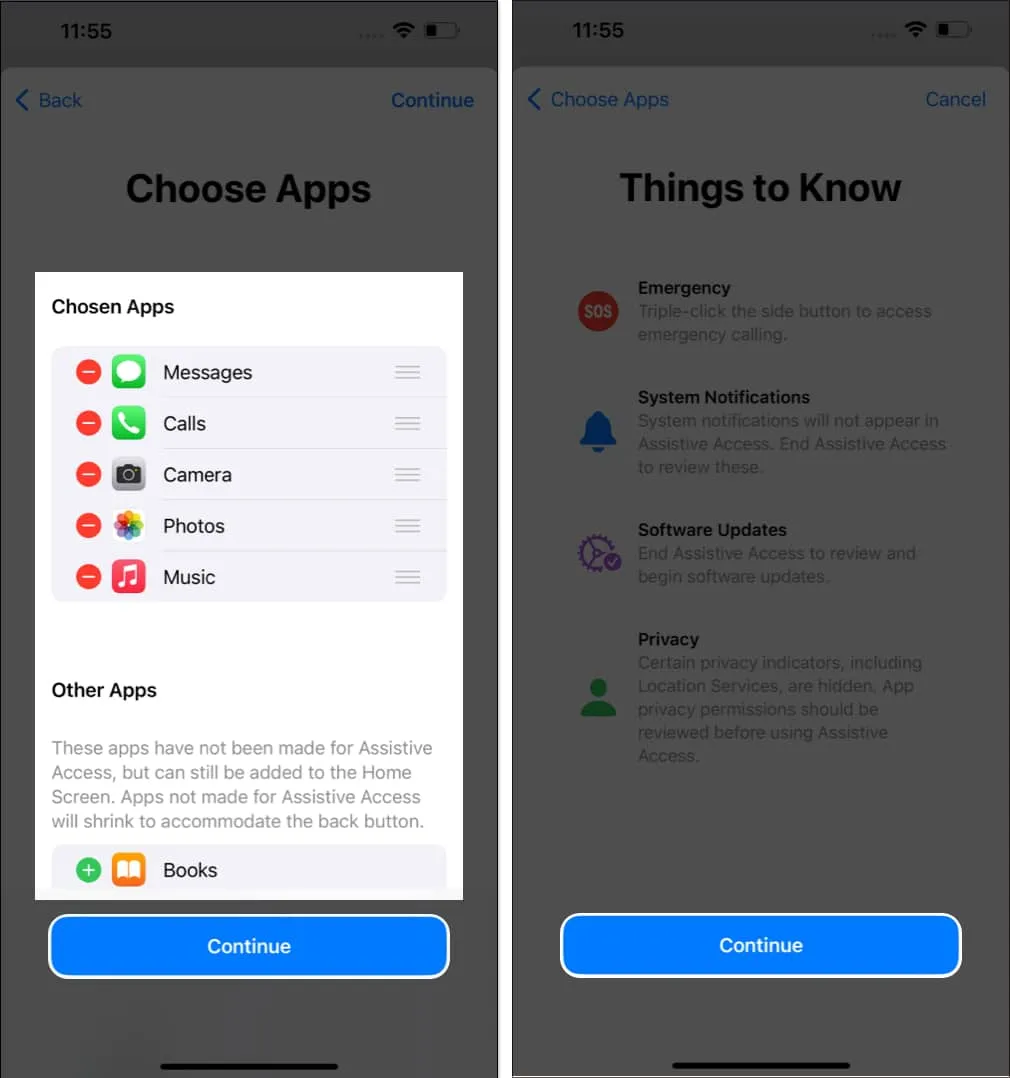
- Tik op Doorgaan als u zeker weet dat de persoon die dit apparaat gaat gebruiken de toegangscode van het apparaat kent en dat zijn of haar Face ID is toegevoegd.
- Voer een wachtwoord in voor Assistive Touch → Voer het wachtwoord opnieuw in om het te bevestigen.
Opmerking: het wachtwoord kan verschillen van het wachtwoord van de iPhone.
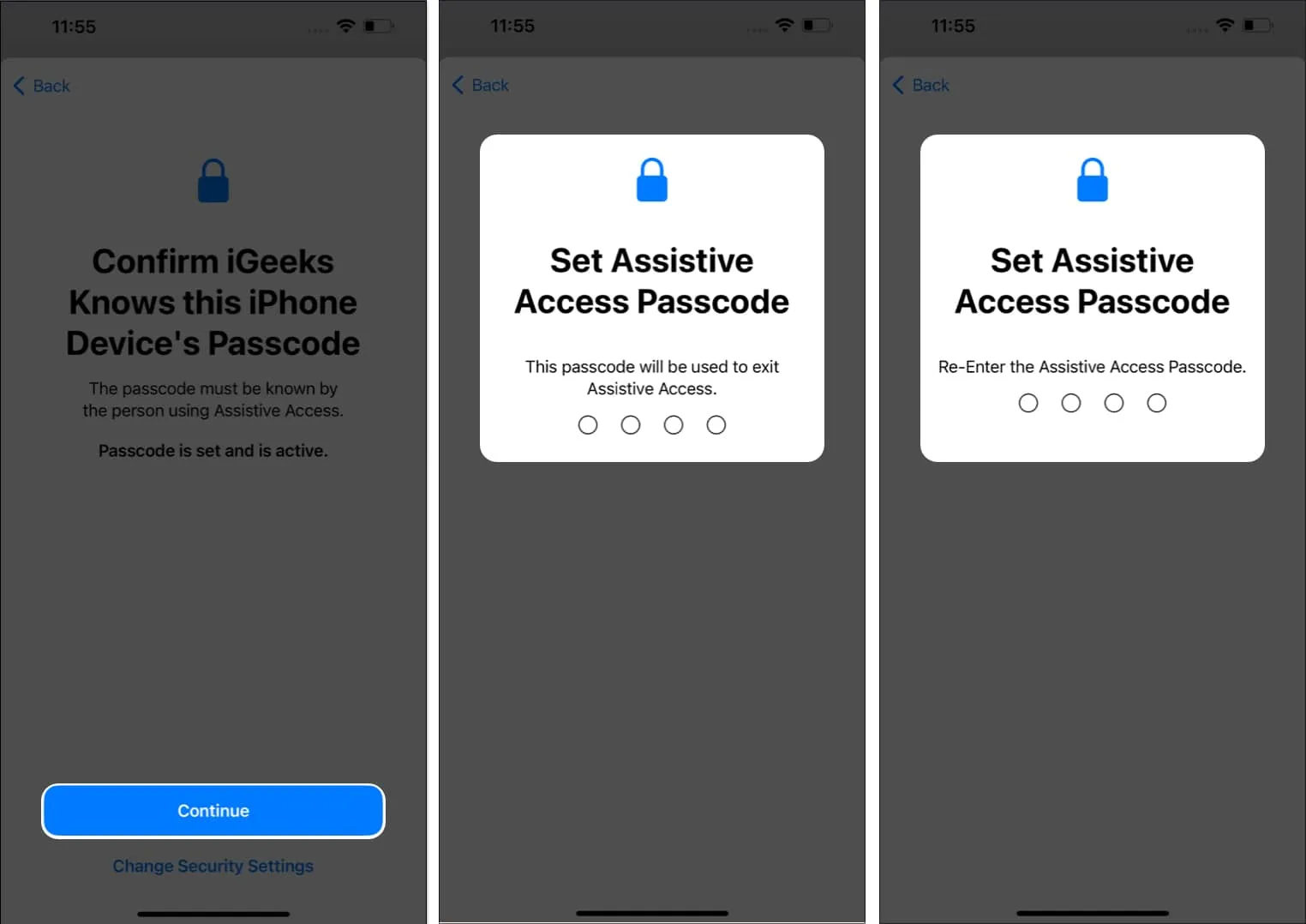
- Voer uw Apple ID en wachtwoord in → Selecteer Doorgaan .
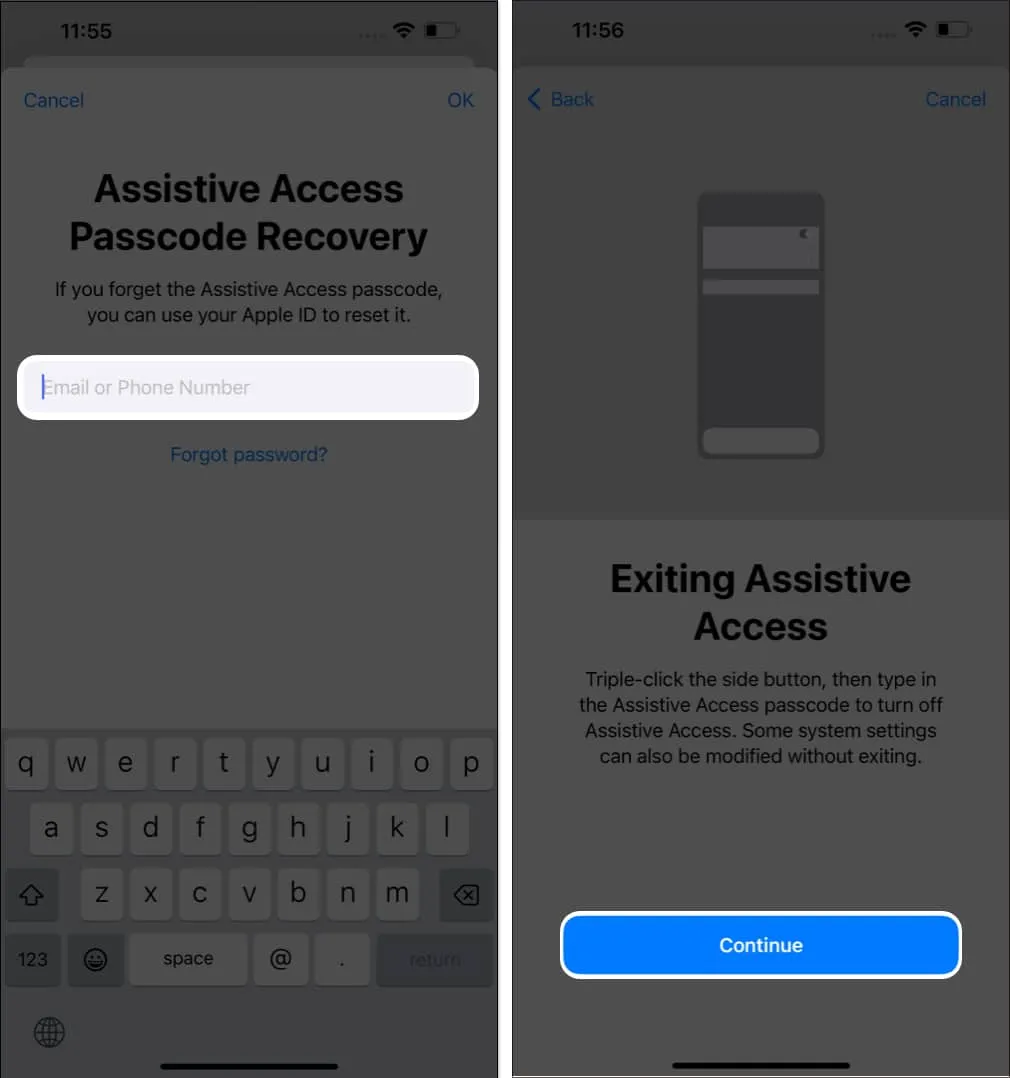
- Kies Nu ondersteunende toegang invoeren → Voer de toegangscode voor ondersteunende toegang in .

Nu gaat uw apparaat na een paar seconden in de ondersteunende toegangsmodus.
Assistive Access gebruiken op uw iPhone of iPad
Wanneer Ondersteunende toegang is ingeschakeld, hebben de apps die u hebt toegevoegd tijdens het configureren van Ondersteunende toegang nu grote pictogrammen op het startscherm. Bovendien zal de gebruikersinterface worden gecondenseerd tot eenvoudiger. Ook komen er simpele actieknoppen en een grote Terug-knop.
1. Ontgrendel je iPhone of iPad
- Druk op de zijknop op uw iPhone of op de bovenste knop op uw iPad om het apparaat te activeren.
U kunt ook op uw iPhone- of iPad-scherm tikken om dit te doen. - Druk op Tik .

- Selecteer Tik .

- Tik op Openen .
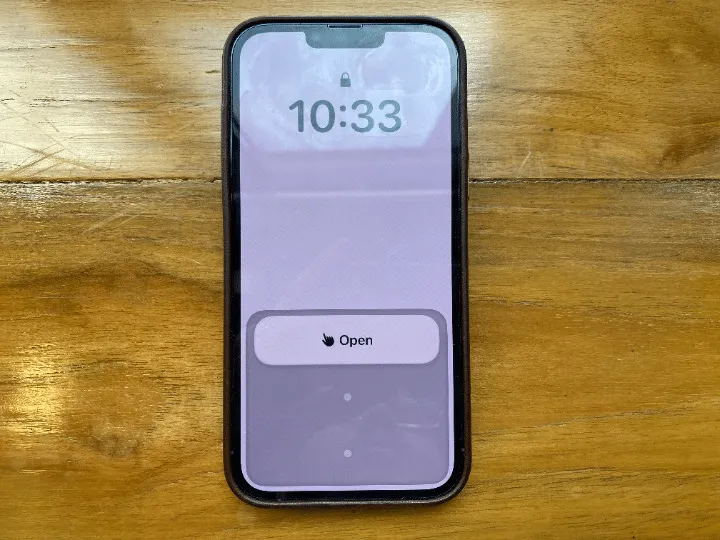
- Voer uw apparaatwachtwoord in . U kunt ook Face ID of Touch ID
gebruiken om uw apparaat te ontgrendelen.
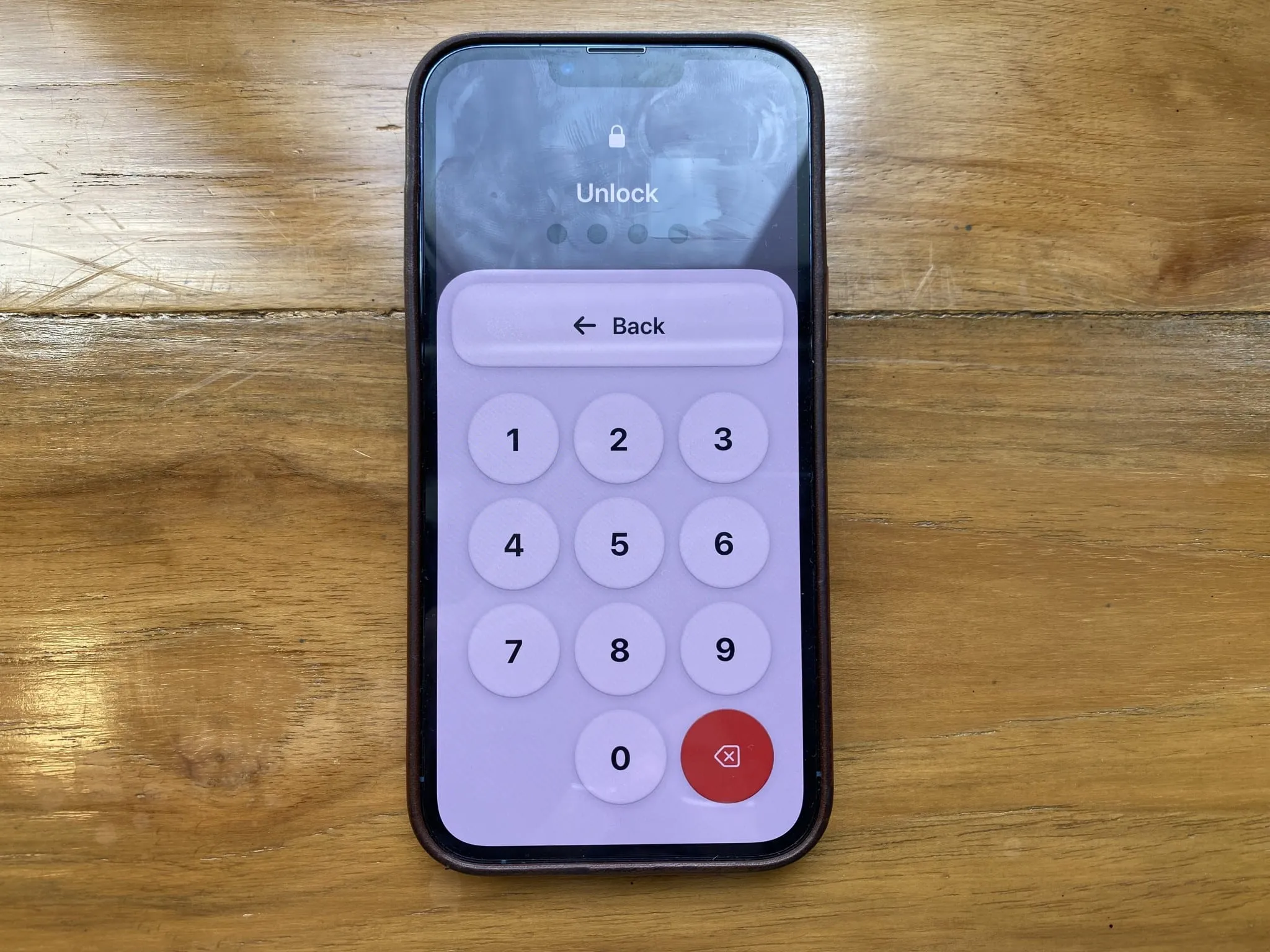
Druk op de zijknop of de bovenste knop om uw apparaat te vergrendelen .
2. Gebruik apps in ondersteunende toegang
Tik gewoon op het app-pictogram om de app te openen. Je ziet een blijvende Terug-knop en een uitgebreidere interface.
Toen ik bijvoorbeeld de Berichten-app met Assistive Access opende, presenteerde het beginscherm twee kolommen met grote contactkaarten. Elke kolom bevatte de afbeelding en naam van het contact.
3. Lees nieuwe sms-berichten
Als je een nieuw sms-bericht ontvangt terwijl je Assistive Access gebruikt, toont de Berichten-app een belpictogram met de nieuwe melding in de linkerbovenhoek. Als uw apparaat is vergrendeld, ziet u bovendien hetzelfde pictogram in de rechterbovenhoek van de knop Openen .
4. Wijzig de basisinstellingen voor ondersteunende toegang
- Druk driemaal op de zijknop of de bovenste knop op uw iPhone of iPad.
- Tik op Instellingen in de rechterbovenhoek van het scherm.
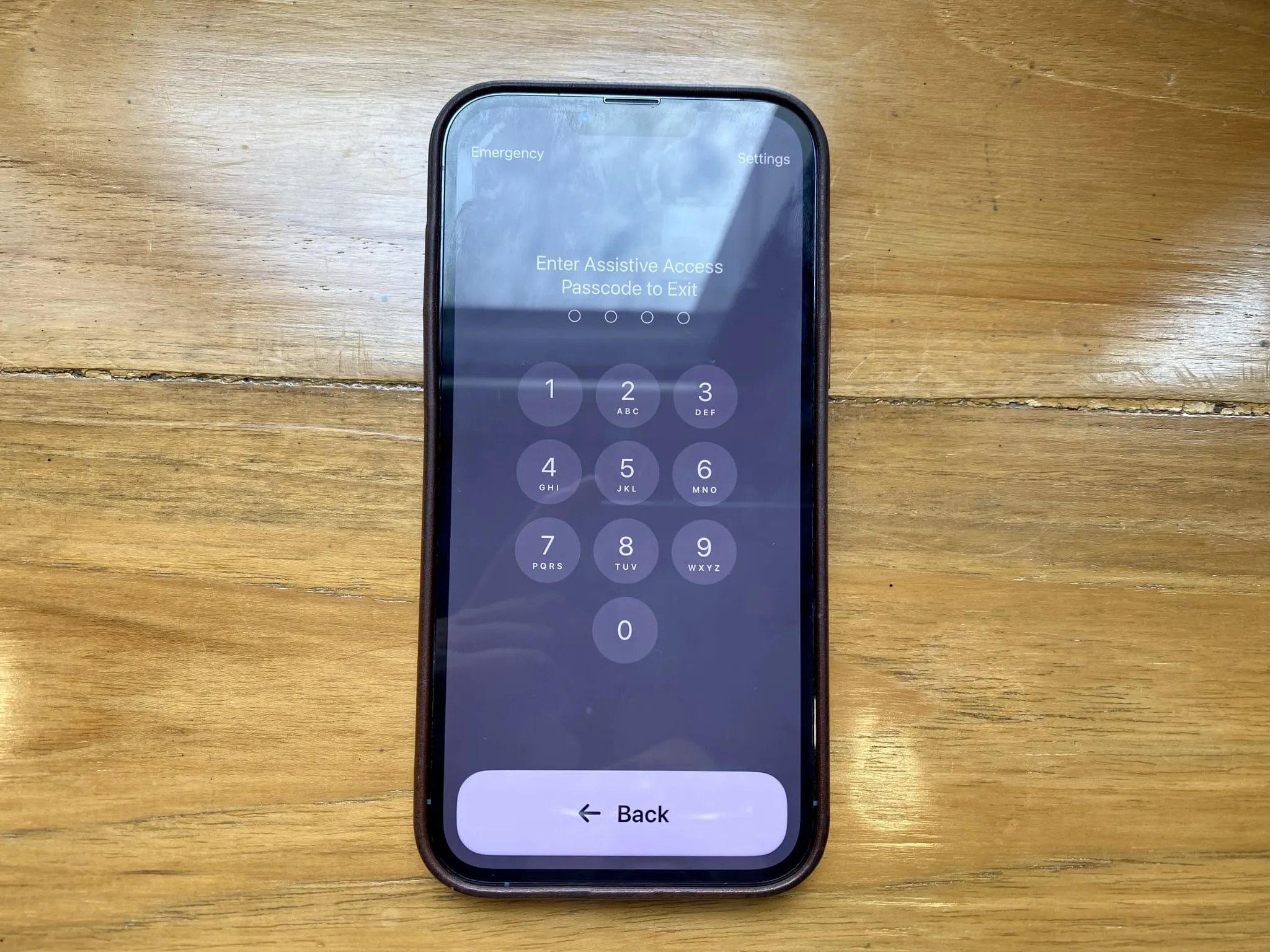
- Hier heb je de volgende opties: Vliegtuigmodus , Donkere modus , Vetgedrukte tekst , Volume , Helderheid en Tekstgrootte .
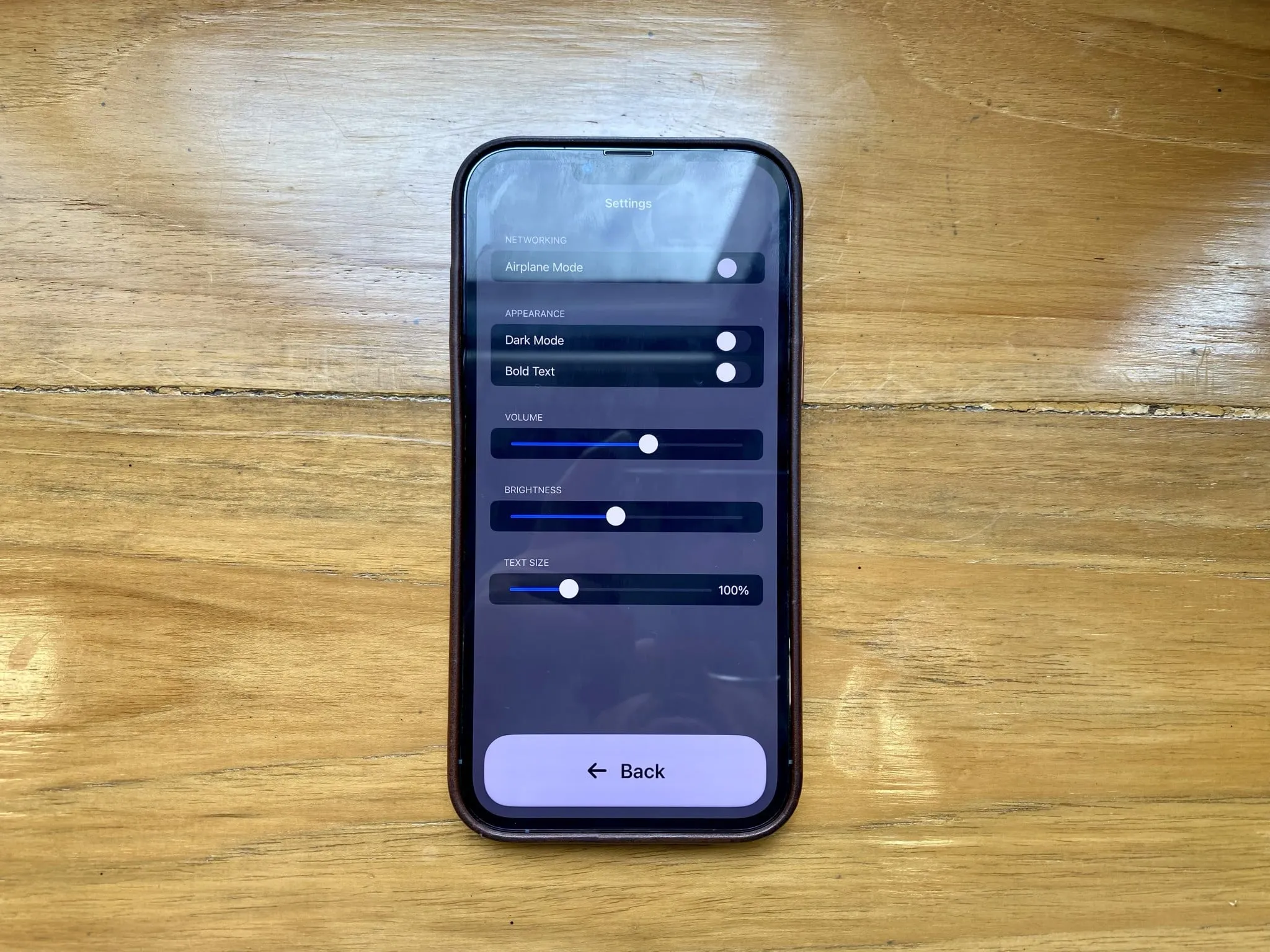
Nadat u de gewenste aanpassingen hebt gemaakt, tikt u op de knop Terug om terug te keren naar het startscherm voor ondersteunende toegang.
5. Toegang tot noodopties tijdens Assistive Access
- Druk driemaal op de zijknop of de bovenste knop op uw iPhone of iPad.
- Selecteer Noodgeval in de linkerbovenhoek van het scherm.
- Gebruik het toetsenblok om een alarmnummer te bellen.

Bovendien kunt u ook de gezondheidsinformatie van de gebruiker controleren door de *Medical ID in de linkerbovenhoek van het scherm te selecteren.
Hoe de ondersteunende toegangsmodus op iPhone of iPad te verlaten
Mogelijk moet u Ondersteunende toegang afsluiten om apps toe te voegen of te verwijderen, Siri te activeren of de automatische vergrendelingstijd te wijzigen.
- Druk drie keer op de zijknop of de bovenste knop op uw apparaat.
- Voer het Assistive Access- wachtwoord in.

Wacht nu een paar minuten en je bent terug op het startscherm van je iPhone of iPad.
1. Apps toevoegen of verwijderen
- Open Instellingen → Ga naar Toegankelijkheid → Kies Ondersteunende toegang .
- Tik op Apps beheren .
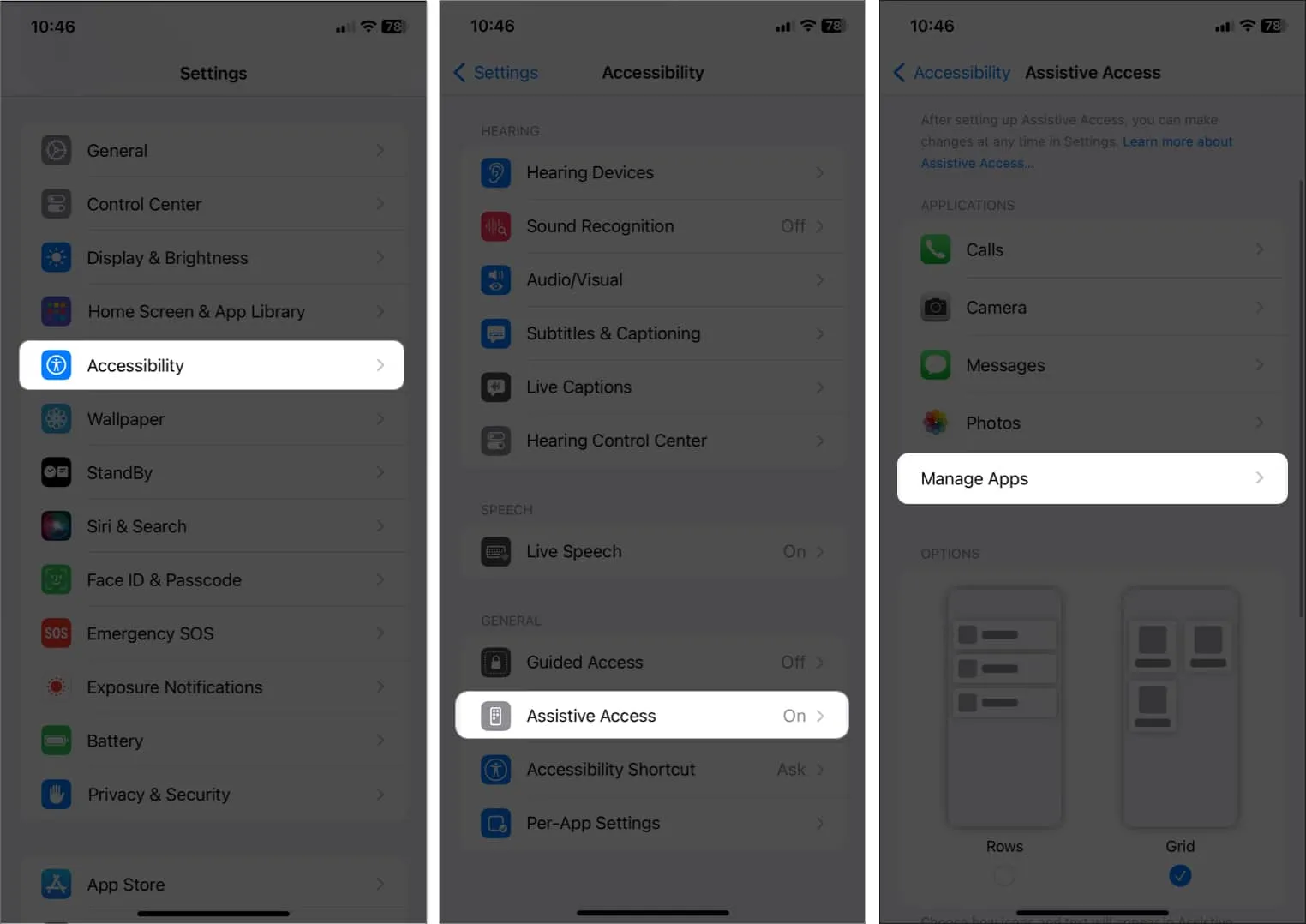
- Een app toevoegen: Selecteer het pluspictogram (+) naast de app → Tik op Doorgaan .
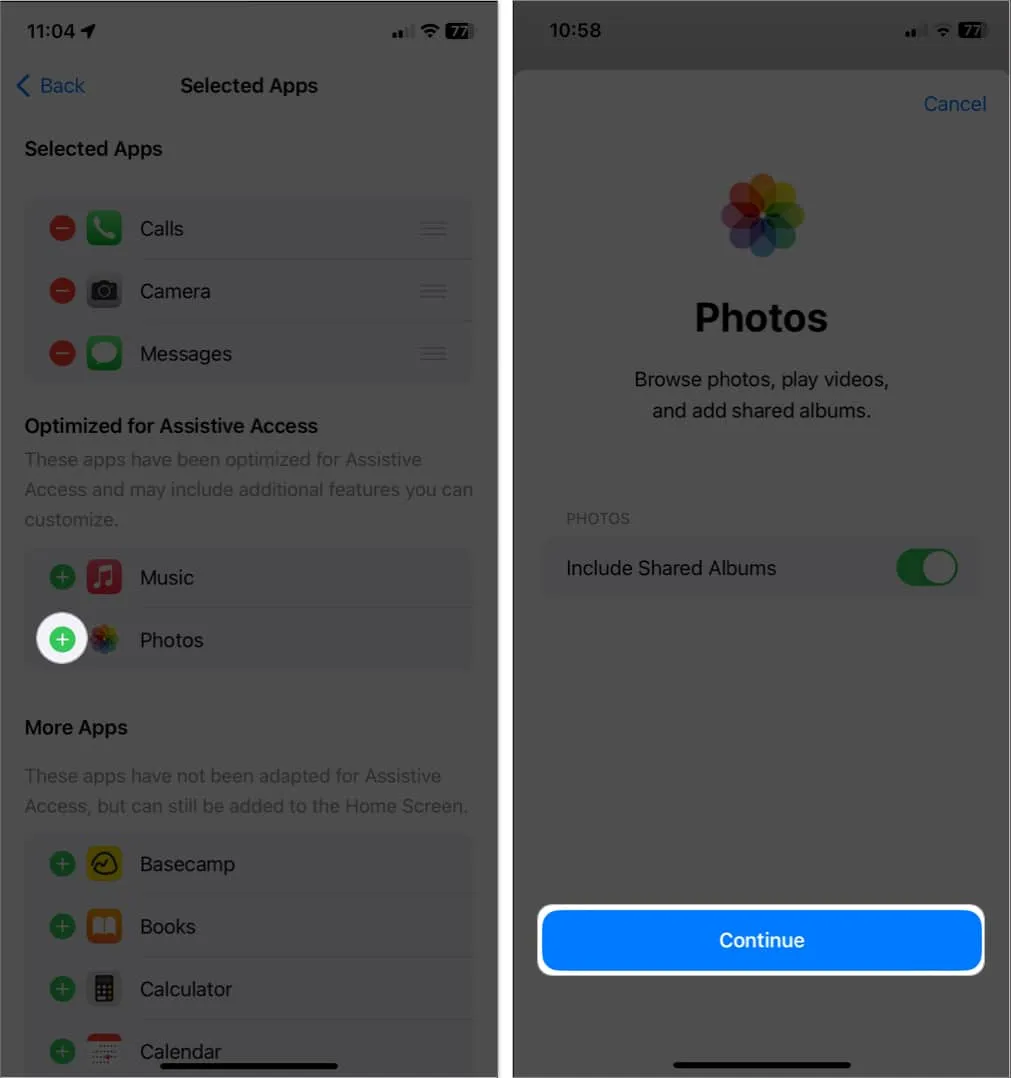
- Een app verwijderen: Tik op het minteken (-) naast de app → Selecteer Verwijderen .
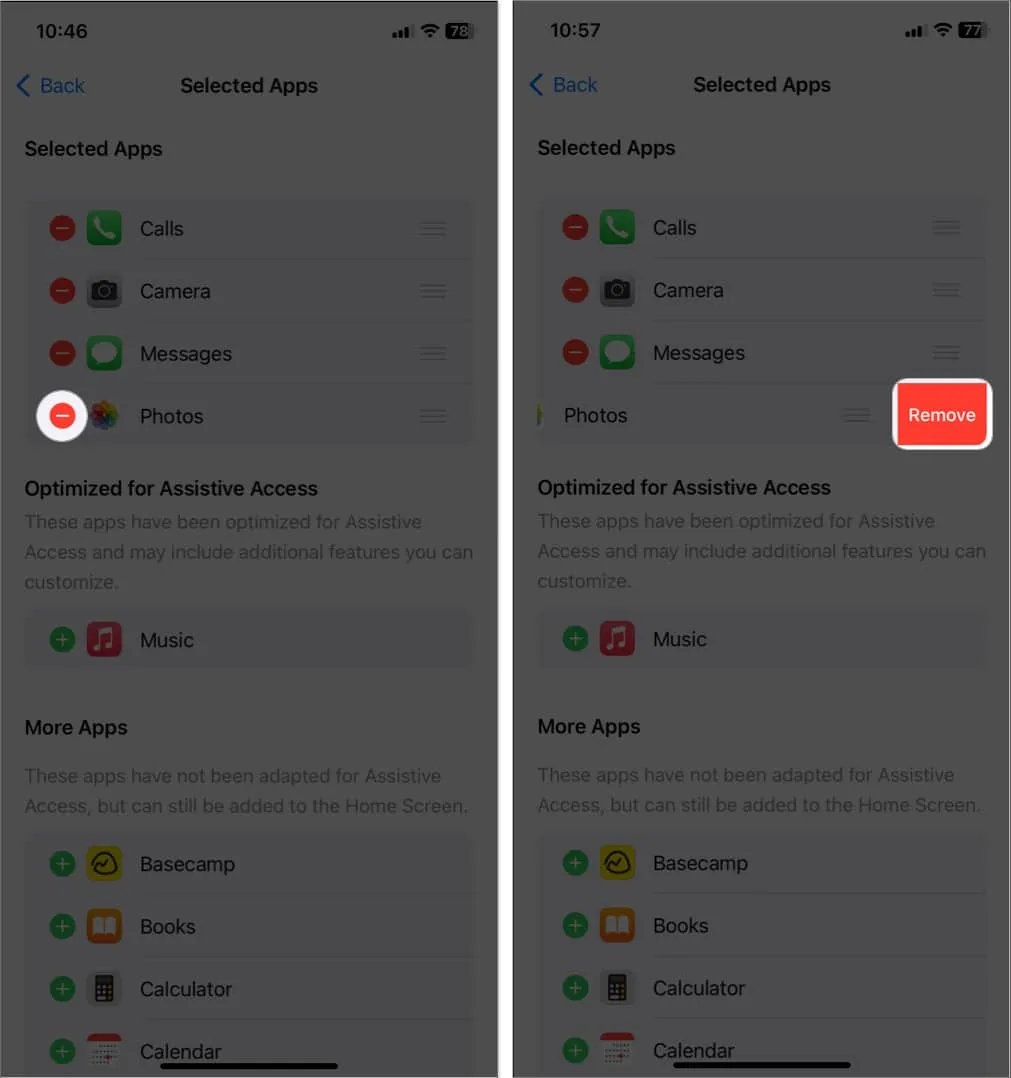
2. Schakel Siri in tijdens ondersteunende toegang
- Open Instellingen → Ga naar Toegankelijkheid → Tik op Ondersteunende toegang .
- Schakel Siri toestaan in .
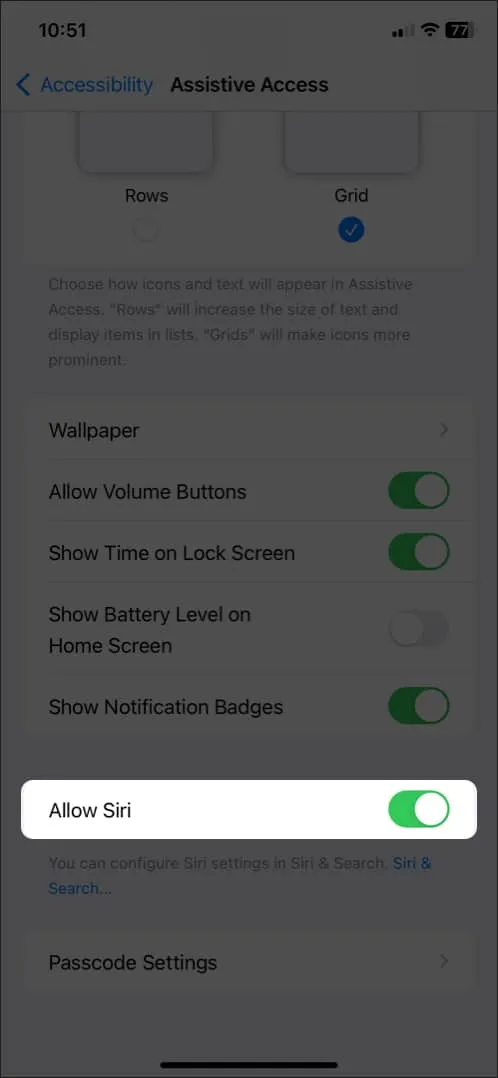
3. Wijzig de automatische vergrendelingstijd van het Assistive Access-scherm
- Start Instellingen → Navigeer naar Beeldscherm en helderheid .
- Tik op Automatisch vergrendelen .
- Kies de gewenste tijdstempel uit de lijst.
U kunt ook Nooit kiezen om het scherm altijd actief te houden.
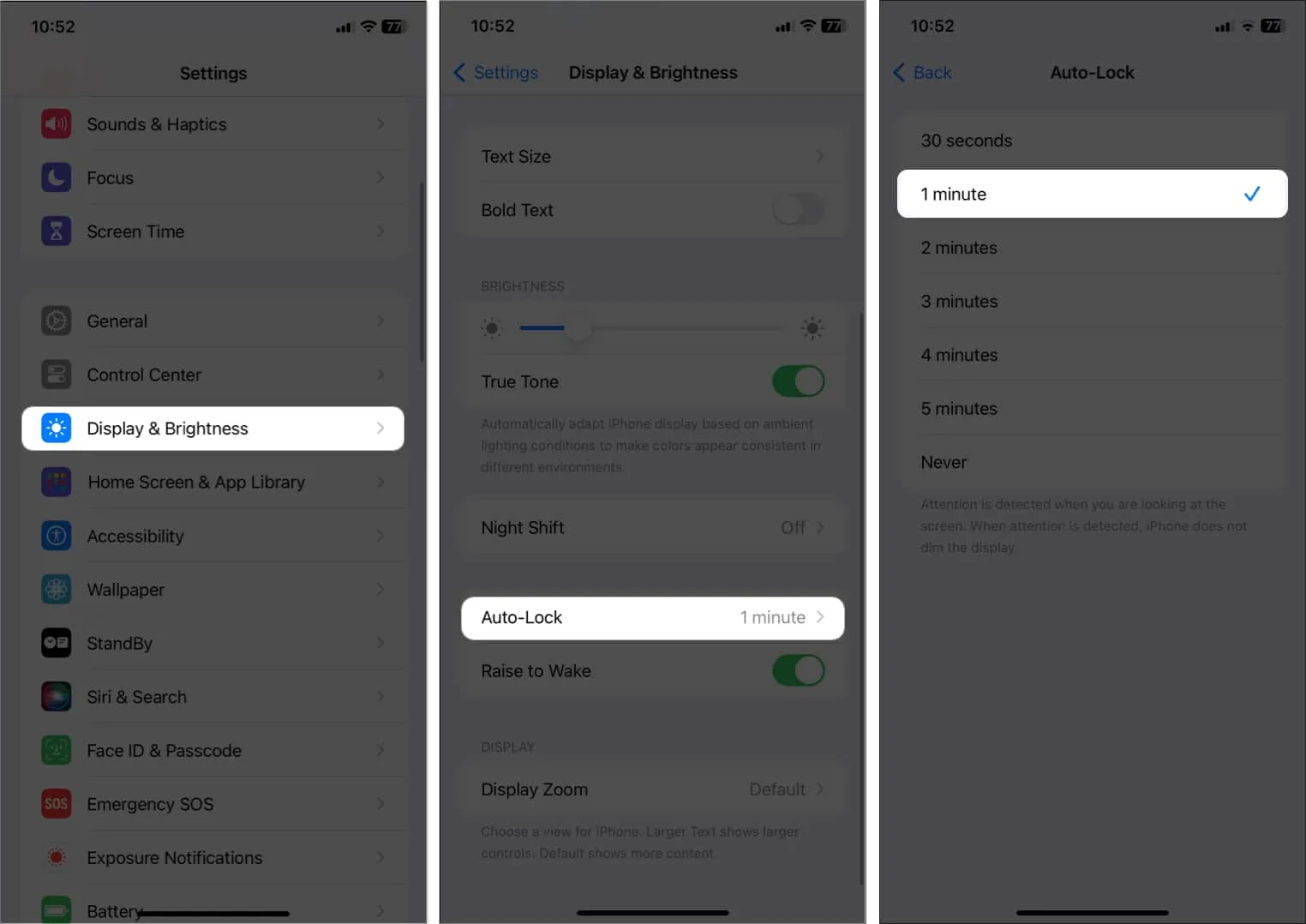
Veelgestelde vragen
Wat te doen als Assistive Access een wit scherm toont na het updaten van de instellingen?
Als je sommige instellingen in Assistive Access hebt gewijzigd en je scherm nu wit is, kun je dit oplossen door je iPhone of iPad opnieuw op te starten . U kunt uw iOS of iPadOS bijwerken naar de nieuwste versie als dat niet werkt.
Kunnen we de pictogrammen op het Assistive Access-scherm groter of kleiner maken?
Nee, u kunt de pictogrammen op uw Assistive Access-scherm niet wijzigen.
Wat zijn de voordelen van het gebruik van ondersteunende toegang op iOS 17?
Assistive Access kan de onafhankelijkheid van mensen met een handicap vergroten door de toegankelijkheid te verbeteren. Het maakt de navigatie van het apparaat eenvoudiger en geeft mensen toegang tot cruciale functies en apps.
Afsluiten…
Hoewel Assistive Touch een uitstekende functie is die gebruikers helpt hun apparaten te bedienen, heeft het een paar beperkingen om te onthouden. Desondanks blijft Assistive Touch een waardevol hulpmiddel voor mensen met een handicap. Wat zijn jouw gedachten hierover? Laat het me weten in de reacties.



Geef een reactie