Apple Herinneringen gebruiken in Windows 11/10
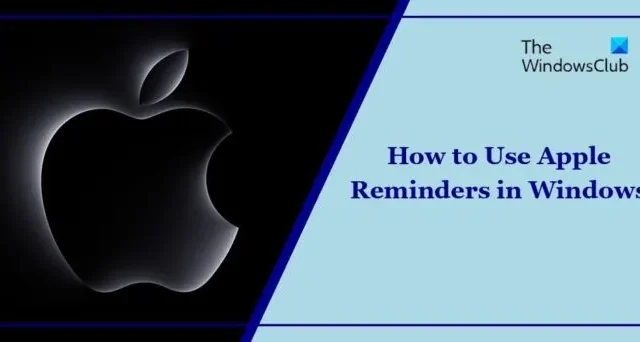
Apple Herinneringen bieden een handige manier om taken bij te houden en georganiseerd te blijven. Hiermee kunnen gebruikers ook subtaken maken, herinneringen bewerken en herinneringen ontvangen terwijl ze iemand een bericht sturen. Deze herinneringen kunnen verder worden gesynchroniseerd tussen apparaten met behulp van iCloud. Maar wat als u een Windows-pc gebruikt?
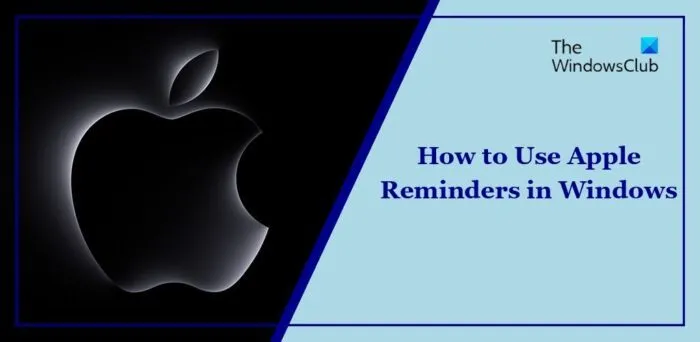
Apple Herinneringen gebruiken in Windows 11/10
Er is geen directe manier om Apple Herinneringen op Windows-apparaten te gebruiken. Er zijn echter een paar indirecte benaderingen die u kunt proberen.
- Gebruik Apple Herinneringen op internet
- Installeer Apple Herinneringen als PWA
- Gebruik herinneringen via Outlook
- Synchroniseer Apple-herinneringen met Microsoft To-Do
Laten we deze nu in detail bekijken.
1] Gebruik Apple Herinneringen op internet
Dit is de gemakkelijkste manier om Apple Herinneringen op Windows-apparaten te gebruiken. Het zal een interface bieden die vergelijkbaar is met de Reminder-app op Apple-apparaten. Hier is hoe:
Open iCloud.com in de browser van uw voorkeur en log in met uw Apple ID.
Zodra u inlogt, is de optie Herinneringen beschikbaar; klik erop en gebruik het op uw Windows-apparaat.
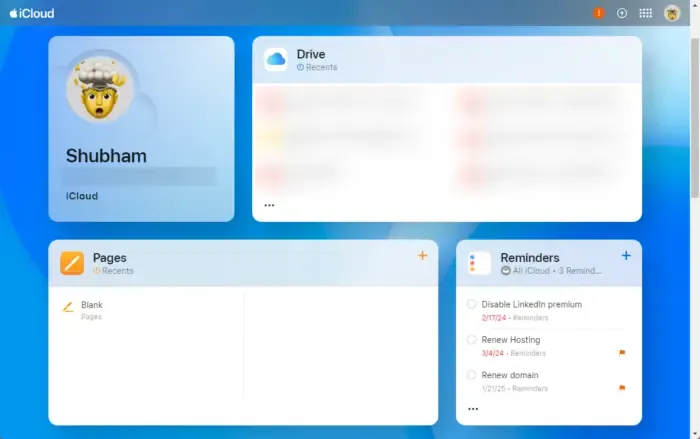
Als de optie Herinneringen echter niet beschikbaar is op het startscherm, klikt u op het app-overzicht en selecteert u Herinneringen .
2] Installeer Apple Herinneringen als PWA
Vervolgens kunt u Apple Reminders installeren als PWA (Progressive Web App). Een PWA-app is gebouwd met behulp van webplatformtechnologieën die een gebruikerservaring bieden zoals die van een platformspecifieke app. Net als elke andere app kan deze zowel offline als op de achtergrond worden geïnstalleerd en bediend.
Zo kunt u Apple Herinneringen als PWA installeren met verschillende browsers:
Op Chrome
Open Apple Herinneringen via iCloud.com en log in met uw Apple ID.
Klik bovenaan op de drie puntjes, selecteer Opslaan en delen en klik op Snelkoppeling maken .
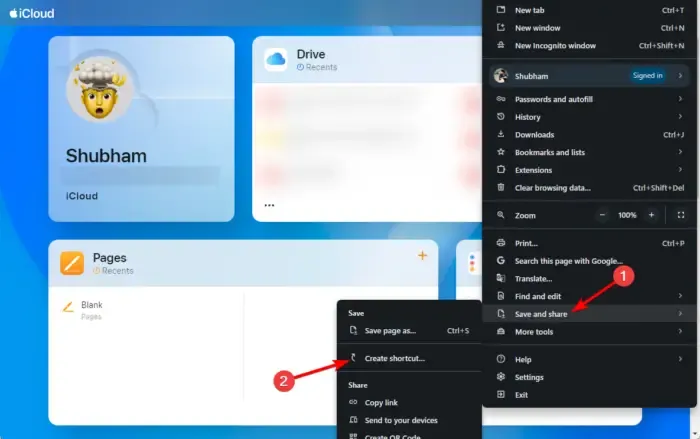
Selecteer Openen als venster en klik op Opslaan .
Op Microsoft Edge
Open Apple Herinneringen via iCloud.com en log in met uw Apple ID.
Klik rechtsboven op de drie puntjes en selecteer Apps > Installeer deze site als app .
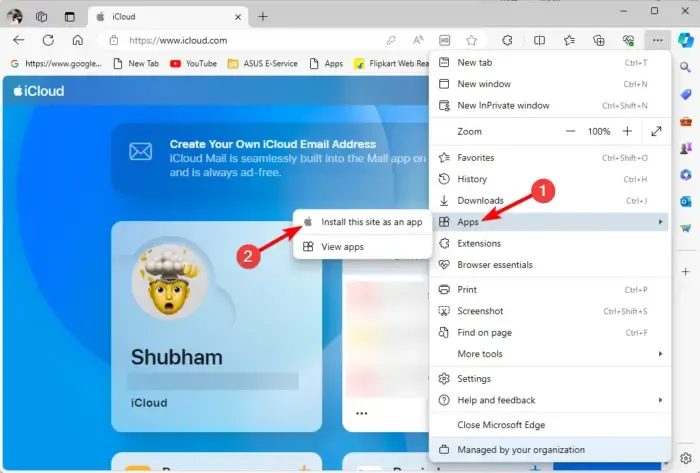
Geef de applicatie een naam en klik op Installeren .
3] Gebruik herinneringen via Outlook
Je kunt Apple Herinneringen ook gebruiken via Outlook en de iCloud-app. Hier is hoe:
Installeer de iCloud-app voor Windows en log in met uw Apple ID en wachtwoord.
Verbind hier uw agenda’s en contacten met Outlook.
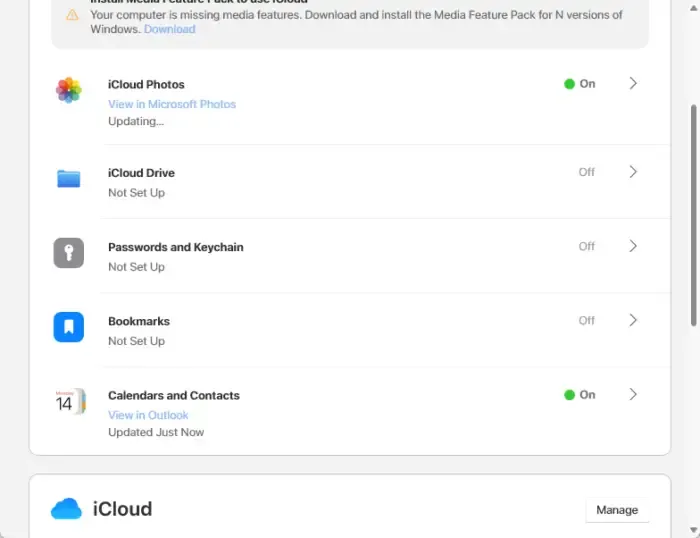
Open vervolgens Outlook en schakel linksonder naar Taken .
Onder iCloud vindt u uw Apple Herinneringenlijsten en -taken.
4] Synchroniseer Apple-herinneringen met Microsoft To-Do
De laatste methode om Apple Herinneringen in Windows te gebruiken is door uw iCloud-gegevens te synchroniseren met Microsoft To-Do. Hier is hoe:
Open Instellingen op uw Apple-apparaat en navigeer naar Accounts > Account toevoegen .
Selecteer hier Outlook.com en voer uw inloggegevens in om door te gaan.
Zodra uw account is toegevoegd, klikt u op Outlook en zet u de schakelaar naast Herinneringen aan .
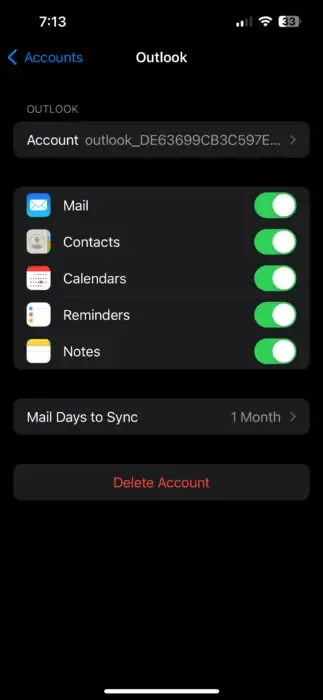
Open nu Microsoft To-Do, navigeer naar Taken en eventuele nieuwe herinneringen en lijsten onder Taken in Apple Herinneringen zijn hier zichtbaar.
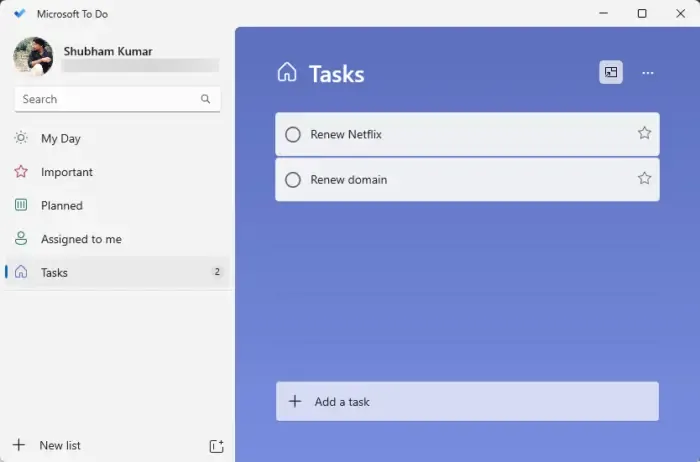
Ik hoop dat dit bericht je helpt.
Hoe synchroniseer ik Apple Herinneringen met Google-taken?
Om Apple Herinneringen te synchroniseren met Google Taken, downloadt u de Google Tasks-app op uw iPhone. Open vervolgens de Apple Herinneringen-app, deel uw herinneringen in uw e-mail en importeer ze in Google Taken.
Hoe converteer ik Apple Herinneringen naar Notities?
Open de Herinneringen-app en klik op Bewerken in de Herinneringen-menubalk op uw Mac. Kopieer vervolgens de specifieke herinnering of klik op Alles selecteren om alles te kopiëren. Open ten slotte de Notes-app en plak deze.



Geef een reactie