Apple Pay op Mac gebruiken (macOS 13 Ventura)
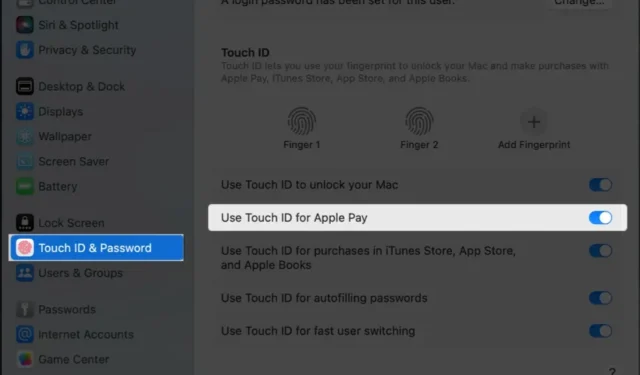
We zijn nu in een wereld waar je gemakkelijk een latte kunt kopen zonder in je tas te zoeken naar je creditcard of losse contanten. Met technologieën als Wallet en Apple Pay kun je met een paar tikken op je iPhone of Apple Watch efficiënt en veilig betalen voor artikelen, zowel in de winkel als online.
- Apple Pay instellen op Mac met Touch ID
- Hoe Apple Pay op Mac in te stellen zonder Touch ID
- Kaarten beheren in Apple Pay op Mac
- Apple Pay gebruiken in Safari op Mac
Wat u moet weten voordat u Apple Pay op Mac gebruikt
- Voordat je erin duikt, heb je een compatibel Mac-model nodig, dat een van de volgende onderdelen bevat:
- Mac-modellen met Touch ID
- Oudere Mac-modellen (geïntroduceerd in 2012 of later) gekoppeld aan een Apple Pay-compatibele iPhone of Apple Watch
- Mac-computers met Apple Silicon gecombineerd met een Magic Keyboard met Touch ID
- Naast een compatibel Mac-apparaat heb je ook een Apple ID nodig die is aangemeld op je Mac en:
- een kaart van een compatibele creditcardmaatschappij of bank
- een Apple ID die is ingelogd op uw Mac
Apple Pay instellen op Mac met Touch ID
Voor het instellen van Apple Pay op Mac (macOS 13 Ventura) zijn twee basisstappen vereist: uw Touch ID inschakelen (wat u tijdens het instellen is gevraagd) en uw betalingsgegevens bijwerken.
Het volgende deel is het toevoegen van betalingsgegevens aan je Mac. Dit is wat u moet doen op uw apparaat:
- Ga naar het Apple-menu → Systeeminstellingen .
- Scroll naar beneden en selecteer Wallet & Apple Pay in de zijbalk.
- Klik op Kaart toevoegen . Voer uw betalingsgegevens in. U kunt uw bestaande betaalmethode gebruiken als u al Apple Pay gebruikt op uw iPhone of een ander Apple-apparaat dat is gekoppeld aan uw Apple ID voor iTunes Store- en App Store-aankopen.
- Klik op Een geregistreerde kaart gebruiken . Mogelijk wordt u gevraagd de beveiligingscode van de kaart in te voeren. Klik op Volgende om te bevestigen.
- Als je nog geen betaalmethode in het bestand hebt opgeslagen, selecteer je Een nieuwe kaart toevoegen en scan je de gegevens van je kaart door deze voor de camera van je Mac te plaatsen en ervoor te zorgen dat deze op het frame op het scherm past.
U kunt ook Kaartgegevens handmatig invoeren selecteren en alle gevraagde kaartgegevens handmatig invoeren. Controleer uw kaartnummer en klik op Volgende .
- Controleer de vervaldatum van uw kaart en voer uw driecijferige beveiligingscode in . Klik op Volgende .
- Klik op Accepteren om uw begrip en acceptatie van de algemene voorwaarden te bevestigen.
- Selecteer uw gewenste verificatiemethode en klik op Volgende .
- Typ de ontvangen code in en selecteer Volgende . Uw creditcard moet onmiddellijk worden toegevoegd aan uw Apple Pay-portemonnee. Sommige banken en creditcardmaatschappijen hebben echter mogelijk meer tijd nodig om uw gegevens te verifiëren.
U moet er ook voor zorgen dat uw e-mailadres en verzendgegevens correct zijn om ervoor te zorgen dat u geen vertraging oploopt bij het afrekenen. Klik op de knop Contact en verzending onder de lijst met kaarten en controleer uw gegevens nogmaals.
Hoe Apple Pay op Mac in te stellen zonder Touch ID
Als u een ouder Mac-model gebruikt, maakt u zich misschien zorgen dat u Apple Pay niet kunt gebruiken zonder Touch ID.
Gelukkig kun je met het fantastische ecosysteem van Apple je Mac koppelen aan een ander Apple-apparaat met een biometrische sensor. Dat gezegd hebbende, kunt u Apple Pay nog steeds op uw Mac instellen zonder Touch ID als uw Mac een Handoff-functie heeft en een creditcard op uw iPhone of Apple Watch is opgeslagen.
Om het in te stellen, doet u het volgende op uw iPhone:
- Open Instellingen → scrol omlaag en tik op Wallet & Apple Pay .
- Schakel Betalingen toestaan op Mac in .
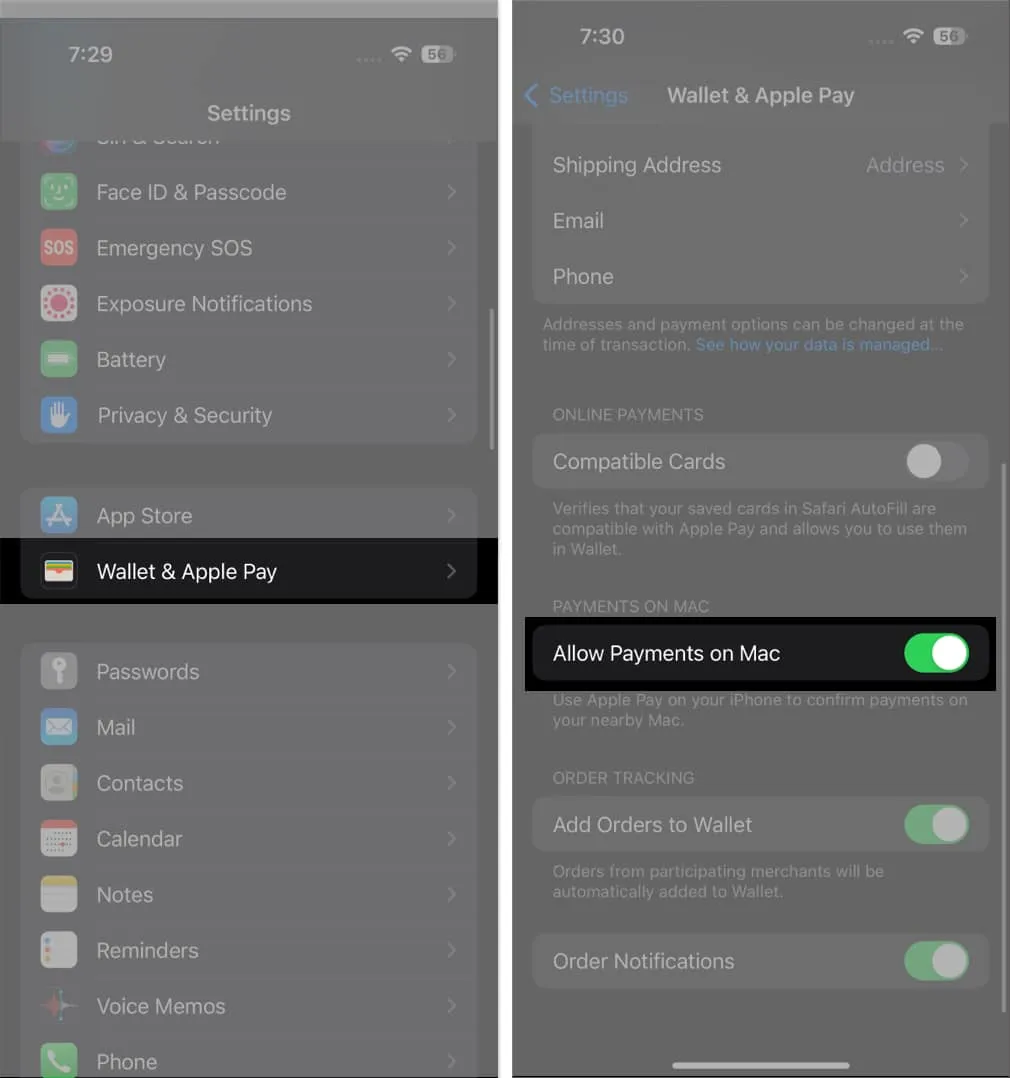
Op je Apple Watch:
- Start de Watch-app op uw iPhone.
- Tik op Wallet & Apple Pay .
- Vink Betalingen op Mac toestaan aan .
Kaarten beheren in Apple Pay op Mac
U kunt uw kaarten eenvoudig beheren en toegang krijgen tot uw kaartgegevens rechtstreeks vanaf uw Mac als u een kaart toevoegt vanaf uw Mac met Touch ID.
- Ga gewoon naar Systeeminstellingen → Portemonnee en Apple Pay.
- Klik op een kaart in de zijbalk en bekijk de gegevens van de kaart, waaronder het rekeningnummer, factuuradres, bankcontactgegevens en transactiegegevens.
U kunt ook betaalkaarten op uw Mac verwijderen met Touch ID:
- Ga naar Systeeminstellingen → Portemonnee & Apple Pay .
- Selecteer de kaart die u wilt verwijderen → klik op de knop Verwijderen (–) .
Apple Pay gebruiken in Safari op Mac
Voordat u gaat winkelen, moet u er rekening mee houden dat Apple Pay alleen beschikbaar is voor Safari op Mac.
Dus als u een andere webbrowser gebruikt, moet u overschakelen naar de ingebouwde browser van Apple om een aankoop te doen.
Om toe te voegen, accepteren niet alle websites Apple Pay, maar als u tijdens het afrekenen een Apple Pay-logo ziet, betekent dit dat de site waarop u zich bevindt Apple Pay ondersteunt.
Aankopen doen in Safari
- Om een aankoop te doen, klikt u gewoon op Apple Pay in de afrekenopties. Als je meer dan één kaart hebt, selecteer dan welke kaart je wilt gebruiken. U kunt ook uw contactgegevens en verzendadres wijzigen.
- Als je een Mac met Touch ID gebruikt, plaats je je vinger op de sensor om de aankoop te voltooien.
- Als je het nog niet hebt ingesteld, tik je op de knop Betalen in de Touch Bar en typ je je wachtwoord.
- Als uw Mac geen Touch Bar heeft, dubbeltik dan op de Touch ID en voer uw wachtwoord in (voor Macs met Apple Silicon) om verder te gaan.
- Als u uw Mac samen met een ander Apple-apparaat gebruikt, voltooit u uw aankoop door het volgende te doen:
- Op uw Mac-computer: Gebruik de Touch ID op het Magic Keyboard van uw Mac-computer.
- Op je iPhone: dubbelklik op de zijknop en verifieer de aankoop met Touch ID, Face ID of je iPhone-toegangscode.
- Op uw Apple Watch: Dubbelklik op de zijknop op uw ontgrendelde Apple Watch.
Bekijk transactiegegevens
Transactiegegevens zijn niet voor alle kaarten beschikbaar en zichtbare transacties zijn afhankelijk van de kaart. Sommige bevatten mogelijk alleen de transacties die u op uw Mac hebt gedaan, terwijl andere kaarten alle recente transacties van de kaart kunnen weergeven.
Om uw transactiegegevens op uw Mac te bekijken:
- Ga naar Apple-menu → Systeeminstellingen .
- Klik op Wallet & Apple Pay in de zijbalk.
- Klik op een kaart .
- Schakel Toon transactiemeldingen in . U zou de meest recente transacties met de kaart aan de rechterkant moeten zien.
Veelgestelde vragen
Is Apple Pay compatibel met Mac?
De meest recente Mac en zelfs oudere modellen ondersteunen Apple Pay. Als u een oude Mac gebruikt zonder Touch ID, kunt u uw Apple Pay nog steeds gebruiken op uw oude Mac, op voorwaarde dat u ook een Apple Pay-compatibele iPhone of Apple Watch bij u heeft.
Hoe gebruik ik Apple Pay op mijn iPhone om op mijn Mac te betalen?
Afsluiten…
Apple Pay op je Mac vereenvoudigt het afrekenen en houdt je transacties privé. Deze functie is niet beperkt tot Macs met Touch ID’s – zelfs je oude Mac kan hiervan profiteren. Onthoud dat het niet alleen om tijdsbesparing gaat, het gaat ook om het verbeteren van de beveiliging en het behouden van privacy.
Heb je Apple Pay op je Mac kunnen instellen (Apple Pay op Mac gebruiken (macOS 13 Ventura)? Deel hieronder je ervaring!



Geef een reactie