Alt-codes gebruiken zonder een Numpad op Windows 11/10
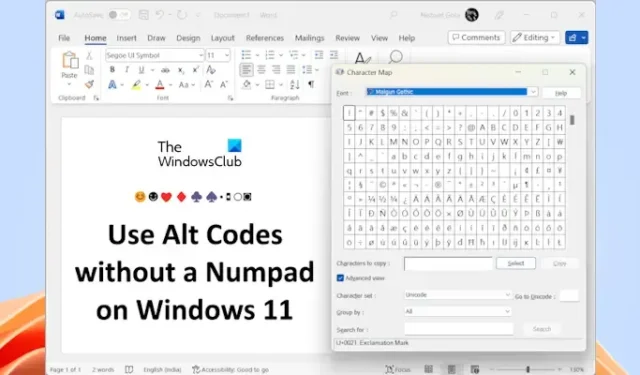
Op computers met Windows-besturingssystemen worden speciale tekens die geen specifieke toetsen op het toetsenbord hebben, getypt met behulp van Alt-codes. Om Alt Codes te gebruiken, moet u Numpad gebruiken met de Alt-toets. Wat als uw toetsenbord geen Numpad heeft? In dit artikel laten we u zien hoe u Alt Codes gebruikt zonder Numpad op Windows 11 .
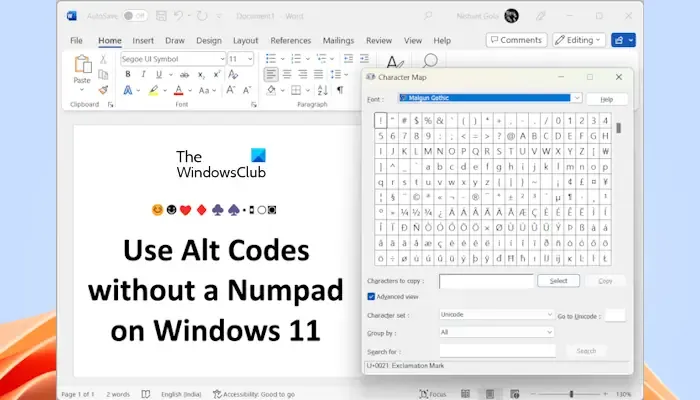
Alt-codes gebruiken zonder Numpad op Windows 11/10
We laten u de volgende drie methoden zien om Alt-codes zonder Numpad op Windows 11 te gebruiken.
- Door gebruik te maken van de karakterkaart
- Door het schermtoetsenbord te gebruiken
- Door een Numpad-emulator te gebruiken
Hieronder hebben we al deze methoden in detail behandeld.
1] Gebruik Alt Codes zonder Numpad op Windows 11 met behulp van de Character Map
Met Character Map kunnen gebruikers speciale tekens in hun documenten invoegen. Het bevat veel verschillende speciale tekens. U kunt het vereiste speciale teken uit de tekenskaart kopiëren en overal in uw document plakken. De volgende stappen laten u zien hoe u dat doet:
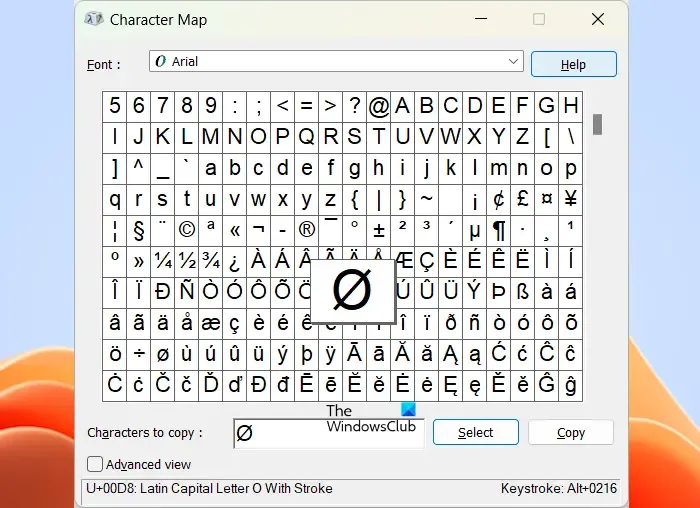
- Klik op Windows 11 Zoeken en typ Character Map .
- Selecteer het best passende resultaat om de karakterkaart te openen.
- Wanneer de karakterkaart verschijnt, worden alle speciale karakters weergegeven.
- Blader om het vereiste speciale teken te vinden. Als je het hebt gevonden, klik je erop en klik je op Selecteren . U kunt meer dan één speciaal teken selecteren.
- Alle geselecteerde speciale tekens komen beschikbaar in het veld Te kopiëren tekens . Als u klaar bent, klikt u op Kopiëren .
Met de bovenstaande stappen worden alle geselecteerde speciale tekens naar uw klembord gekopieerd. Nu kunt u ze overal in uw document plakken door op de toetsen Ctrl + V te drukken .
2] Gebruik Alt-codes zonder Numpad op Windows 11 met behulp van het toetsenbord op het scherm
U kunt het schermtoetsenbord gebruiken om speciale tekens met Alt-codes te typen. Start eerst het schermtoetsenbord. Druk op de Win + R -toetsen om het vak Opdracht uitvoeren te openen en typ osk . Klik OK. Hierdoor wordt het schermtoetsenbord gestart.
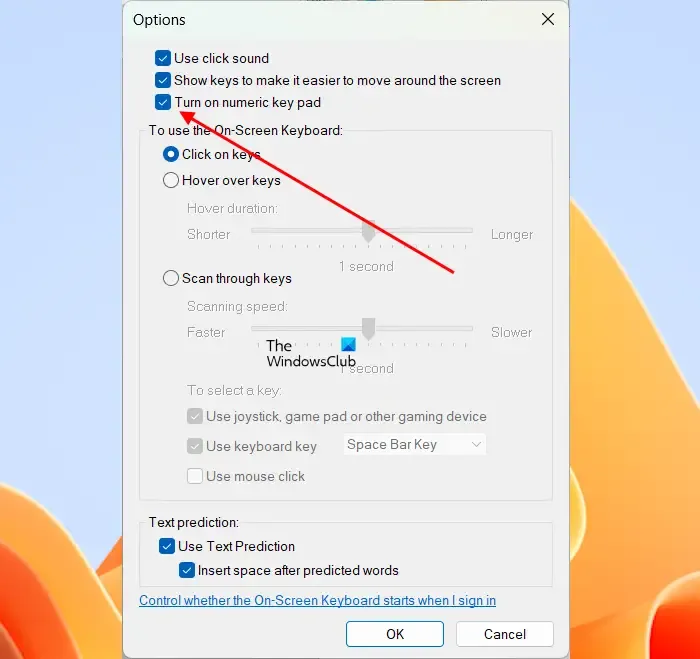
Het schermtoetsenbord geeft standaard niet het numerieke toetsenblok weer. Daarom moet u het inschakelen. Klik op het schermtoetsenbord op Opties en selecteer Numeriek toetsenblok inschakelen . Klik op OK .
Om de Alt-codes te gebruiken met behulp van het schermtoetsenbord, moet u de juiste snelkoppelingen kennen. Alt + 3 creëert bijvoorbeeld een symbool van het hart, Alt + 28 creëert een symbool van de rechte hoek, enz.
Houd de Alt-toets op uw fysieke toetsenbord ingedrukt en gebruik uw muis om met de linkermuisknop te klikken om het/de vereiste nummer(s) te typen. Als u klaar bent, laat u de Alt-toets op uw fysieke toetsenbord los. Als u een laptopgebruiker bent, moet u mogelijk samen met de Alt-toets op de Fn-toets drukken.
3] Gebruik Alt-codes zonder Numpad op Windows 11 met behulp van een Numpad-emulator
Als uw toetsenbord geen Numpad heeft, kunt u het schermtoetsenbord gebruiken of een Numpad-emulator installeren . De Numpad-emulator is beschikbaar op sourceforge.net . Download het vanaf daar en installeer het op uw pc. Start het nu en gebruik het om Alt Codes te gebruiken.
Hoe typ ik ñ op mijn laptop zonder numpad of functietoets?
U kunt de Character Map gebruiken om ñ op uw laptop te typen zonder het numpad of een functietoets te gebruiken. Start de Character Map en zoek het ñ-teken. U kunt de geavanceerde weergave gebruiken om de resultaten te filteren. Wanneer u het vindt, selecteert u het en kopieert u het. Nu kunt u het overal in uw document plakken.
Wat moet ik doen als mijn toetsenbord geen numpad heeft?
Als uw toetsenbord geen Numpad heeft , kunt u een schermtoetsenbord gebruiken of een Numpad Emulator-tool van derden installeren. Als het schermtoetsenbord het numpad niet weergeeft, schakel het dan in de instellingen in.
Dat is het. Ik hoop dat dit helpt.



Geef een reactie