Een whiteboard gebruiken in een Microsoft Teams-vergadering
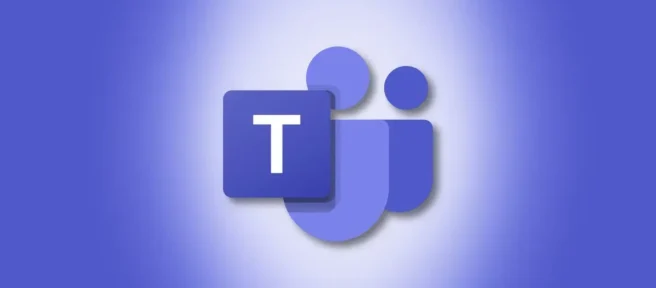
De Whiteboard-functie van Microsoft Team is een zeer intuïtieve manier om informatie aan collega’s te presenteren. Met behulp van een digitale pen en een schetsblok kunt u allerlei soorten concepten in een gemakkelijk te begrijpen formaat uitleggen.
Wat is het whiteboard van het Microsoft-team?
Net als bij de Microsoft Whiteboard-app, stelt de Whiteboard-functie van Microsoft Team gebruikers in staat om tijdens conferenties ideeën te schetsen en te brainstormen op een digitaal canvas met vrije vorm. Het maakt gebruik van een standaard whiteboard-indeling voor in de klas, opgeslagen in de cloud en toegankelijk voor iedereen die u uitnodigt voor een Microsoft Teams-vergadering.
Hoe start ik het whiteboard van Microsoft Team?
Om het whiteboard van Microsoft Team voor de eerste keer te starten, downloadt en installeert u Microsoft Teams door naar de Microsoft Teams-website te gaan.
Om toegang te krijgen tot het whiteboard van Microsoft Team, opent u de app, navigeert u naar het navigatiemenu aan de linkerkant en klikt u op het pictogram “Agenda”.
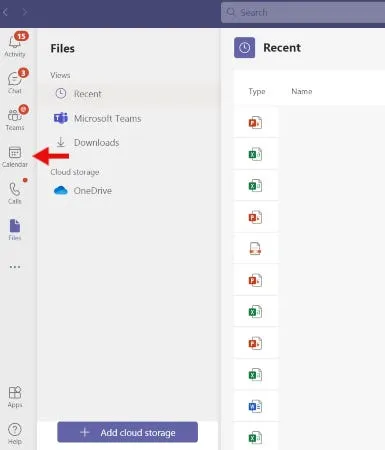
Start vanaf daar een nieuwe vergadering door op de knop “+ Nieuwe vergadering”in de rechterbovenhoek te klikken. Voer op de volgende pagina alle details van de vergadering in en klik op “Opslaan”.
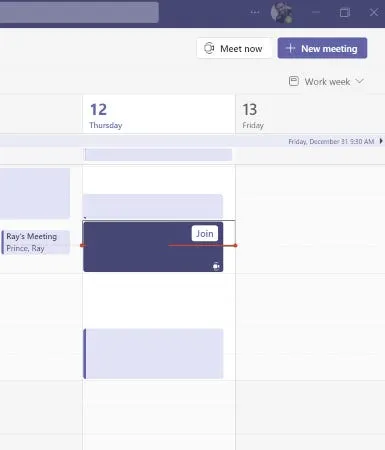
Zodra de vergadering begint, wordt u gevraagd om deel te nemen. Klik op ‘Deelnemen’, stel de audio-instellingen van uw camera en computer/telefoon in en klik op ‘Nu lid worden’.
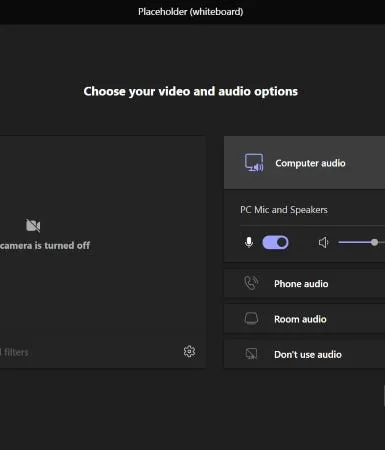
Zodra de vergadering is gestart, klikt u op het pictogram “Share Tray”, wacht u tot het pop-upvenster “Share Content”wordt geladen. Scroll iets naar beneden en klik op “Microsoft Whiteboard”om de whiteboardsessie te starten. Je hebt de mogelijkheid om het whiteboard te presenteren (enige bewerkingsrechten) of samen te werken, waar iedereen in realtime kan bewerken.
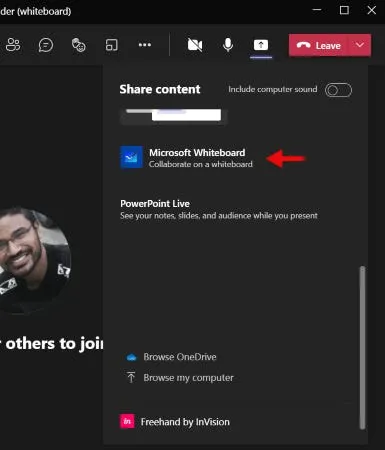
Na een korte laadvoortgangsbalk verschijnt er een groot wit tekenblok. Klik ergens op het witte tekenblok om de schrijfwerkbalk te openen. De schrijfwerkbalk bevat pennen van verschillende diktes, een gum, een plaknotitie, een vorm-/lijngereedschap en een tekstvak.
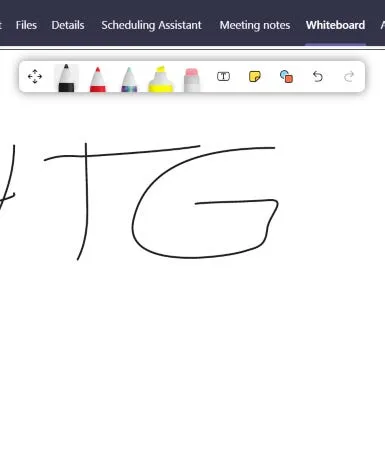
Hoe teken ik op een Microsoft Teams-whiteboard?
Om te beginnen met tekenen op uw whiteboard, klikt u op een van de schrijfgerei in de werkbalk, drukt u op uw cursor en sleept u naar een willekeurige plek op het scherm om ideeën te tekenen, schetsen of typen. Je hebt ook de mogelijkheid om een tekstvak te gebruiken om ideeën uit te typen. U kunt uw whiteboard in-, uit-, naar links- of naar rechts pannen en zoomen om uw tekenruimte te maximaliseren en de aandacht te vestigen op belangrijke ideeën.
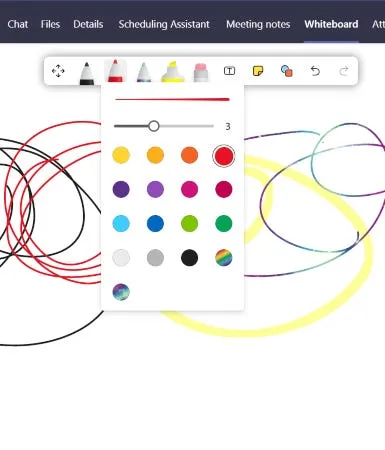
Whiteboard-instellingen voor Teams aanpassen
Om toegang te krijgen tot Instellingen, klikt u op het tandwielpictogram rechtsboven. In dit menu Instellingen heb je de mogelijkheid om een afbeelding te exporteren, bewerkingsrechten in te stellen, door een Help-sectie te bladeren en feedback te sturen naar de ontwikkelaars van de app.
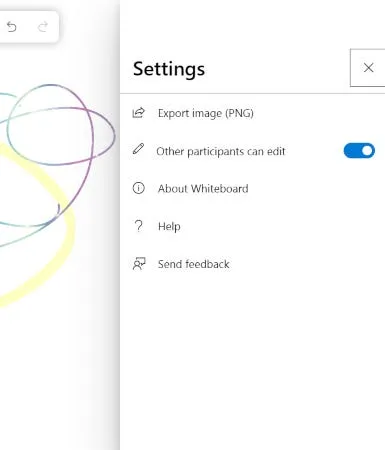
Als u op “Exporteren naar PNG”klikt, wordt de download gevraagd, waar u de mogelijkheid heeft om het op te slaan onder een specifieke bestandsnaam. Dit is handig als u ideeën wilt opslaan die u tijdens de conferentie hebt geschetst.
Door alle deelnemers bewerkingstoegang te geven, krijgen alle deelnemers toegang tot de tekenwerkbalk en kunnen ze tegelijkertijd schetsen. Schakel het weer uit als u de controle wilt behouden en presenteren.
Hoe krijg ik later toegang tot mijn whiteboard?
Toegang tot het whiteboard wanneer de vergadering voorbij is, is eenvoudig. Klik gewoon op het tabblad “Whiteboard”of ga naar de Board Gallery van uw Microsoft Whiteboard-app om te bekijken, verder te werken of op te slaan.
Een gemakkelijke manier om samen te werken en ideeën te presenteren
Het schetsformaat van de Whiteboard-tool van Microsoft Team is een intuïtieve manier voor visueel behendige gebruikers om over ideeën te brainstormen. Met een sterke internetverbinding verloopt groepsschetsen vrij soepel en zonder vertraging, zonder buitenaardse zichtbare sporen bij elke pennenstreek. Het is een goed alternatief voor traditionele Powerpoint-presentaties, waarbij meestal één persoon de leiding heeft met minder visuele input van de deelnemers.



Geef een reactie