Een Microsoft-sjabloon gebruiken voor uw Outlook-handtekening
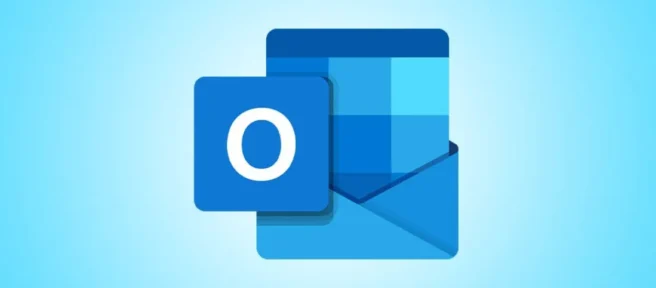
Wanneer u een handtekening in Outlook maakt, wilt u misschien iets dat verder gaat dan platte tekst. U kunt eenvoudig een professionele handtekening krijgen, compleet met al uw links en informatie, met behulp van een Microsoft-sjabloon.
Microsoft biedt een Word-document met 20 Outlook-handtekeningsjablonen waaruit u kunt kiezen. U kopieert en plakt eenvoudig degene die u wilt gebruiken in Outlook en werkt deze bij met uw eigen gegevens – hier is hoe.
Download de Microsoft-sjabloon
U kunt de sjabloon rechtstreeks verkrijgen in de Word-desktopapp. U kunt het ook vinden op de Microsoft Office-sjabloonwebsite en het vervolgens downloaden of gebruiken in Word voor het web.
Om de desktop Word-methode te gebruiken, opent u een document en gaat u naar het gedeelte Home. Selecteer “Meer sjablonen”en zoek naar “Galerij e-mailhandtekeningen”of iets dergelijks. Selecteer de sjabloon en klik op “Maken”om deze te gebruiken.
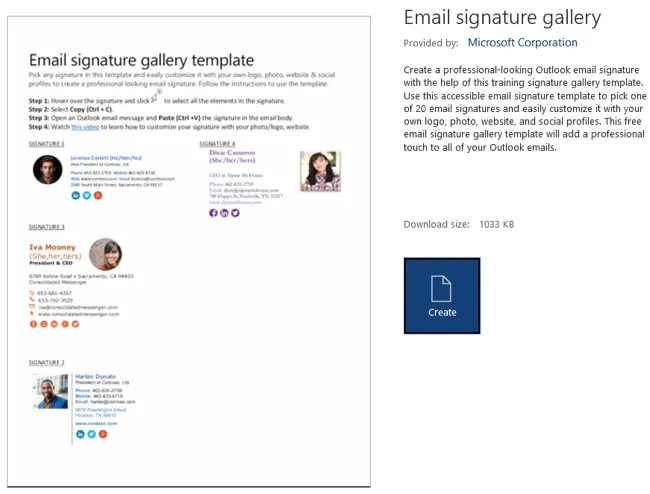
Als u de voorkeur geeft aan de websitemethode, gebruikt u deze directe link naar de Email Signature Gallery. Selecteer vervolgens “Downloaden”of “Openen in browser”volgens uw voorkeur.
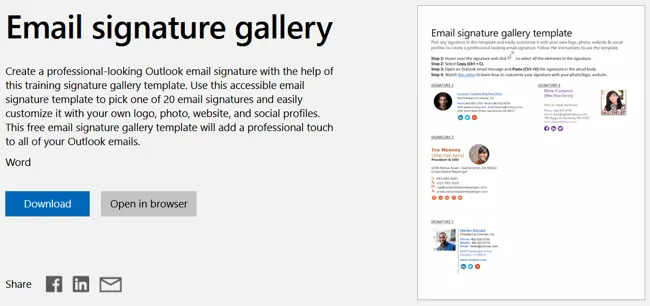
Kopieer en plak een handtekeningsjabloon
U ziet dan een mooie verzameling sjablonen voor Outlook-handtekeningen. Elk biedt een ander uiterlijk en lay-out dan de next.6
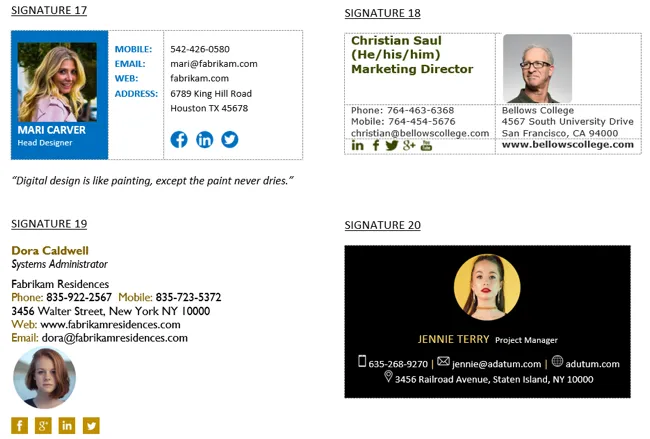
Wanneer u degene ziet die u wilt, selecteert u deze. De sjablonen zijn opgemaakt als tabellen, dus klik op de tabelhendel linksboven.
Gebruik vervolgens Ctrl+C op Windows, Command+C op Mac, de knop Kopiëren op het tabblad Start of klik met de rechtermuisknop en kies ‘Kopiëren’.
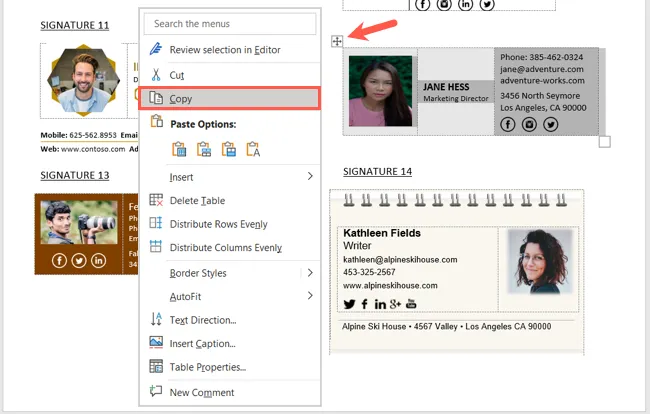
Open een nieuw e-mailbericht in Outlook en plaats uw cursor onderaan waar u de handtekening wilt hebben. Gebruik Ctrl+V op Windows, Command+V op Mac, de knop Plakken onder het tabblad Bericht, of klik met de rechtermuisknop en kies ‘Plakken’.
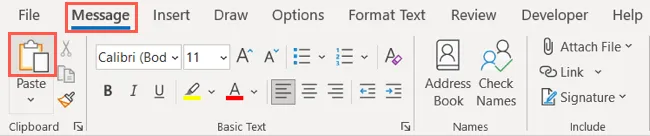
Als u de handtekening opnieuw wilt gebruiken, kunt u deze ook toevoegen aan uw lijst met Outlook-handtekeningen. Bekijk onze tutorial voor het maken van uw Outlook-handtekening voor volledige details.
Werk de handtekening bij met uw gegevens
U kunt de voorbeelddetails in de handtekeningsjabloon eenvoudig vervangen door die van uzelf.
Wijzig de foto
Klik met de rechtermuisknop op de foto in de sjabloon en kies ‘Afbeelding wijzigen’. Kies de locatie voor de afbeelding, blader naar de afbeelding die u wilt gebruiken, selecteer deze en klik op ‘Invoegen’.
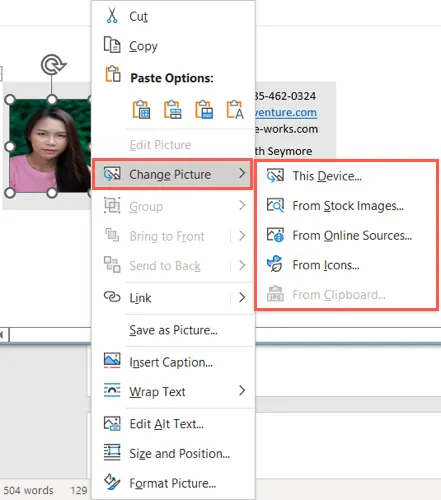
Vervang de contactgegevens
Voor naam, adres, telefoonnummer, e-mailadres en andere contactgegevens selecteert u gewoon de bestaande voorbeeldtekst en typt u uw eigen tekst.
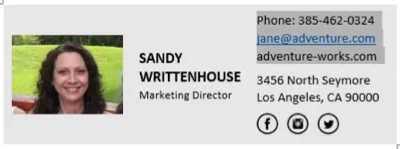
Voeg de links naar sociale media toe
Als je een sjabloon hebt met knoppen voor Facebook, Twitter, Instagram of LinkedIn, kun je je profiellinks toevoegen. Klik met de rechtermuisknop op een knop, selecteer ‘Koppeling’ en kies ‘Koppeling invoegen’.
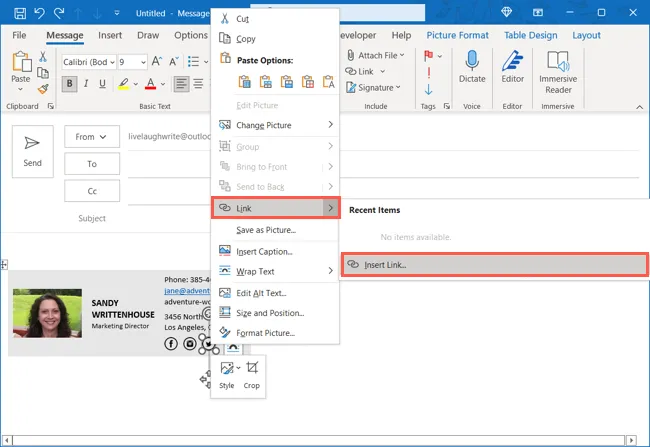
Kies “Bestaand bestand of webpagina”aan de linkerkant en typ of plak vervolgens uw eigen profiellink in het adresvak. Klik OK.”
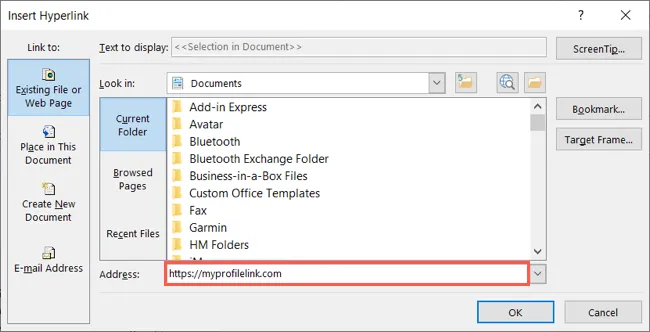
Met de verzameling Outlook-handtekeningsjablonen van Microsoft kunt u een handtekening maken die niet alleen al uw contactgegevens bevat, maar er ook nog eens aantrekkelijk uitziet.
Kijk voor meer informatie over het gebruik van sjablonen voor uw e-mails in Outlook.



Geef een reactie