Een gegevenstabel gebruiken in een Microsoft Excel-grafiek
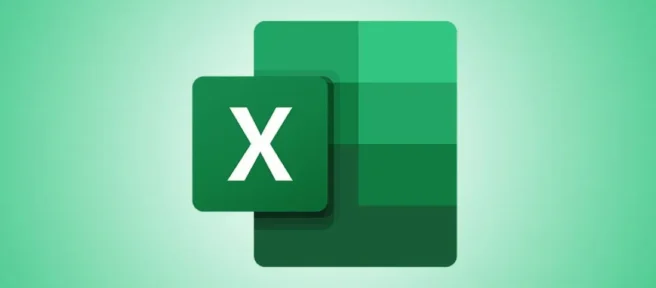
Wanneer je een grafiek maakt in Excel, wil je daar misschien de brongegevens bij opnemen. Door een gegevenstabel toe te voegen, wat slechts een paar stappen kost, kunt u extra details geven of uw visual verder toelichten.
Een gegevenstabel is een raster van de gegevens die u gebruikt om uw diagram te maken dat zich onder de grafiek zelf bevindt. Nadat u een gegevenstabel hebt toegevoegd, kunt u deze naar wens opmaken en aanpassen.
Voeg een gegevenstabel toe aan een grafiek in Excel
U kunt een gegevenstabel toevoegen aan de meest voorkomende typen grafieken in Excel, waaronder staaf-, kolom- en lijngrafieken. Maak uw grafiek zoals u normaal zou doen. Wanneer u klaar bent om de gegevenstabel toe te voegen, selecteert u het diagram.
Ga naar het tabblad Grafiekontwerp dat wordt weergegeven en klik op het vervolgkeuzemenu Grafiekelement toevoegen in het gedeelte Grafieklay-outs van het lint.

Verplaats uw cursor naar Data Table en kies vervolgens het type tabel dat u wilt toevoegen in het pop-outmenu. U kunt een tabel kiezen met of zonder legendasleutels.

In Excel op Windows hebt u een extra manier om een gegevenstabel in te voegen. Klik op de knop Grafiekelementen (+) in de rechter- of linkerbovenhoek van de grafiek. Vink het vakje aan voor Gegevenstabel en selecteer de pijl om het type tabel te kiezen dat u wilt gebruiken.

Nadat u uw tabel heeft toegevoegd, moet u mogelijk het formaat van uw diagram wijzigen door een hoek of rand te slepen. Dit helpt u om de grafiek en de gegevenstabel meer ruimte te geven, waardoor ze beide gemakkelijker te lezen zijn.

Als u later besluit de tabel te verwijderen, gaat u terug naar Grafiekontwerp > Grafiekelement toevoegen en kiest u “Geen”in het pop-outmenu Gegevenstabel.
Pas een gegevenstabel aan in Excel
Standaard verschijnt een gegevenstabel in een raster met randen en een witte achtergrond. Maar u kunt het uiterlijk van de tafel desgewenst aanpassen.
Selecteer de grafiek, klik op het vervolgkeuzemenu Grafiekelement toevoegen en ga naar Gegevenstabel. Selecteer “Meer gegevenstabelopties”in het pop-outmenu.
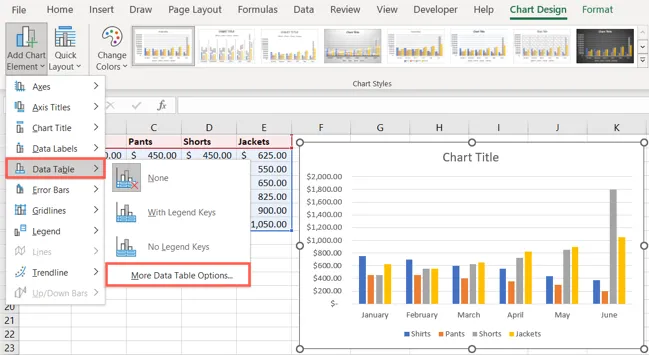
Wanneer de zijbalk Gegevenstabel opmaken wordt geopend, bevestigt u dat u zich op het tabblad Tabelopties bevindt. Vouw vervolgens het gedeelte Gegevenstabelopties uit om de randen te zien.
U kunt de vakjes aan- of uitvinken om horizontale, verticale of omtrekranden te gebruiken. Als u van gedachten verandert over de legendasleutels, schakelt u het vakje Toon legendasleutels in of uit.

Selecteer het tabblad Vulling en lijn om de instellingen voor vulling en rand te wijzigen. U kunt een vultype kiezen en een kleur uit het palet kiezen.
U kunt hetzelfde doen voor de randen direct onder de gegevenstabel, plus u kunt de randbreedte, het lijntype, de transparantie en andere instellingen wijzigen.
Als u de gegevenstabel wilt opfleuren met een schaduw-, gloed-, zachte rand- of 3D-effect, gaat u naar het tabblad Effecten. Hier kunt u experimenteren met verschillende looks voor uw gegevenstabel.
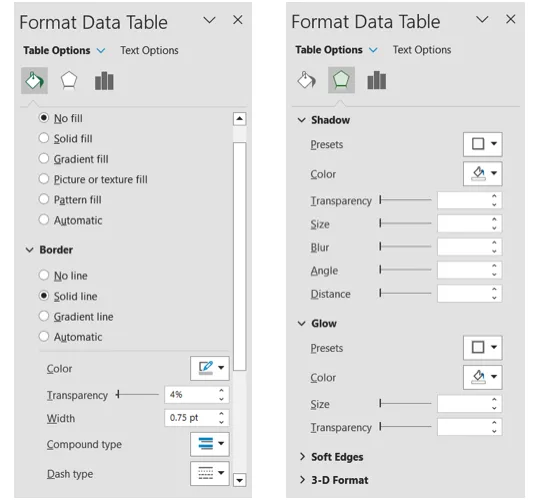
U kunt ook het lettertype wijzigen dat in de tabel wordt weergegeven. Kies Tekstopties bovenaan de zijbalk. Gebruik de tabbladen Tekstopvulling en omtrek en Teksteffecten om de opvulstijl, letterkleur, transparantie en effecten aan te passen.

De tabelgegevens wijzigen
Wanneer u de brongegevens wijzigt die in het diagram worden weergegeven, wordt uw diagram automatisch bijgewerkt. Hetzelfde geldt voor de gegevenstabel in de grafiek.

Als u de exacte details voor uw Excel-grafiek wilt weergeven, kunt u overwegen een gegevenstabel te gebruiken. Bekijk voor meer hulp bij grafieken in Excel hoe u een grafiekfilter toepast of hoe u het grafiektype vindt dat het beste bij uw gegevens past.



Geef een reactie