3D-avatars gebruiken in Microsoft Teams
Teams- gebruikers die geen webcams willen gebruiken of niet op de camera willen staan, kunnen nu 3D-avatars gebruiken als hun foto’s in een virtuele vergadering. In dit artikel bekijken we hoe je 3D in-app avatars in Teams kunt gebruiken ; in verschillende stadia van de vergadering. Microsoft heeft deze avatars meer dan een jaar getest en ze zijn nu beschikbaar voor gebruikers in de openbare preview van Teams. Er zijn onlangs behoorlijk indrukwekkende updates geweest om de avatars van de Teams te verbeteren. Aangezien deze functies echter vrij nieuw zijn, kunnen sommige gebruikers het niet zo eenvoudig vinden om 3D in-app-avatars in Microsoft Teams te gebruiken.
Met de 3D-avatars kunnen gebruikers deelnemen aan vergaderingen zonder hun video’s in te schakelen. Als u in een organisatie werkt, heeft uw beheerder het recht om het gebruik van avatars in of uit te schakelen voor iedereen die de virtuele vergadering bijwoont. De Microsoft Teams-avatars zijn momenteel beschikbaar in Mac- en Windows-desktopapps en alleen in de mobiele Teams-app. Microsoft belooft het echter beschikbaar te maken voor veel gebruikers op verschillende apparaten en platforms.
3D-avatars gebruiken in Microsoft Teams
Het gebruik van 3D-avatars in Teams vereist een stapsgewijs proces. Volg de onderstaande stappen om 3D-in-app-avatars in Teams te gebruiken:
- Installeer de Avatars-applicatie in Teams
- Maak je avatar
- Pas je gemaakte avatar aan
Laten we deze fasen in detail bekijken.
1] Installeer de Avatars-applicatie in Teams
Voordat je iets anders doet, moet je de Avatar-app binnen Teams installeren ; het zou de eerste fase van uw proces moeten zijn. Hiermee kunt u uw avatars maken en aanpassen. Volg de onderstaande stappen om de Avatars-app in Microsoft Teams te installeren:
- Zodra de Teams-app is geopend, gaat u naar de linkerkant en zoekt u naar Apps . Typ avatars in het zoekvak om de app Avatars te vinden .
- Als je de Avatars-app niet kunt vinden wanneer je zoekt, kun je deze vinden in het gedeelte Meer toegevoegde apps. Zoek daar naar de app en kijk of je hem kunt krijgen.
- Open de app en ga naar de volgende fase.
2] Maak je avatar

Nadat je de Avatars-app in Teams hebt geïnstalleerd, kun je nu doorgaan en de bestaande persona’s maken of dupliceren. Zo maak je avatars aan in Teams:
- Als u een nieuwe avatar wilt maken, klikt u op het + -teken en selecteert u Nieuwe maken.
- Als er bestaande persona’s zijn, klik dan op Dupliceren . U kunt de bestaande persona’s wijzigen door de gewenste avatar te kiezen en de optie Aanpassen te selecteren .
- Om een nieuwe avatar te maken, moet je een basisavatar uit de lijst in de app selecteren. Dat wordt je uitgangspunt. U kunt de avatar kiezen die op u lijkt en vervolgens op Avatar gebruiken klikken .
3] Pas je gemaakte avatar aan
Er zijn indrukwekkende opties waaruit je kunt kiezen om je avatar aan te passen. U kunt selecteren wat u wilt aanpassen in de opties Uiterlijk, Haar, Kledingkast, Gezicht en Lichaam. Om een gezicht aan te passen, moet u het basisgezicht selecteren en de dia’s aan de linkerkant gebruiken om de gezichtsvorm te selecteren. U kunt dan doorgaan en verschillende functies selecteren in de opties Ogen, Neus, Mond en Oren.
Het gedeelte Garderobe heeft veel opties om uit te kiezen. Hier kunt u de genderkleding selecteren die het beste bij u past, de kleuren en de ontwerpen. Aan de linkerkant ziet u opties zoals Underlayer, Outwear, Headwear en Eyewear. U kunt hetzelfde doen om uw voorkeursopties te kiezen in Uiterlijk , Haar en Lichaam . Er is zoveel dat je kunt doen om je avatar aan te passen.
Deelnemen aan een Teams-vergadering als avatar

U kunt een 3D-avatar in de app gebruiken wanneer u deelneemt aan een Teams-vergadering. Eerst moet u toegang krijgen tot de vergadering via een link of vanuit de Teams-agenda . Schakel vervolgens je camera uit en vouw Effecten en Avatars uit . Kies je avatar, of klik op Meer maken als je een nieuwe wilt maken . Ga je gang en pas aan als je dat wilt en ga verder met de vergadering.
Als u al in de vergadering zit en u wilt overschakelen naar een 3D in-app avatar, kunt u het Effect en avatars inschakelen. Je vindt deze optie in het Microsoft Teams-menu door op Meer te klikken en naar beneden te scrollen naar Effecten en avatars. Selecteer vervolgens Avatars aan de rechterkant. Als je je 3D-avatar nog niet hebt aangepast, selecteer je de optie Open Avatars-app . Hier kunt u de avatar maken en aanpassen zoals u dat wilt.
Hoe 3D-avatar-emotes, -gebaren, enz. te gebruiken in Teams
Nadat u uw 3D-avatar in Teams hebt gemaakt en aangepast, kunt u deze nu laten reageren of emote zoals u dat wilt. Je kunt ook de camerahoek en achtergrond van je avatar kiezen. Ga voor toegang tot al deze opties naar Meer > Effecten en avatars > Avatars. In het vergadermenu van Teams kun je kiezen hoe je avatar reageert met 2D-emoji’s. U kunt reacties selecteren zoals glimlachen, klappen, lachen, enz.
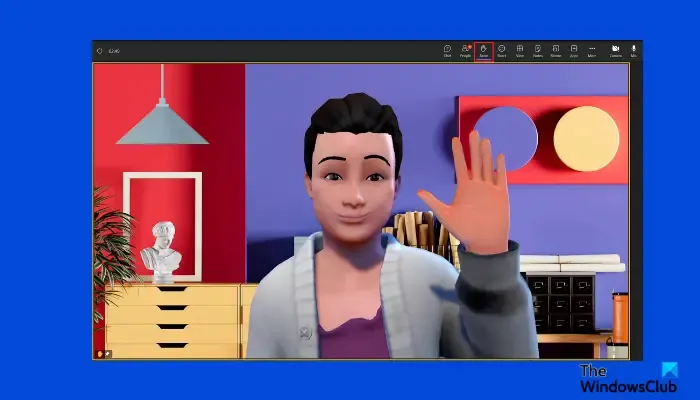
Je kunt de Avatar-stemming gebruiken om je stemmingen te tonen met behulp van de gezichtsuitdrukking van de avatar. Op de Avatar-achtergronden kun je de beste Teams-achtergrond van je keuze selecteren. De Avatar-camera geeft je opties om de avatar-camerahoek te kiezen; je kunt van links naar rechts aanpassen, enz. Je kunt ook de + en – tekens gebruiken om je avatar in en uit te zoomen. Als je wilt dat je avatar zijn hand opsteekt, selecteer je Raise in het menu.
Kortom, er is veel dat u kunt doen in de secties Effecten en avatars. U kunt meer effecten kiezen voor uw 3D-avatars in Teams; sommige hebben we niet behandeld in dit bericht.
We hopen dat deze gids je helpt om 3D in-app avatars te gebruiken in je volgende Teams-vergadering.
Waar is mijn 3D-avatar op Teams?
U kunt avataropties vinden in de Avatar in-app op Teams. Hier kunt u selecteren hoe u uw avatar maakt en aanpast. Je kunt ook zelf bepalen hoe je avatar reageert tijdens de virtuele vergadering en hem zelfs zijn hand laten opsteken als je iets moet zeggen. Je kunt ook kiezen hoe de avatar reageert, zoals lachen, klappen, etc., en verschillende acties laten zien via de normale 2D-emoji’s tijdens de vergadering.
Wat is een Mesh-avatar in Teams?
De Mesh-avatar van Microsoft voor Teams-gebruikers is gewoon een 3D-avatar die gebruikers een metaverse ervaring geeft tijdens het bijwonen van een virtuele vergadering. Een Mesh-avatar vertegenwoordigt uw videobeeld in een vergadering. Het kan worden aangepast en ingesteld om te laten zien en te reageren op verschillende situaties. Om de Mesh-avatar te gebruiken, kunt u de Avatar-app gebruiken of tijdens de vergadering overschakelen naar Avatar.



Geef een reactie