Door AI gegenereerde afbeeldingen opschalen voor afdrukken van hoge kwaliteit
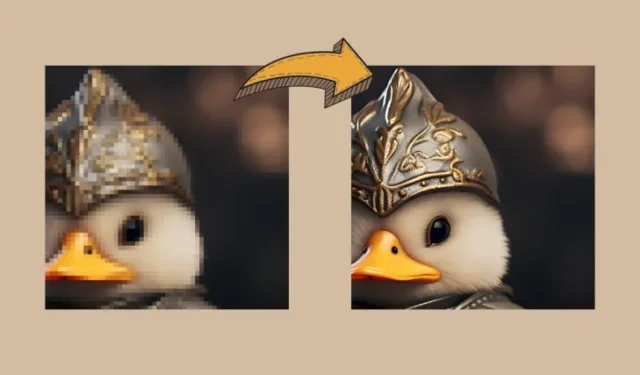
Wat te weten
- De meeste AI-beeldgeneratoren produceren afbeeldingen met een maximale resolutie van 1024 x 1024 pixels of ergens daar omheen.
- Als u van plan bent uw AI-creaties elders te gebruiken, zoals op een groter scherm of gigantische posters, moet u deze afbeeldingen verder opschalen en hun resolutie verhogen.
- Om uw afbeeldingen gratis te verbeteren voor afdrukken van hogere kwaliteit, kunt u Upscayl gebruiken – een open-source gratis software die uw afbeeldingsresolutie native kan verhogen tot 16x keer de originele schaal.
Wat is de maximale resolutie van afbeeldingen die met AI zijn gemaakt?
AI heeft een lange weg afgelegd op het gebied van het maken van afbeeldingen en als je het soort kunstwerken hebt bekeken dat mensen op Midjourney en andere services hebben gemaakt, zou je je realiseren hoe gemakkelijk het voor je is om een geheel nieuwe kunst te maken. U kunt AI-afbeeldingen maken met de meest ingewikkelde details en ze zien er perfect uit wanneer ze op uw bureaublad worden bekeken. Als u echter van plan bent uw door AI gegenereerde afbeeldingen op een groter canvas af te drukken of deze gewoon op een groter scherm wilt gebruiken, moet u de afbeeldingen die u maakt op Midjourney of de service die u gebruikt, opschalen.
We zeggen dat omdat, ondanks al hun artistieke capaciteiten, AI-beeldgeneratoren enkele technische beperkingen hebben die makers ervan kunnen weerhouden hun tijd en geld volledig in deze platforms te investeren. De meeste AI-beeldgeneratoren zoals Midjourney en DALL-E beperken de resolutie van de uitgevoerde beelden (in de standaard 1:1-verhouding) tot een maximum van 1024 x 1024 pixels, terwijl andere beeldcreaties bieden met nog lagere kwaliteiten.
Als u uw afbeeldingen wilt gebruiken voor het maken van posters, gedrukte achtergronden en banners, hebt u afbeeldingen van hogere kwaliteit nodig. Opschalen is dus een noodzaak als je professioneel afbeeldingen maakt met AI, niet alleen voor de lol.
Hoe u uw door AI gegenereerde afbeeldingen kunt opschalen naar hogere kwaliteit [met Upscayl]
Er is een overvloed aan bronnen die u kunt gebruiken om uw afbeeldingen online op te schalen, maar een tool die ons opviel, is Upscayl. Het is gratis en open-source opschalingssoftware die u op elke computer (Mac, Windows of Linux) kunt gebruiken om afbeeldingen te vergroten zonder kwaliteitsverlies.
Met Upscayl krijgt u niet alleen een applicatie die uw beeldresolutie verhoogt, maar ook een tool die zelf geavanceerde AI-algoritmen gebruikt om details in een afbeelding te begrijpen en de kwaliteit dienovereenkomstig te verbeteren. U kunt het gebruiken om uw afbeeldingen tot 16x keer op te schalen, wat meer dan voldoende is voor de meeste posters en prints van hoge kwaliteit.
Omdat het een software is die standaard op uw pc draait, wordt alle beeldverwerking op uw machine gedaan, wat betekent dat uw afbeeldingen privé blijven en niet worden gedeeld met een externe server. U kunt verschillende opschalingsprocedures kiezen, de afbeeldingsschaal en het bestandsformaat wijzigen en aangepaste modellen toevoegen om afbeeldingen te vergroten zoals u dat wilt.
Om deze tool te gaan gebruiken, gaat u naar upscayl.org in een webbrowser en downloadt u de app-versie die compatibel is met uw computer. Afhankelijk van de pc die u bezit, kunt u de Upscayl-toepassing op Windows, Mac of Linux downloaden en installeren. Zodra de app is geïnstalleerd, kun je beginnen met het opschalen van je AI-creaties door de Upscayl-app op je computer te openen.

Opmerking : we gebruiken de Mac-versie van de Upscayl-app op ons apparaat, maar de instructies die volgen, moeten min of meer hetzelfde zijn, ongeacht de gebruiksversie.
Klik in Upscayl op “Afbeelding selecteren” onder stap 1 en kies de afbeelding die u wilt verbeteren met deze app. U kunt ook een afbeelding vanaf uw computer naar het linkerdeelvenster in het scherm van de app slepen en neerzetten.
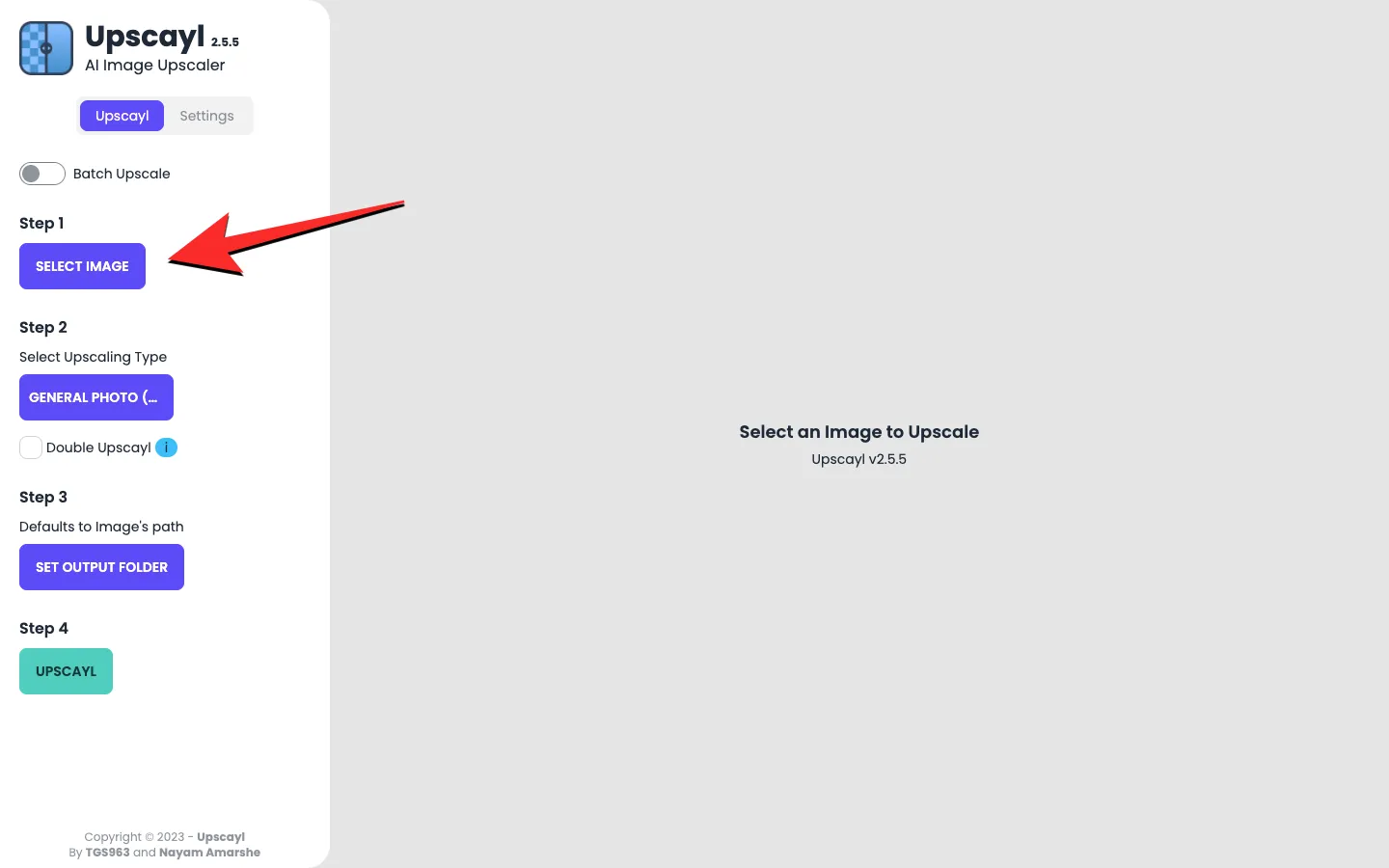
Als u meer dan één afbeelding tegelijk wilt verbeteren, kunt u bovenaan de schakelaar “Batch upscale” inschakelen. Hiermee kunt u een volledige map kiezen die de afbeeldingen bevat die u wilt verbeteren.
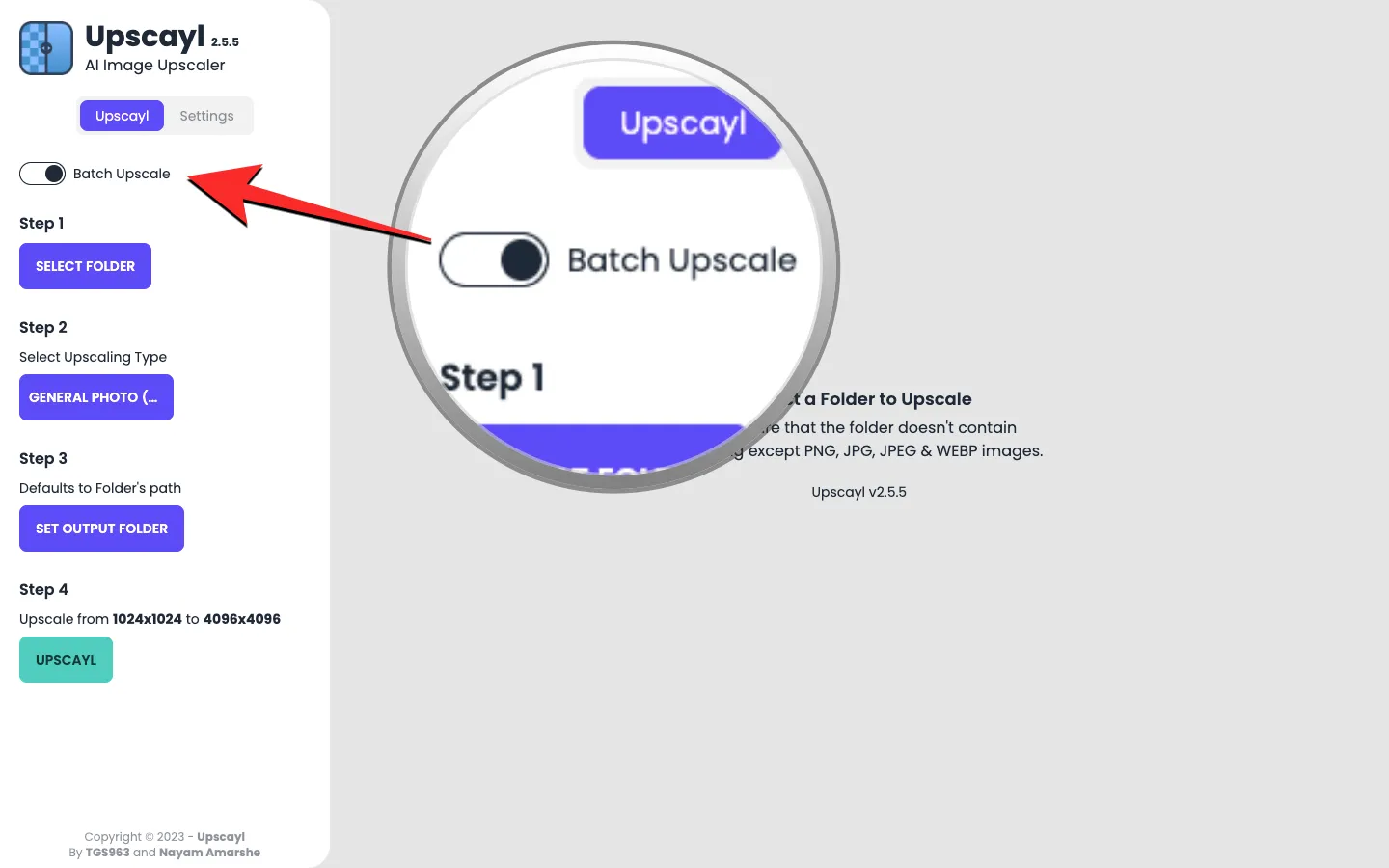
Zodra uw afbeelding is toegevoegd aan de Upscayl-app, kunt u het type opschaling kiezen dat u op uw afbeelding(en) wilt toepassen door eerst op de vervolgkeuzelijst onder “Selecteer opschalingstype” te klikken.
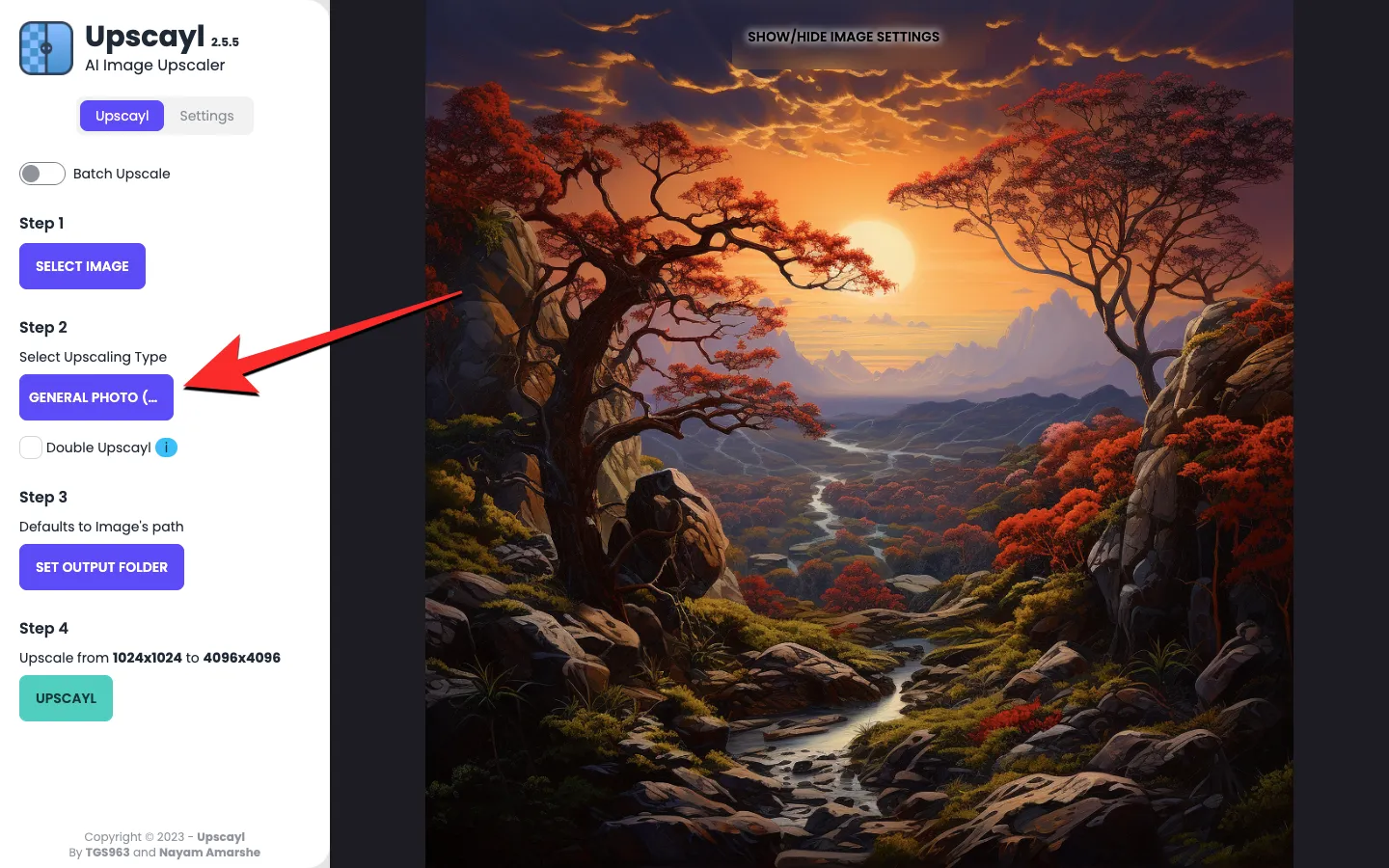
U kunt de optie ingesteld laten op “Algemene foto (Real-ESRGAN)” voor de meeste generaties of instellen op “Algemene foto (Fast Real-ESRGAN)” om sneller upscales te genereren. Er zijn andere opties die u kunt verkennen om verschillende opgeschaalde versies van een afbeelding te maken.
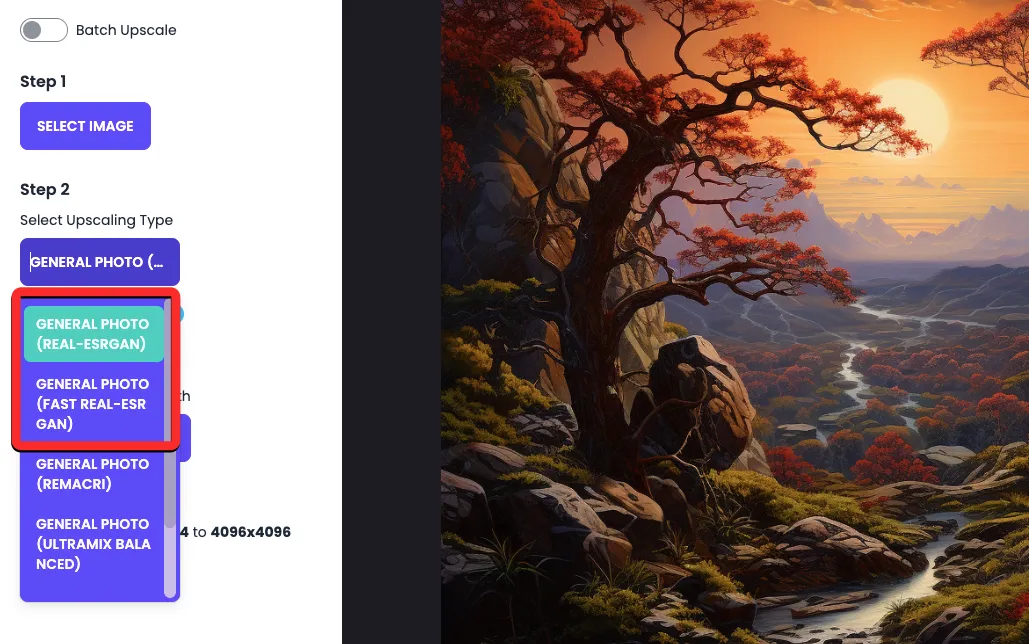
De Upscayl-app genereert standaard een verbeterde versie van de afbeelding die 4x zo groot is als de originele afbeelding. Als u deze schaal wilt wijzigen, klikt u bovenaan op het tabblad “Instellingen”.
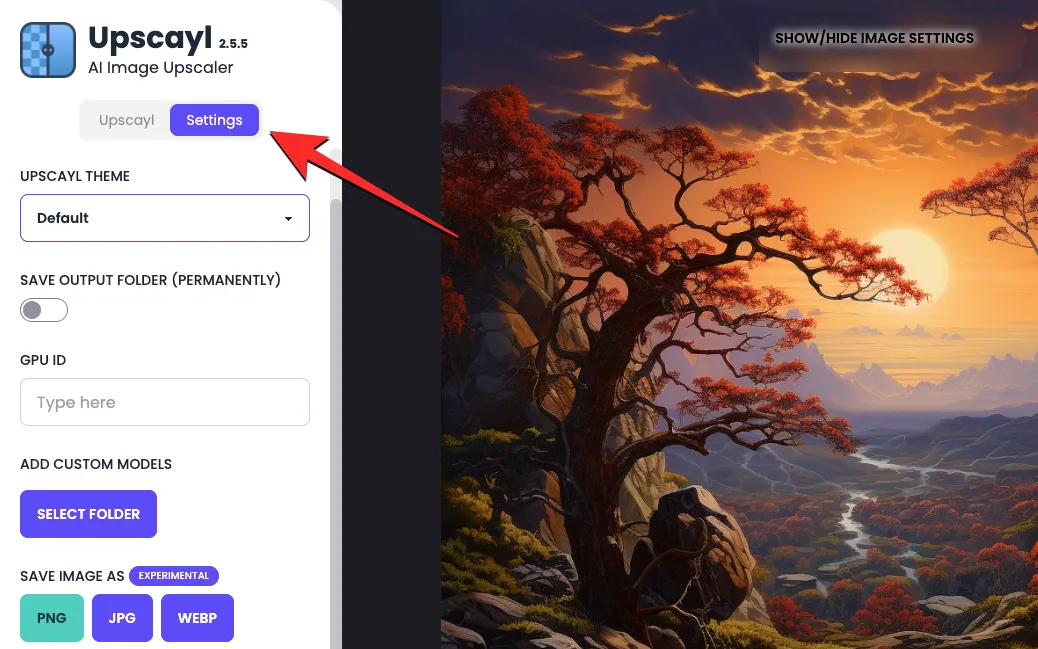
Binnen Instellingen kunt u een “Beeldschaal” kiezen uit deze opties – “2x”, “3x” en “4x” door de schuifregelaar naar uw voorkeur te verplaatsen.
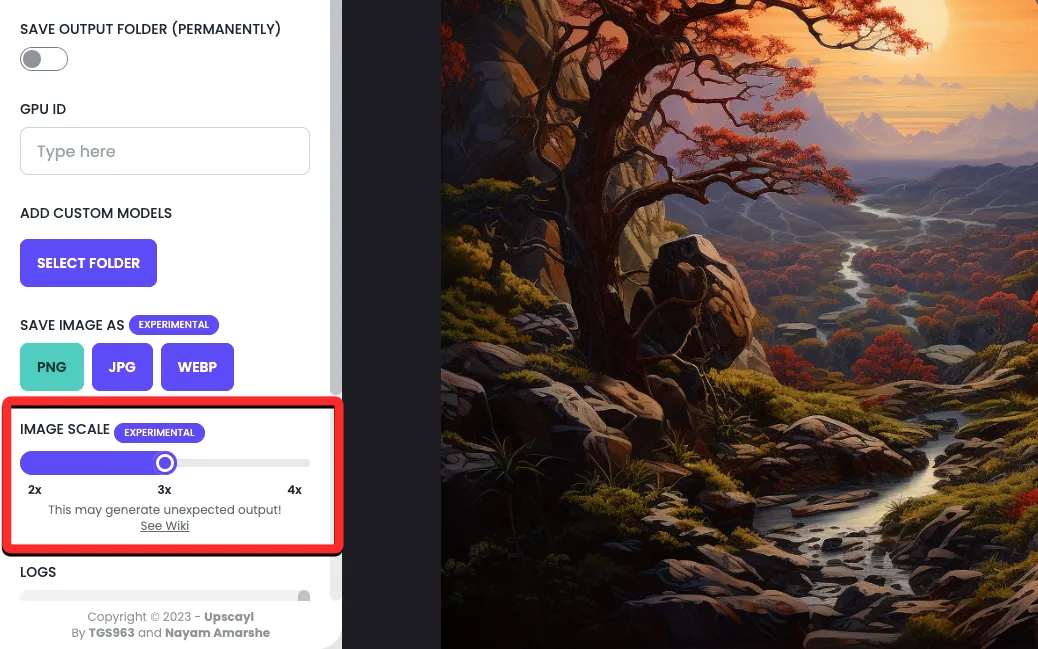
Om een afbeelding verder te verbeteren dan de maximale schaal (dwz 4x), kunt u teruggaan naar het tabblad “Upscayl” en het vakje “Double Upscayl” onder stap 2 aanvinken.
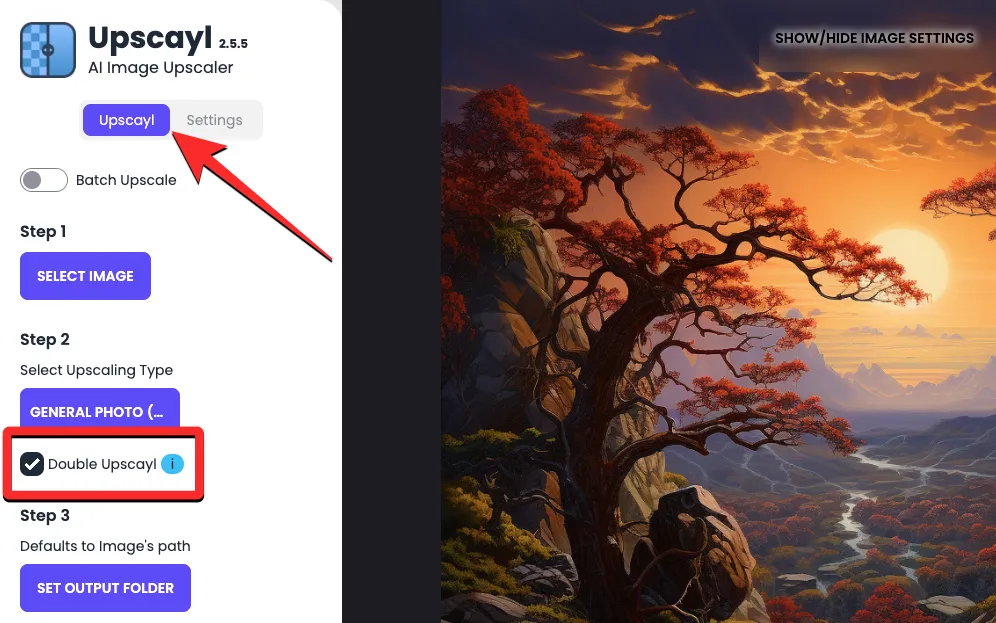
Wanneer u dat doet, zal de app de afbeelding twee keer opschalen met behulp van de gewenste afbeeldingsschaal. Als u bijvoorbeeld 3x hebt geselecteerd als afbeeldingsschaal van uw voorkeur, zal Double Upscayl de afbeelding verbeteren met 3 x 3 = 9 keer de schaal van de originele afbeelding. Dit betekent dat u Upscayl kunt gebruiken om uw afbeeldingen 16x keer op te schalen als u 4x kiest als afbeeldingsschaal en de optie Double Upscayl inschakelt.
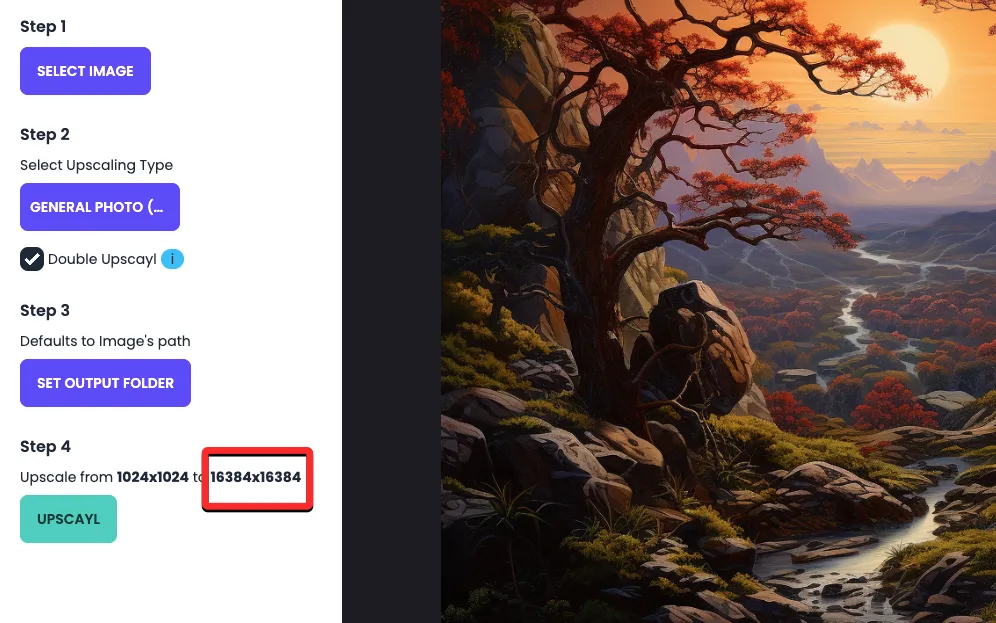
Standaard worden alle afbeeldingen die na het opschalen in de Upscayl-app worden gegenereerd, opgeslagen in PNG-indeling. Met de app kun je echter het afbeeldingsformaat wijzigen in JPG of WEBP, wat je kunt doen door naar “Instellingen”> “Afbeelding opslaan als” te gaan.
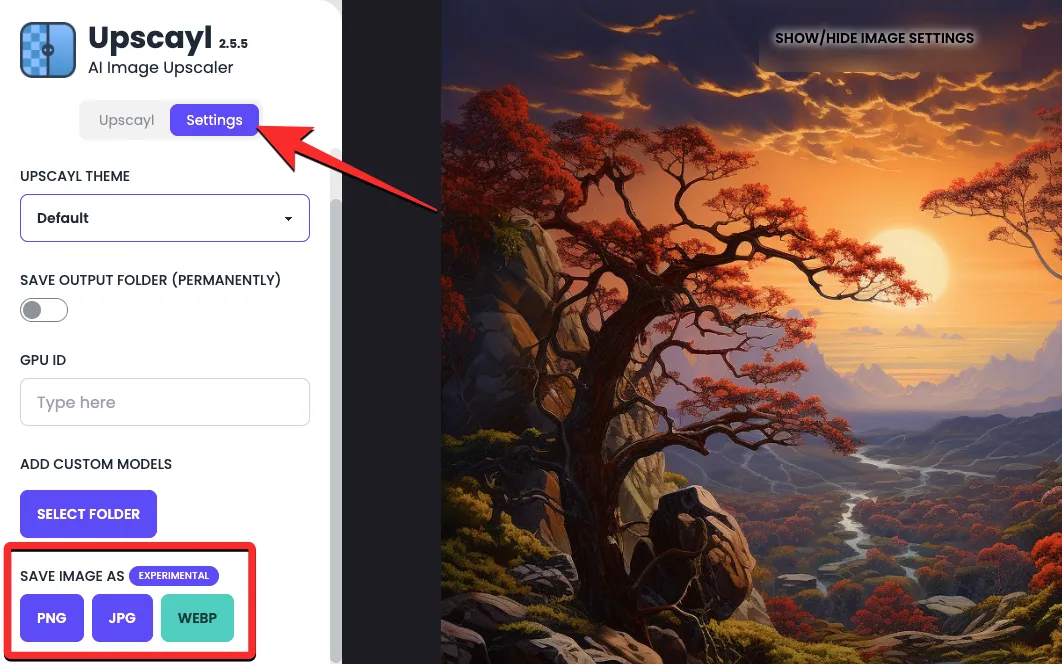
U kunt nu op “Uitvoermap instellen” klikken om de bestemming voor de verbeterde afbeelding op uw computer te kiezen.
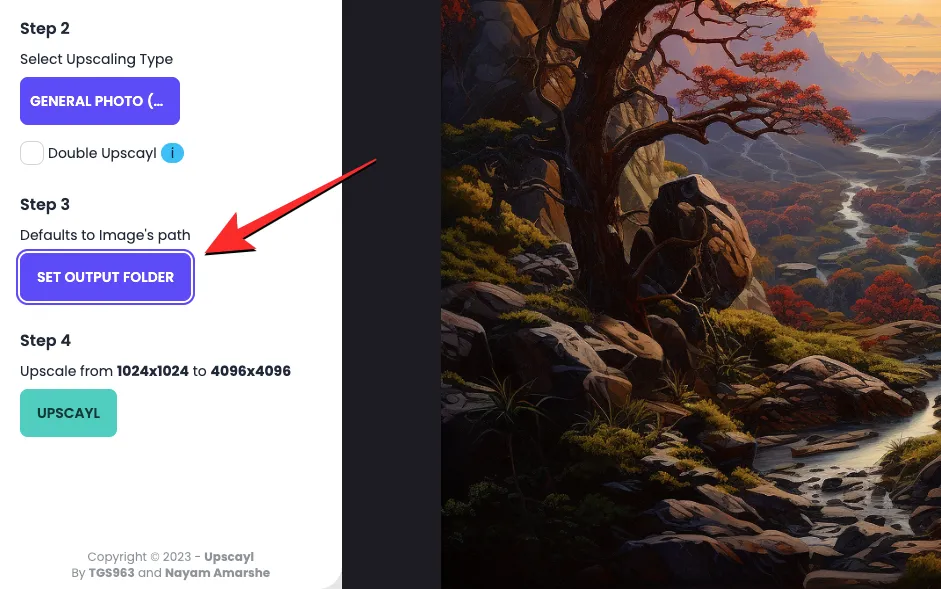
Nadat u de bovenstaande opties heeft geconfigureerd, kunt u onderaan op de knop “Upscayl” klikken om te beginnen met opschalen.
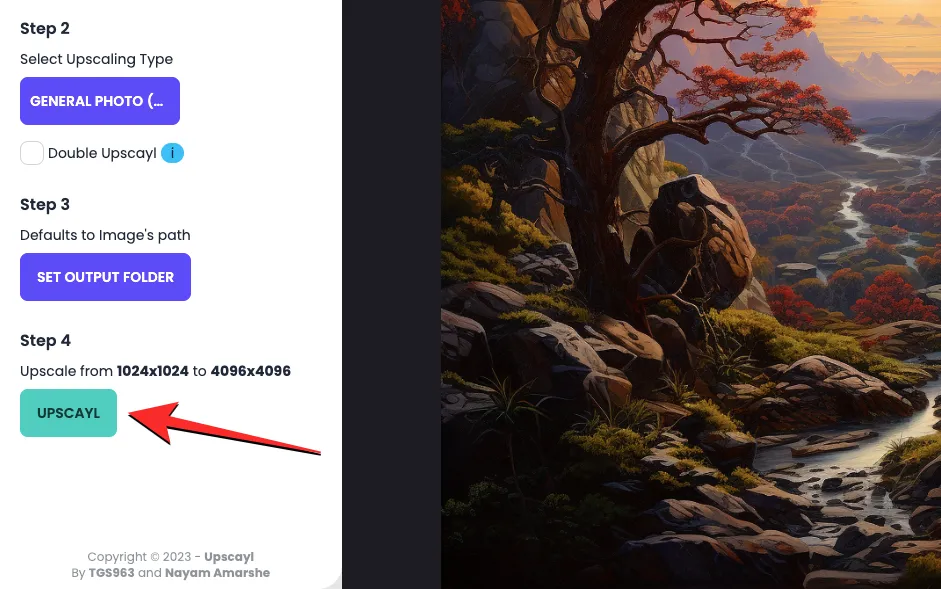
Zodra je dat doet, begint de app met het opschalen van je afbeelding op de door jou gekozen schaal. Afhankelijk van de schaal en het type opschaling kan de app enkele seconden tot enkele minuten duren. Tijdens onze tests slaagde Upscayl erin om in 15 minuten een 4x geschaalde afbeelding te maken met General Photo (Real-ESRGAN), terwijl de afbeelding die werd gegenereerd met General Photo (Fast Real-ESRGAN) in ongeveer 1 minuut was voltooid.
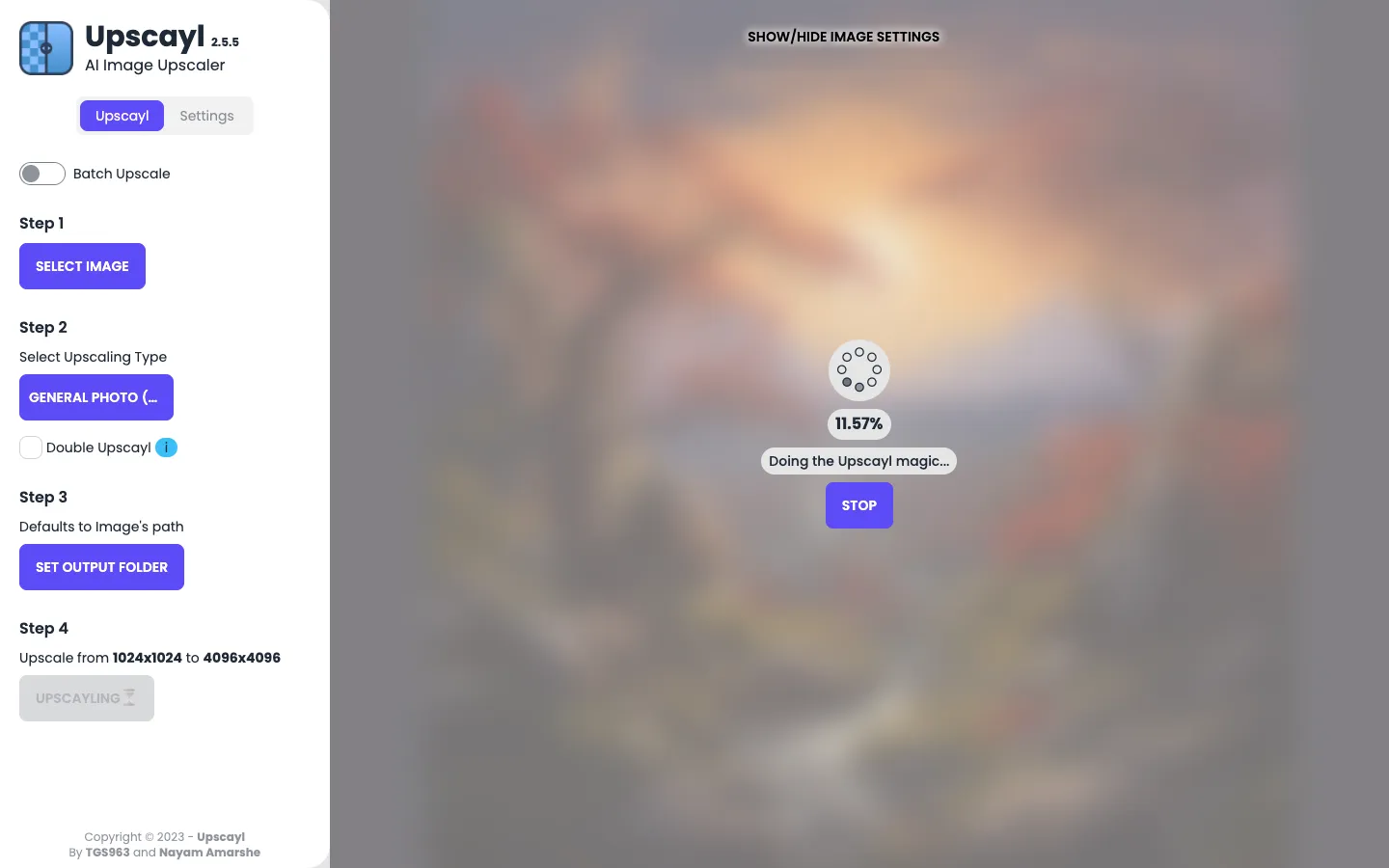
Zodra de verbeterde afbeelding is gemaakt, kunt u deze afbeelding naast de originele afbeelding naast elkaar vergelijken door de verticale balk naar links of rechts te schuiven.
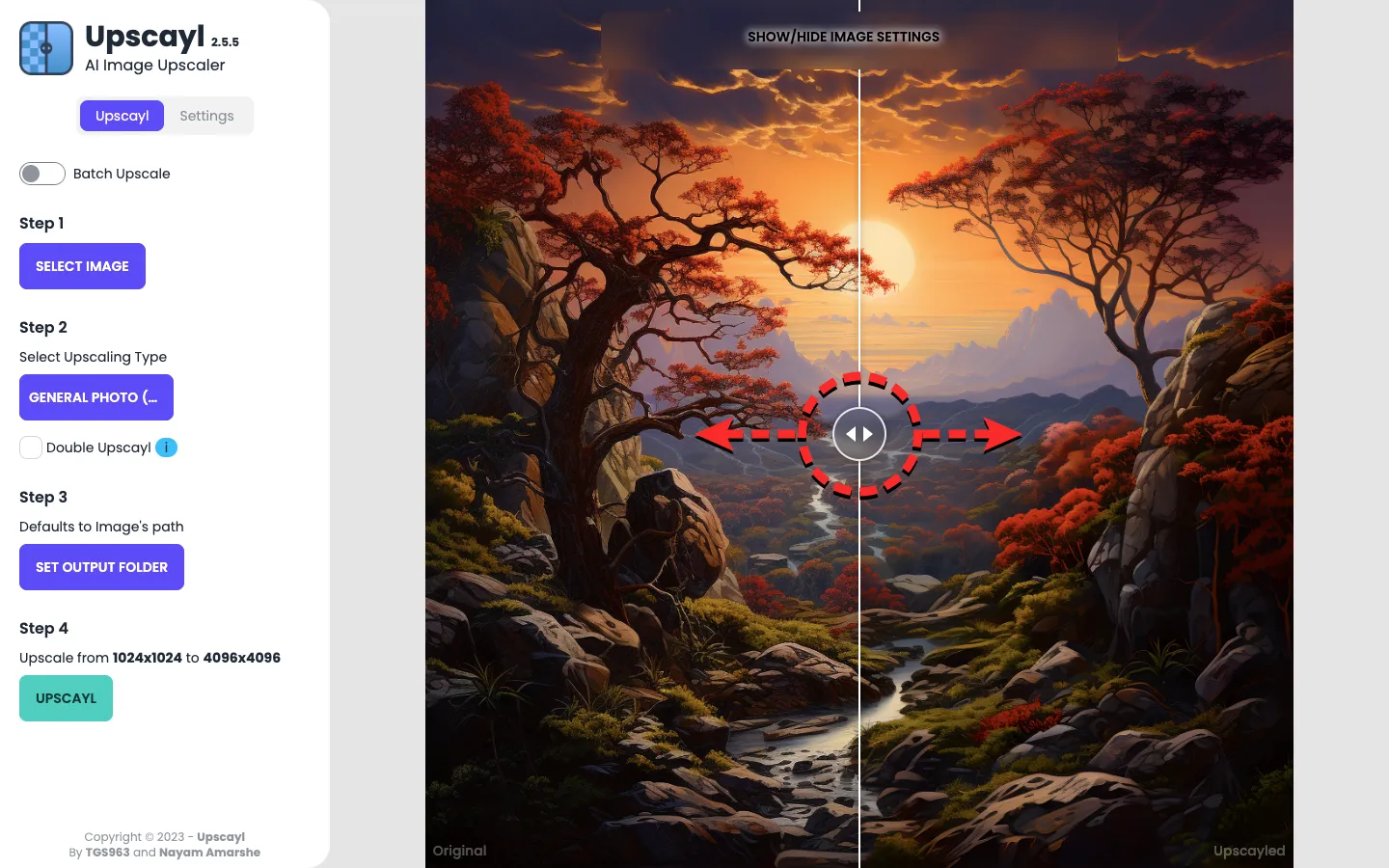
Wat gebeurt er als je afbeeldingen opschaalt met Upscayl?
Tijdens onze tests ontdekten we dat Upscayl heel goed werk levert in het verbeteren van onze door AI gegenereerde afbeeldingen door eigen details toe te voegen aan verschillende delen van de afbeeldingen. Het meest voor de hand liggende verschil dat u in de nieuwe afbeelding zou zien, is dat het inzoomen op een afbeelding geen pixelvorming onthult die mogelijk aanwezig was in de originele afbeelding. Dit is duidelijk te zien in het volgende landschap dat we hebben gemaakt op Midjourney en opgeschaald op Upscayl.
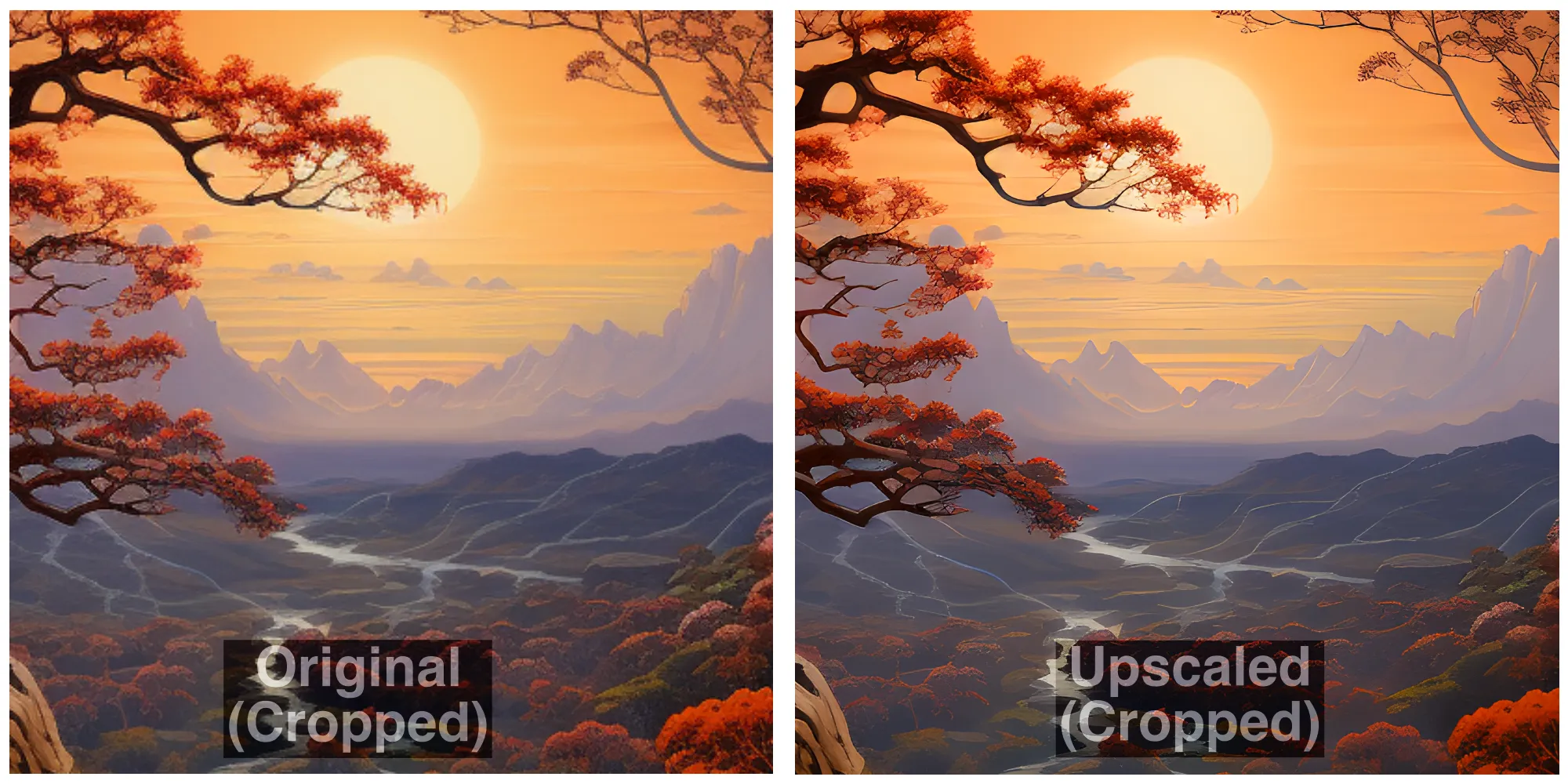
Door in te zoomen op hetzelfde deel van de originele en opgeschaalde afbeeldingen, ontdekten we dat Upscayl in staat was om de details van de boom, de rivier en de terreinen op de achtergrond op een natuurlijke manier glad te strijken. Zelfs de contouren van bergen op de achtergrond lijken egaal zonder enig verlies of wijziging van details.
Upscayl doet ook goed werk om meer kleine onderwerpen in een afbeelding te verscherpen. Zoals u in dit voorbeeld kunt zien, worden bij het inzoomen op de watervallen lijnen van beekjes en de mensen eromheen weergegeven, terwijl de algehele textuur van het beeld intact blijft.
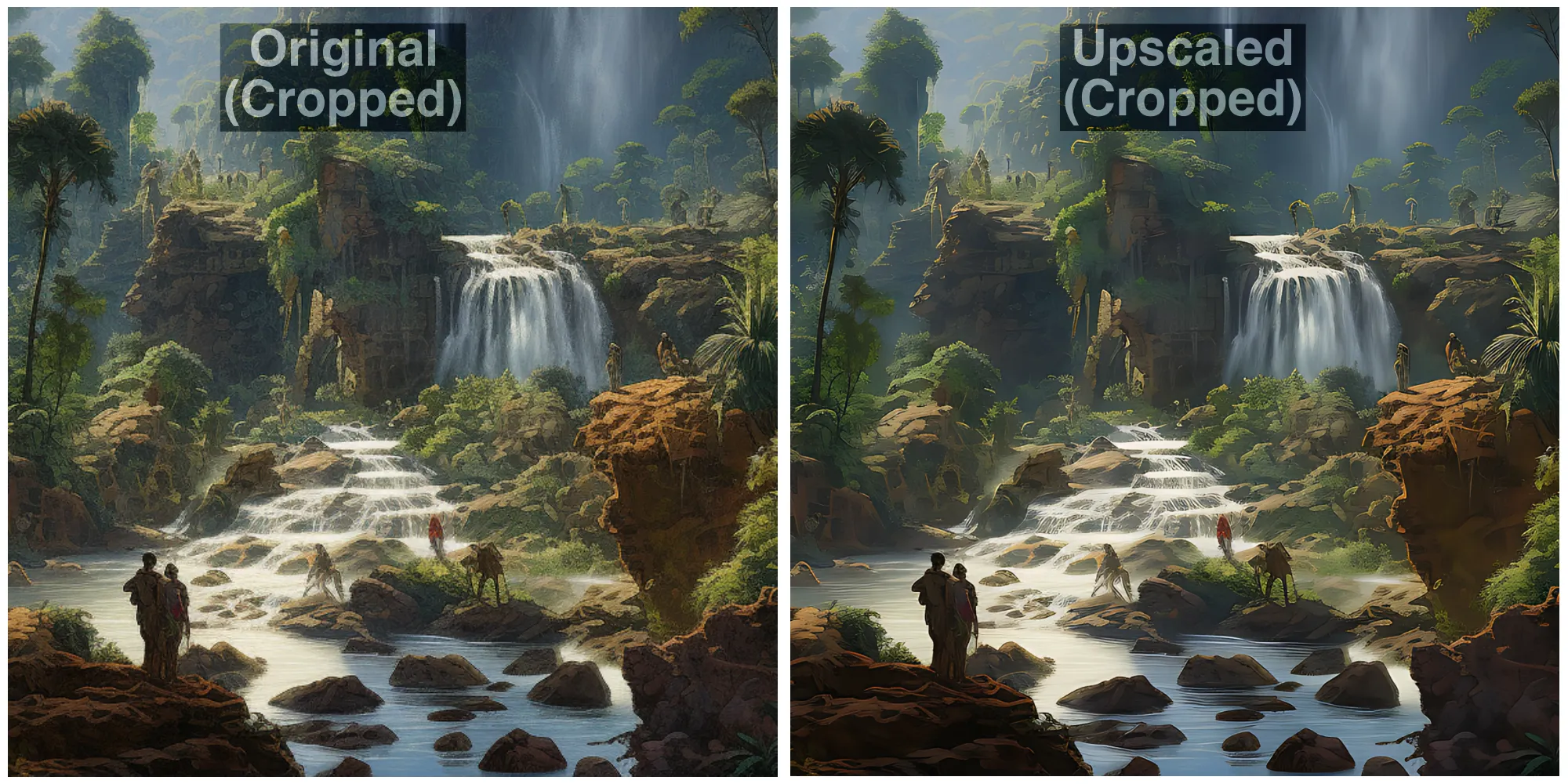
Er is een drastische verandering in kwaliteit wanneer u de Double Upscayl-modus van Upscayl uitprobeert, die afbeeldingen verbetert tot 16x de schaal van de originele afbeelding. In de onderstaande afbeelding ziet u de zij-aan-zij vergelijking van hoe de eend verschijnt in de opgeschaalde afbeelding. In vergelijking met de originele afbeelding heeft de opgeschaalde versie een scherpere textuur op het haar, is de pixelvorming op de snavel gladgestreken, terwijl delen van de helm en het pantser van de eend op verschillende plaatsen zijn geslepen en gladgestreken voor een schoner uiterlijk.
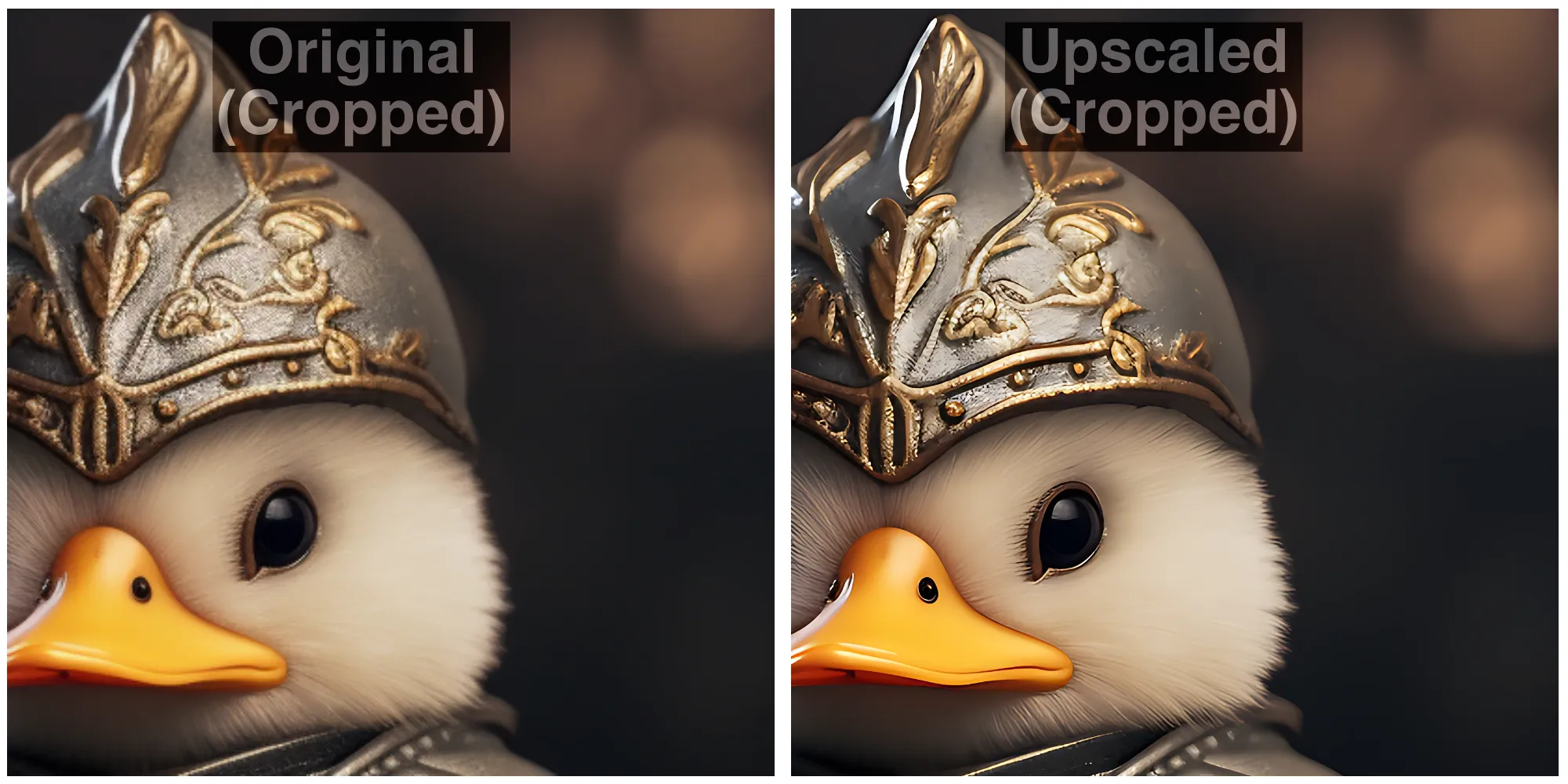
In termen van digitale kunst kun je zien dat de tool de contouren van elementen kan wijzigen door pixelvorming te verwijderen en het algehele beeld te verscherpen voor gedetailleerde kwaliteit.
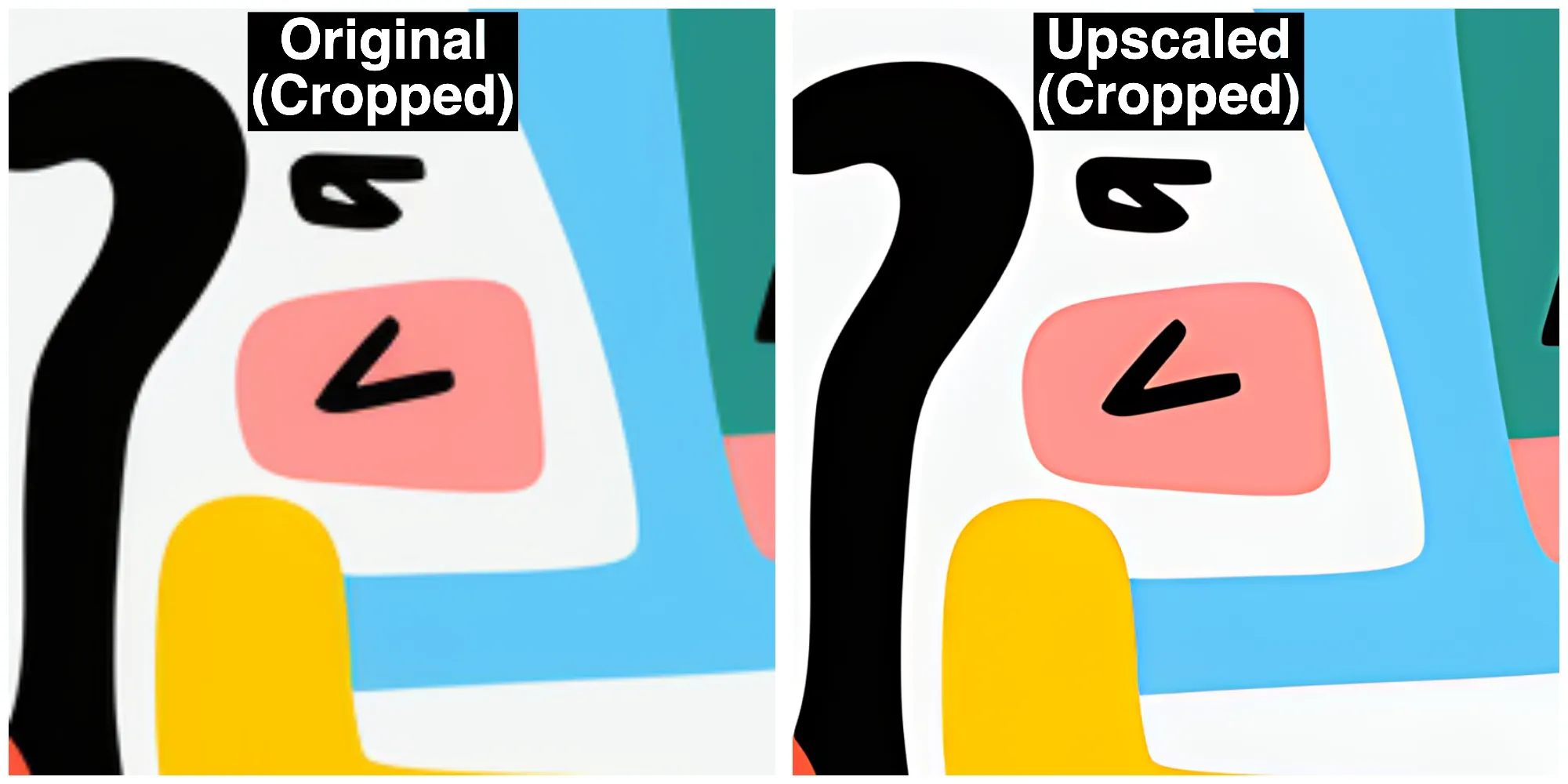
(Bonus) 4 tools die u kunt gebruiken om uw door AI gegenereerde afbeeldingen op te schalen
Als u Upscayl niet op uw computer wilt installeren en gebruiken, zijn er een aantal andere services die u kunt uitproberen om de kwaliteit van uw door AI gegenereerde illustraties te verbeteren.
1. Laten we verbeteren
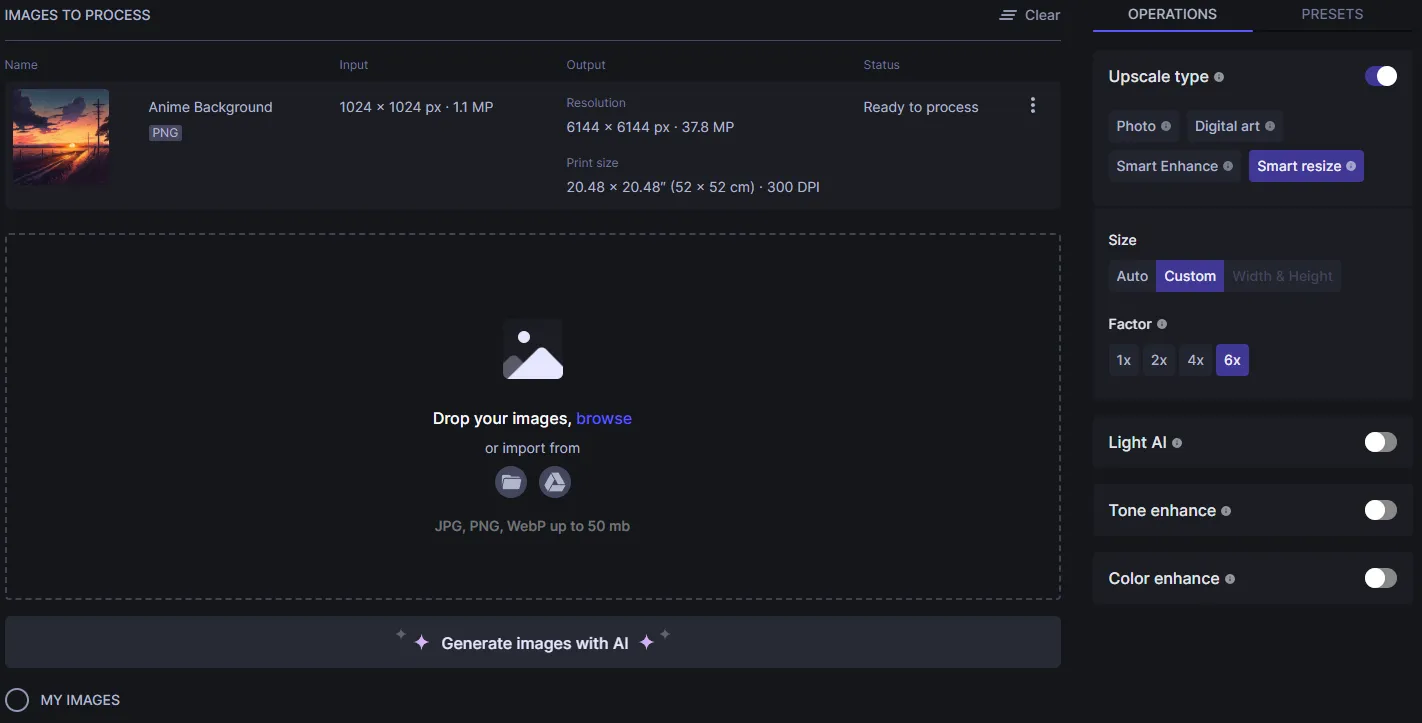
Let’s Enhance ( website ) is een online tool die beeldopschaling biedt met behulp van AI om pixelatie, vervaging en JPEG-artefacten in een afbeelding te verwijderen, terwijl de belichting en kleuren van de afbeelding worden gecorrigeerd om ze er natuurlijker uit te laten zien. Net als Upscayl biedt Let’s Enhance gebruikers de mogelijkheid om een afbeelding tot 16x keer op te schalen, waarmee u afbeeldingen tot 64 megapixels kunt maken.
U kunt verschillende luxe typen en versies kiezen en aangepaste afbeeldingsformaten specificeren om de gewenste resultaten van deze tool te verkrijgen. Let’s Enhance biedt extra opties om het licht, de toon en de kleur van de uitvoerafbeelding handmatig aan te passen voordat uw afbeelding wordt verwerkt. In tegenstelling tot de bovenstaande tool, is uw gratis gebruik echter beperkt tot slechts 10 beeldgeneraties. Daarboven moet u betalen om meer credits in uw account te krijgen.
2. SuperRes-diffusie
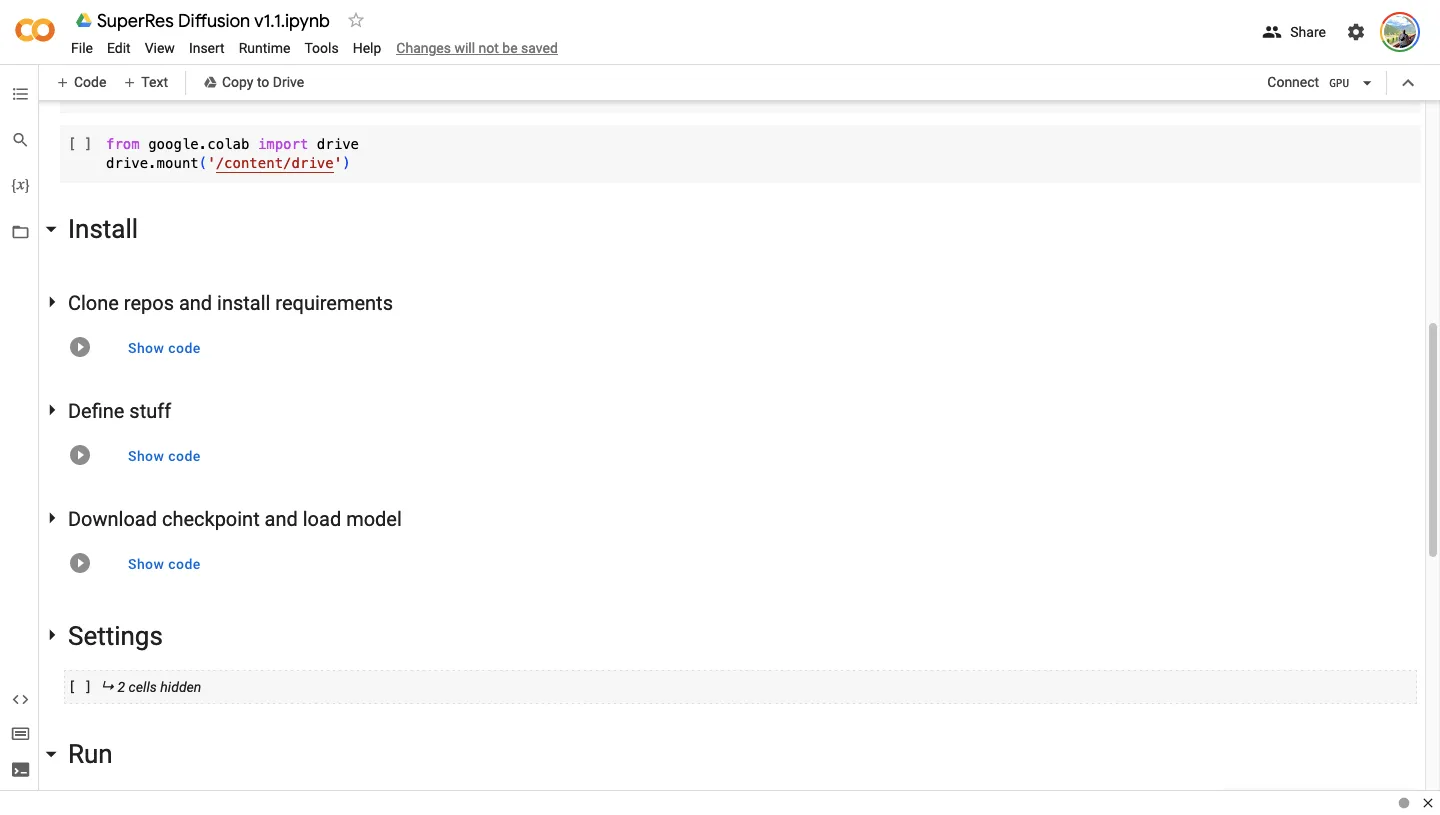
SuperRes Diffusion ( website ) is een opschalingscolab dat is gebouwd op het Google Colab-platform, wat betekent dat de scripts die zijn geschreven om uw afbeeldingen te verbeteren, worden uitgevoerd vanuit een webbrowser en worden verwerkt via GPU’s die beschikbaar zijn bij Google. De tool vereist een computer, een webbrowser, een Google-account en toegang tot uw Google Drive-opslag.
Hoewel je de installatie op jouw manier kunt configureren, omvat het proces het koppelen van deze colab aan je Google-account en de tool de mogelijkheid geven om te lezen en te schrijven op je Google Drive-opslag. Zodra dat uit de weg is, wordt u gevraagd het bestand te importeren dat u wilt opschalen. SuperRes Diffusion kan worden gebruikt om uw afbeeldingen te verbeteren met een schaal van 4 en in de meeste gevallen kan dit ongeveer 30 minuten (soms meer) duren om dit voor elkaar te krijgen.
3. Gigapixel-AI
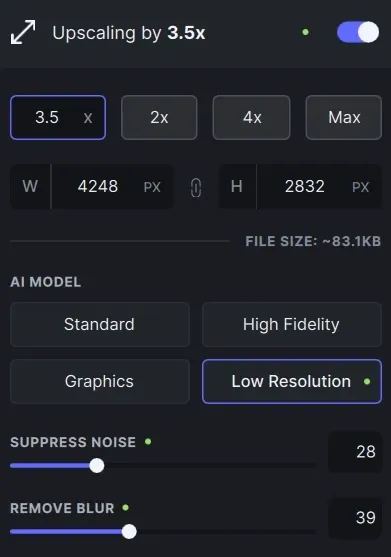
Gigapixel AI ( website ) claimt de resolutie van een afbeelding op een natuurlijke manier te verbeteren met behulp van zijn neurale netwerken die fotorealistische details kunnen begrijpen. Voor $ 99,99 kan de tool de resolutie verhogen van elk type afbeelding dat met een camera is vastgelegd of met behulp van AI is gemaakt door details toe te voegen aan de elementen erin vanuit de trainingsgegevens die miljoenen portretten, landschappen, architecturen, texturen en andere items bevatten.
De tool is ook uitgerust met zijn eigen Face Recovery AI die belooft de resolutie van menselijke gezichten in een afbeelding te verbeteren door deze op te schalen tot 600%. Dit alles kan worden toegepast door de Auto-modus te kiezen waarmee Gigapixel AI kan beslissen welke details moeten worden toegevoegd om de kwaliteit van het beeld te verbeteren, of u kunt verschillende aspecten zoals onscherpte, compressie, ruis en kleuren handmatig corrigeren met behulp van de interface .
Er zijn 6 verschillende modellen om uit te kiezen – Standard, Art & CG, HQ, Lines, Low Res en Very Compressed; die allemaal uw afbeeldingen elke keer anders kunnen veranderen en uw afbeeldingen met verschillende snelheden kunnen verwerken. U kunt Gigapixel AI installeren als een speciale app op Windows en Mac en de tool kan ook als plug-in worden toegevoegd als u uw afbeeldingen liever bewerkt in Adobe Lightroom of Photoshop.
4. Adobe Photoshop Superzoom
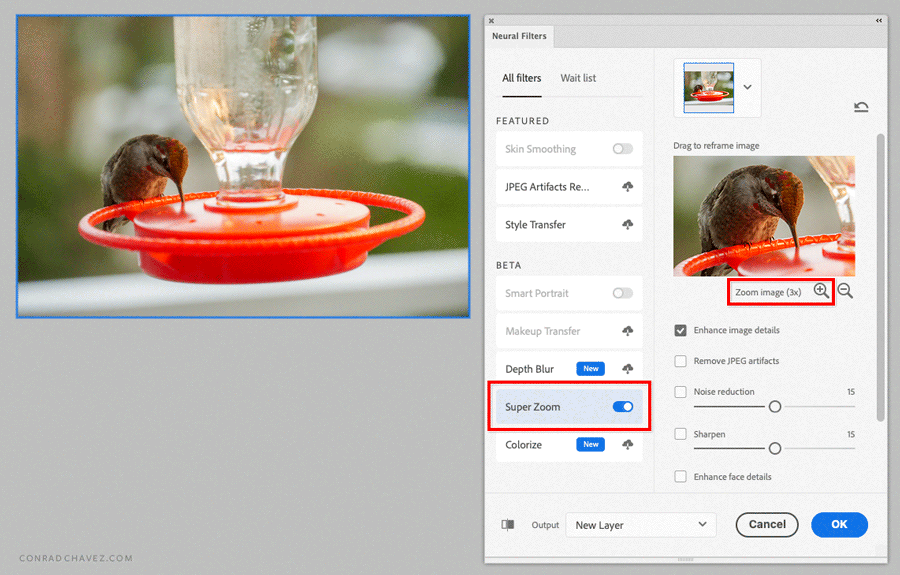
Voor gebruikers die Adobe Photoshop al gebruiken voor hun bewerkingen, is het verbeteren van de resolutie van een afbeelding vrij eenvoudig. U kunt de kwaliteit van uw afbeeldingen verbeteren met behulp van de Super Zoom-optie in Adobe Photoshop die beschikbaar is als onderdeel van de plug-in Neurale filters ( website ). Superzoom maakt gebruik van Adobe’s Sensei AI om delen van een afbeelding te vergroten en de details te verbeteren voor meer helderheid en scherpte.
Met machine learning kan Photoshop de verschillende details in een afbeelding begrijpen, zodat het meer pixelgegevens kan toevoegen op plaatsen waar verbeteringen nodig zijn. Door meer pixels toe te voegen aan de ingezoomde delen van uw afbeelding, kunt u een uiteindelijke afbeelding maken met een hogere resolutie dan de originele afbeelding. Aangezien deze functie de verwerkingskracht van uw computer gebruikt, kunt u snellere resultaten behalen op basis van de mogelijkheden van uw CPU en GPU.
De Super Zoom-functie is toegankelijk in de Photoshop-app op Mac en Windows door naar Filter> Neurale filters> Superzoom te gaan. Vanaf hier kunt u het vergrotingsniveau kiezen dat ook de schaal van uw afbeelding met dezelfde hoeveelheid uitbreidt. Er zijn extra opties zoals Afbeeldingsdetails verbeteren, JPG-artefacten verwijderen, Ruisonderdrukking, Verscherpen en Gezichtsdetails verbeteren die u kunt schakelen en aanpassen, afhankelijk van uw voorkeur.
Wat is de beste manier om uw Midjourney- of AI-gegenereerde afbeeldingen op te schalen?
Hoewel AI het gemakkelijk maakt om vanaf nul afbeeldingen te genereren, moet u voor het maken van een goede foto wel wat tijd en geld investeren (als u services zoals Midjourney gebruikt). Dus tenzij u een professional bent die van plan is kunst van hoge kwaliteit te verkopen, heeft het geen zin meer geld uit te geven om deze afbeeldingen te verbeteren voor een hogere resolutie.
Als u een beginner bent of net begint, raden we u aan Upscayl te gebruiken om de resolutie van uw door AI gegenereerde afbeeldingen te verhogen om afdrukken van hogere kwaliteit te maken. Upscayl kan de resolutie van uw afbeelding met maximaal 16x verhogen en het opschalen gebeurt standaard op uw computer, zodat u zich geen zorgen hoeft te maken over privacy.
Dat gezegd hebbende, als u liever een online tool gebruikt om de klus te klaren, kunt u kijken naar Gigapixel AI en Let’s Enhance, die beide uw afbeeldingen zonder tijd en moeite kunnen verbeteren, maar niet gratis. Als u een bestaande gebruiker van Adobe Photoshop bent, kunt u de neurale filters van het platform gebruiken om de Super Zoom-functie en andere AI-verbeteringen uit te proberen om de kwaliteit van uw afbeeldingen rechtstreeks vanaf uw computer te verbeteren.
Dat is alles wat u moet weten over het opschalen van door AI gegenereerde afbeeldingen voor afdrukken van hoge kwaliteit.



Geef een reactie