Hoe u kunt upgraden naar Windows 10 vanuit Windows 7
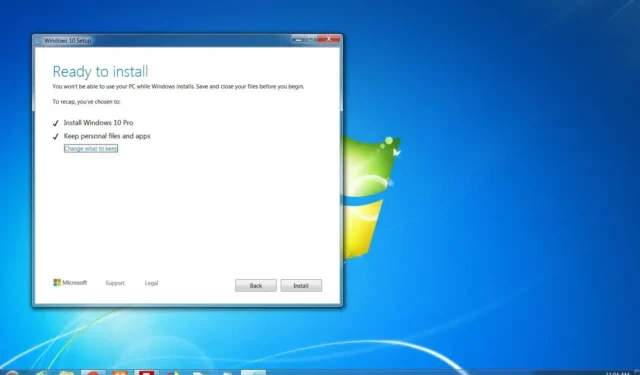
- Om Windows 7 naar 10 te upgraden, downloadt u de “Media Creation Tool” en start u de installatie, kiest u “Upgrade deze pc nu” om te upgraden naar Windows 10, selecteert u de optie “Persoonlijke bestanden en apps bewaren” en klikt u op “Installeren”.
- U moet ook een volledige back-up maken voordat u doorgaat als onderdeel van het proces.
BIJGEWERKT 6-6-2024: Met behulp van de interne upgrade-optie kunt u Windows 7 upgraden naar Windows 10 zonder uw bestanden te verliezen en alles op de harde schijf te wissen. U kunt deze taak snel uitvoeren met de Microsoft Media Creation Tool, beschikbaar voor Windows 7 en 8.1.
Voordat u echter verdergaat met deze instructies, moet u bevestigen dat de hardware compatibel is, een Windows 10-licentie aanschaffen en een back-up maken om terug te draaien als er iets misgaat. Bovendien moet “Windows 7 Service Pack 1” als voorwaarde al op het apparaat zijn geïnstalleerd.
Hoewel dit geen vereiste is, is het een goed idee om alle beveiligingssoftware (zoals antivirusprogramma’s, beveiligingshulpmiddelen en oude programma’s van derden) te verwijderen die mogelijk conflicteren met de upgrade naar Windows 10. Bovendien wordt aanbevolen om alle hardware los te koppelen die is aangesloten op de computer om compatibiliteitsproblemen te voorkomen, waaronder printers, telefoons, camera’s, externe harde schijven en andere USB-randapparatuur.
In deze handleiding leer ik u hoe u vanuit Windows 7 kunt upgraden naar Windows 10, zodat u tijdens de installatie geen problemen ondervindt. U kunt ook upgraden met een schone installatie van het besturingssysteem.
- Upgrade-vereisten
- Maak een back-up voordat u de upgrade uitvoert
- Upgraden van Windows 7 naar Windows 10
Upgrade-vereisten
Als u vanuit Windows 7 wilt upgraden naar Windows 10, moet de computer aan de minimale systeemvereisten voldoen:
- Processor: 1GHz of snellere CPU of System on a Chip (SoC).
- RAM: 1 GB vereist voor 32-bits of 2 GB voor 64-bits.
- Harde schijf: 32 GB schone installatie of nieuwe pc (16 GB voor 32-bit of 20 GB voor 64-bit bestaande installatie).
- Grafische kaart: DirectX 9 of hoger met WDDM 1.0-stuurprogramma.
- Schermresolutie: minimumvereiste 800×600.
- Netwerken: Wi-Fi- of Ethernet-adapter.
U hebt ook de nieuwste versie van het besturingssysteem nodig, in dit geval ‘Windows 7 Service Pack 1’. Als u deze update niet heeft geïnstalleerd, kunt u deze hier downloaden . Nadat u het pakket heeft gedownload, hoeft u alleen maar op het bestand te dubbelklikken om de installatie te starten.
U kunt de versie van Windows bevestigen door de opdracht Uitvoeren te openen met de sneltoets “Windows-toets + R” , “winver” te typen en op de knop “OK” te klikken .
Microsoft heeft de maas in de wet gesloten om Windows 10 te activeren met een Windows 7-productsleutel. Als gevolg hiervan moet u een productsleutel voor Windows 10 opgeven om de nieuwe installatie te activeren. Bovendien levert het bedrijf geen licenties meer voor Windows 10. Als u een activeringssleutel nodig heeft, kunt u deze mogelijk kopen op een website van een derde partij, zoals Amazon, of u kunt ook proberen een Windows 11-sleutel te gebruiken.
De ondersteuning voor Windows 7 is officieel beëindigd op 14 januari 2020. De datum van 10 januari 2023 markeert het einde van de Extended Security Updates (ESU) die beschikbaar zijn via specifieke volumelicentieprogramma’s voor Windows 7 Professional, Enterprise en Professional for Embedded Systems-edities van dit product . Als u van plan bent te upgraden naar Windows 10, houd er dan rekening mee dat deze versie ondersteuning biedt tot 14 oktober 2025.
Overweeg een upgrade naar Windows 11 als de hardware dit ondersteunt. Microsoft heeft echter plannen om een betaald abonnement aan te bieden om de beveiligingsupdates (slechts) te verlengen tot drie jaar nadat de officiële ondersteuning van Windows 10 eindigt.
Maak een back-up voordat u de upgrade uitvoert
Hoewel het upgradeproces naar Windows 10 doorgaans veilig is, is er altijd kans op problemen. Om problemen te voorkomen, moet u ervoor zorgen dat u een volledige back-up heeft, die u kunt gebruiken om terug te draaien als er iets onverwachts gebeurt.
Om een volledige back-up te maken op Windows 7, sluit u een externe harde schijf aan en volgt u deze stappen:
-
Open het Configuratiescherm .
-
Klik op Systeem en beveiliging .
-
Klik op Back-up en herstel .
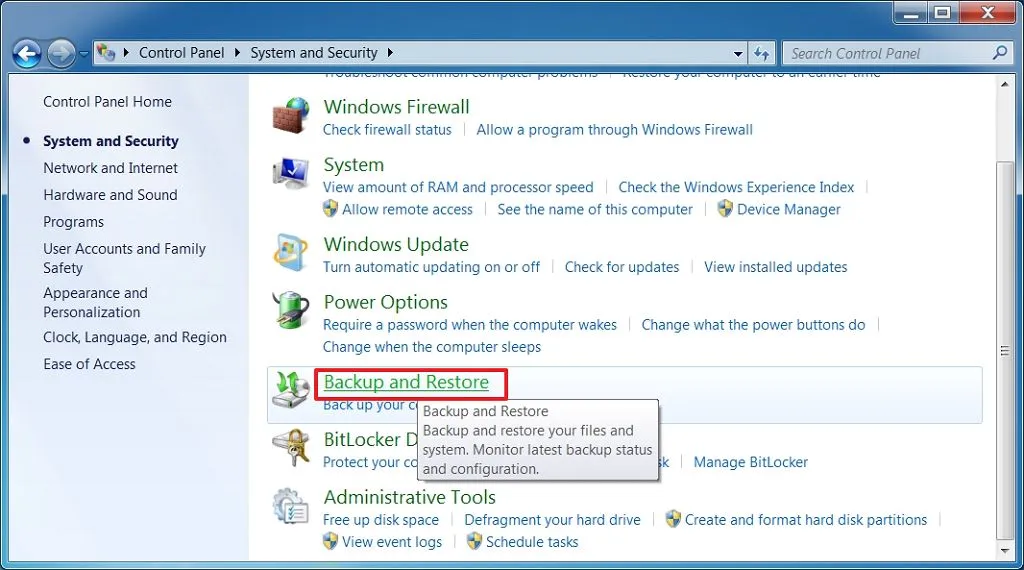
-
Klik op de optie “Een systeemkopie maken” in het linkerdeelvenster.
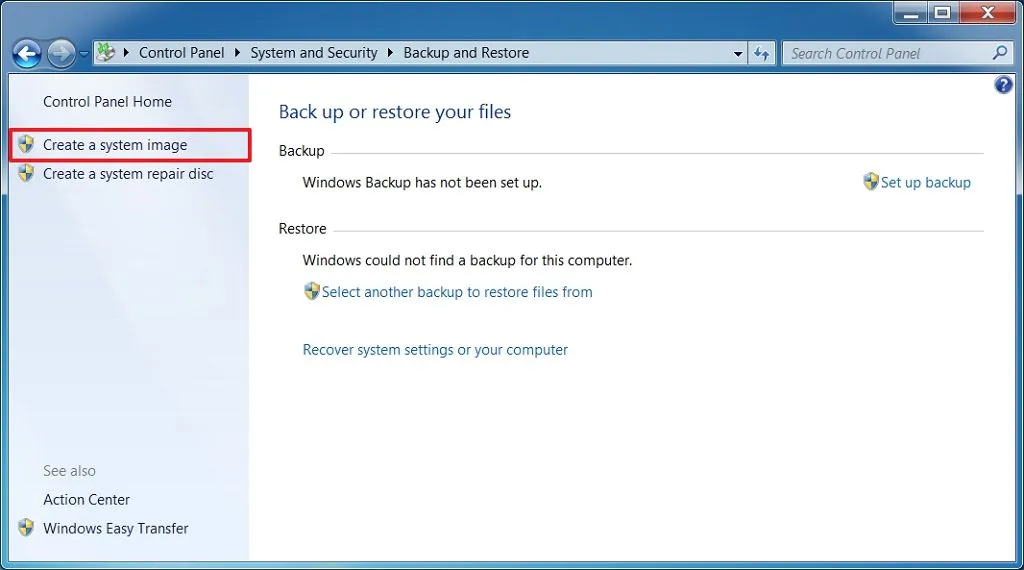
-
Selecteer de optie “Op een harde schijf” .
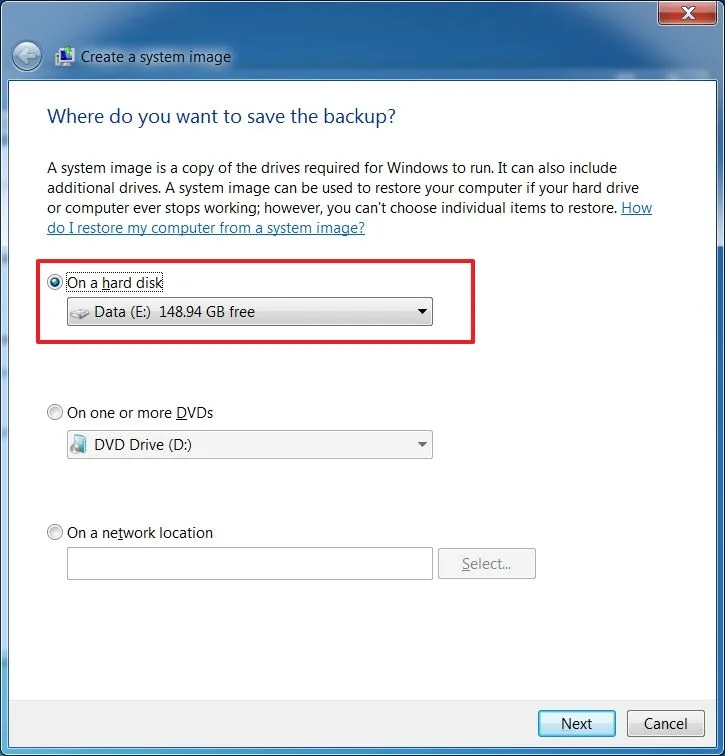
-
Klik op de knop Volgende .
-
Klik op de knop Back-up starten .
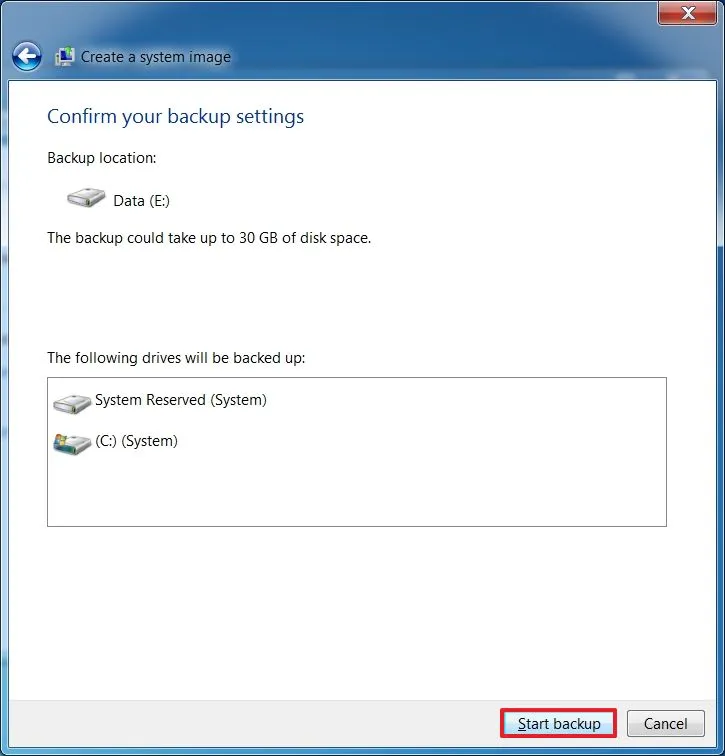
-
Klik op de knop Nee om te bevestigen dat u geen systeemherstelschijf wilt maken. (U kunt ook de opstartmedia van Windows 10 of 7 gebruiken.)
-
Klik op de knop Sluiten .
Nadat u de stappen heeft voltooid, worden de back-upbestanden opgeslagen op de externe opslag, die u kunt gebruiken als er tijdens de upgrade iets misgaat.
Naast de systeemback-up wilt u ook een back-up maken van uw bestanden en webbrowserinstellingen (favorieten, wachtwoorden en persoonlijke instellingen) naar OneDrive of een andere cloudservice of externe schijf als u deze handmatig moet herstellen als het onverwachte gebeurt . U kunt mijn vorige handleiding gebruiken met het volledige proces om een back-up te maken en Windows 7 en bestanden te herstellen.
Upgraden van Windows 7 naar Windows 10
Volg deze stappen om te upgraden van Windows 7 naar Windows 10:
- Download het hulpprogramma voor het maken van media. Gebruik in dit geval een andere webbrowser zoals Google Chrome of Mozilla Firefox.
-
Klik op de knop Nu downloaden en sla het installatieprogramma op de computer op.
-
Dubbelklik op het bestand MediaCreationTooxxxx.exe om de installatiewizard van Windows 10 te starten.
-
Klik op de knop Accepteren voor de licentieovereenkomst.
-
Selecteer de optie “Upgrade deze pc nu” om de bestanden te downloaden en de upgrade naar Windows 10 te starten.
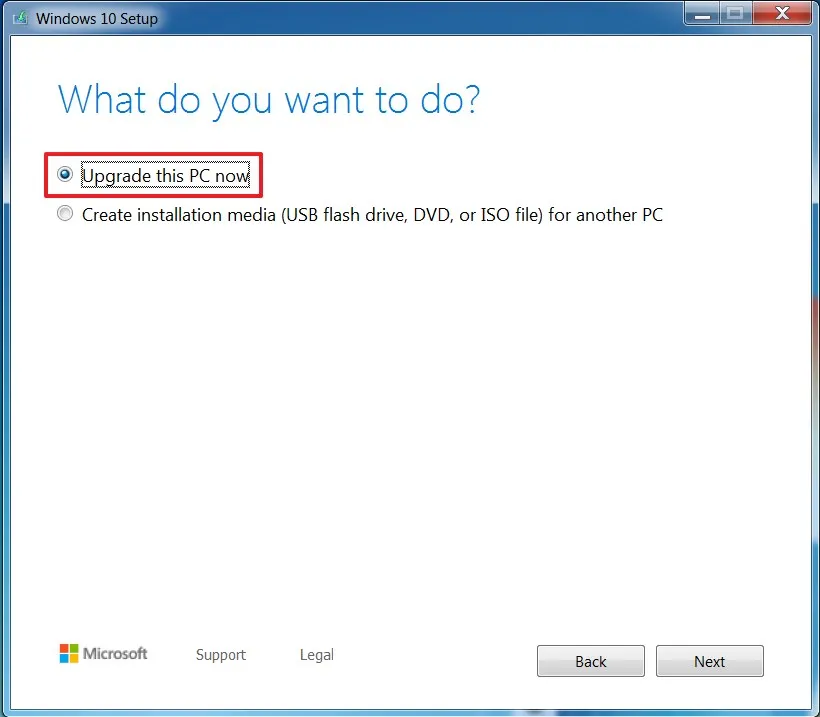
-
Klik op de knop Volgende .
-
Typ een geldige Windows 10-productcode voor de editie die u probeert te upgraden. (De productcode van Windows 7 werkt niet.)
-
Klik op de knop Volgende .
-
Klik op de knop Accepteren om opnieuw akkoord te gaan met de licentieovereenkomst.
-
Selecteer de optie ‘Persoonlijke bestanden en apps bewaren’ .
-
Klik op de knop Installeren om vanaf 7 te upgraden naar Windows 10.

Na de installatie moet u de Out-of-Box Experience (OOBE) doorlopen om de installatie van Windows 10 te voltooien. U kunt ook mijn YouTube-video-tutorial bekijken om de upgrade uit te voeren:
https://www.youtube.com/watch?v=A5N_RsrdXEY
Eenmaal op het bureaublad wilt u “Apparaatbeheer” gebruiken om te controleren of elk hardwareonderdeel correct op uw systeem is geïnstalleerd en vervolgens uw favoriete antivirusprogramma (indien van toepassing) en alle andere software die u vóór de upgrade hebt verwijderd, opnieuw installeren.
Update 6 juni 2024: deze handleiding is bijgewerkt om nauwkeurigheid te garanderen en wijzigingen in het proces weer te geven.



Geef een reactie