Hoe u van Windows 10 naar Windows 11 kunt upgraden
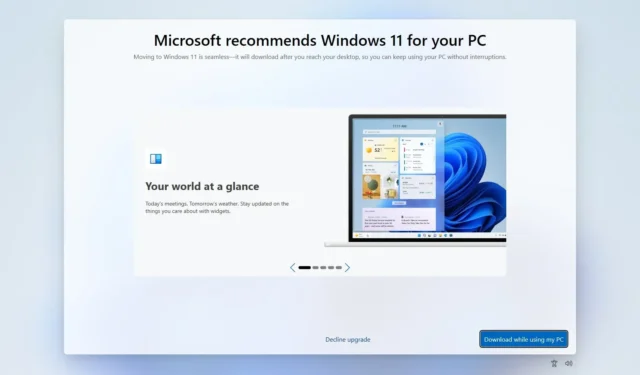
- Om te upgraden van Windows 10 naar Windows 11, opent u Instellingen > Bijwerken en beveiliging > Windows Update en klikt u op ‘Downloaden en installeren’.
- Een andere manier om te upgraden is door de Windows 11 ISO te downloaden , deze te openen in de Verkenner , Setup.exe uit te voeren , op “Volgende” te klikken , op “Accepteren” te klikken en op “Installeren” te klikken.
- U kunt ook de “Installatie-assistent” downloaden , de tool starten en op “Accepteren en installeren” klikken om te upgraden.
- U kunt uw computer ook aanmelden voor het Insider-programma om te upgraden naar Windows 11.
- U dient te upgraden naar Windows 11, aangezien de ondersteuning voor Windows 10 op 14 oktober 2025 eindigt.
U kunt upgraden van Windows 10 naar Windows 11 om de ondersteuning voor uw computer te behouden met behulp van het officiële ISO-bestand, Windows Update, Installatie-assistent en Insider-programma, aangezien de levensduur van de oudere versie van het besturingssysteem is vastgesteld op 14 oktober 2025.
Hoewel Windows 11 een gratis upgrade is voor bestaande apparaten met Windows 10, moet de hardware voldoen aan de minimale vereisten om door te kunnen gaan met het installatieproces. In een notendop: u hebt een Intel 8e generatie of nieuwer, AMD Zen 2 of nieuwer of Qualcomm 7 en 8 Series processor nodig. Dit is een aanvulling op de vereisten van TPM 2.0 en Secure Boot en minimaal 64 GB aan opslagruimte.
Microsoft ondersteunt meerdere upgradepaden naar de nieuwe versie. Als de computer voldoet aan de hardwarevereisten, ontvangt u een melding van Windows Update of als een herinnering op volledig scherm wanneer u zich aanmeldt bij uw account. U kunt echter ook de installatie-assistent gebruiken om een in-place upgrade uit te voeren. U kunt ook het ISO-bestand downloaden om het te upgraden met een USB-stick. (De Media Creation Tool is alleen beschikbaar om een USB-stick of ISO-bestand te maken. U kunt het niet langer gebruiken om een in-place upgrade uit te voeren)
In deze handleiding leg ik vier manieren uit om te upgraden van Windows 10 naar Windows 11 versie 24H2, 23H2, 22H2 of 21H2 (origineel). U kunt het systeem ook op zes manieren upgraden met een schone installatie.
- Upgraden naar Windows 11 vanaf 10 via Windows Update
- Upgraden naar Windows 11 vanaf 10 vanaf ISO-bestand
- Upgraden naar Windows 11 vanaf 10 via de installatie-assistent
- Upgrade naar Windows 11 vanaf 10 via Insider Program
Upgraden naar Windows 11 vanaf 10 via Windows Update
Om te upgraden naar Windows 11 (24H2, 23H2, 22H2 of 21H2) van Windows 10 via Windows Update, volgt u deze stappen:
-
Open instellingen .
-
Klik op Bijwerken en beveiliging .
-
Klik op Windows Update .
-
Klik op de knop ‘Controleren op updates’ .
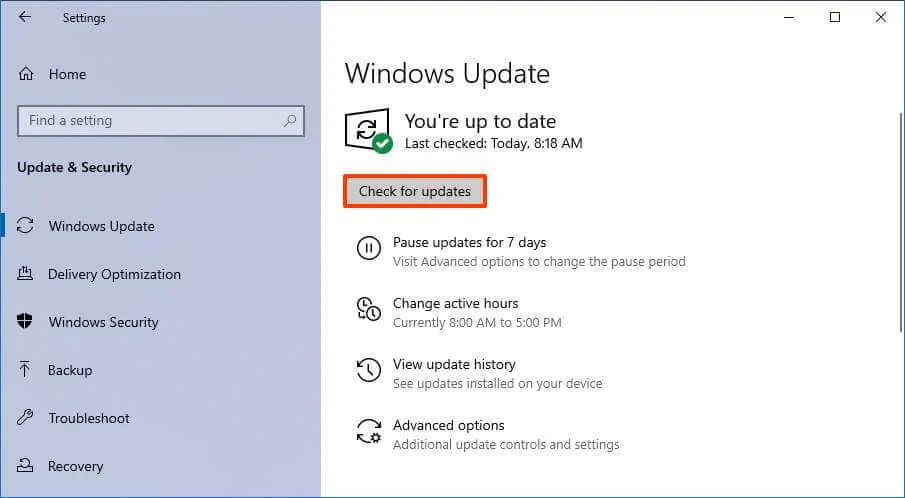
-
Klik op de knop ‘Downloaden en installeren’ .
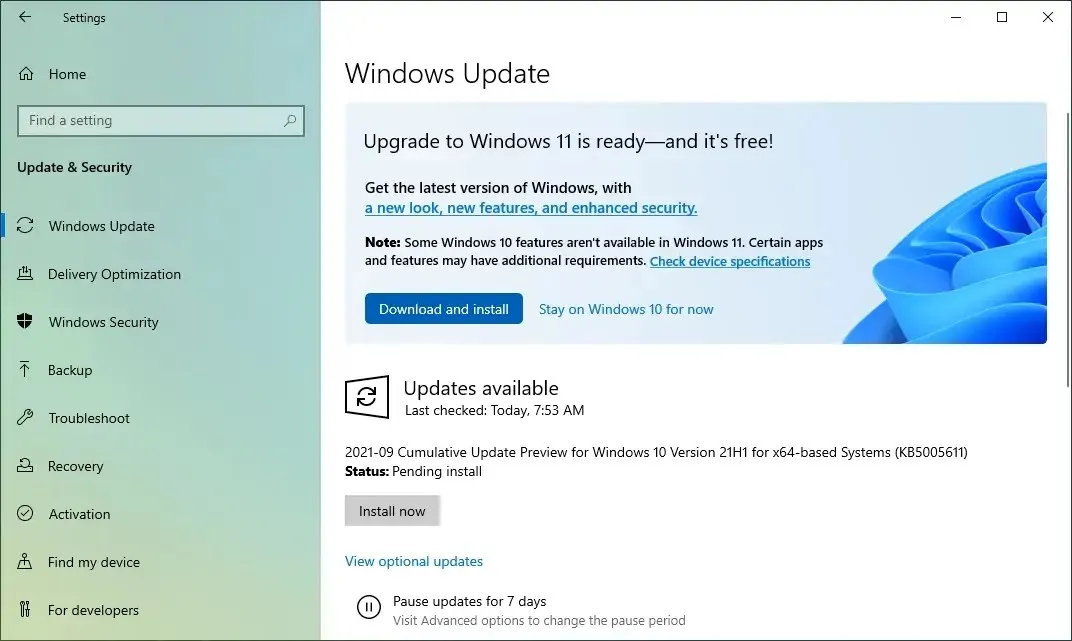
-
Klik op de knop Nu opnieuw opstarten .
Nadat u de stappen hebt voltooid, wordt Windows 11 op de computer geïnstalleerd.
https://www.youtube.com/watch?v=2-ERV_gAIrc
Upgraden naar Windows 11 vanaf 10 vanaf ISO-bestand
Om van Windows 10 naar Windows 11 te upgraden met een ISO-bestand, volgt u deze stappen:
-
Selecteer onder het gedeelte ‘Windows 11-schijfkopiebestand (ISO) downloaden’ de optie Windows 11 .
-
Klik op de knop Downloaden .
-
Selecteer de installatietaal.
-
Klik op de knop Bevestigen .
-
Klik op de knop Downloaden om het Windows 11 ISO-bestand op het apparaat op te slaan.
-
Klik met de rechtermuisknop op het ISO-bestand, selecteer het submenu Openen met en kies de optie Windows Verkenner .
-
Klik op het gekoppelde station in het linkernavigatievenster.
-
Dubbelklik op het installatiebestand om het upgradeproces naar Windows 11 te starten.
-
(Optioneel) Klik op de optie ‘Wijzigen hoe Windows Setup updates downloadt’ .
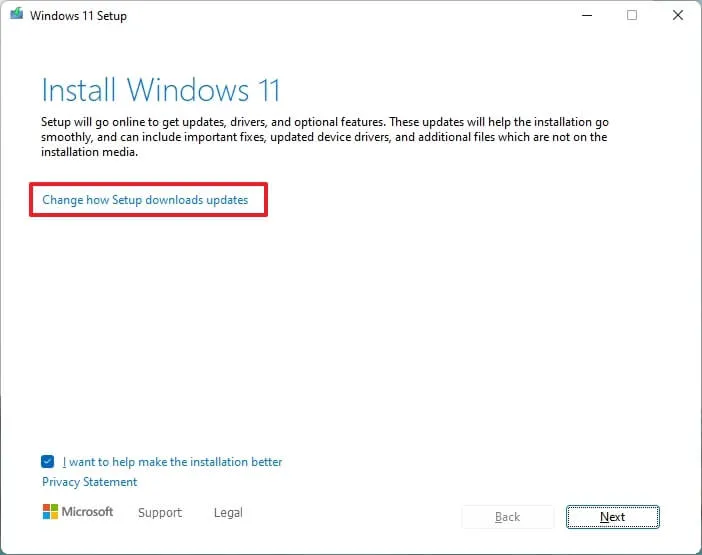
-
Selecteer de optie ‘Niet nu’ .
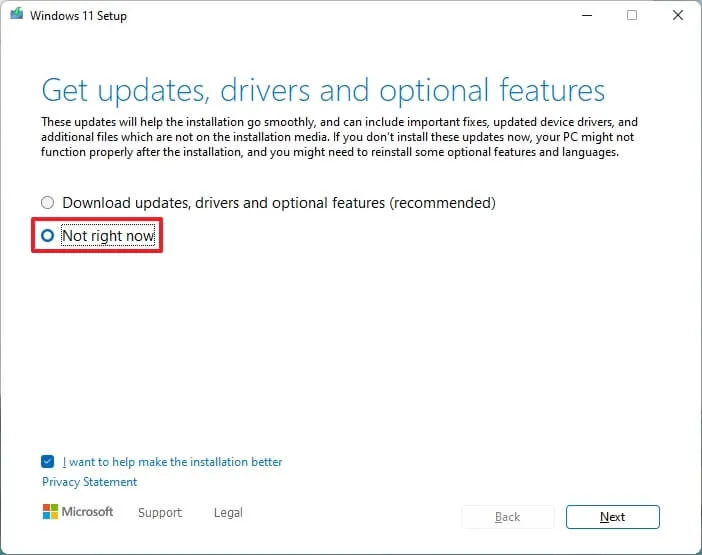
-
Klik op de knop Volgende .
-
Klik op de knop Accepteren om akkoord te gaan met de voorwaarden.
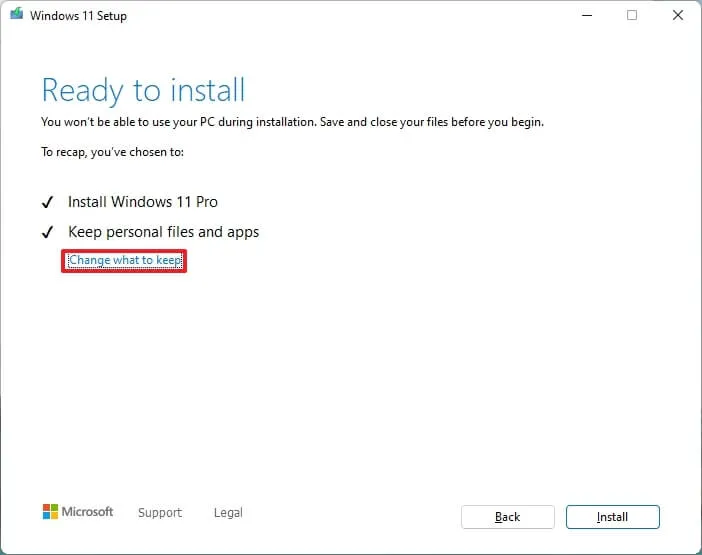
-
Klik op de knop Installeren om te upgraden, maar uw bestanden en apps blijven behouden.
Als u helemaal opnieuw wilt beginnen met een schone installatie van Windows 11, klikt u op de optie ‘Wijzigen wat u wilt behouden’ , selecteert u de optie ‘Niets’ , klikt u op de knop ‘Volgende’ en klikt u vervolgens op de knop ‘Installeren’ .
Zodra u de stappen hebt voltooid, begint het upgradeproces en start de computer meerdere keren opnieuw op. Na de installatie hoeft u de out-of-box experience (OOBE) niet te doorlopen om de installatie te voltooien, omdat de meeste van uw eerdere instellingen, apps en bestanden automatisch worden gemigreerd.
https://www.youtube.com/watch?v=JpT30hbgusU
Upgraden naar Windows 11 vanaf 10 via de installatie-assistent
U kunt er ook voor kiezen om de installatieassistent te gebruiken om een versie van Windows 10 te upgraden naar Windows 11, aangezien de Media Creation Tool niet langer de mogelijkheid biedt om een in-place upgrade uit te voeren.
Om met de installatieassistent van Windows 10 naar Windows 11 te upgraden, volgt u deze stappen:
-
Klik op de knop Nu downloaden onder het gedeelte ‘Windows 11-installatieassistent’.
-
Dubbelklik op het bestand Windows11InstallationAssistant.exe om het hulpprogramma te starten.
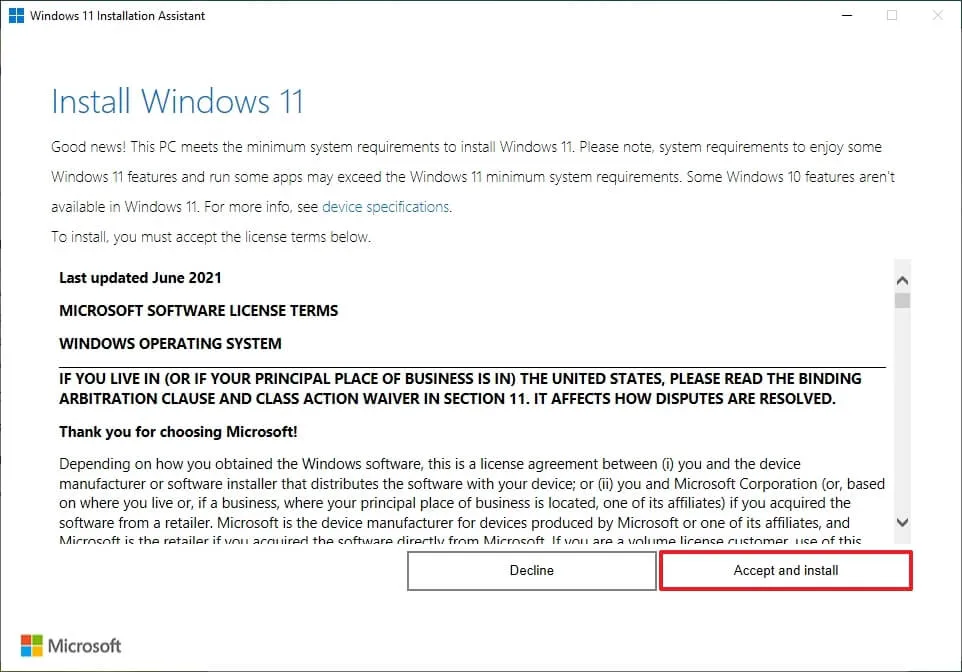
-
Klik op de knop ‘Accepteren en installeren’ .
Zodra u de stappen hebt voltooid, wordt uw computer verder geüpdatet naar de nieuwe versie van het besturingssysteem.
https://www.youtube.com/watch?v=z2EUi__pXsc
Upgrade naar Windows 11 vanaf 10 via Insider Program
Als u toekomstige Windows 11-releases wilt testen, kunt u de computer inschrijven voor het Dev- of Canary-kanaal van het Windows Insider-programma.
Volg deze stappen om te upgraden naar de nieuwste preview van Windows 11:
-
Open instellingen .
-
Klik op Bijwerken en beveiliging .
-
Klik op Windows Insider Program .
-
Klik op de knop Aan de slag .
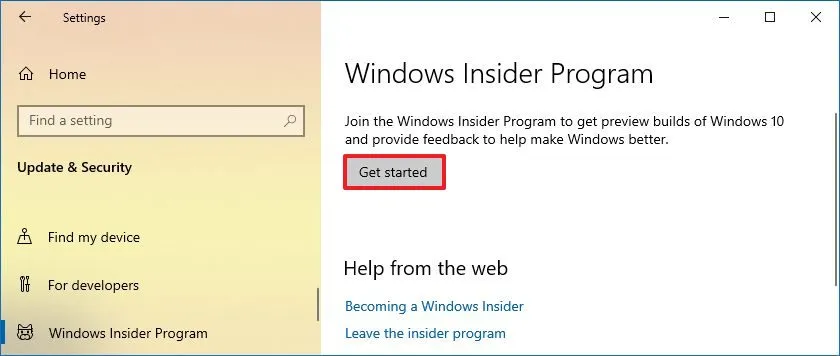
-
Klik op de knop ‘Account koppelen’ .

-
Meld u aan met uw Microsoft-account.
-
Klik op de knop Doorgaan .
-
Selecteer de optie “Canary” of “Dev” onder het gedeelte “Kies uw Insider-instellingen”.
Snelle opmerking: Beide opties zullen het apparaat upgraden naar de nieuwste versie van Windows 11 in dat kanaal. Microsoft heeft onlangs het Beta Channel geopend om aankomende functies te testen, en het Release Preview Channel zal updates blijven ontvangen voor Windows 10. -
Klik op de knop Bevestigen .
-
Klik op de knop Bevestigen om akkoord te gaan met de algemene voorwaarden.
-
Klik op de knop Opnieuw opstarten .
-
Open Instellingen na het opnieuw opstarten.
-
Klik op Bijwerken en beveiliging .
-
Klik op Windows Update .
-
Klik op de knop ‘Controleren op updates’ .
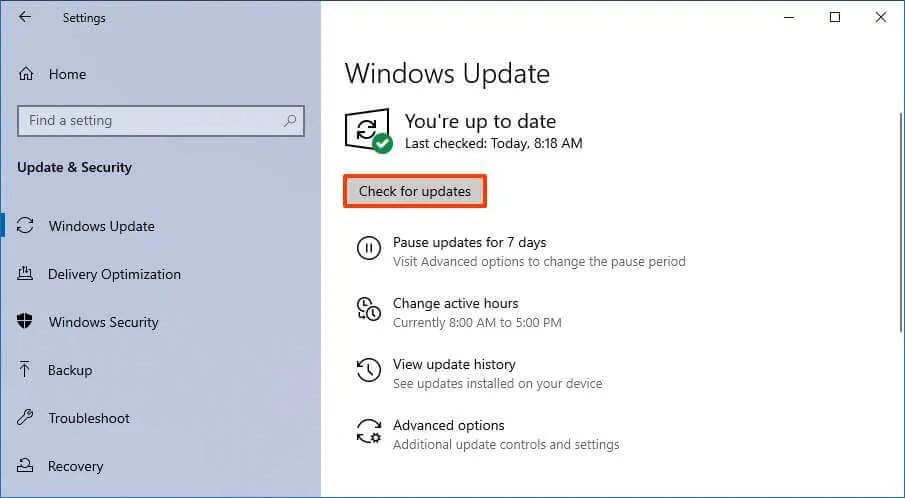
-
Klik op de knop Opnieuw opstarten .
Zodra u de stappen hebt voltooid en het apparaat voldoet aan de minimale vereisten, wordt Windows Update gedownload en geüpgraded naar Windows 11. U kunt de computer ook uit het programma verwijderen via de instellingenpagina van het ‘Windows Insider Program’ om te voorkomen dat er een vervolgversie wordt geïnstalleerd door de schakelaar ‘Stop met het ophalen van preview-builds’ in te schakelen .
FAQ
Kan ik nog steeds gratis upgraden van Windows 10 naar 11?
Ja, u kunt gratis upgraden van Windows 10 naar Windows 11, op voorwaarde dat het apparaat dat u wilt upgraden, eerder is geactiveerd.
Is het de moeite waard om te upgraden naar Windows 11?
Ja, upgraden naar Windows 11 is de moeite waard, maar het hangt ervan af of u de computer voor school, werk of gaming gaat gebruiken. Als u de computer voor school en werk gaat gebruiken, biedt Windows 11 veel nieuwe beveiligings- en productiviteitsfuncties die u helpen taken sneller uit te voeren en beter beschermd te zijn tegen online bedreigingen. Aan de andere kant biedt Windows 10 nog steeds betere gamingprestaties vergeleken met Windows 11.
Het is ook belangrijk om op te merken dat Windows 10 op 14 oktober 2025 met pensioen gaat, wat betekent dat Microsoft na deze dag geen beveiligings- en onderhoudsupdates meer zal leveren. Omdat het einde van de ondersteuning snel nadert, wordt aanbevolen om uw apparaat zo snel mogelijk te upgraden om de ondersteuning te behouden.
Wordt alles verwijderd als ik update naar Windows 11?
Nee, als u van Windows 10 naar 11 upgradet, worden uw bestanden, instellingen en apps bij de installatie bewaard. Het is echter een goed idee om een back-up te maken voordat u doorgaat met de upgrade.
Waarom kan ik Windows 10 niet upgraden naar 11?
De reden is waarschijnlijk dat uw computer niet voldoet aan de minimale vereisten. Windows 11 heeft hogere hardwarevereisten dan Windows 10. Het apparaat heeft bijvoorbeeld een nieuwere processor, TPM 2.0, en 64 GB aan opslagruimte nodig. Aan de andere kant kunt u Windows 10 op vrijwel elke processor en 32 GB aan opslagruimte installeren, zelfs zonder de TPM-chip.
Update 10 juni 2024: Deze handleiding is bijgewerkt om de nauwkeurigheid te garanderen en wijzigingen in het proces te weerspiegelen. Deze handleiding verduidelijkt ook dat u de stappen kunt gebruiken om te upgraden naar vrijwel elke versie, inclusief 24H2, 23H2, 22H2 of 21H2, zolang u de installatiemedia hebt.



Geef een reactie