Hoe u van een 32-bits naar een 64-bits versie op Windows 10 kunt upgraden
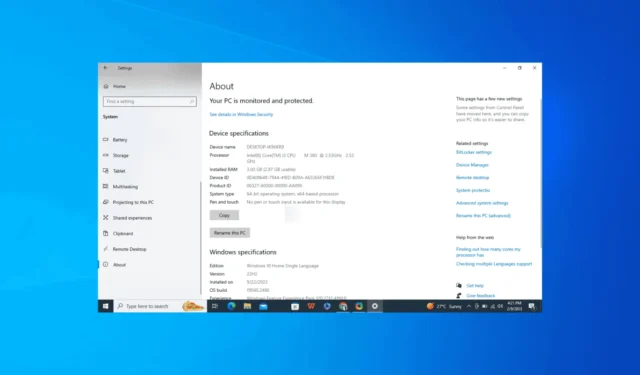
Door te upgraden van een 32-bits naar een 64-bits versie van Windows kunt u aanzienlijke prestatieverbeteringen realiseren en meer RAM-geheugen benutten. Dit kan handig zijn als u vaak moderne applicaties gebruikt of grote bestanden verwerkt.
Het is echter geen eenvoudig proces, aangezien het niet hetzelfde is als het installeren van een normale update; u moet de 64-bitsversie van Windows 10 schoon installeren om te upgraden van 32-bits. Lees verder om de gedetailleerde stappen te leren!
Hoe kan ik upgraden van een 32-bits naar een 64-bits versie van Windows 10?
1. Controleer de compatibiliteit van uw pc
- Druk op Windows+ Iom de app Instellingen te openen .
- Ga naar Systeem.
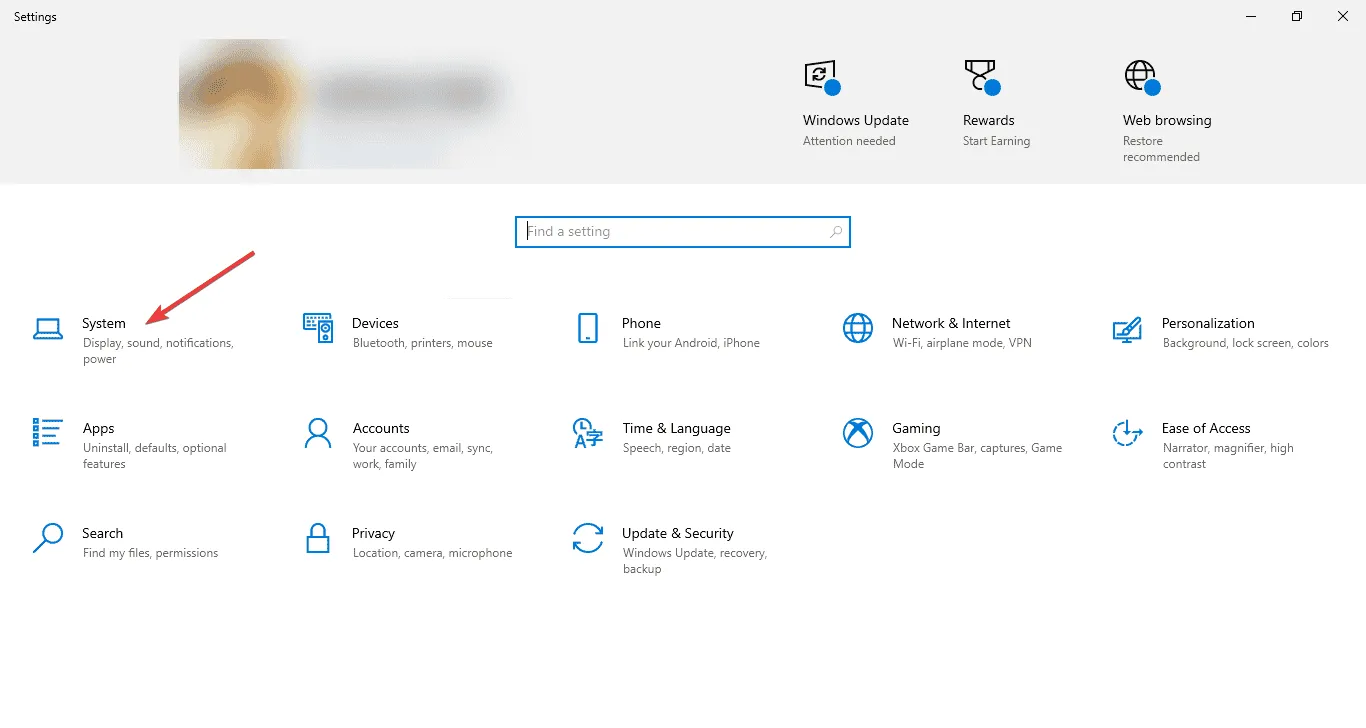
- Selecteer Info in het linkerdeelvenster .
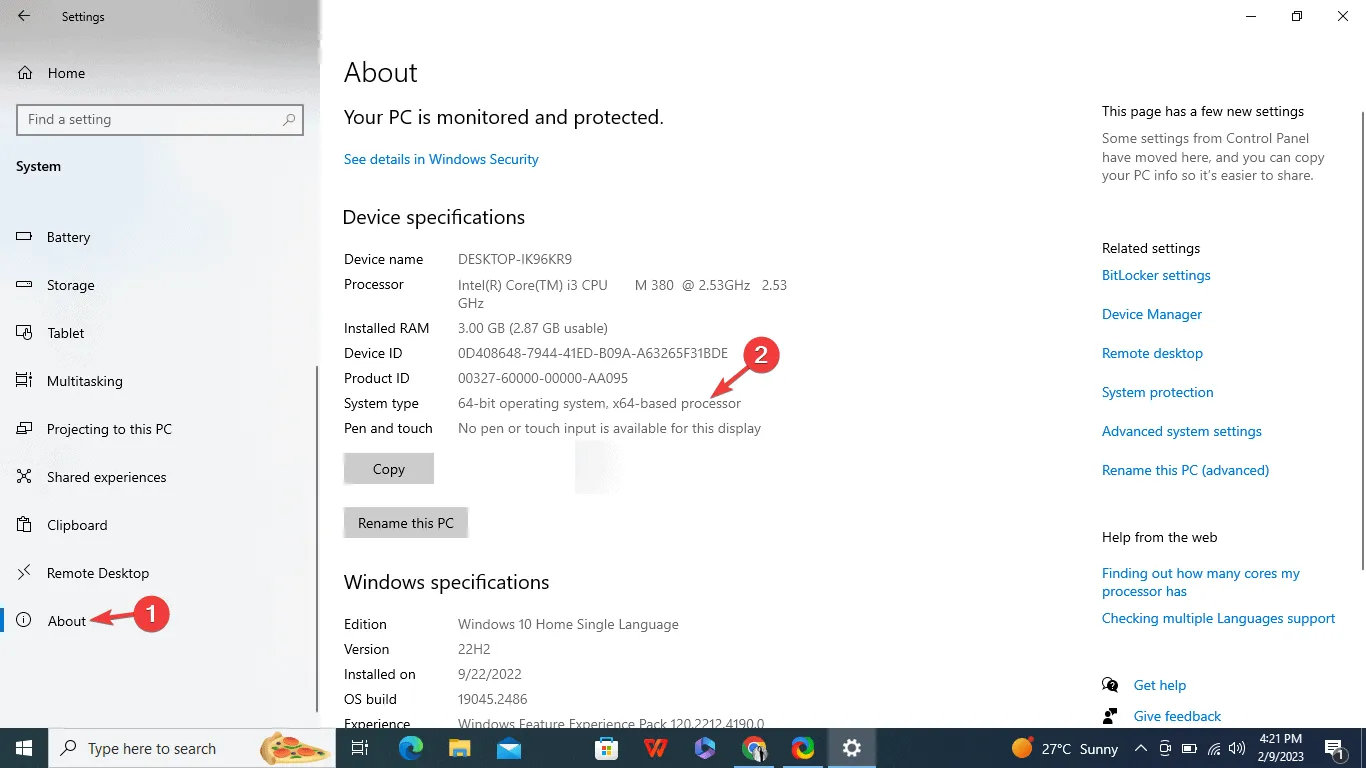
- Controleer onder Apparaatspecificaties Systeemtype. Mogelijk ziet u een van deze opties:
- 32-bits besturingssysteem, x86-processor : uw computer heeft een 32-bits processor en kan niet worden geüpgraded naar een 64-bits besturingssysteem op Windows 10.
- 32-bits besturingssysteem, x64-processor – Uw computer heeft een 32-bits processor, maar kan worden geüpgraded naar een 64-bits besturingssysteem op Windows 10.
- 64-bits besturingssysteem, x64-processor – U beschikt al over de 64-bits versie van Windows 10.
Als u merkt dat u een 32-bits besturingssysteem en een x86-processor hebt en niet kunt upgraden naar 64-bits, maar wel een 64-bits programma op een 32-bits versie van Windows wilt uitvoeren, hebben we een gedetailleerde handleiding die u daarbij kan helpen.
2. Maak een back-up van uw gegevens
Het upgradeproces omvat een schone installatie, waarbij de primaire opslag wordt verwijderd. Daarom is het belangrijk dat u een back-up maakt van al uw belangrijke gegevens.
U kunt een externe schijf of een online cloudservice zoals OneDrive gebruiken om uw belangrijke gegevens, waaronder bestanden, documenten, foto’s en video’s, zorgvuldig over te zetten. U kunt gratis back-uptools gebruiken om uw gegevens op te slaan als u dat liever niet doet.
3. Maak een installatiemedia
- Ga naar de officiële Windows 10 downloadsite .
- Klik op de knop Nu downloaden .
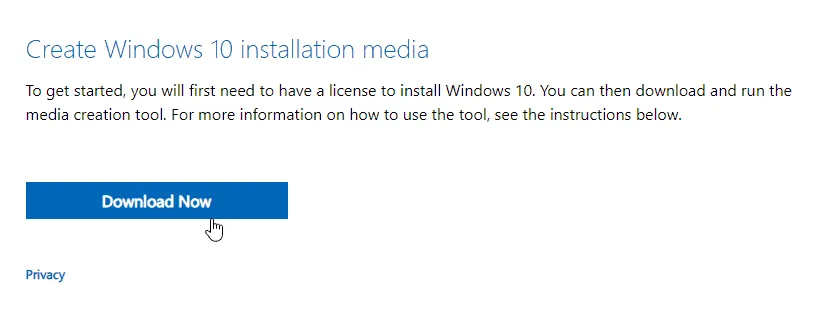
- Kies de downloadlocatie en klik op Opslaan.
- Zodra het bestand is gedownload, dubbelklikt u op het bestand MediaCreationTool.exe.
- Klik op Accepteren om akkoord te gaan met de licentievoorwaarden.
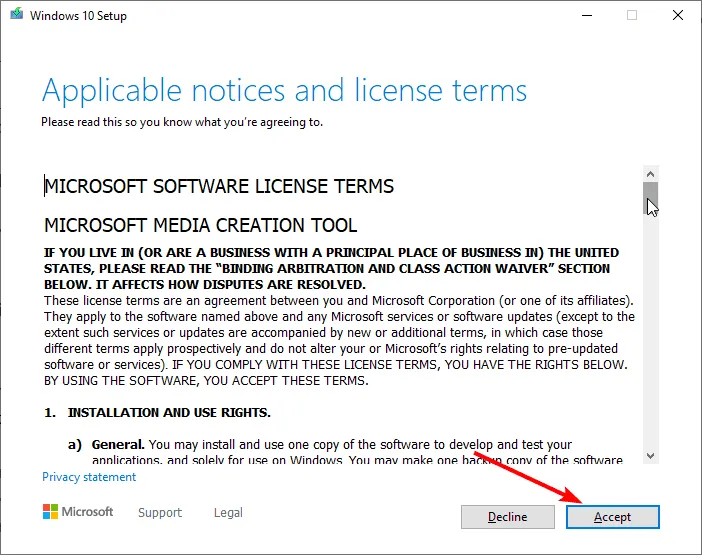
- Selecteer Installatiemedia maken (USB-stick, dvd of ISO-bestand) en klik op Volgende.
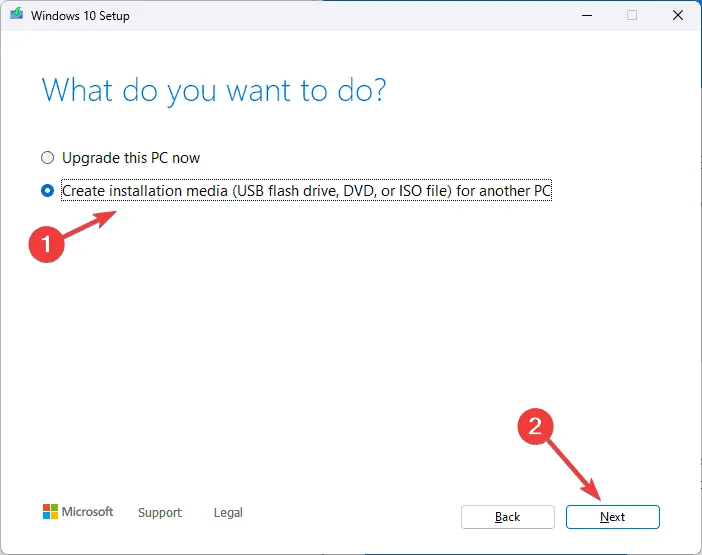
- Verwijder op het volgende scherm het vinkje naast Gebruik de aanbevolen opties voor deze pc.

- Selecteer een USB-stick en klik op Volgende.
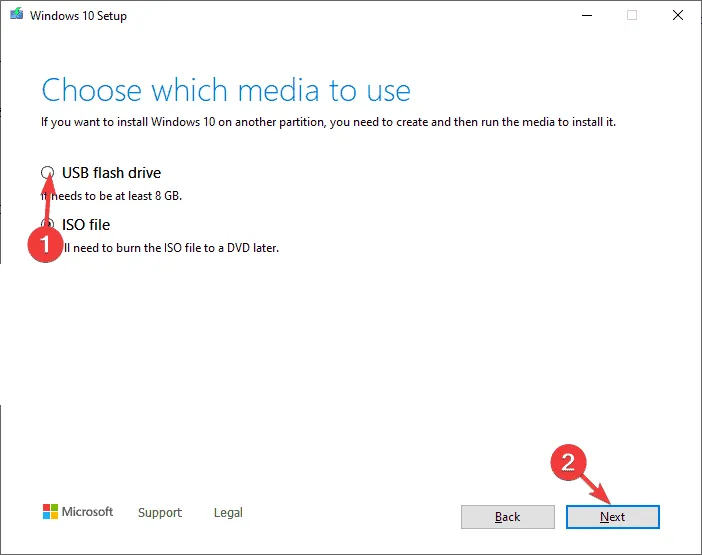
- Selecteer het USB-station dat op uw apparaat is aangesloten en klik op Volgende, zodat Windows 10 het flashstation kan voorbereiden.
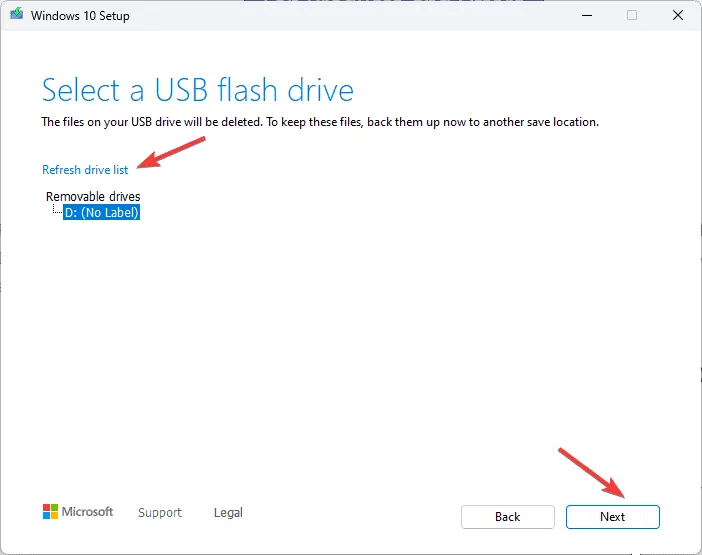
- Zodra het klaar is, ontvangt u een melding en kunt u op Voltooien klikken om het proces te voltooien.
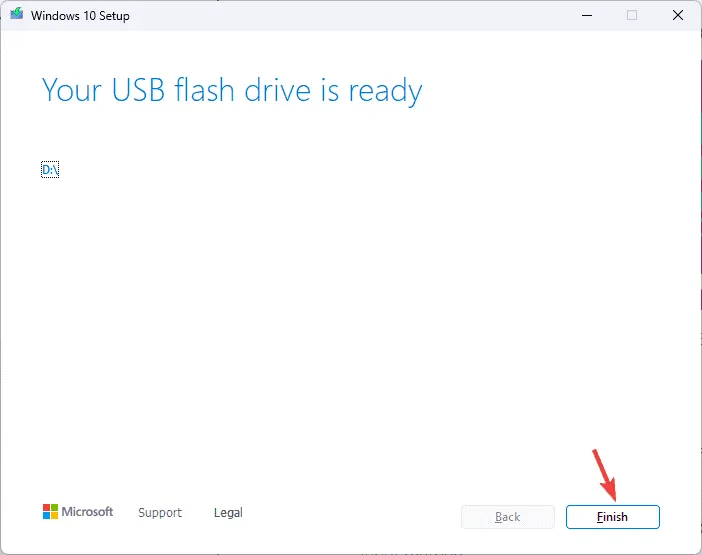
4. Wijzig de opstartvolgorde
- Druk op Alt+ F4en selecteer Afsluiten om uw computer uit te schakelen.
- Sluit de USB-stick aan en zet uw computer aan.
- Als uw computer opstart in Windows, moet u de opstartvolgorde in uw BIOS of UEFI wijzigen.
- Druk op Windows+ Iom de app Instellingen te openen .
- Klik op Bijwerken en beveiliging.
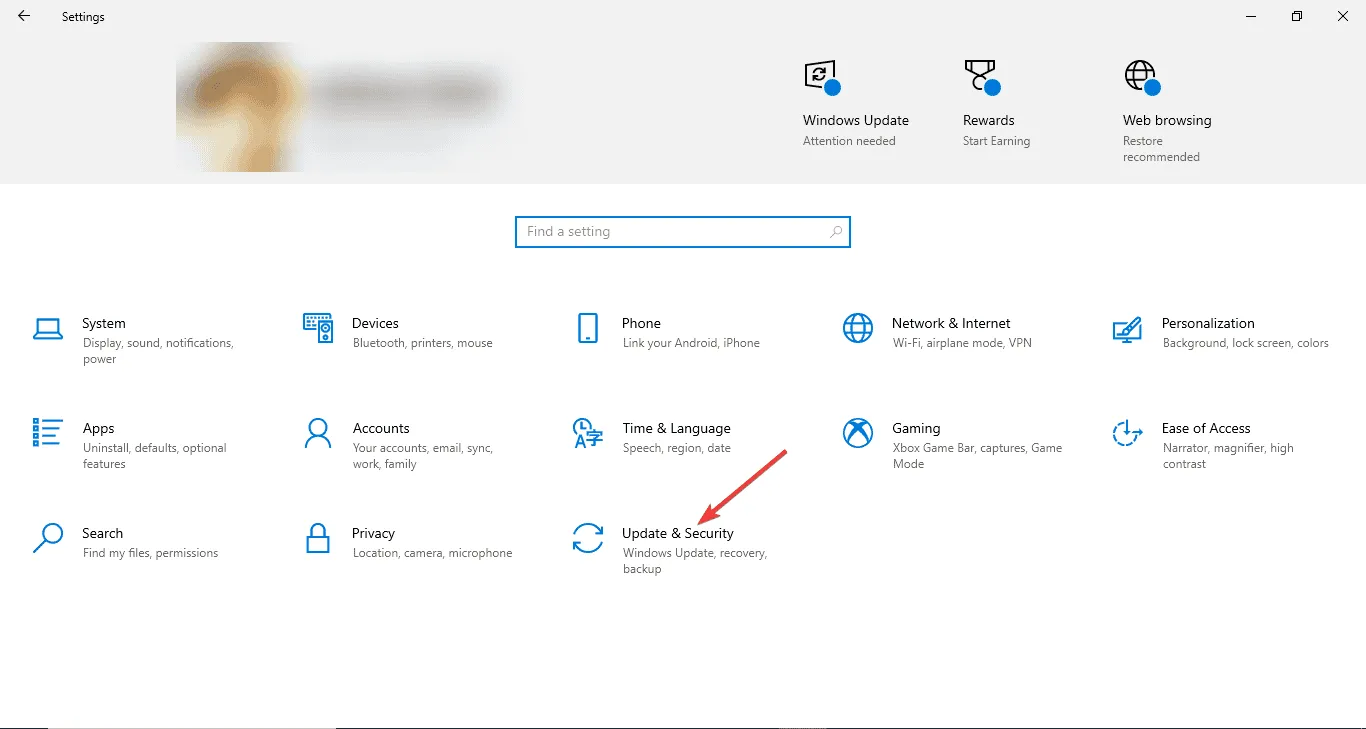
- Selecteer Herstel in het linkerdeelvenster .
- Zoek Geavanceerd opstarten en klik op Nu opnieuw opstarten .
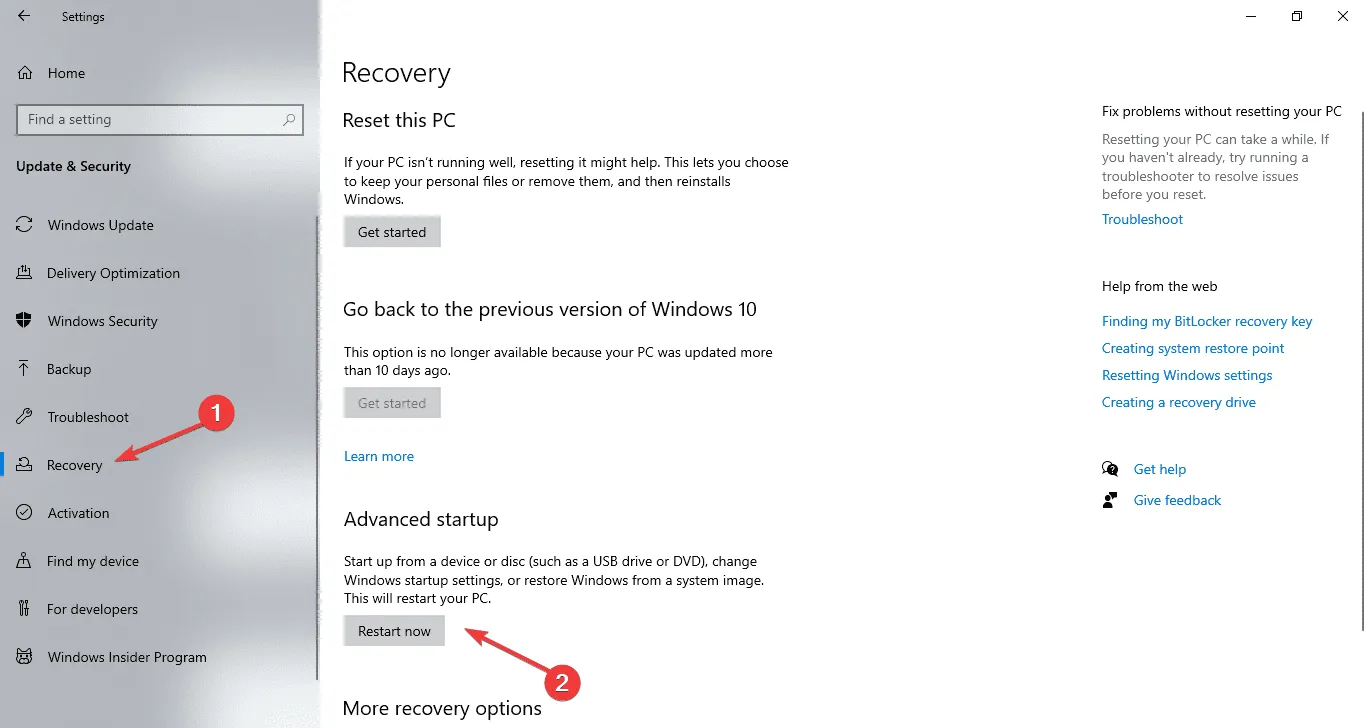
- Selecteer Problemen oplossen op het scherm Kies een optie .
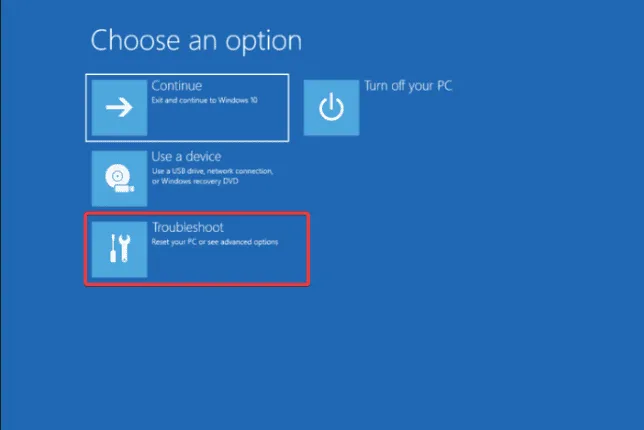
- Klik op Geavanceerde opties.
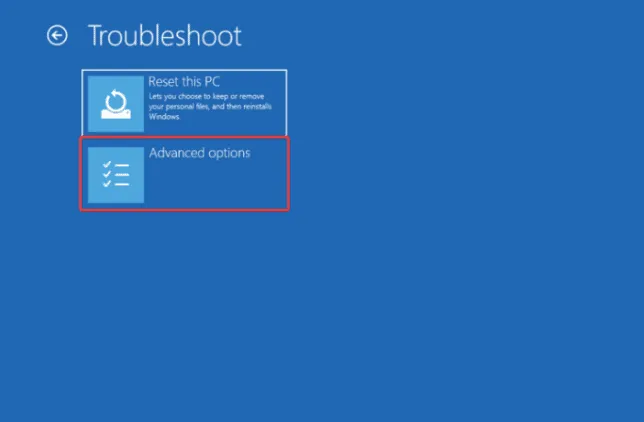
- Selecteer UEFI Firmware-instellingen .
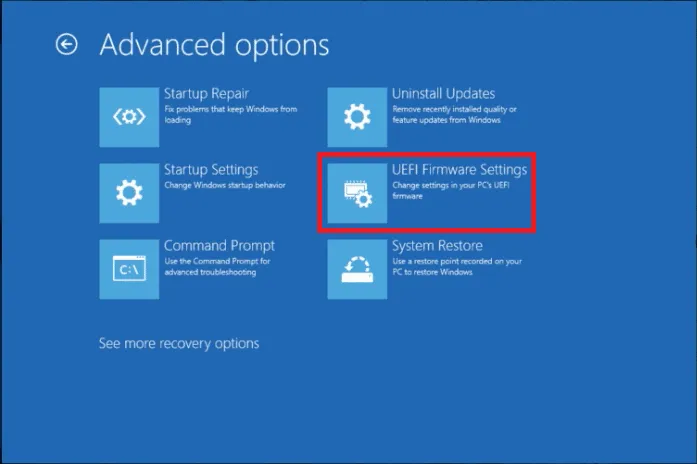
- Klik op Opnieuw opstarten.

- Ga in het BIOS-menu naar Opstarten en selecteer vervolgens het USB-station om de opstartvolgorde te wijzigen.
- Druk op F10om op te slaan en af te sluiten.
5. Voer een schone installatie uit
- Zodra uw computer opstart, ziet u het Windows-installatiescherm. Klik op Volgende .
- Klik op Nu installeren.
- Selecteer Ik heb geen productsleutel of Sla dit voorlopig over.
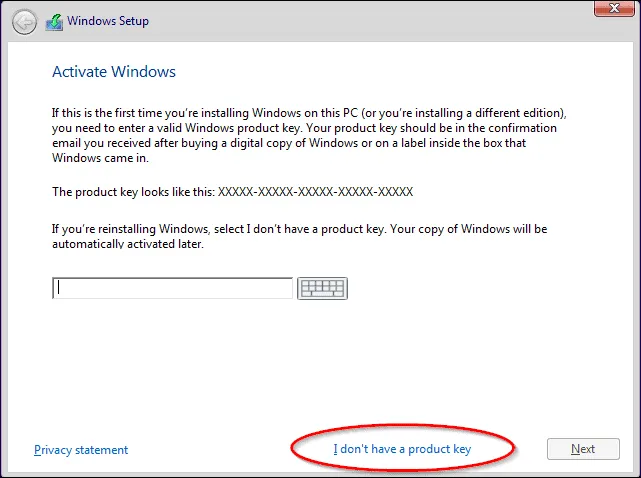
- Als u daarom wordt gevraagd, kiest u de Windows 10-editie die u wilt installeren en klikt u op Volgende .
- Klik op Ik ga akkoord met de licentievoorwaarden en klik vervolgens op Volgende .
- Selecteer Aangepast: Alleen Windows installeren (geavanceerd).
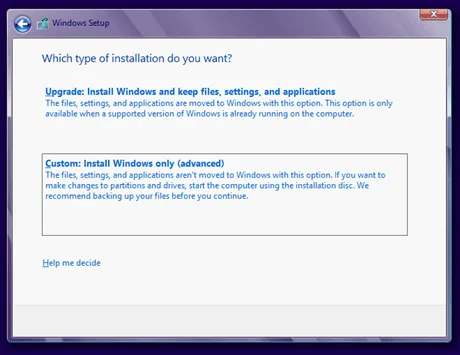
- Selecteer de schijf en partitie waarop het Windows 10-besturingssysteem momenteel is geïnstalleerd en klik op Volgende .

- Volg de instructies op het scherm om het proces te voltooien.
6. Installeer de Windows-updates
- Druk op Windows+ Iom de app Instellingen te openen .
- Ga naar Update en beveiliging.
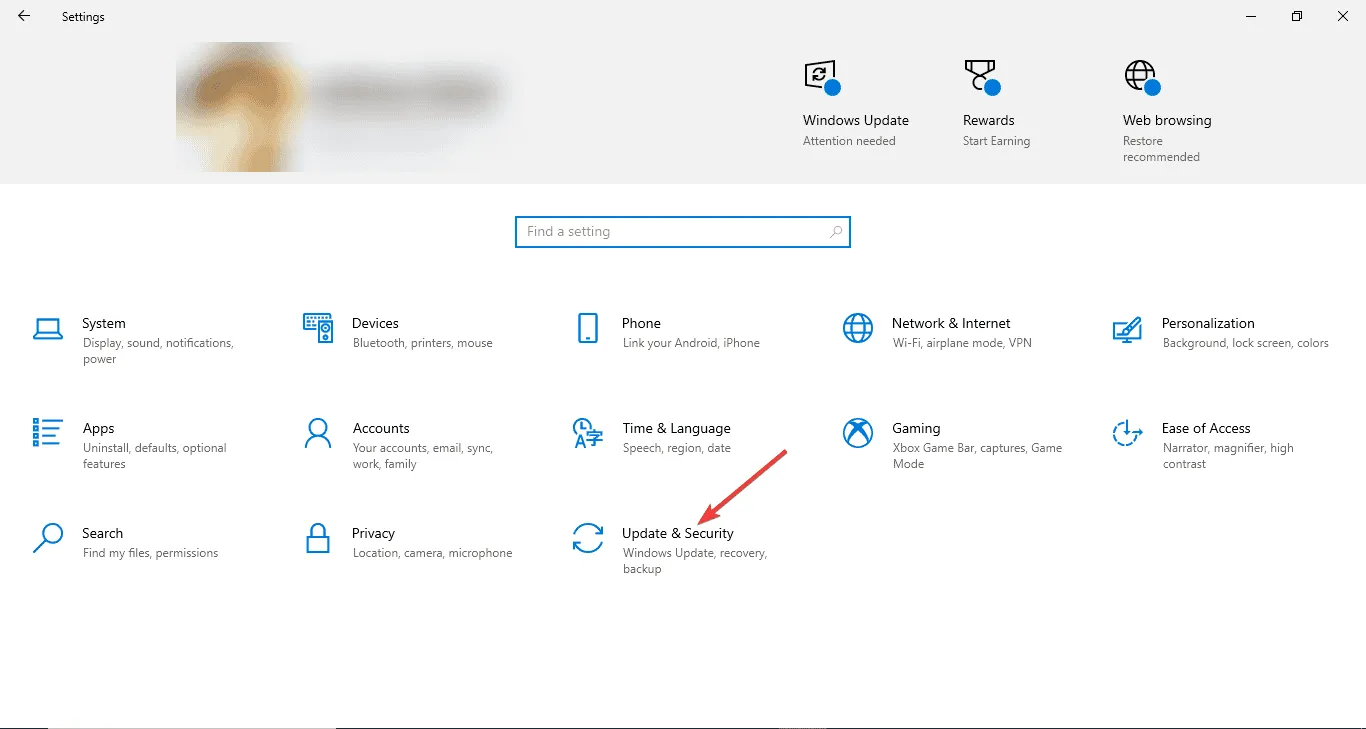
- Selecteer Windows Update en klik vervolgens op Controleren op updates.
- Klik na de installatie op Opnieuw opstarten om het proces te voltooien.
Om er zeker van te zijn dat de drivers up-to-date zijn, kunt u een driver-updater en -fixer van derden gebruiken. Dit is een snelle oplossing om de drivers op uw computer eenvoudig bij te werken. U kunt ook naar de officiële website van de fabrikant gaan en de driver handmatig installeren!
Zodra alle drivers en Windows-updates zijn geïnstalleerd, kunt u de bestanden van uw externe opslag of cloud naar uw pc verplaatsen. U kunt ook de Microsoft Store openen om de 64-bitsversies van de applicaties op uw computer te installeren.
Als u wilt upgraden van de 32-bitsversie van Windows 7 en 8 naar 64-bits Windows zonder te formatteren, hebben we een gedetailleerde handleiding.
Als u suggesties of zorgen over dit onderwerp hebt, kunt u deze gerust in het onderstaande opmerkingenveld vermelden.



Geef een reactie