Hoe u de firmware van uw monitor op een pc kunt updaten
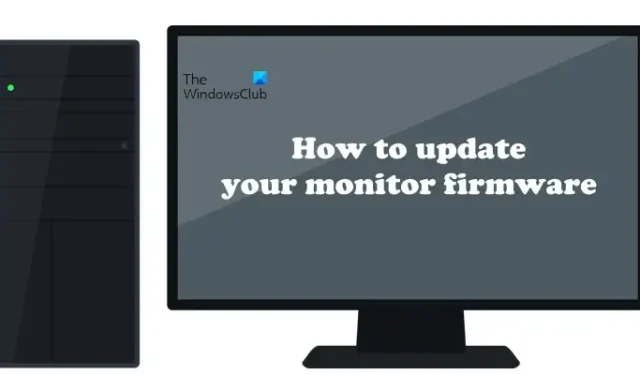
Het updaten van de firmware van een monitor is cruciaal voor de goede werking ervan, aangezien de nieuwste firmware-updatepakketten veel bugs oplossen die u mogelijk tegenkomt. Het proces van het installeren van firmware-updates is verschillend voor monitoren van verschillende merken. Dit artikel laat zien hoe u de firmware van uw monitor van een Windows-computer kunt updaten.
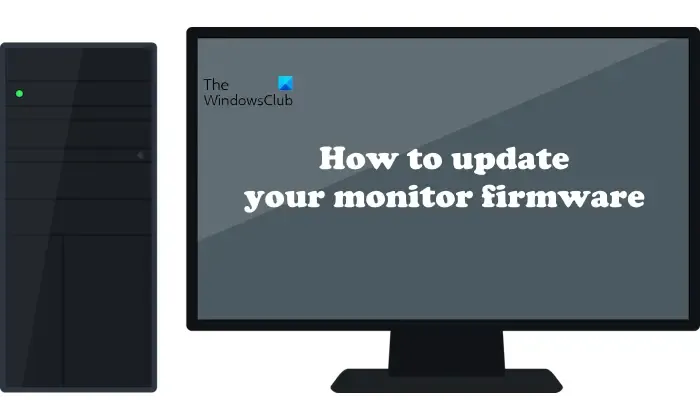
Hoe u de monitorfirmware van een Windows-pc kunt updaten
De methoden om de firmware van een monitor bij te werken, verschillen voor monitoren van verschillende merken. Hier heb ik de methoden besproken om de monitorfirmware bij te werken voor de volgende populaire merken:
- MSI
- Dell
- ASUS
- Lenovo
Hieronder heb ik uitgelegd hoe je de nieuwste firmware op al deze monitoren installeert. Voordat u verdergaat, volgen hier enkele voorzorgsmaatregelen die u moet nemen voordat u de firmware van uw monitor bijwerkt:
- Koppel alle invoerbronnen los van uw monitor (HDMI-kabel, USB Type C-kabel, enz.), behalve degene die wordt gebruikt om de monitorfirmware bij te werken. Meestal wordt een DisplayPort-kabel of een USB Upstream-kabel gebruikt om de monitorfirmware bij te werken. Als u een DP-kabel gebruikt om de firmware van uw monitor bij te werken, gebruik dan de kabel zonder adapter.
- Gebruik alleen de kabel die bij uw monitor is geleverd.
- Koppel alle andere monitoren los, behalve de monitor die u vanaf uw computer wilt bijwerken.
- Installeer firmware-updates niet op meerdere monitoren tegelijk.
- Sluit de kabel rechtstreeks aan op uw monitor. Gebruik geen Docking Station tussen de aansluitingen.
- Zorg voor een continue stroomvoorziening voor uw monitor. Tijdens de installatie van de update mag de stroomvoorziening niet worden onderbroken, omdat dit uw monitor kan beschadigen.
- Wijzig de slaaptijd van de monitor in Nooit in Windows-instellingen om te voorkomen dat het monitorscherm tijdens de update wordt uitgeschakeld.
Zorg ervoor dat u de juiste firmware downloadt van de officiële website. Het installeren van onjuiste firmware op uw monitor kan deze beschadigen.
1] MSI-monitor
Volg de onderstaande stappen om de nieuwste firmware-update op uw MSI-monitor te installeren:
- Bezoek de officiële website van MSI en voer het modelnummer van uw monitor in om de nieuwste firmwareversie te downloaden.
- Download nu het volgende:
- Monitorfirmware. Je vindt het onder het tabblad Firmware .
- De Gaming OSD- app. Het is beschikbaar onder het tabblad Hulpprogramma’s .
- Pak beide gedownloade mappen uit. Open de GamingOSD-map en voer het setup-exe-bestand uit om de GamingOSD-applicatie op uw computer te installeren.
Sluit uw monitor aan op uw computer via een USB Upstream-kabel. Open nu de GamingOSD-applicatie en klik op het tandwielpictogram rechtsboven om de instellingen te openen. Klik onder het tabblad Systeeminstellingen op de knop Bijwerken . Klik op de knop Browser, selecteer de firmware van uw computer en klik op Bijwerken . Het updateproces start nu.
Nadat het firmware-updateproces is voltooid, schakelt u uw monitor uit en koppelt u de voedingskabel los. Wacht een paar seconden voordat u de voedingskabel opnieuw aansluit. Schakel nu uw monitor in. De firmware van uw monitor is bijgewerkt naar de nieuwste versie.
2] Dell-monitor
Laten we nu eens kijken naar het proces van het updaten van de Dell-monitorfirmware. Volg de onderstaande stappen:
- Bezoek de officiële website van Dell en voer het modelnummer van uw monitor in.
- Download de nieuwste versie van uw monitorfirmware.
- Het bestand wordt opgeslagen in het zip-formaat. Pak het bestand uit en open de uitgepakte map.
- De map bevat het installatiebestand van Dell Monitor Firmware Update Utility . Voer het bestand uit om het hulpprogramma op uw computer te installeren.
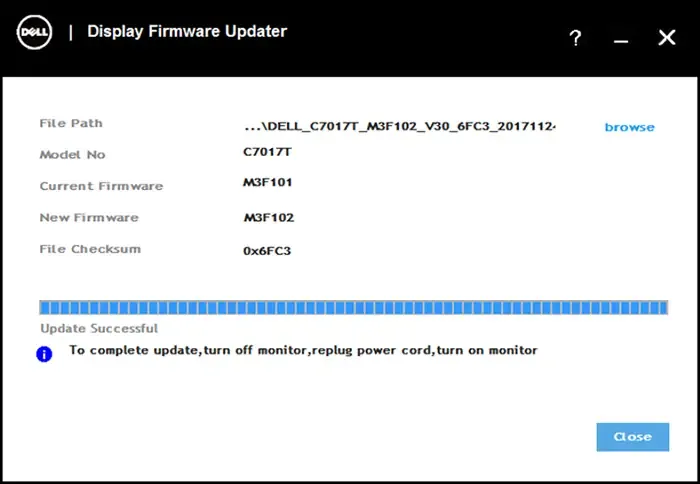
Sluit nu uw monitor aan op uw computer met een USB Upstream-kabel. Voer de Dell Firmware Updater-applicatie uit. De applicatie controleert op updates en installeert deze (indien beschikbaar). Na voltooiing van de update ziet u het bericht Update Successful en het volgende bericht:
Om de update te voltooien, schakelt u de monitor uit, sluit u de stroomkabel weer aan en schakelt u de monitor weer in.
Schakel nu de monitor uit en koppel de voedingskabel los. Wacht maximaal 5 seconden, sluit de voedingskabel aan en schakel uw monitor in. Uw monitor is bijgewerkt naar de nieuwste firmwareversie.
3] ASUS-monitor
ASUS heeft verschillende monitorseries en de updatemethode kan voor elke serie anders zijn. Hier heb ik de methode uitgelegd voor het updaten van de firmware van de ASUS ROG-monitorserie.
Volg de onderstaande instructies:
- Bezoek de officiële website van ASUS en voer het modelnummer van uw ROG-serie monitor in.
- Download de juiste software voor uw ASUS-monitor. De software is beschikbaar onder het tabblad BIOS & FIRMWARE op de ASUS-website.
- Het bestand wordt gedownload als zip-bestand. Pak de zip-map uit en open de uitgepakte map.
- U zult een installatiebestand vinden met de naam ASUS VLI FW Update Tool . Voer dit bestand uit om de ASUS VLI FW Update Tool van uw systeem te installeren.
Om de firmware van uw monitor bij te werken, hebt u een van de volgende kabelcombinaties nodig:
- HDMI-kabel en USB Upstream-kabel
- DP-kabel en USB Upstream-kabel
Sluit de kabels correct aan op uw monitor en uw pc of laptop. Zet uw monitor aan. Voer op uw pc of laptop de ASUS VLI FW-updatetool uit . Zorg ervoor dat uw monitor is aangesloten; anders ziet u het bericht Device Disconnect op de tool.
Klik op de knop Bestand openen en selecteer het firmwarebestand op uw pc. Het bestand bevindt zich in de map die u hebt gedownload van de officiële website van ASUS (zie de bovenstaande schermafbeelding).
Nadat u het bestand hebt geselecteerd, klikt u op de knop FW Update om het updateproces te starten. Wanneer het updateproces is voltooid, reset u uw ASUS-monitor naar de fabrieksinstellingen. Start de monitor indien nodig opnieuw op.
4] Lenovo-monitor
Om de firmware-update op uw Lenovo-monitor te installeren, heeft u een DisplayPort-kabel of de kabel die op de officiële website van Lenovo wordt vermeld voor uw monitor nodig.
Doorloop de volgende instructies.
- Bezoek de officiële website van Lenovo en zoek uw monitor door het modelnummer in te voeren.
- Download de driver van uw monitor. Het bestand wordt gedownload in zip-formaat.
- Pak de zip-map uit.
- Open nu Apparaatbeheer en vouw het onderdeel Monitoren uit .
- Zorg ervoor dat uw monitor op uw computer is aangesloten. Dubbelklik op het stuurprogramma van uw monitor om de eigenschappen ervan te openen.
- Ga naar het tabblad Stuurprogramma en klik op de optie Stuurprogramma bijwerken .
- Klik op Zoek op mijn computer naar stuurprogramma’s .
- Klik nu op Laat mij kiezen uit een lijst met beschikbare stuurprogramma’s op mijn computer .
- Klik op Schijf hebben .
- Klik op de Browser-knop en selecteer het INF-bestand van uw monitorstuurprogramma.
- Klik op Volgende en volg de instructies op het scherm om het stuurprogramma van de monitor te installeren.
Het is mogelijk dat uw scherm zwart wordt tijdens het updateproces. Nadat het installatieproces is voltooid, verwijdert u alle gedownloade bestanden en start u uw computer opnieuw op.
Dat is het.
Kun je de firmware van een monitor updaten?
Als uw monitorfabrikant een firmware-update heeft uitgebracht, kunt u deze installeren. Door de nieuwste firmware-updates te installeren, kunt u verschillende problemen op een monitor oplossen.
Is het oké om de firmware te updaten?
Ja, het is prima om de firmware van uw apparaat bij te werken. De nieuwste versie is beschikbaar op de officiële website, waar u deze kunt downloaden. Het installeren van de nieuwste firmware-update verbetert de apparaatprestaties, repareert bugs en voegt beveiligingspatches toe (indien van toepassing).



Geef een reactie