Hoe de WSL2-kernel op Windows 11 te updaten
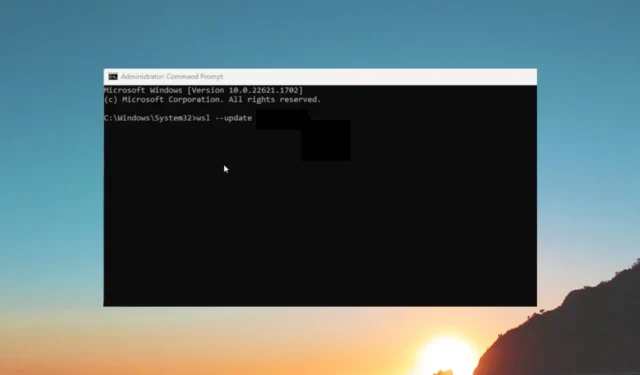
Op Windows 11, de WSL2 of het Windows-subsysteem voor Linux wordt bijgewerkt wanneer u de nieuwste update installeert. Daarom maakt het deel uit van de Windows-update.
Als de automatische update om de een of andere reden echter mislukt, moet u dat handmatig doen. In deze gids laten we u zien hoe u de WSL2-kernel op Windows 11 kunt updaten. Laten we de gids eens bekijken.
Waarom moet ik de WSL2-kernel bijwerken op Windows 11?
Als de Windows-update de WSL2-kernel op Windows 11 zal bijwerken, waarom zou u deze dan handmatig moeten bijwerken?
De belangrijkste reden hiervoor is dat de Linux-distro die u gebruikt mogelijk iets nodig heeft in de nieuwste WSL-update en dat de Windows-update mogelijk nog niet is aangekomen.
De vertraging kan een grote hindernis voor u zijn om de Linux distro soepel op uw pc te laten werken. U moet dus een handmatige update van de WSL2 Kerner op Windows 11 uitvoeren.
U kunt met name de WSL2-kernel geforceerd bijwerken vanaf de opdrachtregel zelf. Houd er rekening mee dat deze methode niet vergelijkbaar is met upgraden van WSL naar WSL2.
Hoe kan ik de WSL2-kernel op Windows 11 updaten?
- Druk op de Win-toets om het menu Start te openen.
- Typ opdrachtprompt en voer het uit als beheerder.
- Typ het onderstaande commando en druk op Enter om de huidige versie van het Windows-subsysteem voor Linux te bevestigen.
wsl --versie - Om de WSL2 op uw computer bij te werken, typt u de onderstaande opdracht en drukt u op Enter .
wsl --update - Typ de onderstaande opdracht en druk op Enter om te bevestigen dat de update is geïnstalleerd.
wsl --versie - Als de update beschikbaar is, zal de opdrachtregel de update downloaden.
Houd er rekening mee dat er een vertraging is tussen het beschikbaar komen van de update via de Windows-update voor Windows Subsystem voor Linux en het uitbrengen van een nieuwe kernel door Microsoft op GitHub.
Het is dus mogelijk dat de versie die beschikbaar is via Windows Update niet overeenkomt met de versie die u handmatig hebt geïnstalleerd.
Hoe schakel ik automatische WSL2-updates in?
- Druk op de toetsen Win + I om Instellingen te openen.
- Klik op Windows Update in het linkerdeelvenster.
- Selecteer de knop Geavanceerde opties aan de rechterkant.
- Schakel de optie Updates ontvangen voor andere Microsoft-producten in.
- Start uw computer opnieuw op om de wijzigingen toe te passen.
Wanneer u de bovenstaande optie inschakelt, ontvangt u automatisch updates voor de WSL2-kernel en installeert uw pc de nieuwste updates zonder uw input.
Op deze manier hoeft u zich geen zorgen te maken over het handmatig installeren van de WSL2 Kernel-update op uw Windows 11-pc. U moet er echter voor zorgen dat de Windows-updates regelmatig worden geïnstalleerd.
Hoe kan ik de WSL2-kernel terugdraaien naar de vorige versie?
- Druk op de Win-toets om het menu Start te openen.
- Typ de opdrachtprompt en open deze als beheerder.
- Typ het onderstaande commando en druk op Enter .
wsl --update --rollback - Nadat het proces is voltooid, typt u de onderstaande opdracht en drukt u op Enter om de versie te controleren.
wsl --versie
Vaak moet u mogelijk teruggaan naar de vorige versie van de update voor het geval er iets misgaat met de huidige versie. U kunt eenvoudig teruggaan naar de vorige WSL2-update op uw Windows 11-pc door de bovenstaande stappen te volgen.
Hoe installeer ik een specifieke WSL2-distro?
- Druk op de Win-toets om het menu Start te openen.
- Typ de opdrachtprompt en open deze als beheerder.
- Typ de onderstaande opdracht en druk op Enter om de lijst met beschikbare WSL2-distributies op Windows 11 te bekijken.
wsl --list --online - Voer de onderstaande opdracht uit om de WSL2 met een specifieke distro op uw Windows 11-computer te installeren.
wsl --install -d DISTRO-NAME(Vervang de DISTRO-NAME door de distro die je wilt installeren) - Start uw computer opnieuw op en ga verder met de installatie van de distro.
Hoe kan ik Windows Subsystem voor Linux inschakelen?
- Druk op de Win-toets om het menu Start te openen.
- Open het Configuratiescherm.
- Selecteer Programma’s en functies.
- Klik op Windows-functies in- of uitschakelen in het linkerdeelvenster.
- Scrol omlaag en vink het vakje aan voor Windows Subsystem for Linux en druk op OK.
Door de bovenstaande stappen te volgen, kunt u het Windows-subsysteem voor Linux inschakelen op uw Windows 11-pc.
Voor gebruikers die de fout WSL2 werkt niet meer tegenkomen op hun Windows 11-pc’s, raden we u aan de oplossingen toe te passen om het probleem op te lossen.
Laat ons gerust in de reacties hieronder weten of de bovenstaande stappen je hebben geholpen bij het updaten van de WSL2 op je Windows 11-computer of niet.



Geef een reactie