WSL-kernel bijwerken op Windows 11
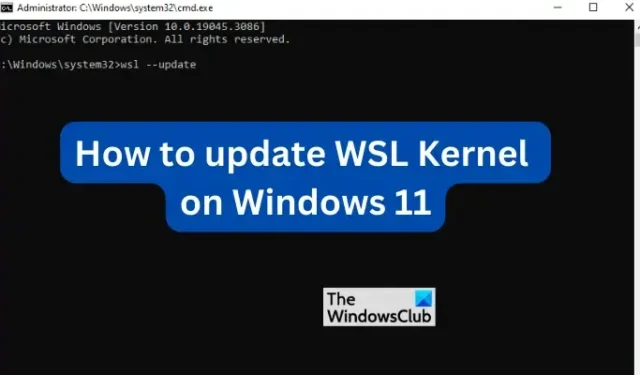
WSL-kernel ook wel Windows-subsysteem genoemd voor Linux-updates automatisch op Windows 11. Maar als u automatische updates hebt onderbroken of om een reden WSL niet automatisch heeft bijgewerkt, kunt u de nieuwste WSL-updates handmatig installeren. In dit bericht laten we u zien hoe u de WSL-kernel op Windows 11 kunt bijwerken .
Met WSL Kernel kunnen gebruikers een Linux-omgeving hebben met alles wat de Linux-kernel te bieden heeft op een Windows 11-pc. Het is een soort virtuele machine die velen graag integreren met Windows. Het is zelfs nog meer voor ontwikkelaars omdat het hen toegang geeft tot Linux en Windows zonder conventionele virtuele machines te installeren.
Wat is het belang van het updaten van WSL Kernel op Windows 11?
De vuistregel is ervoor te zorgen dat al uw apps en systemen up-to-date zijn op uw Windows-pc. Hetzelfde geldt voor WSL. Er treedt een vertraging op wanneer er een update wordt uitgebracht voor GitHub of andere Github-alternatieven . Daarom moet u WSL handmatig bijwerken. Er kan iets zijn dat de Linux-distro die u op uw computer gebruikt mogelijk nodig heeft, wat alleen beschikbaar is na een update. Zodra een update is uitgebracht, duurt het even voordat Windows 11-updates zijn bereikt. Maar zelfs daarmee wilt u de update misschien handmatig forceren voordat deze beschikbaar is voor automatische updates op uw pc. Een ander belang voor het updaten van WSL is ervoor te zorgen dat er fixes worden geïnstalleerd die in de vorige versie zaten. De algemene prestatie- en beveiligingsfuncties zijn verbeterd met een update.
WSL-kernel bijwerken op Windows 11
Er zijn twee manieren om de WSL-kernel op Windows 11 bij te werken. De twee methoden omvatten;
- Werk de WSL-kernel bij met behulp van de Microsoft Store
- Werk de WSL-kernel bij met de opdrachtprompt of PowerShell
Hier zijn deze methoden in detail.
1] Werk de WSL-kernel bij met behulp van Microsoft Store.
Als u de Windows Subsystem for Linux-app al hebt gedownload en geïnstalleerd in de Microsoft Store, is het bijwerken ervan eenvoudig. Het enige dat u hoeft te doen, is naar de winkel te gaan, Windows Subsystem for Linux in te typen en op Enter te drukken om de zoekopdracht te starten. Selecteer de juiste resultaten. Kies Update als je de app al hebt of klik op Get als je de app nog niet hebt. Wacht tot de app is bijgewerkt en start WSL wanneer het klaar is. Dit is hoe gebruikers in de toekomst WSL-updates zullen ontvangen, aangezien het WSL-team de mogelijkheid heeft om de app vanuit de app zelf bij te werken in plaats van de Windows 11-updates te doorlopen.
2] Werk de WSL-kernel bij met de opdrachtprompt of PowerShell
Als u beheerdersrechten hebt, kunt u de WSL-kernelupdates installeren met behulp van PowerShell. Typ PowerShell of Command Prompt in de zoekbalk van Windows en selecteer Als administrator uitvoeren . Zodra het is geopend, typt of kopieert u de volgende opdrachtregel en drukt u op Enter.
wsl --update
Als u wilt bevestigen of de update is geïnstalleerd, kunt u de onderstaande opdrachtregel uitvoeren en de versie vergelijken met de nieuwste op platforms zoals GitHub.
wsl --version
Als WSL niet op uw Windows 11-pc is geïnstalleerd, voert u de volgende opdrachtregel uit met de opdrachtprompt of PowerShell als beheerder.
wsl --install
Geef het tijd en start vervolgens uw pc opnieuw op. Merk op dat WSL wordt geleverd met een standaarddistributie of distro die Ubuntu is . Als u andere alternatieven nodig heeft, kunt u deze downloaden van de Microsoft Store. U kunt WSL ook gebruiken in de Windows Terminal-app .
Om automatische updates voor WSL op Windows 11 in te schakelen, opent u de app Instellingen en gaat u naar Windows Update > Geavanceerde opties. Schakel de knop naast Ontvang updates voor andere Microsoft-producten in. Windows ontvangt WSL-updates en installeert deze automatisch.
We hopen dat je nu de WSL-kernel op Windows 11 kunt updaten.
Welke versie van WSL werkt met Windows 11?
WSL2 is de meest recente versie van Windows Subsystem for Linux voor Windows 11 en de nieuwste versies van Windows 10. Als u oudere versies van Windows hebt, moet u deze bijwerken of upgraden. Met WSL2 kunnen gebruikers Linux-distributies gebruiken zonder dat ze een virtuele machine nodig hebben. Het stelt ontwikkelaars ook in staat om repositories native uit te voeren.
Waarom werkt WSL niet op Windows 11?
WSL werkt mogelijk niet op Windows vanwege problemen die kunnen worden verholpen door WSL bij te werken of uw pc opnieuw op te starten. Het kan ook mislukken als u Hyper-V of virtuele machine niet hebt ingeschakeld als u oudere versies van WSL bent. WSL2 vereist niet dat u een virtuele machine op Windows 11 activeert.



Geef een reactie