Soepel updaten naar iOS 17 of iPadOS 17: stappen voor en na

Met elke iOS-update wordt de game snel bijgewerkt en profiteert u van nieuwe functies. Deze keer tilt iOS 17 je iPhone-ervaring naar een nieuw niveau met interactieve widgets, intelligente tekstvoorspelling, de check-in-functie in Berichten en andere verbeteringen. Lees echter voordat u op de downloadknop drukt onze stapsgewijze handleiding om ervoor te zorgen dat uw overgang naar iOS 17 zo soepel mogelijk verloopt.
Dingen die u moet doen voordat u bijwerkt naar iOS 17
Er zijn een aantal dingen die je niet over het hoofd mag zien voordat je de sprong naar iOS 17 maakt. We hebben ze zo opgesteld dat je meteen aan de slag kunt als je een update uitvoert.
Controleer de apparaatcompatibiliteit
Hoewel Apple geweldig is met ondersteuning voor oudere apparaten wanneer ze nieuwe updates uitbrengen, is het nog steeds belangrijk om te weten welke apparaten in aanmerking komen voor iOS 17.
| iPhone 15 | iPhone 13 | iPhone 11 |
| iPhone 15 Plus | iPhone 13mini | iPhone 11 Pro |
| iPhone 15 Pro | iPhone 13 Pro | iPhone 11 Pro Max |
| iPhone 15 Pro Max | iPhone 13 Pro Max | iPhone XS |
| iPhone 14 | iPhone 12 | iPhone XS Max |
| iPhone 14 Plus | iPhone 12mini | iPhone XR |
| iPhone 14 Pro | iPhone 12 Pro | iPhone SE (2e generatie of later) |
| iPhone 14 Pro Max | iPhone 12 Pro Max |
Voor iPadOS 17 is het aantal ondersteunde apparaten ook indrukwekkend hoog, verspreid over verschillende apparaatgeneraties:
| iPad Pro 12,9-inch (2e generatie en later) | iPadPro 10,5-inch | iPad Pro 11-inch (1e generatie en later) |
| iPad Air (3e generatie en hoger) | iPad (6e generatie en later) | iPad mini (5e generatie en later) |
Ruim uw opslag op
Nu u weet dat uw apparaat in aanmerking komt voor de update, is dit een uitstekend moment om ongebruikte apps te verwijderen en wat extra ruimte op uw apparaat te creëren. Open “Instellingen -> Algemeen -> iPhone-opslag” om te zien hoeveel vrije ruimte beschikbaar is. Veeg naar rechts over elke app die u niet langer gebruikt om deze te verwijderen. Idealiter heb je ongeveer 8 GB vrije ruimte nodig voor de iOS/iPadOS 17-update.
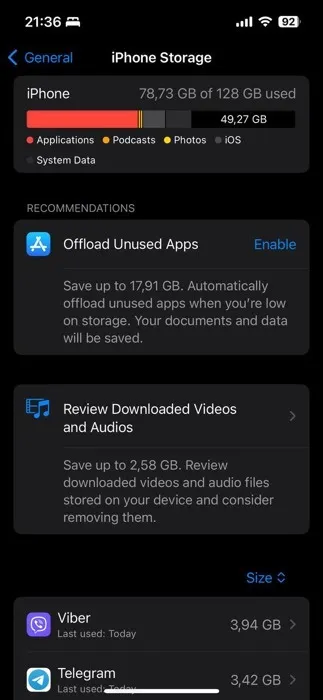
Afzonderlijk kunt u ook door foto’s bladeren en oudere foto’s en video’s verwijderen die ruimte in beslag nemen. Maak hiervan een back-up in iCloud, Dropbox en Google Photos en verwijder ze vervolgens van uw iPhone of iPad. Verwijder oude berichten en wis browsercaches om extra opslagruimte te vinden.
Maak een back-up van uw gegevens
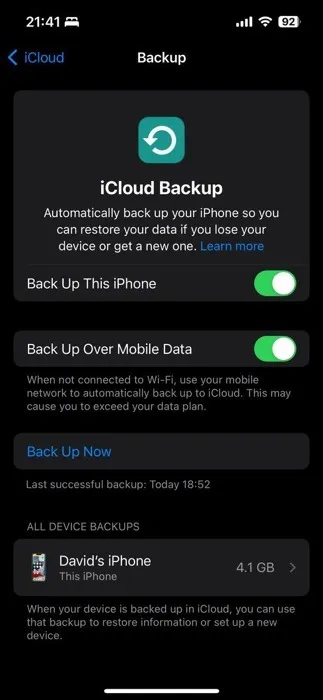
Uw volgende stap zou het maken van een back-up van uw gegevens moeten zijn. De ideale methode is om een iCloud-back-up uit te voeren , omdat dit de gemakkelijkste en snelste manier is om een iPhone na een update te herstellen.
1. Maak verbinding met uw Wi-Fi-netwerk, ga vervolgens naar “Instellingen -> [uw naam]” en tik op “iCloud.
2. Tik op ‘iCloud-back-up’ en vervolgens op ‘Maak nu een back-up’.
3. Blijf verbonden met uw Wi-Fi-netwerk totdat de iCloud-back-up is voltooid.
Naast iCloud kun je Finder in iOS ook gebruiken om een back-up te maken op je Mac en iTunes te gebruiken op Windows 10/11. Zie onze handleiding voor meer tips, waaronder hoe u Google Drive en Dropbox kunt integreren.
Dingen die u kunt doen na het updaten naar iOS 17
Nu je je iPhone of iPad met succes hebt bijgewerkt naar iOS/iPadOS 17, is het tijd om je te verdiepen in de vele nieuwe en verbeterde functies. Voordat u zich echter laat meeslepen door alle nieuwe toeters en bellen, wilt u misschien een optionele, maar cruciale stap overwegen: het herstellen van uw gegevens.
(Optioneel) Gegevens herstellen
Als u de nieuwe functies even opzij zet, zouden uw apps en al uw gegevens intact en klaar voor gebruik moeten zijn. In zeldzame gevallen met iCloud kan het echter voorkomen dat uw iPhone of iPad niet al uw gegevens correct heeft hersteld, zoals uw apps, de instellingen van het startscherm, logins en wachtwoorden, foto’s, enz., zelfs als de iOS/iPadOS 17-update correct is voltooid. In het geval dat dit gebeurt (en dit komt zelden voor), wist u uw apparaat via ‘Instellingen -> Algemeen -> iPhone overbrengen of resetten -> Wis alle inhoud en instellingen’ en herstelt u vanaf uw laatste iCloud-back-up.
Ontdek interactieve widgets
Apple heeft zijn spel opgevoerd met iOS en iPadOS 17, waardoor widgets eindelijk interactief zijn geworden. U kunt nu de verlichting in uw huis inschakelen, taken als voltooid markeren en nog veel meer doen zonder ook maar één app te starten.
Omdat ondersteuning voor interactieve widgets een nieuwe functie is, is het belangrijk op te merken dat veel app-ontwikkelaars hun widgets nog steeds bijwerken om ze interactief te maken. Als u ziet dat uw favoriete apps hier nog geen gebruik van maken, hoeft u zich geen zorgen te maken, want ze zullen uw achterstand waarschijnlijk snel inhalen.
Apple’s eigen widgets zijn al interactief. Een voorbeeld van zo’n widget die velen nuttig vinden, is de Herinneringen-widget. Met deze widget kunt u uw aankomende taken bekijken en ze zelfs rechtstreeks vanaf uw startscherm als voltooid markeren. Volg de onderstaande stappen om het toe te voegen:
Navigeer naar uw startscherm en druk lang op een leeg gebied totdat de apps beginnen te schudden. Tik op de knop “+” in de linkerbovenhoek om toegang te krijgen tot de widgetgalerij.

Gebruik de zoekbalk om ‘Herinneringen’ in te typen, of scroll naar beneden totdat je het in de lijst vindt.
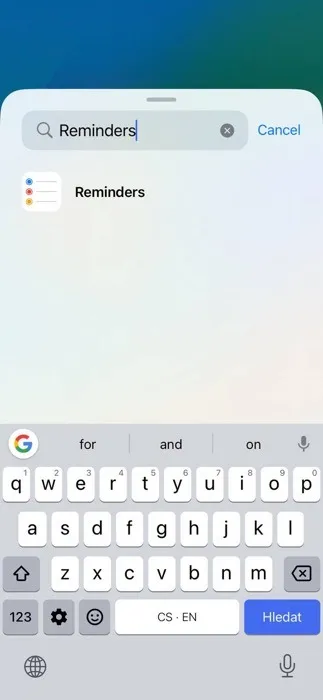
Tik op de Herinneringen-widget en je hebt verschillende formaatopties. Kies het formaat dat het beste bij u past en tik op ‘Widget toevoegen’.
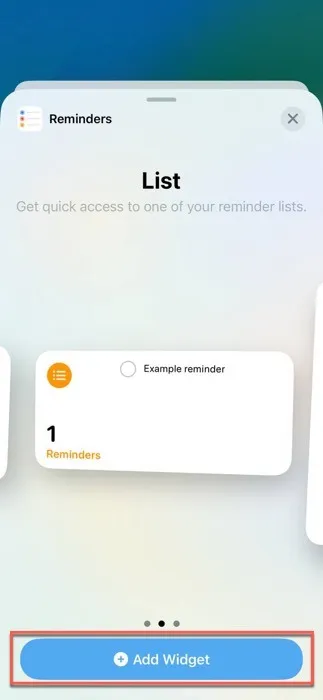
Sleep de widget naar de gewenste locatie op het startscherm en tik op ‘Gereed’.
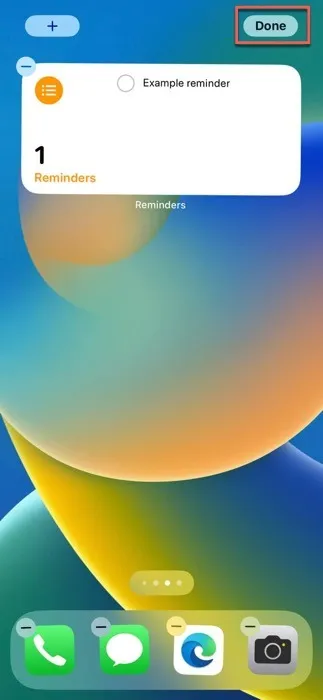
Zodra de Herinneringen-widget op uw startscherm staat, kunt u ermee communiceren om uw taken voor de dag of week te bekijken. Je kunt taken ook als voltooid markeren zonder de Herinneringen-app te openen.
Gebruik de stand-bymodus tijdens het opladen
Een van de opvallende kenmerken van iOS en iPadOS 17 is de StandBy-modus, die je een samengestelde verzameling nuttige informatie biedt, zoals de tijd, datum of de huidige temperatuur, terwijl je telefoon wordt opgeladen en het apparaat horizontaal is geplaatst.
Omdat de StandBy-modus standaard ingeschakeld zou moeten zijn, is hier alles wat u hoeft te doen om hiernaar over te schakelen:
Zorg ervoor dat uw iPhone wordt opgeladen via een MagSafe-dock, een Qi-compatibele draadloze pad of een kabel.
Draai uw iPhone in een horizontale richting.
Wacht een paar seconden totdat StandBy automatisch wordt geactiveerd, waardoor uw vergrendelingsscherm wordt omgezet in een informatierijk dashboard.
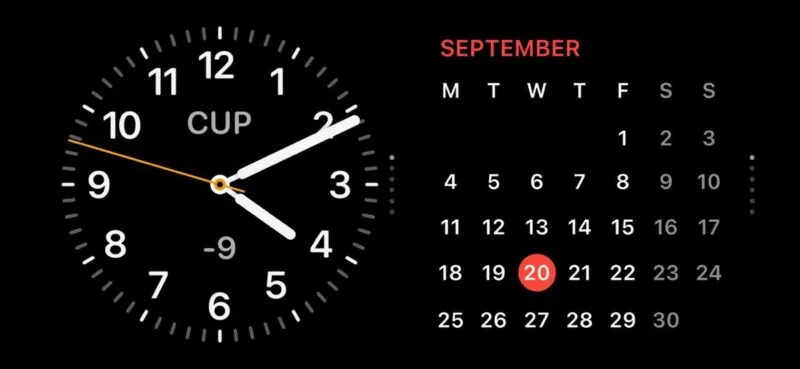
Als u merkt dat de StandBy-modus niet is ingeschakeld of als u deze wilt uitschakelen:
Open de app ‘Instellingen’ en scroll naar beneden totdat je ‘StandBy’ vindt.
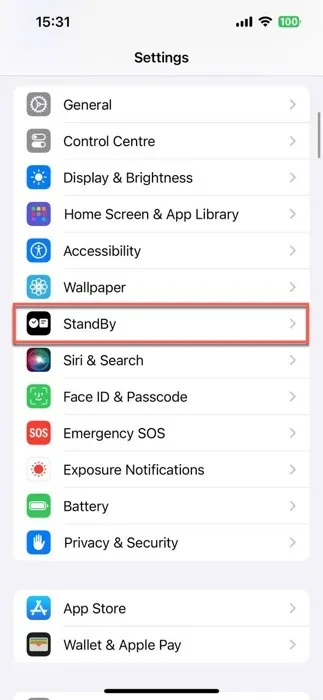
Draai de schakelaar “StandBy” om deze in of uit te schakelen.
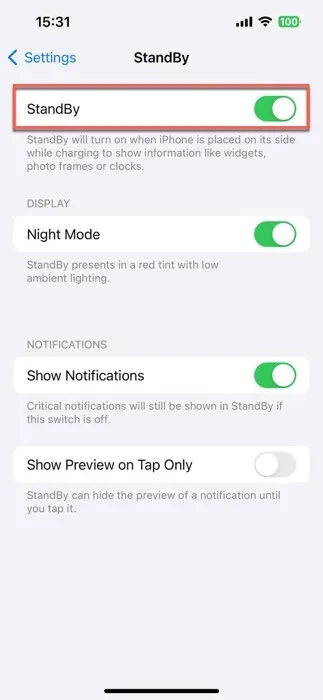
Stel uw contactposter in
Met contactposters in iOS/iPadOS 17 kun je personaliseren hoe je overkomt als je iemand belt, tot aan de afbeelding, het lettertype en de kleur van je naam. Deze poster is niet alleen bedoeld voor telefoongesprekken; het wordt ook een onderdeel van je visitekaartje, en Apple introduceert API’s om deze gepersonaliseerde posters ook zichtbaar te maken in VoIP-apps van derden.
Volg de onderstaande stappen om uw gepersonaliseerde contactposter op te zetten:
Start de app “Dialer” op uw apparaat, navigeer naar het tabblad “Recent” en klik op de knop “Bewerken” in de linkerbovenhoek. Tik ten slotte bovenaan op uw naam.
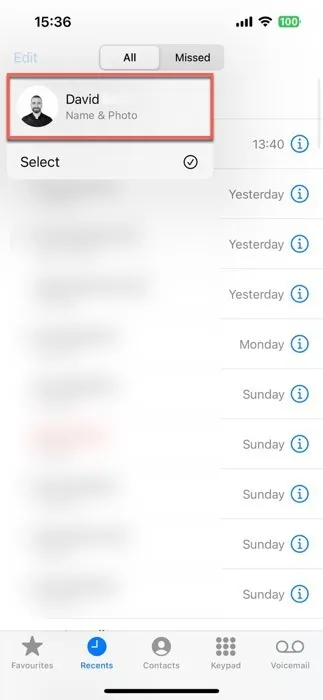
Tik op de knop ‘Bewerken’, gevolgd door de optie ‘Aanpassen’.
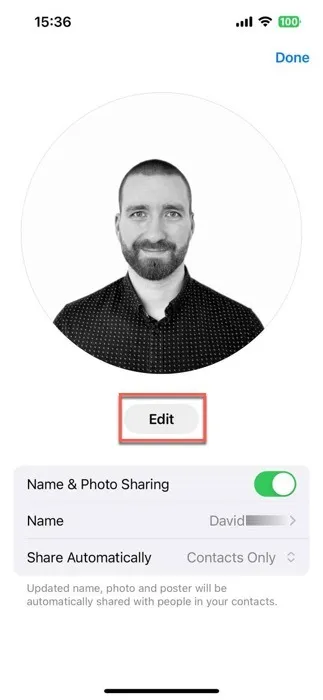
Kies ‘Poster’ en beslis of je een nieuwe foto wilt maken, er een uit je bibliotheek wilt selecteren, een Memoji wilt gebruiken of gewoon voor een monogram van je initialen wilt gaan.
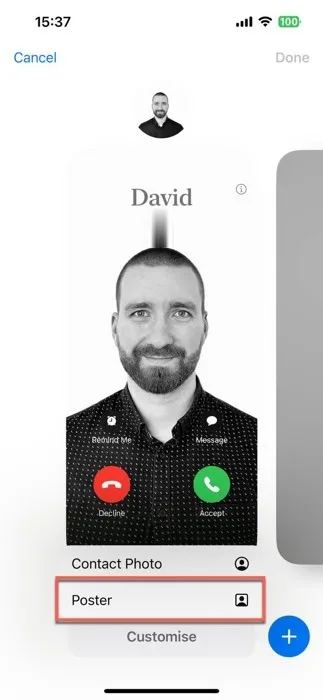
Pas het uiterlijk van uw contactposter aan door te spelen met de lettergrootte, stijl en kleur. Tik op ‘Gereed’ om een voorbeeld te bekijken van hoe u wordt weergegeven als u iemand belt. Als het er scherp uitziet, drukt u op ‘Doorgaan’.

Maak aangepaste live-stickers
Voortbouwend op de tik-en-lift-fotofunctie van iOS 16, kunnen Live Stickers je berichtenspel naar een hoger niveau tillen door het gemakkelijk te maken om je foto’s en live-foto’s om te zetten in geanimeerde, interactieve stickers.
U kunt niet alleen de achtergrond uit uw foto’s verwijderen, maar u kunt ze ook visueel aantrekkelijker maken door verschillende effecten toe te voegen. Zodra je je meesterwerk hebt gemaakt, wordt het opgeslagen in de nieuwe app-lade in Berichten voor toekomstig gebruik.
Volg deze stappen om uw eerste aangepaste Live Sticker te maken:
Start de Berichten-app en open een chat. Tik op het plusteken (+) naast het tekstinvoerveld en selecteer vervolgens ‘Stickers’.

Zoek naar een omgevouwen cirkelpictogram en tik erop. Als u nog geen stickers heeft gemaakt, selecteert u de optie “Nieuwe sticker”. Als dat het geval is, tikt u op het grote plusteken (+) om uw Foto’s-app te openen.
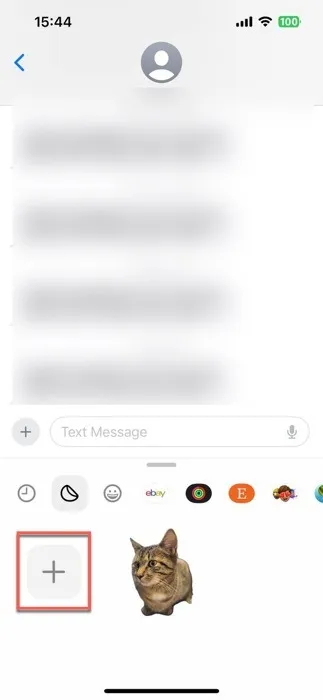
Selecteer de foto of livefoto die u wilt omzetten in een Live Sticker en druk op de knop ‘Sticker toevoegen’.

Tik op de knop ‘Effect toevoegen’ om optioneel het uiterlijk van uw nieuw gemaakte sticker aan te passen.
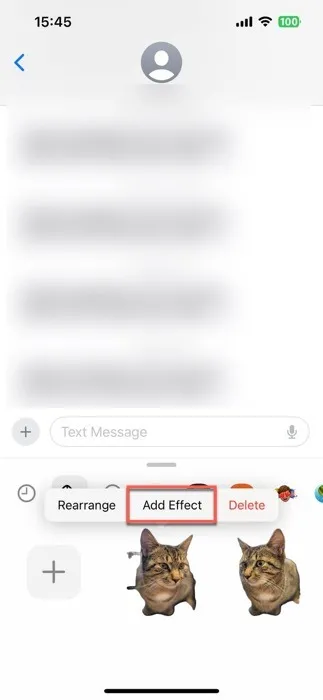
Profiteer van Safari-profielen
Volg deze stappen om uw eerste Safari-profiel aan te maken:
Open de app ‘Instellingen’ op uw apparaat, scroll naar beneden en tik op ‘Safari’.
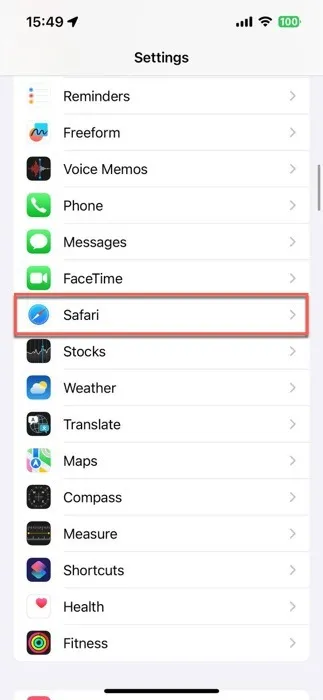
Tik op de optie “Nieuw profiel” en kies een pictogram, naam en achtergrondkleur voor dit nieuwe profiel.
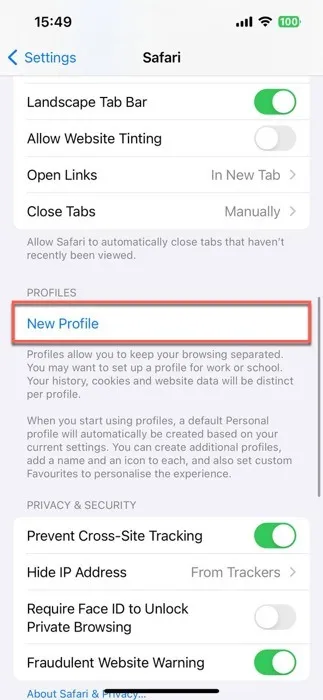
Configureer de instellingen van het profiel en klik op “Gereed” om het op te slaan.
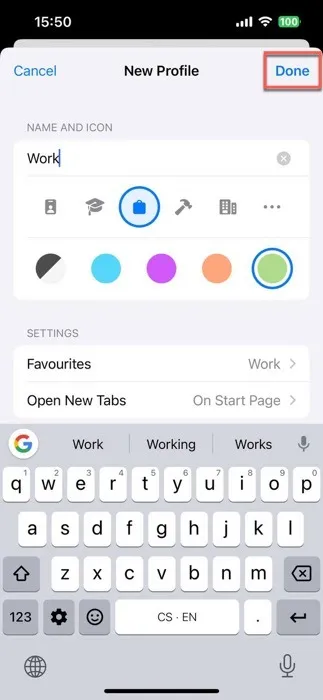
Herhaal dit proces voor andere profielen. Zodra uw profielen zijn aangemaakt, schakelt u ertussen door op het pictogram ‘Tabs’ in Safari te tikken (ziet eruit als twee overlappende vierkanten), vervolgens op het pictogram ‘Profiel’ (ziet eruit als een persoon) en ten slotte het gewenste profiel te selecteren.
Kaarten downloaden voor offline gebruik
Het verliezen van de internetverbinding kan het gevoel geven dat u op een onbewoond eiland bent gestrand. Het goede nieuws is dat iOS 17 je gedekt heeft met de functie Offline Maps. Nu kunt u kaarten downloaden, zelfs als u geen Wi-Fi- of mobiel bereik heeft.
Alle gedownloade offline kaarten bevatten uren en beoordelingen voor verschillende plaatsen, stapsgewijze routebeschrijvingen en geschatte aankomsttijden voor meerdere vervoerswijzen, zodat ze bijna net zo nuttig zijn als hun online tegenhangers.
Volg deze stappen om een offline kaart van een specifieke locatie te downloaden:
Start de Kaarten-app en zoek naar de gewenste locatie.
Tik op de locatie in uw zoekresultaten en klik vervolgens op de knop ‘Downloaden’, indien beschikbaar. Als dit niet het geval is, tikt u op ‘Meer’, gevolgd door ‘Kaart downloaden’.
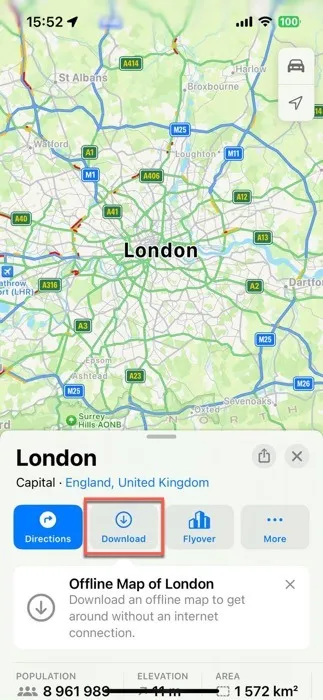
Pas de grootte van het gewenste gebied op uw offline kaart aan en tik nogmaals op ‘Downloaden’.
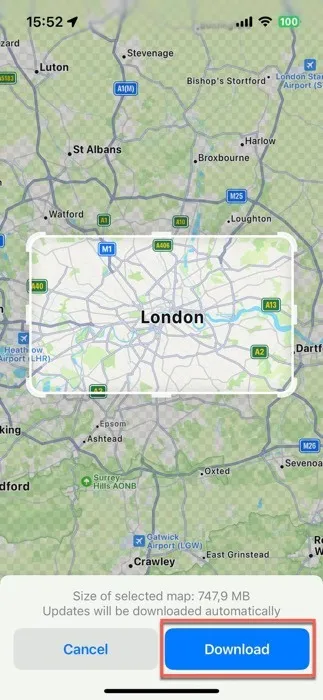
Mocht u besluiten dat een of meer van uw offline kaarten niet langer nodig zijn, tik dan op uw profielpictogram in de rechterbenedenhoek van de Kaarten-app, selecteer ‘Offline kaarten’ en verwijder de kaart die u niet langer nodig heeft.
Hoe iOS 17 te installeren vanaf de bètaversie
Als je de ontwikkelaarsversie of de openbare bètaversie van iOS of iPadOS 17 gebruikte, is de overstap naar de openbare versie relatief eenvoudig.
Voor Apple Public Beta-testers: als je liever vroege toegang tot updates inruilt voor extra stabiliteit, kun je als volgt overstappen:
1. Ga naar “Instellingen -> Algemeen” en tik op “VPN & Apparaatbeheer.”
2. Tik op het iOS-bètasoftwareprofiel en vervolgens op ‘Profiel verwijderen’.
3. Start uw apparaat opnieuw op en ga vervolgens terug naar “Instellingen > Algemene software-update” om de pop-up met openbare release voor updates te zien.
Voor ontwikkelaarsbètagebruikers: het maken van de transitie is iets ingewikkelder dan voor openbare bètagebruikers. U moet uw iPhone of iPad wissen en herstellen en deze vervolgens herstellen vanaf een iOS-back-up van iOS 16.X of ouder.
1. Maak een back-up van uw apparaat en zorg ervoor dat u een kopie heeft van een eerdere iOS-back-up.
2. Veeg uw iPhone of iPad schoon door naar “Instellingen -> Algemeen -> Reset -> Wis alle inhoud en instellingen” te gaan.
3. Herstel uw apparaat vanaf uw oudere iOS-back-up.
4. Ga terug naar ‘Instellingen -> Algemeen -> Software-update’, waar u de openbare release vindt.
In de meeste gevallen is het upgraden naar iOS 17 en iPadOS 17 een pijnloos proces dat slechts een paar simpele tikken vereist. De eerste stap van dit proces moet altijd het maken van een back-up van uw apparaat zijn, zodat al uw gegevens veilig zijn. Ontdek vervolgens alle nieuwe functies die iOS 17 met zich meebrengt, zoals de StandBy-modus en interactieve widgets.
Veel Gestelde Vragen
Wat moet ik doen als de iOS/iPadOS 17-software-update vastloopt?
Als de update vastloopt op het laadscherm van de iPhone of iPad (zwart scherm met wit Apple-logo), kunt u uw telefoon opnieuw opstarten en de update opnieuw starten. Controleer ook de systeemstatuspagina van Apple om er zeker van te zijn dat u over een betrouwbare Wi-Fi beschikt voordat u de update probeert.
Hoe lang wordt iOS/iPadOS 17 ondersteund door Apple?
iOS/iPadOS 17 zal waarschijnlijk nog een aantal jaren door Apple ondersteund worden. Apple brengt jaarlijks grote versies van iOS uit en heeft de updatecyclus de afgelopen jaren verlengd. Bovendien begon Apple vanaf iOS 15 gedurende een korte periode twee belangrijke versies van iOS te ondersteunen, wat erop wijst dat iOS 17 mogelijk zelfs na de release van iOS 18 en mogelijk iOS 19 updates zou kunnen ontvangen. De exacte duur van de ondersteuning voor iOS /iPadOS 17 is niet officieel bevestigd door Apple.
Kan iOS 17 of iPadOS 17 mijn apparaat vertragen?
Over het algemeen zijn nieuwere iOS-updates ontworpen om de apparaatprestaties te optimaliseren, maar bepaalde oudere modellen kunnen enige vertraging ondervinden vanwege de veeleisendere softwarefuncties. Het is een goed idee om recensies en rapporten te lezen over hoe de update presteert op uw specifieke apparaatmodel voordat u doorgaat met de update.
Afbeelding tegoed: Unsplash . Alle schermafbeeldingen door David Morelo.



Geef een reactie